buttons Acura TL 2008 Navigation Manual
[x] Cancel search | Manufacturer: ACURA, Model Year: 2008, Model line: TL, Model: Acura TL 2008Pages: 152, PDF Size: 7.56 MB
Page 49 of 152
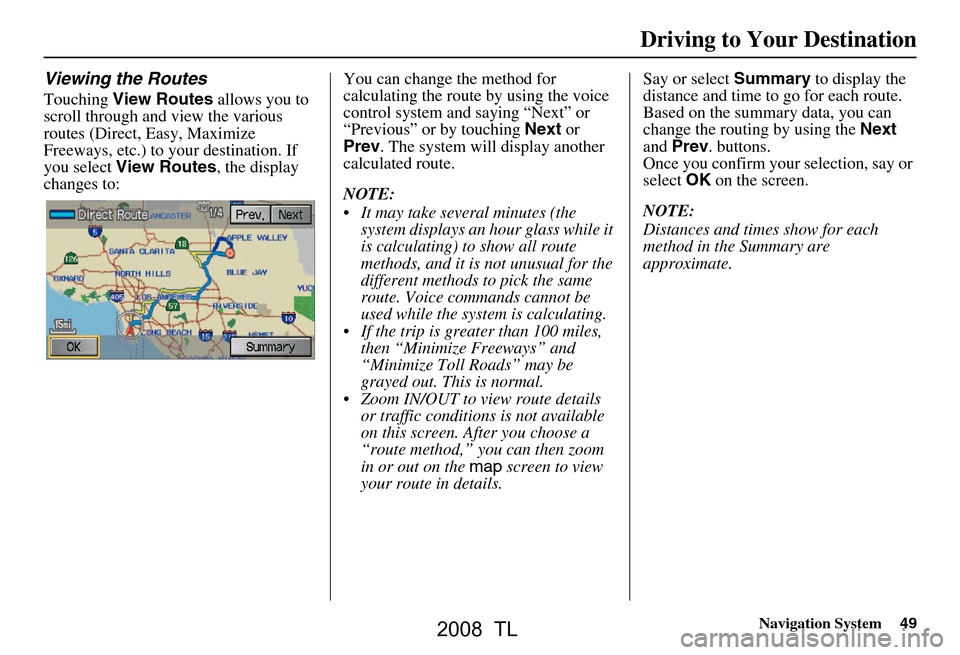
Navigation System49
Viewing the Routes
Touching View Routes allows you to
scroll through and view the various
routes (Direct, Easy, Maximize
Freeways, etc.) to your destination. If
you select View Routes , the display
changes to: You can change the method for
calculating the route by using the voice
control system and saying “Next” or
“Previous” or by touching
Next or
Prev . The system will display another
calculated route.
NOTE:
It may take several minutes (the system displays an hour glass while it
is calculating) to show all route
methods, and it is not unusual for the
different methods to pick the same
route. Voice commands cannot be
used while the system is calculating.
If the trip is greater than 100 miles, then “Minimize Freeways” and
“Minimize Toll Roads” may be
grayed out. This is normal.
Zoom IN/OUT to view route details or traffic conditions is not available
on this screen. After you choose a
“route method,” you can then zoom
in or out on the map screen to view
your route in details. Say or select
Summary to display the
distance and time to go for each route.
Based on the summary data, you can
change the routing by using the Next
and Prev . buttons.
Once you confirm your selection, say or
select OK on the screen.
NOTE:
Distances and times show for each
method in the Summary are
approximate.
Driving to Your Destination
2008 TL
Page 56 of 152
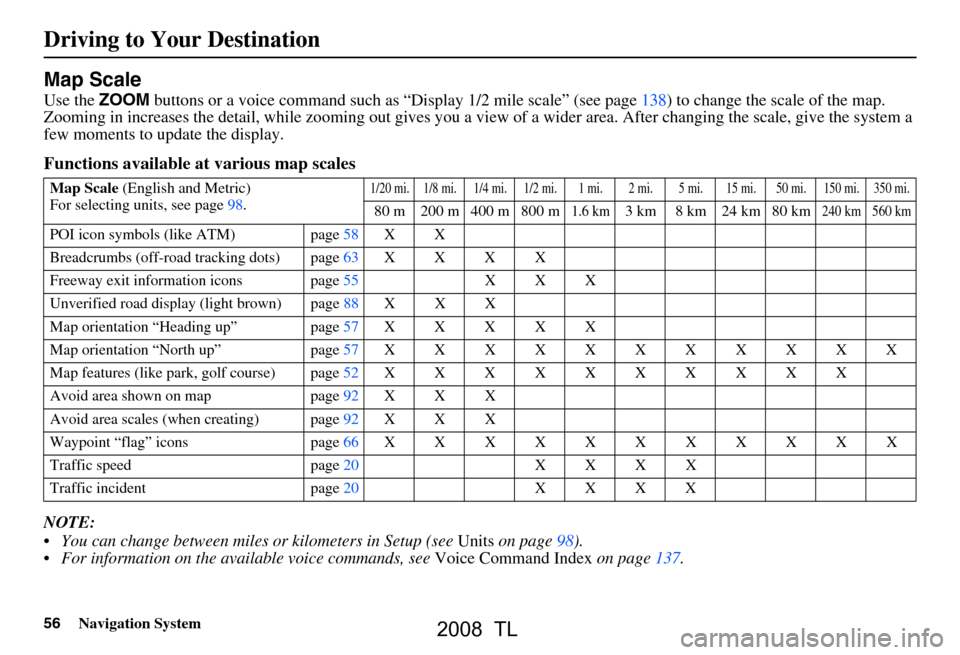
56Navigation System
Driving to Your Destination
Map Scale
Use the ZOOM buttons or a voice command such as “Display 1/2 mile scale” (see page138) to change the scale of the map.
Zooming in increases the detail, while zooming out gives you a vi ew of a wider area. After changing the scale, give the system a
few moments to update the display.
Functions available at various map scales
NOTE:
You can change between miles or kilometers in Setup (see Units on page
98 ).
For information on the av ailable voice commands, see Voice Command Index on page137.
Map Scale (English and Metric)
For selecting uni ts, see page
98.1/20 mi. 1/8 mi. 1/4 mi. 1/2 mi. 1 mi. 2 mi. 5 mi. 15 mi. 50 mi. 150 mi. 350 mi.
80 m 200 m 400 m 800 m1.6 km3 km 8 km 24 km 80 km240 km 560 km
POI icon symbols (like ATM) page58X X
Breadcrumbs (off-road tracking dots)page63XXXX
Freeway exit information icons page55X X X
Unverified road displa y (light brown) page88X X X
Map orientation “Heading up” page57XXXXX
Map orientation “North up” page57XXXXXXXXXXX
Map features (like park, golf course)page52XXXXXXXXXX
Avoid area shown on map page92X X X
Avoid area scales (w hen creating) page92X X X
Waypoint “flag” icons page66 XXXXXXXXXXX
Traffic speed page20XXXX
Traffic incident page20XXXX
2008 TL
Page 63 of 152
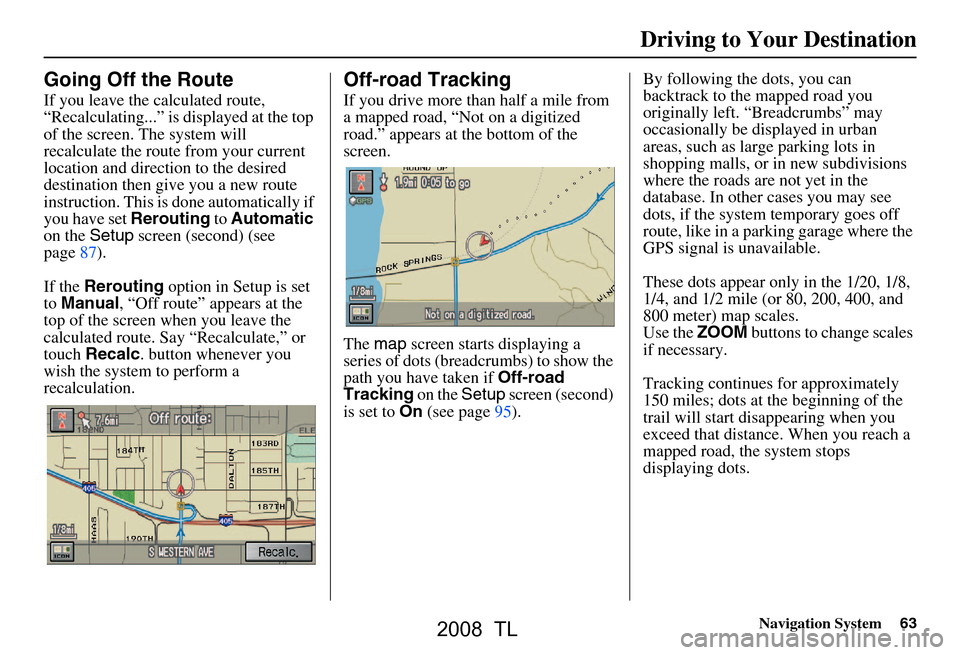
Navigation System63
Going Off the Route
If you leave the calculated route,
“Recalculating...” is displayed at the top
of the screen. The system will
recalculate the route from your current
location and direction to the desired
destination then give you a new route
instruction. This is done automatically if
you have set Rerouting to Automatic
on the Setup screen (second) (see
page87).
If the Rerouting option in Setup is set
to Manual , “Off route” appears at the
top of the screen when you leave the
calculated route. Sa y “Recalculate,” or
touch Recalc . button whenever you
wish the system to perform a
recalculation.
Off-road Tracking
If you drive more than half a mile from
a mapped road, “Not on a digitized
road.” appears at the bottom of the
screen.
The map screen starts displaying a
series of dots (breadcrumbs) to show the
path you have taken if Off-road
Tracking on the Setup screen (second)
is set to On (see page95). By following the dots, you can
backtrack to the mapped road you
originally left. “Breadcrumbs” may
occasionally be displayed in urban
areas, such as larg
e parking lots in
shopping malls, or in new subdivisions
where the roads are not yet in the
database. In other cases you may see
dots, if the system temporary goes off
route, like in a parking garage where the
GPS signal is unavailable.
These dots appear only in the 1/20, 1/8,
1/4, and 1/2 mile (or 80, 200, 400, and
800 meter) map scales.
Use the ZOOM buttons to change scales
if necessary.
Tracking continues for approximately
150 miles; dots at the beginning of the
trail will start disappearing when you
exceed that distance . When you reach a
mapped road, th e system stops
displaying dots.
Driving to Your Destination
2008 TL
Page 74 of 152
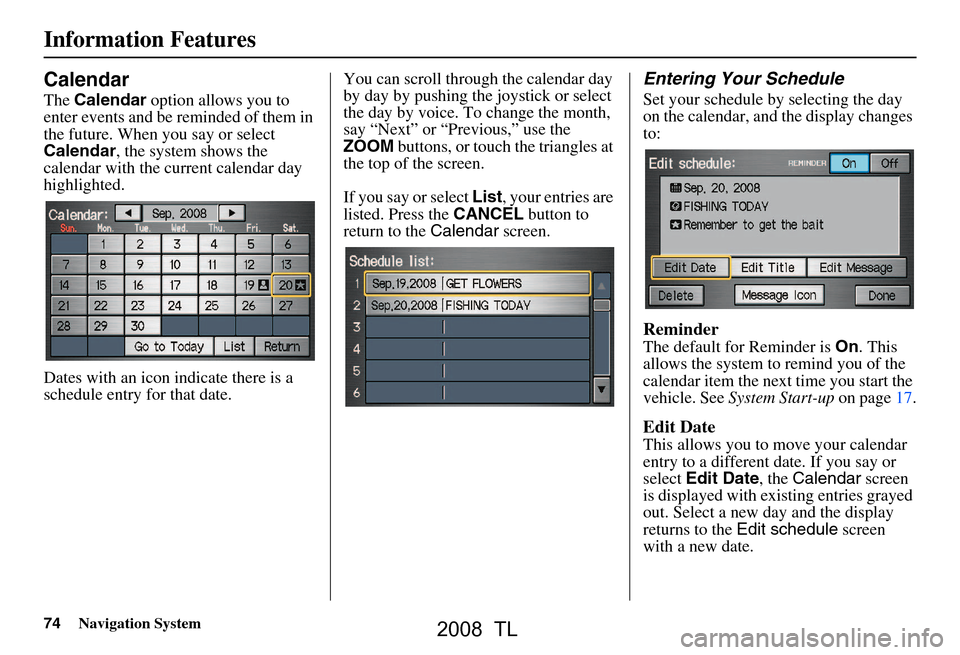
74Navigation System
Calendar
The Calendar option allows you to
enter events and be reminded of them in
the future. When you say or select
Calendar , the system shows the
calendar with the current calendar day
highlighted.
Dates with an icon indicate there is a
schedule entry for that date. You can scroll through the calendar day
by day by pushing the joystick or select
the day by voice. To change the month,
say “Next” or “Previous,” use the
ZOOM
buttons, or touch the triangles at
the top of the screen.
If you say or select List, your entries are
listed. Press the CANCEL button to
return to the Calendar screen.
Entering Your Schedule
Set your schedule by selecting the day
on the calendar, and the display changes
to:
Reminder
The default for Reminder is On. This
allows the system to remind you of the
calendar item the next time you start the
vehicle. See System Start-up on page17.
Edit Date
This allows you to move your calendar
entry to a different date. If you say or
select Edit Date , the Calendar screen
is displayed with existing entries grayed
out. Select a new day and the display
returns to the Edit schedule screen
with a new date.
Information Features
2008 TL
Page 91 of 152
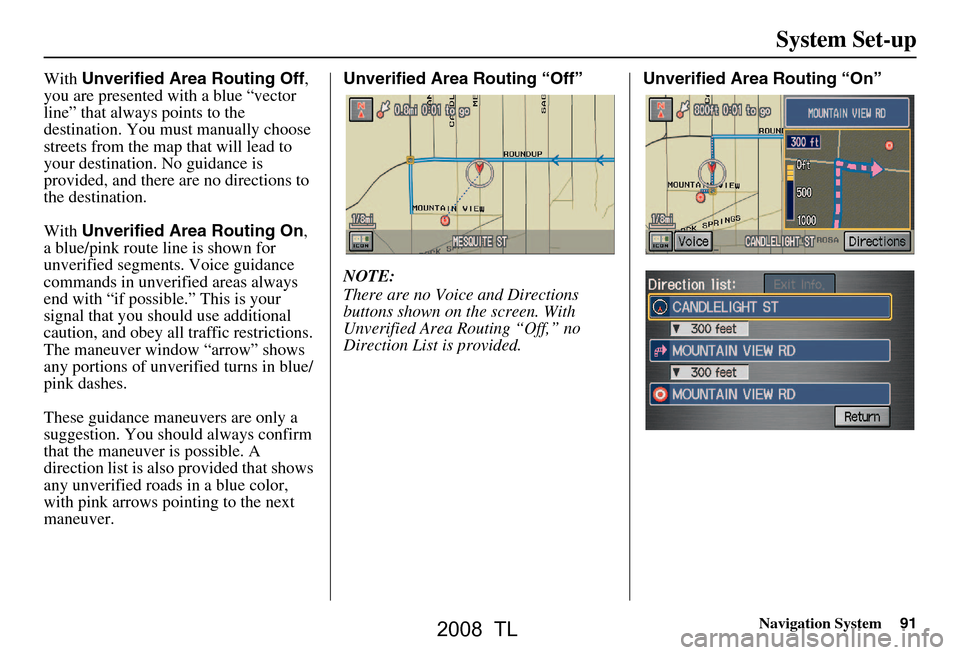
Navigation System91
System Set-up
With Unverified Area Routing Off ,
you are presented with a blue “vector
line” that always points to the
destination. You must manually choose
streets from the map that will lead to
your destination. No guidance is
provided, and there ar e no directions to
the destination.
With Unverified Area Routing On ,
a blue/pink route line is shown for
unverified segmen ts. Voice guidance
commands in unverified areas always
end with “if possible.” This is your
signal that you should use additional
caution, and obey all traffic restrictions.
The maneuver window “arrow” shows
any portions of unverified turns in blue/
pink dashes.
These guidance maneuvers are only a
suggestion. You should always confirm
that the maneuver is possible. A
direction list is also provided that shows
any unverified roads in a blue color,
with pink arrows pointing to the next
maneuver. Unverified Area Routing “Off”
NOTE:
There are no Voice and Directions
buttons shown on the screen. With
Unverified Area Routing “Off,” no
Direction List is provided.
Unverified Area Routing “On”
2008 TL
Page 93 of 152
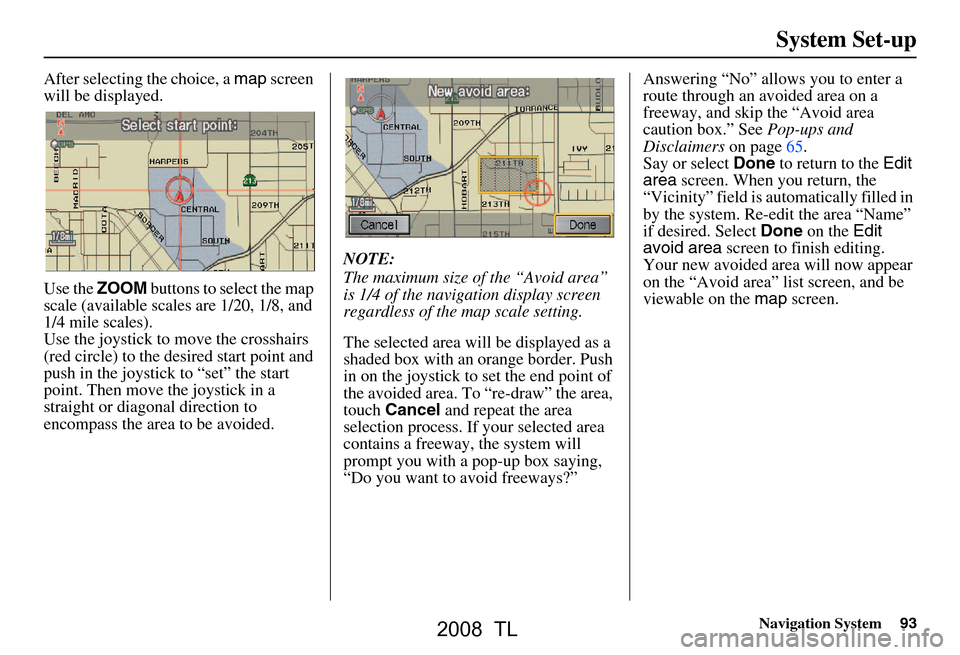
Navigation System93
System Set-up
After selecting the choice, a map screen
will be displayed.
Use the ZOOM buttons to select the map
scale (available scales are 1/20, 1/8, and
1/4 mile scales).
Use the joystick to move the crosshairs
(red circle) to the desired start point and
push in the joystick to “set” the start
point. Then move the joystick in a
straight or diagonal direction to
encompass the area to be avoided. NOTE:
The maximum size of the “Avoid area”
is 1/4 of the navigation display screen
regardless of the map scale setting.
The selected area will be displayed as a
shaded box with an orange border. Push
in on the joystick to set the end point of
the avoided area. To “re-draw” the area,
touch
Cancel and repeat the area
selection process. If your selected area
contains a freeway, the system will
prompt you with a pop-up box saying,
“Do you want to avoid freeways?” Answering “No” allo
ws you to enter a
route through an avoided area on a
freeway, and skip the “Avoid area
caution box.” See Pop-ups and
Disclaimers on page65.
Say or select Done to return to the Edit
area screen. When you return, the
“Vicinity” field is automatically filled in
by the system. Re-edit the area “Name”
if desired. Select Done on the Edit
avoid area screen to finish editing.
Your new avoided ar ea will now appear
on the “Avoid area” list screen, and be
viewable on the map screen.
2008 TL
Page 96 of 152
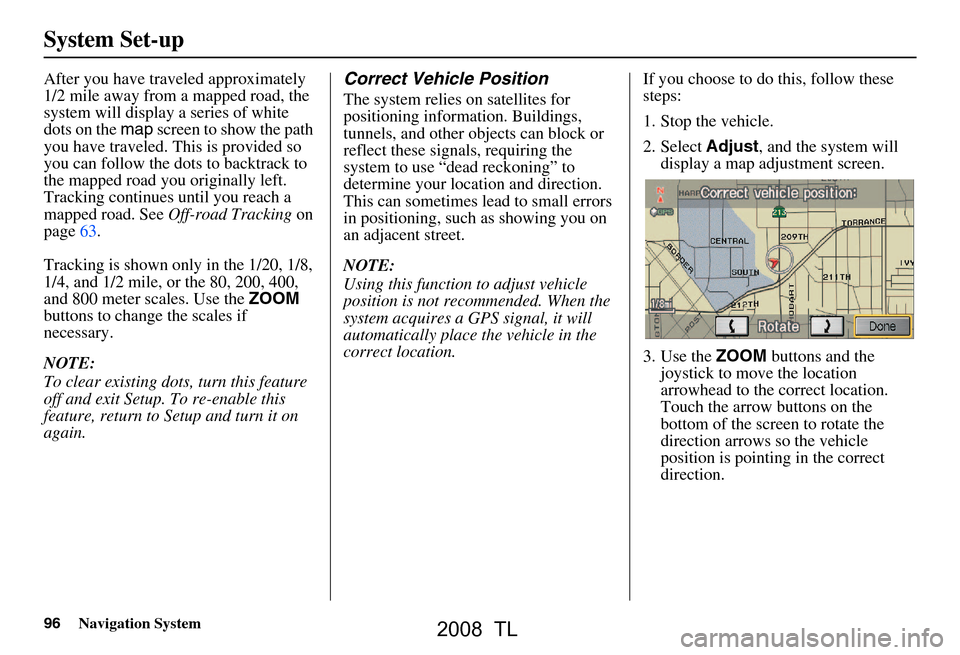
96Navigation System
After you have traveled approximately
1/2 mile away from a mapped road, the
system will display a series of white
dots on the map screen to show the path
you have traveled. This is provided so
you can follow the dots to backtrack to
the mapped road you originally left.
Tracking continues until you reach a
mapped road. See Off-road Tracking on
page63.
Tracking is shown only in the 1/20, 1/8,
1/4, and 1/2 mile, or the 80, 200, 400,
and 800 meter scales. Use the ZOOM
buttons to change the scales if
necessary.
NOTE:
To clear existing dots, turn this feature
off and exit Setup. To re-enable this
feature, return to Setup and turn it on
again.Correct Vehicle Position
The system relies on satellites for
positioning information. Buildings,
tunnels, and other objects can block or
reflect these signals, requiring the
system to use “dead reckoning” to
determine your location and direction.
This can sometimes lead to small errors
in positioning, such as showing you on
an adjacent street.
NOTE:
Using this function to adjust vehicle
position is not recommended. When the
system acquires a GPS signal, it will
automatically place the vehicle in the
correct location. If you choose to do this, follow these
steps:
1. Stop the vehicle.
2. Select
Adjust, and the system will
display a map adjustment screen.
3. Use the ZOOM buttons and the
joystick to move the location
arrowhead to the correct location.
Touch the arrow buttons on the
bottom of the screen to rotate the
direction arrows so the vehicle
position is pointing in the correct
direction.
System Set-up
2008 TL
Page 101 of 152
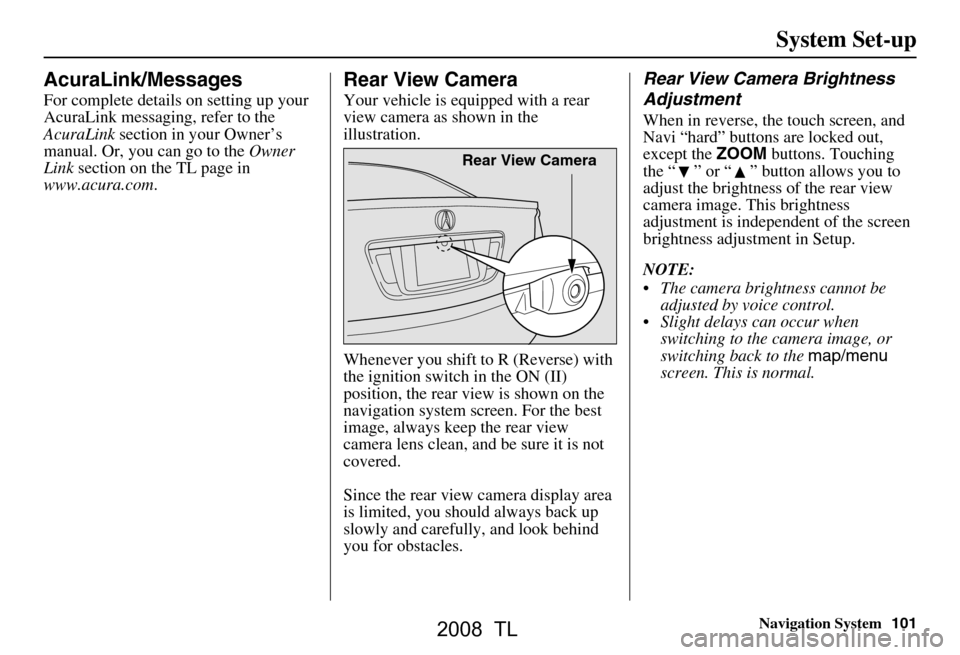
Navigation System101
System Set-up
AcuraLink/Messages
For complete details on setting up your
AcuraLink messaging, refer to the
AcuraLink section in your Owner’s
manual. Or, you can go to the Owner
Link section on the TL page in
www.acura.com .
Rear View Camera
Your vehicle is equipped with a rear
view camera as shown in the
illustration.
Whenever you shift to R (Reverse) with
the ignition switch in the ON (II)
position, the rear view is shown on the
navigation system screen. For the best
image, always keep the rear view
camera lens clean, and be sure it is not
covered.
Since the rear view camera display area
is limited, you should always back up
slowly and carefully, and look behind
you for obstacles.
Rear View Camera Brightness
Adjustment
When in reverse, the touch screen, and
Navi “hard” buttons are locked out,
except the ZOOM buttons. Touching
the “ ” or “ ” button allows you to
adjust the brightness of the rear view
camera image. This brightness
adjustment is indepe ndent of the screen
brightness adjustment in Setup.
NOTE:
The camera brightness cannot be adjusted by voice control.
Slight delays can occur when switching to the ca mera image, or
switching back to the map/menu
screen. This is normal.
Rear View Camera
2008 TL
Page 136 of 152
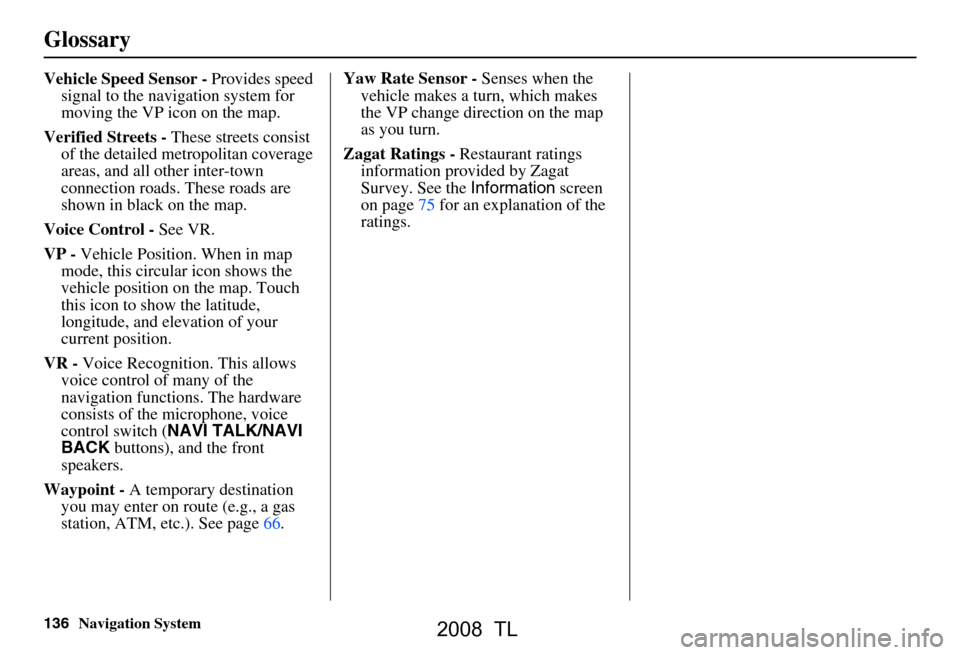
136Navigation System
Glossary
Vehicle Speed Sensor - Provides speed
signal to the navigation system for
moving the VP icon on the map.
Verified Streets - These streets consist
of the detailed metropolitan coverage
areas, and all other inter-town
connection roads. These roads are
shown in black on the map.
Voice Control - See VR.
VP - Vehicle Position. When in map
mode, this circular icon shows the
vehicle position on the map. Touch
this icon to show the latitude,
longitude, and elevation of your
current position.
VR - Voice Recognition. This allows
voice control of many of the
navigation functions. The hardware
consists of the microphone, voice
control switch ( NAVI TALK/NAVI
BACK buttons), and the front
speakers.
Waypoint - A temporary destination
you may enter on route (e.g., a gas
station, ATM, etc.). See page66. Yaw Rate Sensor -
Senses when the
vehicle makes a turn, which makes
the VP change direction on the map
as you turn.
Zagat Ratings - Restaurant ratings
information prov ided by Zagat
Survey. See the Information screen
on page75 for an explanation of the
ratings.
2008 TL
Page 150 of 152
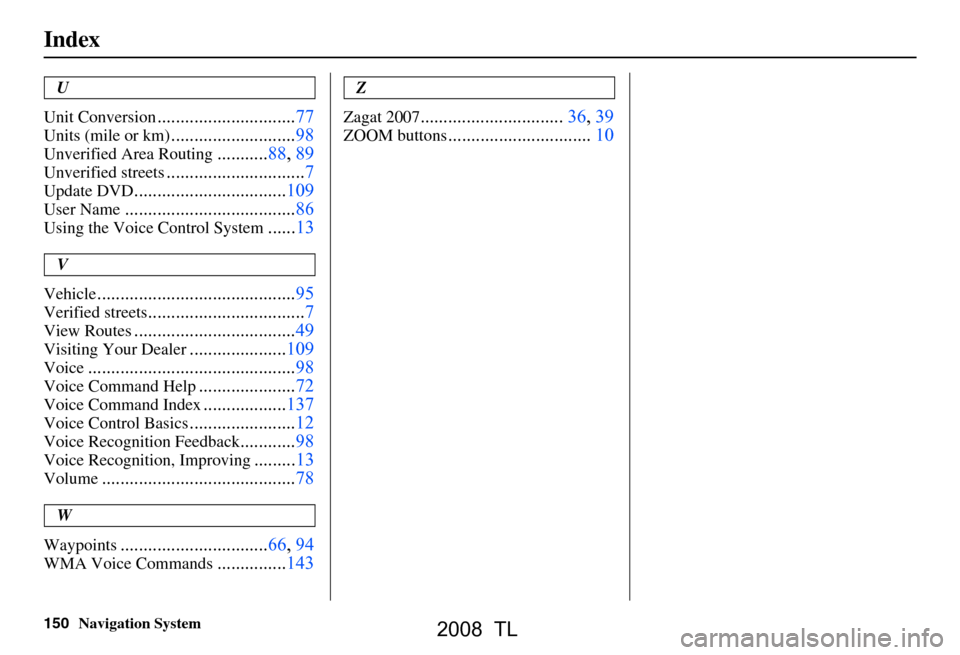
150Navigation System
Index
U
Unit Conversion
..............................77
Units (mile or km)...........................98
Unverified Area Routing...........88, 89
Unverified streets..............................7
Update DVD.................................109
User Name.....................................86
Using the Voice Control System......13
V
Vehicle
...........................................95
Verified streets..................................7
View Routes...................................49
Visiting Your Dealer.....................109
Voice.............................................98
Voice Command Help.....................72
Voice Command Index..................137
Voice Control Basics.......................12
Voice Recognition Feedback............98
Voice Recognition, Improving.........13
Volume..........................................78
W
Waypoints
................................66, 94
WMA Voice Commands...............143
Z
Zagat 2007
...............................36, 39
ZOOM buttons...............................10
2008 TL