ECO mode Acura TL 2008 Navigation Manual
[x] Cancel search | Manufacturer: ACURA, Model Year: 2008, Model line: TL, Model: Acura TL 2008Pages: 152, PDF Size: 7.56 MB
Page 2 of 152
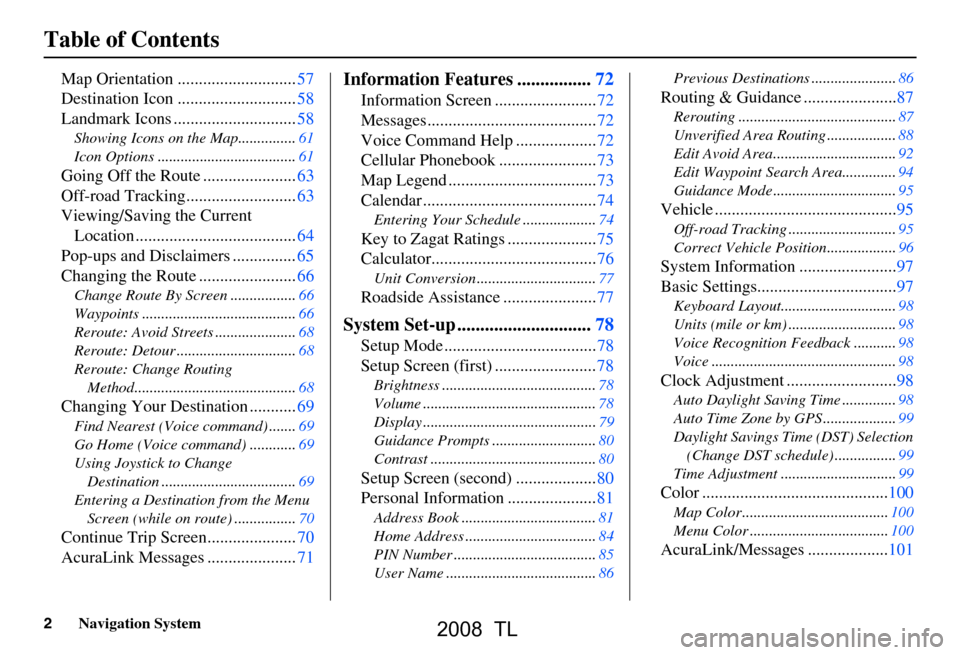
2Navigation System
Table of Contents
Map Orientation ............................57
Destination Icon ............................58
Landmark Icons .............................58
Showing Icons on the Map...............61
Icon Options ....................................61
Going Off the Route ......................63
Off-road Tracking..........................63
Viewing/Saving the Current Location ......................................64
Pop-ups and Disclaimers ...............65
Changing the Route .......................66
Change Route By Screen .................66
Waypoints ........................................66
Reroute: Avoid Streets .....................68
Reroute: Detour ...............................68
Reroute: Change Routing
Method..........................................68
Changing Your Destination ...........69
Find Nearest (Voice command) .......69
Go Home (Voice command) ............69
Using Joystick to Change Destination ...................................69
Entering a Destination from the Menu Screen (while on route) ................70
Continue Trip Screen.....................70
AcuraLink Messages .....................71
Information Features ................72
Information Screen ........................72
Messages........................................72
Voice Command Help ...................72
Cellular Phonebook .......................73
Map Legend ...................................73
Calendar .........................................74
Entering Your Schedule ...................74
Key to Zagat Ratings .....................75
Calculator.......................................76
Unit Conversion ...............................77
Roadside Assistance ......................77
System Set-up .............................78
Setup Mode ....................................78
Setup Screen (first) ........................78
Brightness ........................................78
Volume .............................................78
Display .............................................79
Guidance Prompts ....... ....................80
Contrast ...........................................80
Setup Screen (second) ...................80
Personal Information .....................81
Address Book ...................................81
Home Address ..................................84
PIN Number .....................................85
User Name .......................................86 Previous Destinations ......................86
Routing & Guidance ......................87
Rerouting .........................................87
Unverified Area Routing ..................88
Edit Avoid Area................................92
Edit Waypoint Search Area..............94
Guidance Mode ....
............................95
Vehicle ...........................................95
Off-road Tracking ............................95
Correct Vehicle Position..................96
System Information .......................97
Basic Settings.................................97
Keyboard Layout.. ............................98
Units (mile or km) ............................98
Voice Recognition Fe edback ...........98
Voice ................................................98
Clock Adjustment ..........................98
Auto Daylight Saving Time ..............98
Auto Time Zone by GPS ...................99
Daylight Savings Ti me (DST) Selection
(Change DST schedule) ................99
Time Adjustment ..............................99
Color ............................................100
Map Color ......................................100
Menu Color ....................................100
AcuraLink/Messages ...................101
2008 TL
Page 15 of 152
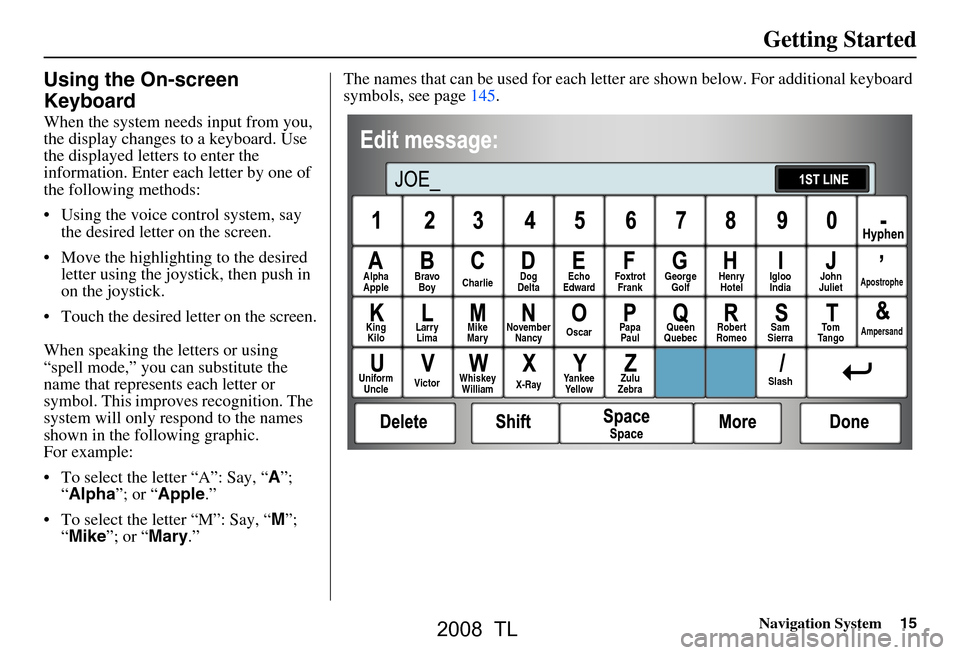
Navigation System15
Getting Started
Using the On-screen
Keyboard
When the system needs input from you,
the display changes to a keyboard. Use
the displayed letters to enter the
information. Enter each letter by one of
the following methods:
Using the voice control system, say the desired letter on the screen.
Move the highlighting to the desired letter using the joystick, then push in
on the joystick.
Touch the desired le tter on the screen.
When speaking the letters or using
“spell mode,” you can substitute the
name that represents each letter or
symbol. This improves recognition. The
system will only re spond to the names
shown in the following graphic.
For example:
To select the letter “A”: Say, “ A”;
“ Alpha ”; or “Apple .”
To select the letter “M”: Say, “ M”;
“ Mike ”; or “ Mary.” The names that can be used for each lette
r are shown below. For additional keyboard
symbols, see page145.
Alpha
Apple Bravo
Boy Charlie Dog
Delta Echo
Edward Foxtrot
Frank George
Golf Henry
Hotel John
JulietApostrophe
King Kilo Larry
Lima Mike
Mary November
Nancy Oscar
Papa
Paul Queen
Quebec Robert
Romeo Sam
Sierra To m
Ta n g oAmpersand
Uniform Uncle Victor
Whiskey
William X-RayYankee
Yellow Zulu
Zebra SlashIgloo
India
2008 TL
Page 20 of 152
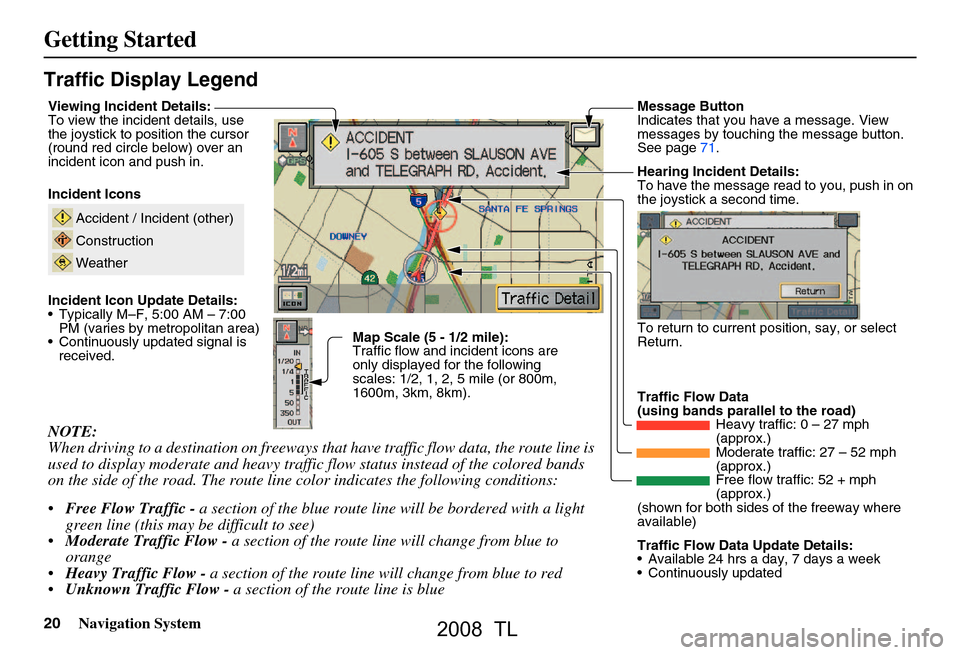
20Navigation System
Getting Started
Traffic Display Legend
NOTE:
When driving to a destination on freeways that have traffic flow data, the route line is
used to display moderate and heavy traffic flow status instead of the colored bands
on the side of the road. The route line color indicates the following conditions:
Free Flow Traffic - a section of the blue route line will be bordered with a light
green line (this may be difficult to see)
Moderate Traffic Flow - a section of the route line will change from blue to
orange
Heavy Traffic Flow - a section of the route line will change from blue to red
Unknown Traffic Flow - a section of the route line is blue
Map Scale (5 - 1/2 mile):
Traffic flow and incident icons are
only displayed for the following
scales: 1/2, 1, 2, 5 mile (or 800m,
1600m, 3km, 8km).
Incident Icons
Incident Icon Update Details:
Typically M–F, 5:00 AM – 7:00
PM (varies by metropolitan area)
Continuously updated signal is received.
Accident / Incident (other)
Construction
Weather
Traffic Flow Data
(using bands parallel to the road) Heavy traffic: 0 – 27 mph
(approx.)
Moderate traffic: 27 – 52 mph
(approx.)
Free flow traffic: 52 + mph
(approx.)
(shown for both sides of the freeway where
available)
Viewing Incident Details:
To view the incident details, use
the joystick to position the cursor
(round red circle below) over an
incident icon and push in.
Hearing Incident Details:
To have the message read to you, push in on
the joystick a second time.
To return to current position, say, or select
Return.
Message Button
Indicates that you have a message. View
messages by touching the message button.
See page71.
Traffic Flow Data Update Details:
Available 24 hrs a day, 7 days a week
Continuously updated
2008 TL
Page 27 of 152
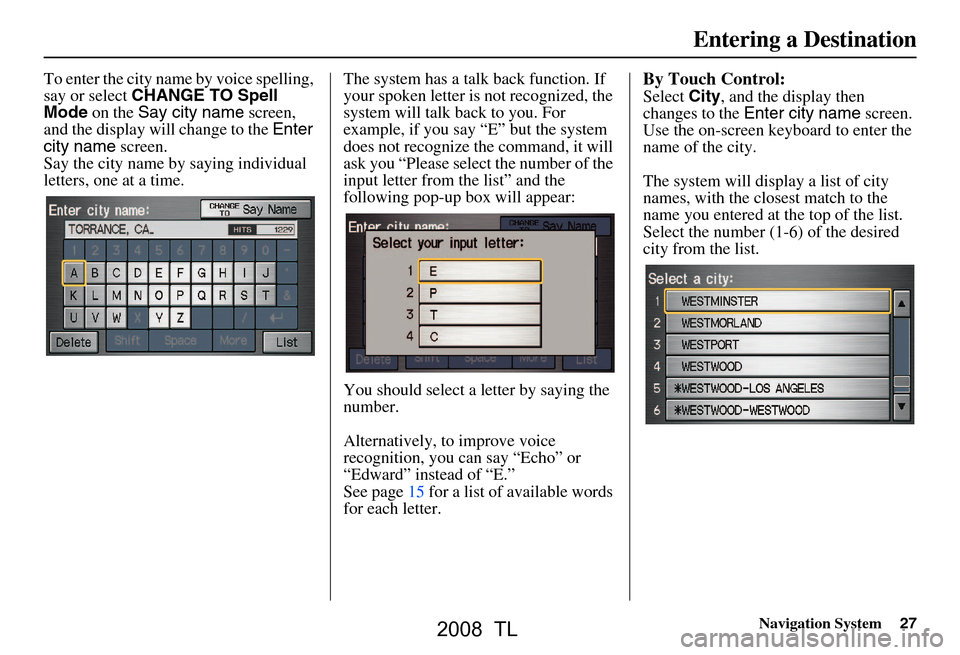
Navigation System27
To enter the city name by voice spelling,
say or select CHANGE TO Spell
Mode on the Say city name screen,
and the display will change to the Enter
city name screen.
Say the city name by saying individual
letters, one at a time. The system has a talk back function. If
your spoken letter is
not recognized, the
system will talk back to you. For
example, if you say “E” but the system
does not recognize the command, it will
ask you “Please select the number of the
input letter from the list” and the
following pop-up box will appear:
You should select a letter by saying the
number.
Alternatively, to improve voice
recognition, you can say “Echo” or
“Edward” instead of “E.”
See page15 for a list of available words
for each letter.By Touch Control:
Select City, and the display then
changes to the Enter city name screen.
Use the on-screen keyb oard to enter the
name of the city.
The system will display a list of city
names, with the closest match to the
name you entered at the top of the list.
Select the number (1-6) of the desired
city from the list.
Entering a Destination
2008 TL
Page 33 of 152
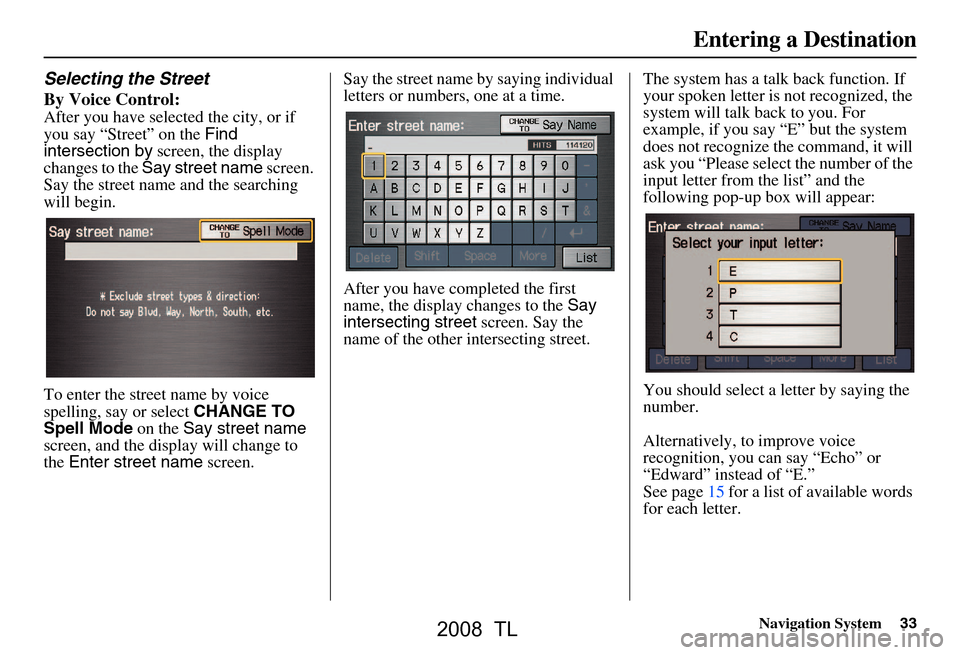
Navigation System33
Selecting the Street
By Voice Control:
After you have selected the city, or if
you say “Street” on the Find
intersection by screen, the display
changes to the Say street name screen.
Say the street name and the searching
will begin.
To enter the street name by voice
spelling, say or select CHANGE TO
Spell Mode on the Say street name
screen, and the disp lay will change to
the Enter street name screen. Say the street name by saying individual
letters or numbers, one at a time.
After you have completed the first
name, the display
changes to the Say
intersecting street screen. Say the
name of the other intersecting street. The system has a talk back function. If
your spoken letter is not recognized, the
system will talk back to you. For
example, if you say “E” but the system
does not recognize the command, it will
ask you “Please select the number of the
input letter from the list” and the
following pop-up box will appear:
You should select a letter by saying the
number.
Alternatively, to improve voice
recognition, you can say “Echo” or
“Edward” instead of “E.”
See page15 for a list of available words
for each letter.
Entering a Destination
2008 TL
Page 79 of 152
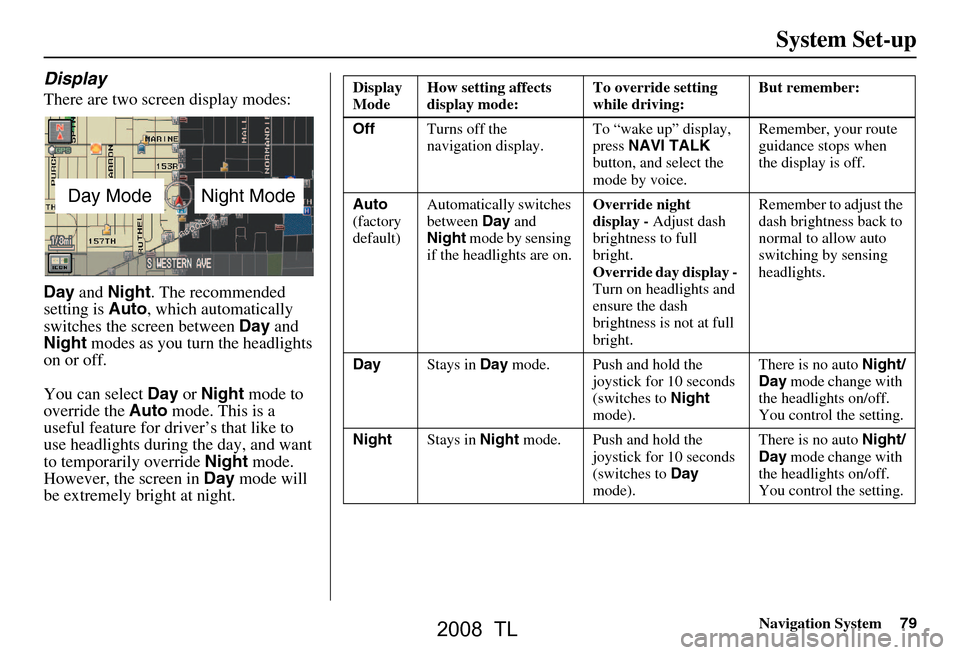
Navigation System79
System Set-up
Display
There are two screen display modes:
Day and Night . The recommended
setting is Auto, which automatically
switches the screen between Day and
Night modes as you turn the headlights
on or off.
You can select Day or Night mode to
override the Auto mode. This is a
useful feature for driver’s that like to
use headlights during the day, and want
to temporarily override Night mode.
However, the screen in Day mode will
be extremely bright at night.
Day ModeNight Mode
Display
Mode How setting affects
display mode: To override setting
while driving: But remember:
Off Turns off the
navigation display. To “wake up” display,
press
NAVI TALK
button, and select the
mode by voice. Remember, your route
guidance stops when
the display is off.
Auto
(factory
default) Automatically switches
between
Day and
Night mode by sensing
if the headlights are on. Override night
display -
Adjust dash
brightness to full
bright.
Override d ay display -
Turn on headlights and
ensure the dash
brightness is not at full
bright. Remember to adjust the
dash brightness back to
normal to allow auto
switching by sensing
headlights.
Day Stays in Day mode. Push and hold the
joystick for 10 seconds
(switches to Night
mode). There is no auto
Night/
Day mode change with
the headlights on/off.
You control the setting.
Night Stays in Night mode. Push and hold the
joystick for 10 seconds
(switches to Day
mode). There is no auto
Night/
Day mode change with
the headlights on/off.
You control the setting.
2008 TL
Page 80 of 152
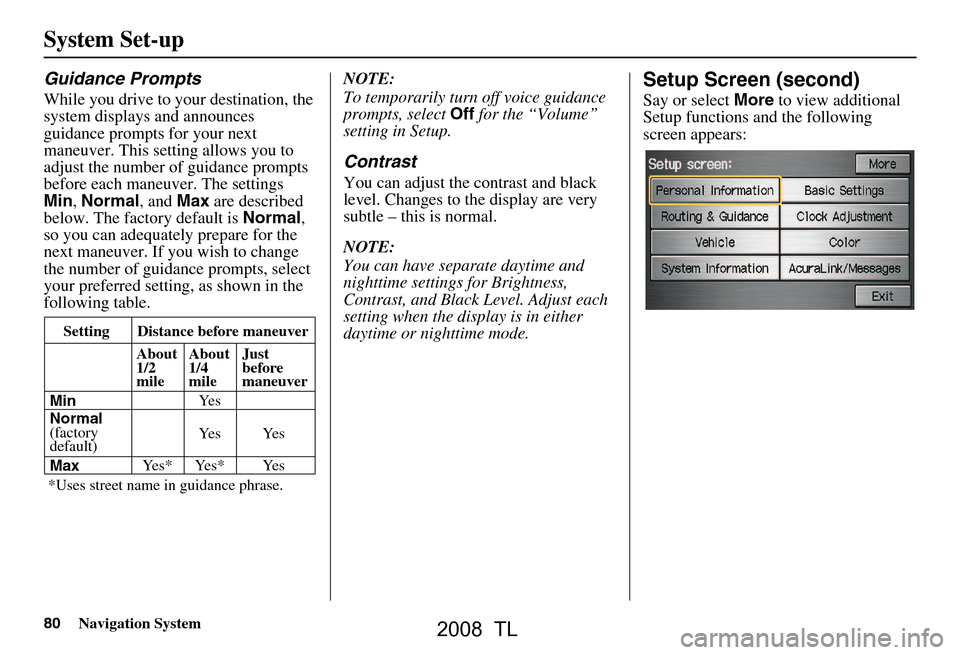
80Navigation System
Guidance Prompts
While you drive to your destination, the
system displays and announces
guidance prompts for your next
maneuver. This setting allows you to
adjust the number of guidance prompts
before each maneuver. The settings
Min, Normal , and Max are described
below. The factory default is Normal,
so you can adequate ly prepare for the
next maneuver. If you wish to change
the number of guidance prompts, select
your preferred setting, as shown in the
following table. NOTE:
To temporarily turn
off voice guidance
prompts, select Off for the “Volume”
setting in Setup.
Contrast
You can adjust the contrast and black
level. Changes to the display are very
subtle – this is normal.
NOTE:
You can have separate daytime and
nighttime settings for Brightness,
Contrast, and Black Level. Adjust each
setting when the display is in either
daytime or nighttime mode.
Setup Screen (second)
Say or select More to view additional
Setup functions and the following
screen appears:
Setting Distance before maneuver
About
1/2
mile
Max
Normal
(factory
default)
Min About
1/4
mile
Just
before
maneuver
Ye s * Ye s * Ye s Ye s Ye s
Ye s
*Uses street name in
guidance phrase.
System Set-up
2008 TL
Page 95 of 152
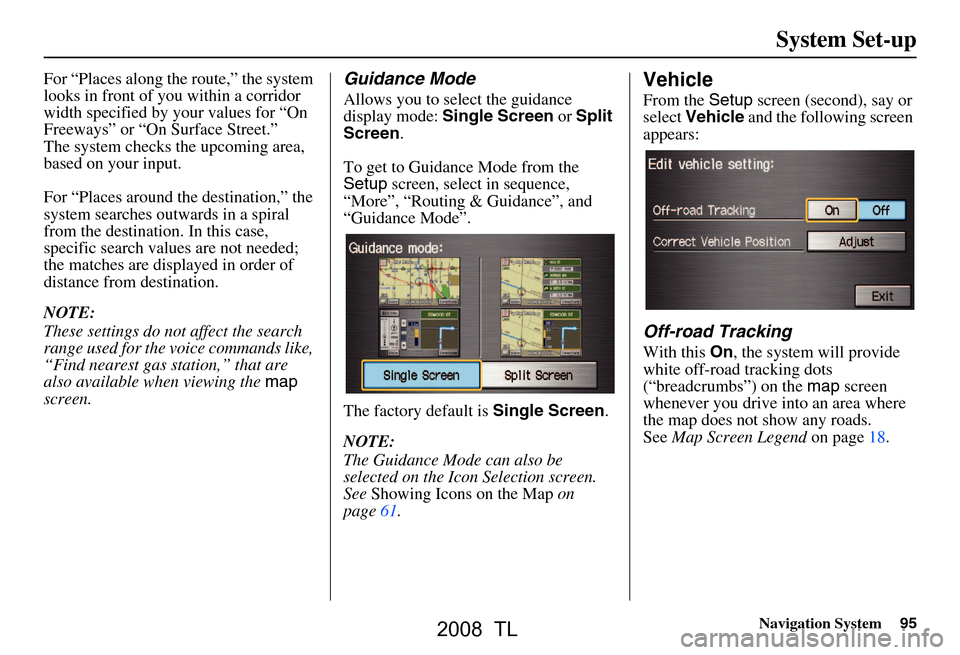
Navigation System95
System Set-up
For “Places along the route,” the system
looks in front of yo u within a corridor
width specified by your values for “On
Freeways” or “On Surface Street.”
The system checks the upcoming area,
based on your input.
For “Places around the destination,” the
system searches outwards in a spiral
from the destination. In this case,
specific search values are not needed;
the matches are displayed in order of
distance from destination.
NOTE:
These settings do not affect the search
range used for the voice commands like,
“Find nearest gas station,” that are
also available wh en viewing the map
screen.Guidance Mode
Allows you to select the guidance
display mode: Single Screen or Split
Screen .
To get to Guidance Mode from the
Setup screen, select in sequence,
“More”, “Routing & Guidance”, and
“Guidance Mode”.
The factory default is Single Screen.
NOTE:
The Guidance Mode can also be
selected on the Icon Selection screen.
See Showing Icons on the Map on
page61.
Vehicle
From the Setup screen (second), say or
select Vehicle and the following screen
appears:
Off-road Tracking
With this On, the system will provide
white off-road tracking dots
(“breadcrumbs”) on the map screen
whenever you drive into an area where
the map does not show any roads.
See Map Screen Legend on page18.
2008 TL
Page 100 of 152
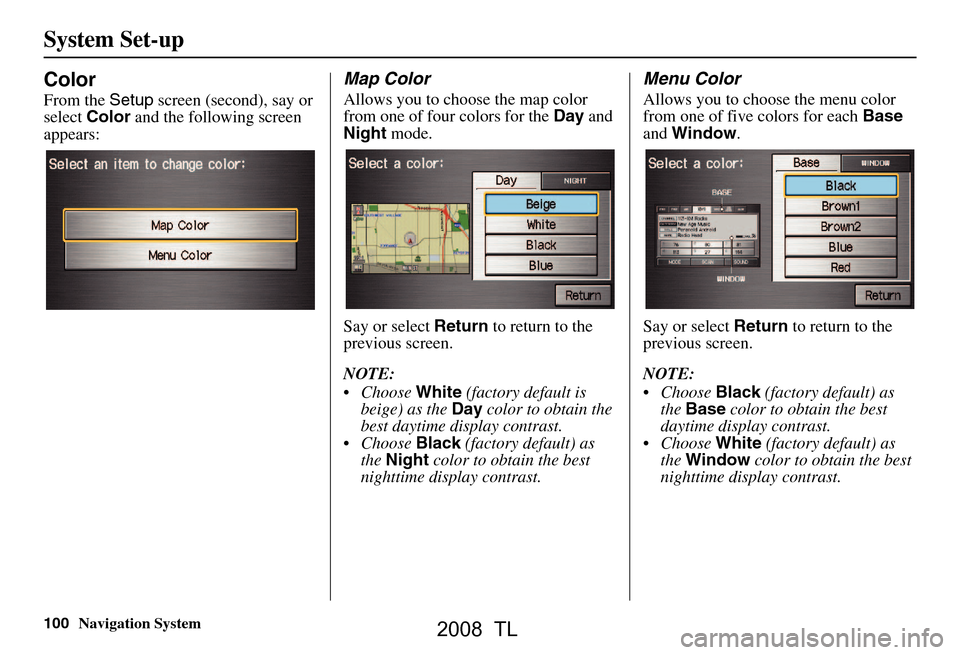
100Navigation System
Color
From the Setup screen (second), say or
select Color and the following screen
appears:
Map Color
Allows you to choose the map color
from one of four colors for the Day and
Night mode.
Say or select Return to return to the
previous screen.
NOTE:
Choose White (factory default is
beige) as the Day color to obtain the
best daytime display contrast.
Choose Black (factory default) as
the Night color to obtain the best
nighttime display contrast.
Menu Color
Allows you to choose the menu color
from one of five colors for each Base
and Window .
Say or select Return to return to the
previous screen.
NOTE:
Choose Black (factory default) as
the Base color to obtain the best
daytime display contrast.
Choose White (factory default) as
the Window color to obtain the best
nighttime display contrast.
System Set-up
2008 TL
Page 122 of 152
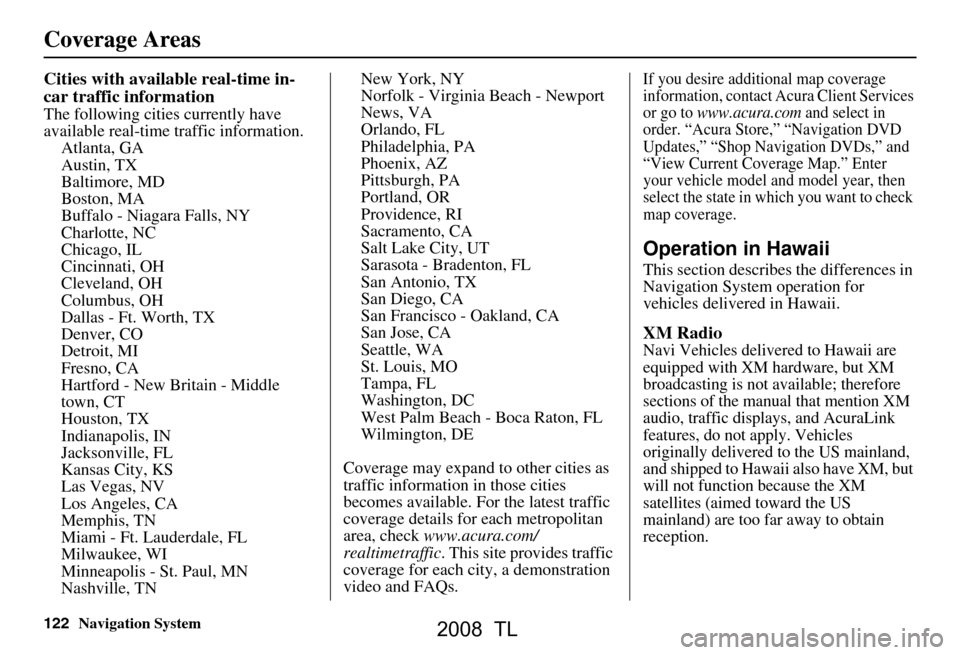
122Navigation System
Cities with available real-time in-
car traffic information
The following cities currently have
available real-time traffic information.Atlanta, GA
Austin, TX
Baltimore, MD
Boston, MA
Buffalo - Niagara Falls, NY
Charlotte, NC
Chicago, IL
Cincinnati, OH
Cleveland, OH
Columbus, OH
Dallas - Ft. Worth, TX
Denver, CO
Detroit, MI
Fresno, CA
Hartford - New Britain - Middle
town, CT
Houston, TX
Indianapolis, IN
Jacksonville, FL
Kansas City, KS
Las Vegas, NV
Los Angeles, CA
Memphis, TN
Miami - Ft. Lauderdale, FL
Milwaukee, WI
Minneapolis - St. Paul, MN
Nashville, TN New York, NY
Norfolk - Virginia Beach - Newport
News, VA
Orlando, FL
Philadelphia, PA
Phoenix, AZ
Pittsburgh, PA
Portland, OR
Providence, RI
Sacramento, CA
Salt Lake City, UT
Sarasota - Bradenton, FL
San Antonio, TX
San Diego, CA
San Francisco - Oakland, CA
San Jose, CA
Seattle, WA
St. Louis, MO
Tampa, FL
Washington, DC
West Palm Beach - Boca Raton, FL
Wilmington, DE
Coverage may expand to other cities as
traffic informatio n in those cities
becomes available. For the latest traffic
coverage details for each metropolitan
area, check www.acura.com/
realtimetraffic . This site provides traffic
coverage for each city, a demonstration
video and FAQs.
If you desire additional map coverage
information, contact Acura Client Services
or go to
www.acura.com and select in
order. “Acura Store,” “Navigation DVD
Updates,” “Shop Navigation DVDs,” and
“View Current Coverage Map.” Enter
your vehicle model and model year, then
select the state in wh ich you want to check
map coverage.
Operation in Hawaii
This section describes the differences in
Navigation System operation for
vehicles delivered in Hawaii.
XM Radio
Navi Vehicles delivered to Hawaii are
equipped with XM hardware, but XM
broadcasting is not available; therefore
sections of the manual that mention XM
audio, traffic displays, and AcuraLink
features, do not apply. Vehicles
originally delivered to the US mainland,
and shipped to Hawaii also have XM, but
will not function because the XM
satellites (aimed toward the US
mainland) are too far away to obtain
reception.
Coverage Areas
2008 TL