lock Acura TL 2010 Navigation Manual
[x] Cancel search | Manufacturer: ACURA, Model Year: 2010, Model line: TL, Model: Acura TL 2010Pages: 174, PDF Size: 15.4 MB
Page 2 of 174
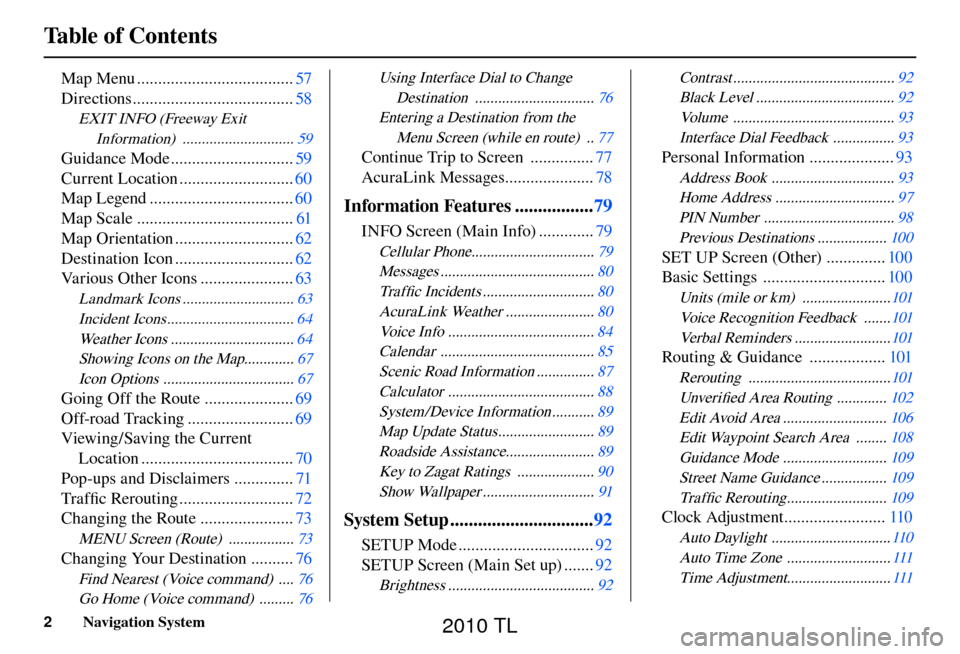
Table of Contents
2 Navigation System
Map Menu ..................................... 57
Directions ...................................... 58
EXIT INFO (Freeway Exit
Information) ............................. 59
Guidance Mode ............................. 59
Current Location ........................... 60
Map Legend .................................. 60
Map Scale ..................................... 61
Map Orientation ............................ 62
Destination Icon ............................ 62
Various Other Icons ...................... 63
Landmark Icons ............................. 63
Incident Icons ................................. 64
Weather Icons ................................ 64
Showing Icons on the Map............. 67
Icon Options .................................. 67
Going Off the Route .....................69
Off-road Tracking ......................... 69
Viewing/Saving the Current Location .................................... 70
Pop-ups and Disclaimers .............. 71
Tra f fi c Rerouting ........................... 72
Changing the Route ...................... 73
MENU Screen (Route) ................. 73
Changing Your Destination ..........76
Find Nearest (Voice command) .... 76
Go Home (Voice command) ......... 76
Using Interface Dial to Change
Destination ............................... 76
Entering a Destination from the Menu Screen (while en route) .. 77
Continue Trip to Screen ............... 77
AcuraLink Messages ..................... 78
Information Features .................79
INFO Screen (Main Info) ............. 79
Cellular Phone................................ 79
Messages ........................................ 80
Tra f fi c Incidents ............................. 80
AcuraLink Weather ....................... 80
Voice Info ...................................... 84
Calendar ........................................ 85
Scenic Road Information ............... 87
Calculator ...................................... 88
System/Device Information ........... 89
Map Update Status ......................... 89
Roadside Assistance....................... 89
Key to Zagat Ratings .................... 90
Show Wallpaper ............................. 91
System Setup ...............................92
SETUP Mode ................................ 92
SETUP Screen (Main Set up) ....... 92
Brightness ...................................... 92
Contrast ..........................................
92
Black Level .................................... 92
Volume .......................................... 93
Interface Dial Feedback ................ 93
Personal Information ....................93
Address Book ................................ 93
Home Address ............................... 97
PIN Number .................................. 98
Previous Destinations .................. 100
SET UP Screen (Other) ..............100
Basic Settings ............................. 100
Units (mile or km) ....................... 101
Voice Recognition Feedback ....... 101
Verbal Reminders ......................... 101
Routing & Guidance ..................101
Rerouting ..................................... 101
Unver ifi ed Area Routing ............. 102
Edit Avoid Area ........................... 106
Edit Waypoint Search Area ........ 108
Guidance Mode ........................... 109
Street Name Guidance ................. 109
Tra f fi c Rerouting .......................... 109
Clock Adjustment ........................ 110
Auto Daylight ............................... 110
Auto Time Zone ........................... 111
Time Adjustment........................... 111
2010 TL
Page 11 of 174
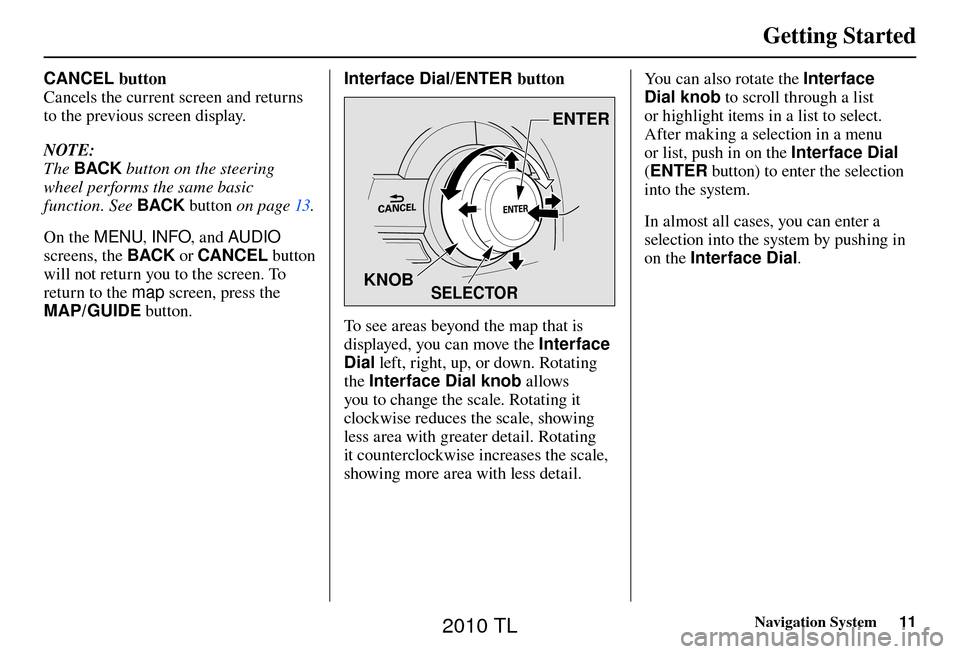
Getting Started
Navigation System11
CANCEL button
Cancels the current screen and returns
to the previous screen display.
NOTE:
The BACK button on the steering
wheel performs the same basic
function. See BACK button o n p a g e 1 3 .
On the MENU , INFO, and AUDIO
screens, the BACK or CANCEL button
will not return you to the screen. To
return to the map screen, press the
MAP/GUIDE button. Interface Dial/ENTER button
SELECTOR
ENTER
KNOB
To see areas beyond the map that is
displayed, you can move the Interface
Dial left, right, up, or down. Rotating
the Interface Dial knob allows
you to change the scale. Rotating it
clockwise reduces the scale, showing
less area with greater detail. Rotating
it counterclockwise increases the scale,
showing more area with less detail. You can also rotate the Interface
Dial knob
to scroll through a list
or highlight items in a list to select.
After making a selection in a menu
or list, push in on the Interface Dial
( ENTER button) to enter the selection
into the system.
In almost all cases, you can enter a
selection into the system by pushing in
on the Interface Dial .
2010 TL
Page 27 of 174
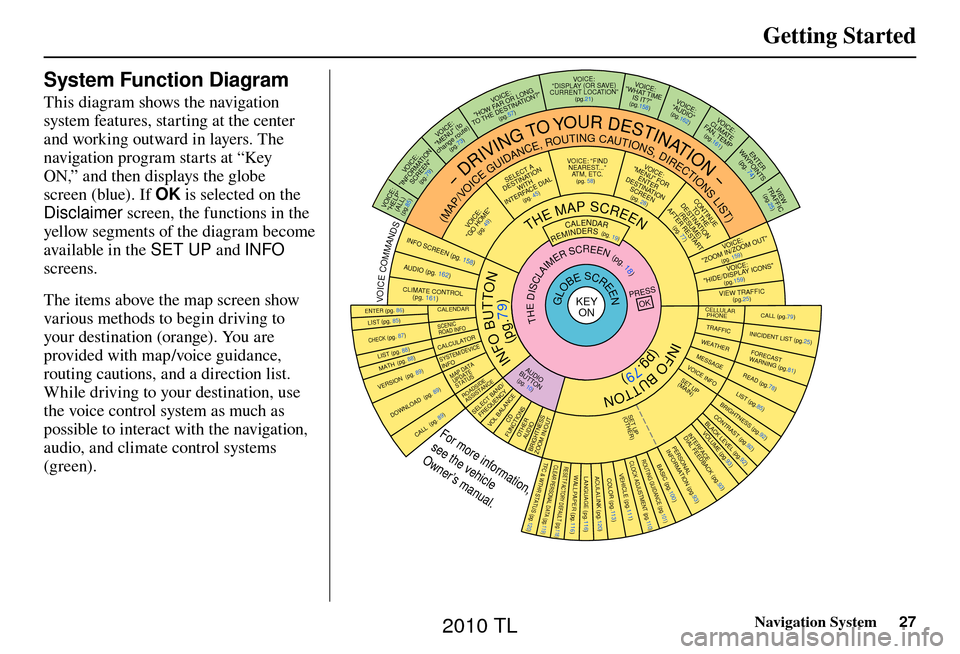
Getting Started
Navigation System27
System Function Diagram
This diagram shows the navigation
system features, starting at the center
and working outward in layers. The
navigation program starts at “Key
ON,” and then displays the globe
screen (blue). If OK is selected on the
Disclaimer screen, the functions in the
yellow segments of the diagram become
available in the SET UP and INFO
screens.
The items above the map screen show
various methods to begin driving to
your destination (orange). You are
provided with map/voice guidance,
routing cautions, and a direction list.
While driving to your destination, use
the voice control system as much as
possible to interact with the navigation,
audio, and climate control systems
(green).
INFO BUTTON
THE MAP SCREEN
REMINDERS (pg. 19)CALENDAR(MAP/VOICEGUIDANCE,ROUTINGCAUTIONS,DIRECTIONSLIST)
-DRIVINGTOYOURDESTINATION-
IOV :EC "PLEH"
)LLA(
(pg.85)
:ECIOV NOITAMROFNI"
"NEERCS
(pg.79)
:ECIOV ot( "UNEM" )etuor egnahc
(pg.73)
:ECIOV
F WOH
"G NOL RO RA
NITSED EHT OT "?NOITA
(pg.57)
VOICE:
"DISPLAY (OR SAVE)
CURRENT LOCA TION"
(pg.21):ECIOV
EMIT TAHW"
"?TI SI
(pg.158)IO
V: EC
"OIDUA"
(pg.162)IOV :EC ETAMILCPMET ,NAF
(pg.161)
RETNE
YAW STNIOP )
74
.gp(
WEIV
CIFFART (pg.25)
IOV :EC O MOOZ/NI MOOZ
"" TU
(pg. 159)IO
V: EC
"SNOCI YALPSID/EDIH"
(pg.159)CIFFART WEIV
(pg.25)
CALL (pg.79) INICIDENT LIST (pg.25) FORECAST
WARNING (pg.81)
READ (pg.78)
LIST (pg.85)
CONTRAST (pg.92)
BLACK LEVEL (pg.92)
VOLUME (pg.
93)PERSONAL
INFORMATION (pg.93)
INTERFACE
DIAL FEEDBACK (pg.93)
CLOCK ADJUSTMENT
(pg.110)
ROUTING GUIDA NCE
(pg.101)
BASIC (pg.100)
LIST (pg. 85) ENTER (pg. 86)
LIST (pg. 88) (pg. 88)MATH
VERSION (pg. 89)
DOWNLOAD
(pg. 89)
CALL (pg. 89)
SSERP
KO
CALENDAR
SCENIC
ROAD INFO
CALCULATORSYSTEM/DEVICEINFOMAP DATA
UPDATE
STATUS
ROADSIDE
ASSISTANCE/DNAB TCELES
YCNEUQERFECNALAB LOV
DC SNOITCNUFREHTO
DUA OISSENTHGIRB TUO/NI MOOZ
THEDISCLAIMERSCREEN(pg.18)
VOI CE: "FIND
NEARES T..."
AT M , E T C .
(pg. 58)A TCELES
ANITSED NOIT
HTIW
FRETNI LAID ECA
(pg. 45):ECIOV
"EMOH OG"
(pg. 49)
:ECIOVROF "UNEM"
RETNE NOITANITSED
NEERCS
(pg. 28)
EUNITNOC
EHT OT NOITANITSED
)E
MUSER(
TRATSER RETFA
(pg. 77)
GLOBESCREENKEY ONCELLULAR
PHONE
TRAFFICWEA THERMESSAGEVOICE INFO
BRIGHTNESS (pg.92 )
SET UP
(MAIN)
VOICECOMMANDSOFNINEERCSpg. 158)(DUApg. 162)( OI
RTNOC ETAMILC LO
pg. 161)(
COLOR (pg.113)ACULALINK (p g.120)LANGUAGE (pg.116)WALLPAPER (pg.116)RESET FACTORY DEFAULT (p g.118)CLEAR PERSONAL DATA (pg.119)TFC & WTHR STATUS (pg.120)VEHICLE
(pg.111)
SET UP
(OTHER)
CHECK (pg. 87)
For more information,
see the vehicle
Owner’s manual.
OID
UA
NOTTUB
(pg. 10)
(pg.79)
(pg.79)
INFO BUTTON
2010 TL
Page 62 of 174
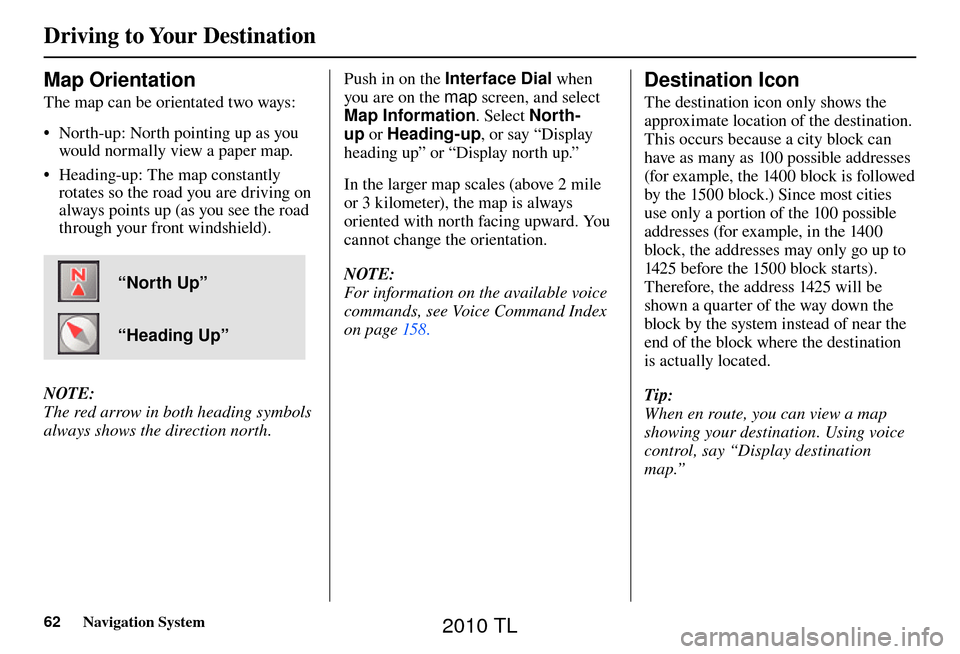
Driving to Your Destination
62 Navigation System
Map Orientation
The map can be orientated two ways:
• North-up: North pointing up as you
would normally view a paper map.
• Heading-up: The map constantly rotates so the road you are driving on
always points up (as you see the road
through your front windshield).
“North Up”
“Heading Up”
NOTE:
The red arrow in both heading symbols
always shows the direction north. Push in on the Interface Dial
when
you are on the map screen, and select
Map Information . Select North-
up or Heading-up , or say “Display
heading up” or “Display north up.”
In the larger map scales (above 2 mile
or 3 kilometer), the map is always
oriented with north facing upward. You
cannot change the orientation.
NOTE:
For information on the available voice
commands, see Voice Command Index
on page 158 .
Destination Icon
The destination icon only shows the
approximate location of the destination.
This occurs because a city block can
have as many as 100 possible addresses
(for example, the 1400 block is followed
by the 1500 block.) Since most cities
use only a portion of the 100 possible
addresses (for example, in the 1400
block, the addresses may only go up to
1425 before the 1500 block starts).
Therefore, the address 1425 will be
shown a quarter of the way down the
block by the system instead of near the
end of the block where the destination
is actually located.
Tip:
When en route, you can view a map
showing your destination. Using voice
control, say “Display destination
map.”
2010 TL
Page 110 of 174
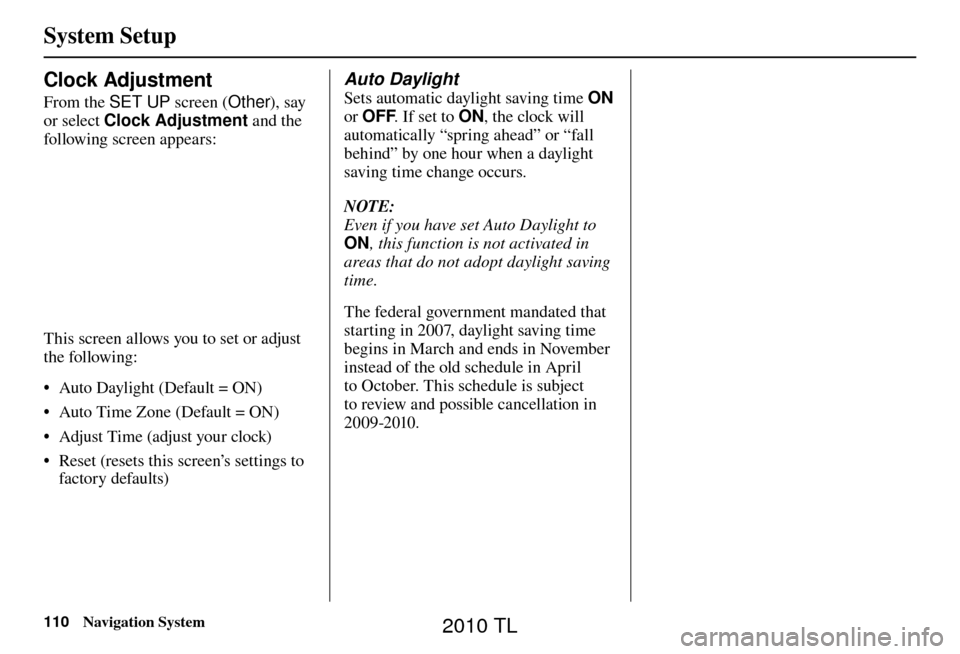
System Setup
110 Navigation System
Clock Adjustment
From the SET UP screen (Other), say
or select Clock Adjustment and the
following screen appears:
This screen allows you to set or adjust
the following:
• Auto Daylight (Default = ON)
• Auto Time Zone (Default = ON)
• Adjust Time (adjust your clock)
• Reset (resets this screen’s settings to factory defaults)
Auto Daylight
Sets automatic daylight saving time ON
or OFF . If set to ON, the clock will
automatically “spring ahead” or “fall
behind” by one hour when a daylight
saving time change occurs.
NOTE:
Even if you have set Auto Daylight to
ON , this function is not activated in
areas that do not adopt daylight saving
time.
The federal government mandated that
starting in 2007, daylight saving time
begins in March and ends in November
instead of the old schedule in April
to October. This schedule is subject
to review and possible cancellation in
2009-2010.
2010 TL
Page 112 of 174
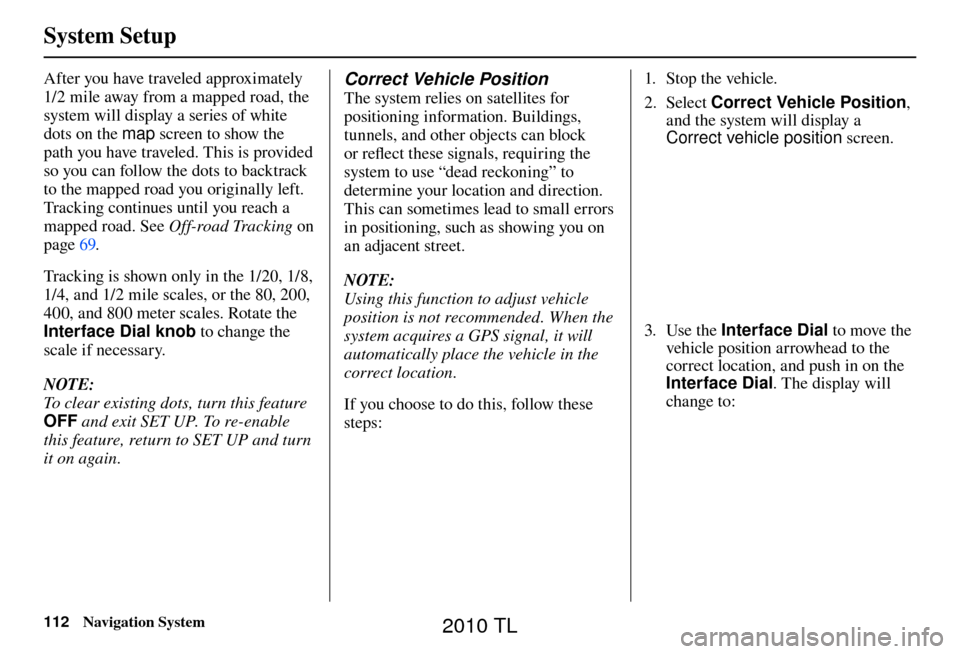
System Setup
112 Navigation System
After you have traveled approximately
1/2 mile away from a mapped road, the
system will display a series of white
dots on the map screen to show the
path you have traveled. This is provided
so you can follow the dots to backtrack
to the mapped road you originally left.
Tracking continues until you reach a
mapped road. See Off-road Tracking on
page 69 .
Tracking is shown only in the 1/20, 1/8,
1/4, and 1/2 mile scales, or the 80, 200,
400, and 800 meter scales. Rotate the
Interface Dial knob to change the
scale if necessary.
NOTE:
To clear existing dots, turn this feature
OFF and exit SET UP. To re-enable
this feature, return to SET UP and turn
it on again. Correct Vehicle Position
The system relies on satellites for
positioning information. Buildings,
tunnels, and other objects can block
or refl ect these signals, requiring the
system to use “dead reckoning” to
determine your location and direction.
This can sometimes lead to small errors
in positioning, such as showing you on
an adjacent street.
NOTE:
Using this function to adjust vehicle
position is not recommended. When the
system acquires a GPS signal, it will
automatically place the vehicle in the
correct location.
If you choose to do this, follow these
steps: 1. Stop the vehicle.
2. Select
Correct Vehicle Position ,
and the system will display a
Correct vehicle position screen.
3. Use the Interface Dial to move the
vehicle position arrowhead to the
correct location, and push in on the
Interface Dial . The display will
change to:
2010 TL
Page 119 of 174
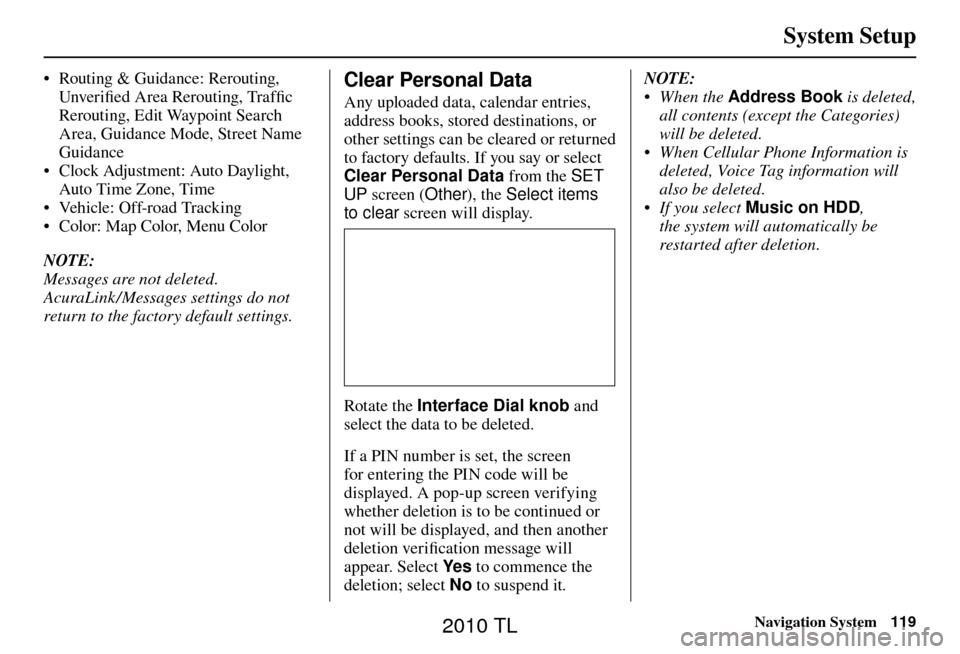
System Setup
Navigation System119
• Routing & Guidance: Rerouting,
Unver ifi ed Area Rerouting, Traffi c
Rerouting, Edit Waypoint Search
Area, Guidance Mode, Street Name
Guidance
• Clock Adjustment: Auto Daylight,
Auto Time Zone, Time
• Vehicle: Off-road Tracking
• Color: Map Color, Menu Color
NOTE:
Messages are not deleted.
AcuraLink /Messages settings do not
return to the factory default settings.Clear Personal Data
Any uploaded data, calendar entries,
address books, stored destinations, or
other settings can be cleared or returned
to factory defaults. If you say or select
Clear Personal Data from the SET
UP screen ( Other), the Select items
to clear screen will display.
Rotate the Interface Dial knob and
select the data to be deleted.
If a PIN number is set, the screen
for entering the PIN code will be
displayed. A pop-up screen verifying
whether deletion is to be continued or
not will be displayed, and then another
deletion veri fi cation message will
appear. Select Ye s to commence the
deletion; select No to suspend it .NOTE:
• When the
Address Book is deleted,
all contents (except the Categories)
will be deleted.
• When Cellular Phone Information is deleted, Voice Tag information will
also be deleted.
• If you select Music on HDD ,
the system will automatically be
restarted after deletion.
2010 TL
Page 121 of 174
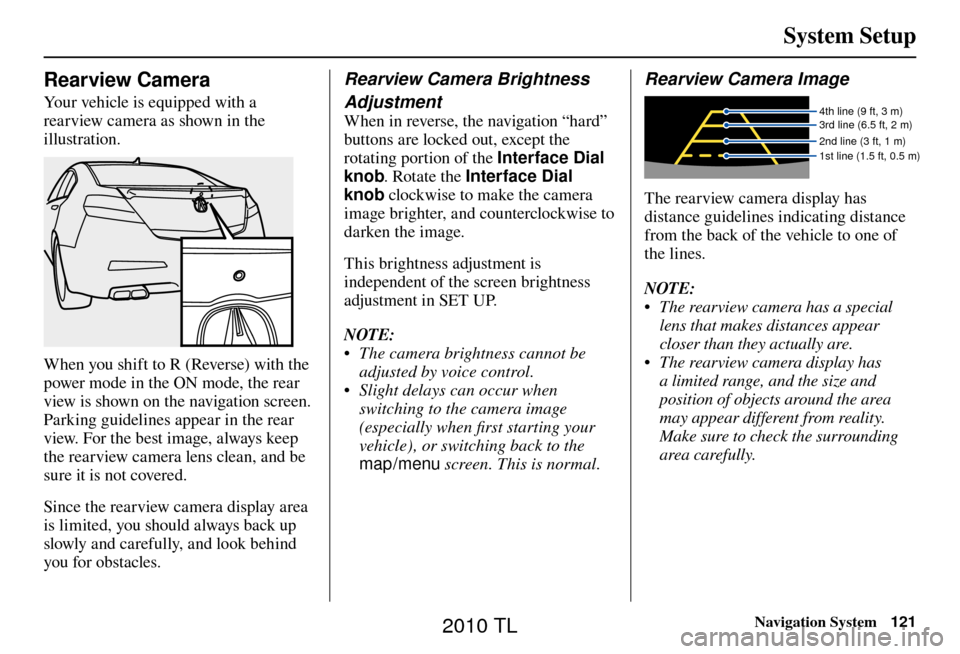
System Setup
Navigation System121
Rearview Camera
Your vehicle is equipped with a
rearview camera as shown in the
illustration.
When you shift to R (Reverse) with the
power mode in the ON mode, the rear
view is shown on the navigation screen.
Parking guidelines appear in the rear
view. For the best image, always keep
the rearview camera lens clean, and be
sure it is not covered.
Since the rearview camera display area
is limited, you should always back up
slowly and carefully, and look behind
you for obstacles.
Rearview Camera Brightness
Adjustment
When in reverse, the navigation “hard”
buttons are locked out, except the
rotating portion of the Interface Dial
knob. Rotate the Interface Dial
knob clockwise to make the camera
image brighter, and counterclockwise to
darken the image.
This brightness adjustment is
independent of the screen brightness
adjustment in SET UP.
NOTE:
• The camera brightness cannot be adjusted by voice control.
• Slight delays can occur when switching to the camera image
(especially when fi rst starting your
vehicle), or switching back to the
map/menu screen. This is normal.
Rearview Camera Image
4th line (9 ft, 3 m)
3rd line (6.5 ft, 2 m)
2nd line (3 ft, 1 m)
1st line (1.5 ft, 0.5 m)
The rearview camera display has
distance guidelines indicating distance
from the back of the vehicle to one of
the lines.
NOTE:
• The rearview camera has a special
lens that makes distances appear
closer than they actually are.
• The rearview camera display has a limited range, and the size and
position of objects around the area
may appear different from reality.
Make sure to check the surrounding
area carefully.
2010 TL
Page 122 of 174
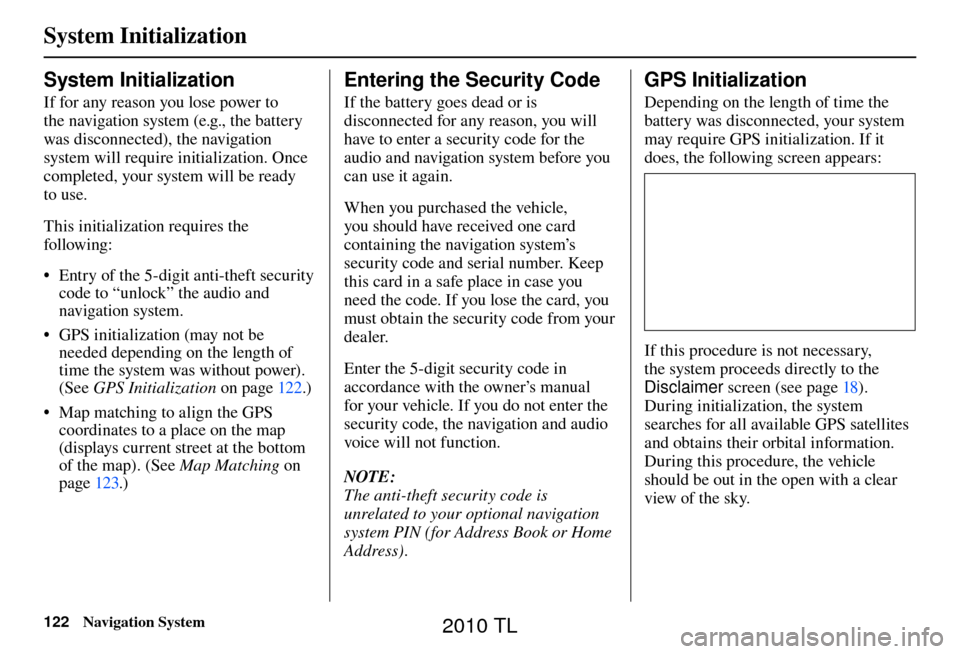
System Initialization
122 Navigation System
System Initialization
If for any reason you lose power to
the navigation system (e.g., the battery
was disconnected), the navigation
system will require initialization. Once
completed, your system will be ready
to use.
This initialization requires the
following:
• Entry of the 5-digit anti-theft security
code to “unlock” the audio and
navigation system.
• GPS initialization (may not be needed depending on the length of
time the system was without power).
(See GPS Initialization o n p a g e 1 2 2 . )
• Map matching to align the GPS coordinates to a place on the map
(displays current street at the bottom
of the map). (See Map Matching on
page 123 .)
Entering the Security Code
If the battery goes dead or is
disconnected for any reason, you will
have to enter a security code for the
audio and navigation system before you
can use it again.
When you purchased the vehicle,
you should have received one card
containing the navigation system’s
security code and serial number. Keep
this card in a safe place in case you
need the code. If you lose the card, you
must obtain the security code from your
dealer.
Enter the 5-digit security code in
accordance with the owner’s manual
for your vehicle. If you do not enter the
security code, the navigation and audio
voice will not function.
NOTE:
The anti-theft security code is
unrelated to your optional navigation
system PIN (for Address Book or Home
Address) .
GPS Initialization
Depending on the length of time the
battery was disconnected, your system
may require GPS initialization. If it
does, the following screen appears:
If this procedure is not necessary,
the system proceeds directly to the
Disclaimer screen (see page 18 ).
During initialization, the system
searches for all available GPS satellites
and obtains their orbital information.
During this procedure, the vehicle
should be out in the open with a clear
view of the sky.
2010 TL
Page 124 of 174
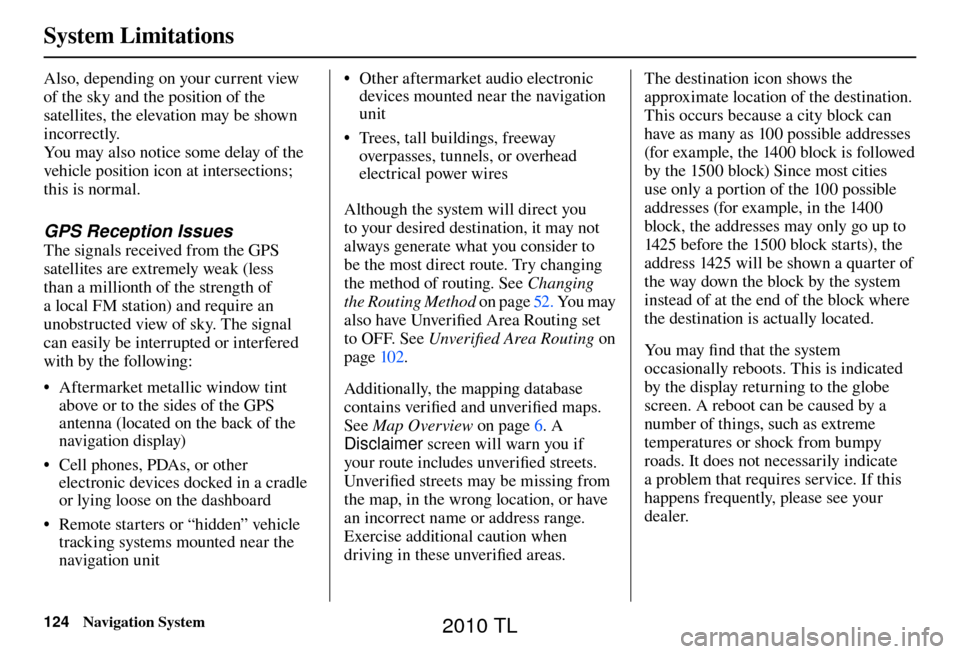
System Limitations
124 Navigation System
Also, depending on your current view
of the sky and the position of the
satellites, the elevation may be shown
incorrectly.
You may also notice some delay of the
vehicle position icon at intersections;
this is normal.
GPS Reception Issues
The signals received from the GPS
satellites are extremely weak (less
than a millionth of the strength of
a local FM station) and require an
unobstructed view of sky. The signal
can easily be interrupted or interfered
with by the following:
• Aftermarket metallic window tint
above or to the sides of the GPS
antenna (located on the back of the
navigation display)
• Cell phones, PDAs, or other electronic devices docked in a cradle
or lying loose on the dashboard
• Remote starters or “hidden” vehicle tracking systems mounted near the
navigation unit • Other aftermarket audio electronic
devices mounted near the navigation
unit
• Trees, tall buildings, freeway overpasses, tunnels, or overhead
electrical power wires
Although the system will direct you
to your desired destination, it may not
always generate what you consider to
be the most direct route. Try changing
the method of routing. See Changing
the Routing Method on page 52 . You may
also have Unver ifi ed Area Routing set
to OFF. See Unverifi ed Area Routing on
page 10 2 .
Additionally, the mapping database
contains verifi ed and unverifi ed maps.
See Map Overview on page 6 . A
Disclaimer screen will warn you if
your route includes unverifi ed streets.
Unver ifi ed streets may be missing from
the map, in the wrong location, or have
an incorrect name or address range.
Exercise additional caution when
driving in these unverifi ed areas. The destination icon shows the
approximate location of the destination.
This occurs because a city block can
have as many as 100 possible addresses
(for example, the 1400 block is followed
by the 1500 block) Since most cities
use only a portion of the 100 possible
addresses (for example, in the 1400
block, the addresses may only go up to
1425 before the 1500 block starts), the
address 1425 will be shown a quarter of
the way down the block by the system
instead of at the end of the block where
the destination is actually located.
You may fi
nd that the system
occasionally reboots. This is indicated
by the display returning to the globe
screen. A reboot can be caused by a
number of things, such as extreme
temperatures or shock from bumpy
roads. It does not necessarily indicate
a problem that requires service. If this
happens frequently, please see your
dealer.
System Limitations
2010 TL