navigation system Acura TL 2012 Navigation Manual
[x] Cancel search | Manufacturer: ACURA, Model Year: 2012, Model line: TL, Model: Acura TL 2012Pages: 184, PDF Size: 20.24 MB
Page 52 of 184
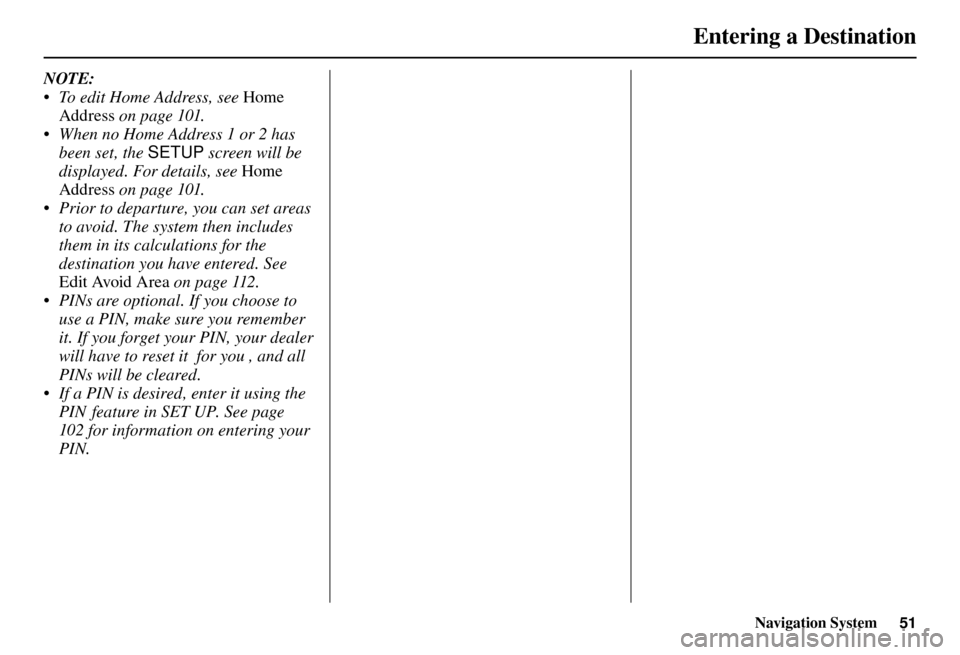
Entering a Destination
Navigation System51
NOTE:
• To edit Home Address, see Home
Address on page 101 .
• When no Home Address 1 or 2 has been set, the SETUP screen will be
displayed. For details, see Home
Address on page 101 .
• Prior to departure, you can set areas to avoid. The system then includes
them in its calculations for the
destination you have entered. See
Edit Avoid Area on page 112 .
• PINs are optional. If you choose to use a PIN, make sure you remember
it. If you forget your PIN, your dealer
will have to reset it for you , and all
PINs will be cleared.
• If a PIN is desired, enter it using the PIN feature in SET UP. See page
102 for information on entering your
PIN.
Page 53 of 184
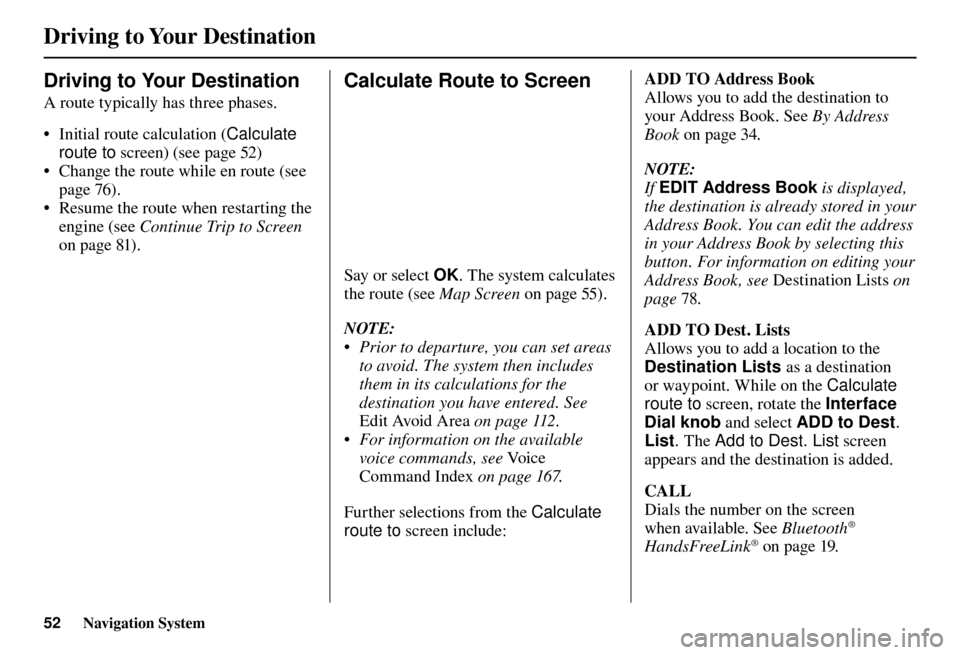
Driving to Your Destination
52 Navigation System
Driving to Your Destination
A route typically has three phases.
• Initial route calculation ( Calculate
route to screen) (see page 52 )
• Change the route while en route (see page 76 ).
• Resume the route when restarting the engine (see Continue Trip to Screen
on page 81 ).
Calculate Route to Screen
Say or select OK . The system calculates
the route (see Map Screen
on page 55 ).
NOTE:
• Prior to departure, you can set areas to avoid. The system then includes
them in its calculations for the
destination you have entered. See
Edit Avoid Area on page 112 .
• For information on the available voice commands, see Vo i c e
Command Index on page 167 .
Further selections from the Calculate
route to screen include: ADD TO Address Book
Allows you to add the destination to
your Address Book. See
By Address
Book on page 34 .
NOTE:
If EDIT Address Book is displayed,
the destination is already stored in your
Address Book. You can edit the address
in your Address Book by selecting this
button. For information on editing your
Address Book, see Destination Lists on
page 78 .
ADD TO Dest. Lists
Allows you to add a location to the
Destination Lists as a destination
or waypoint . While on the Calculate
route to screen, rotate the Interface
Dial knob and select ADD to Dest .
List . The Add to Dest. List screen
appears and the destination is added.
CALL
Dials the number on the screen
when available. See Bluetooth
®
HandsFreeLink® on page 19 .
Page 54 of 184
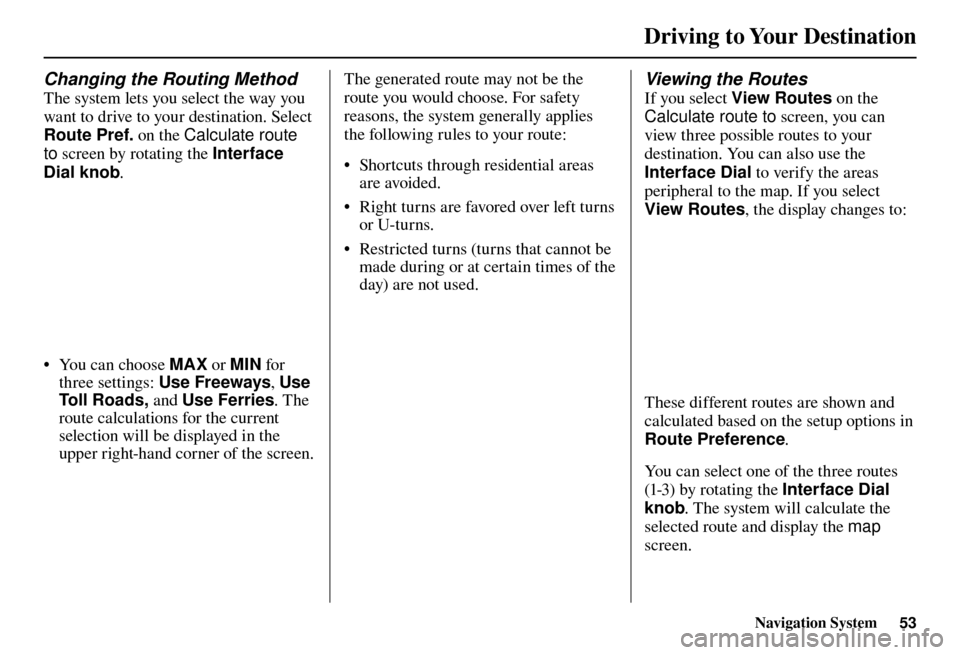
Driving to Your Destination
Navigation System53
Changing the Routing Method
The system lets you select the way you
want to drive to your destination. Select
Route Pref. on the Calculate route
to screen by rotating the Interface
Dial knob .
• You can choose MAX or MIN for
three settings: Use Freeways , Use
To l l R o a d s , and Use Ferries . The
route calculations for the current
selection will be displayed in the
upper right-hand corner of the screen. The generated route may not be the
route you would choose. For safety
reasons, the system generally applies
the following rules to your route:
• Shortcuts through residential areas
are avoided.
• Right turns are favored over left turns or U-turns.
• Restricted turns (turns that cannot be made during or at certain times of the
day) are not used.
Viewing the Routes
If you select View Routes on the
Calculate route to screen, you can
view three possible routes to your
destination. You can also use the
Interface Dial to verify the areas
peripheral to the map. If you select
View Routes , the display changes to:
These different routes are shown and
calculated based on the setup options in
Route Preference .
You can select one of the three routes
(1-3) by rotating the Interface Dial
knob . The system will calculate the
selected route and display the map
screen.
Page 55 of 184
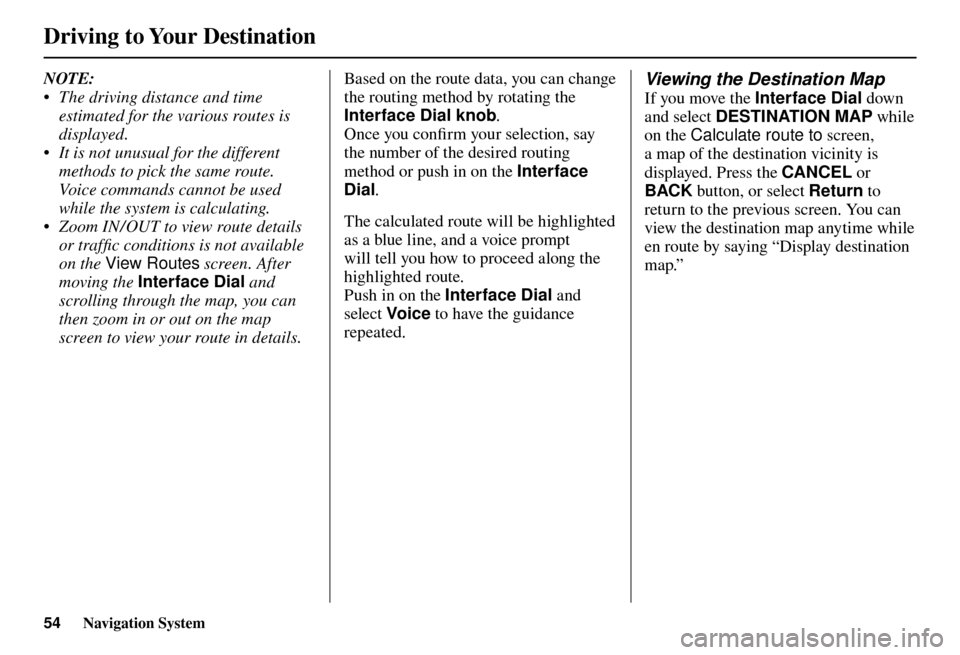
Driving to Your Destination
54 Navigation System
NOTE:
• The driving distance and time
estimated for the various routes is
displayed.
• It is not unusual for the different methods to pick the same route.
Voice commands cannot be used
while the system is calculating.
• Zoom IN/OUT to view route details or traffi c conditions is not available
on the View Routes screen. After
moving the Interface Dial and
scrolling through the map, you can
then zoom in or out on the map
screen to view your route in details. Based on the route data, you can change
the routing method by rotating the
Interface Dial knob
.
Once you confi rm your selection, say
the number of the desired routing
method or push in on the Interface
Dial .
The calculated route will be highlighted
as a blue line, and a voice prompt
will tell you how to proceed along the
highlighted route.
Push in on the Interface Dial and
select Voic e to have the guidance
repeated. Viewing the Destination Map
If you move the Interface Dial down
and select DESTINATION MAP while
on the Calculate route to screen,
a map of the destination vicinity is
displayed. Press the CANCEL or
BACK button, or select Return to
return to the previous screen. You can
view the destination map anytime while
en route by saying “Display destination
map.”
Page 56 of 184
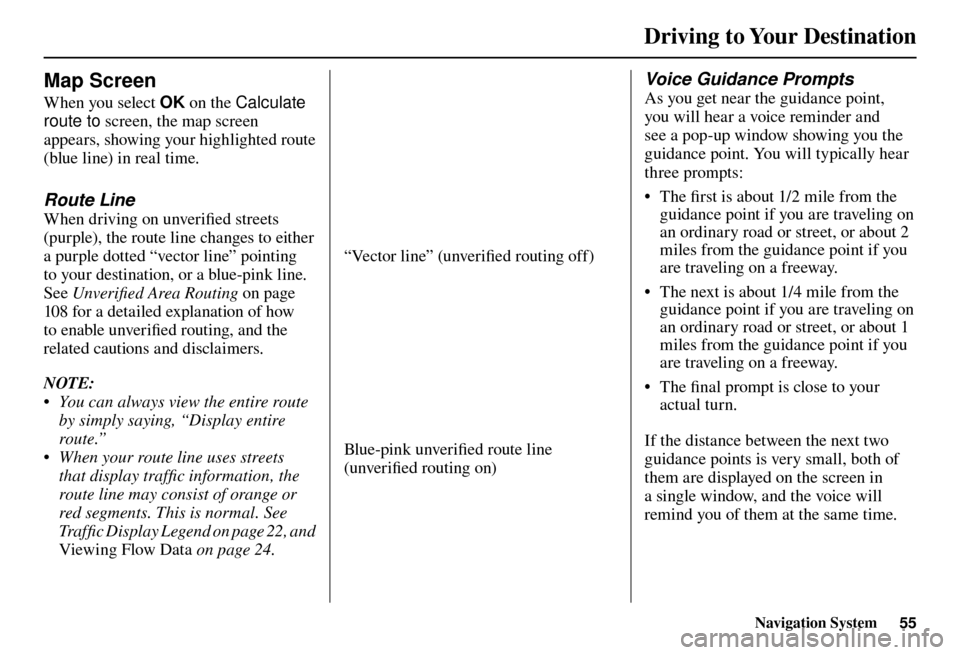
Driving to Your Destination
Navigation System55
Map Screen
When you select OK on the Calculate
route to screen, the map screen
appears, showing your highlighted route
(blue line) in real time.
Route Line
When driving on unverifi ed streets
(purple), the route line changes to either
a purple dotted “vector line” pointing
to your destination, or a blue-pink line.
See Unverifi ed Area Routing on page
10 8 for a detailed explanation of how
to enable unverifi ed routing, and the
related cautions and disclaimers.
NOTE:
• You can always view the entire route by simply saying, “Display entire
route.”
• When your route line uses streets that display traffi c information, the
route line may consist of orange or
red segments. This is normal. See
Traffi c Display Legend on page 22 , and
Viewing Flow Data
on page 24 .
“Vector line” (unverifi ed routing off)
Blue-pink unverifi ed route line
(unverifi ed routing on)
Voice Guidance Prompts
As you get near the guidance point,
you will hear a voice reminder and
see a pop-up window showing you the
guidance point. You will typically hear
three prompts:
• The fi rst is about 1/2 mile from the
guidance point if you are traveling on
an ordinary road or street, or about 2
miles from the guidance point if you
are traveling on a freeway.
• The next is about 1/4 mile from the guidance point if you are traveling on
an ordinary road or street, or about 1
miles from the guidance point if you
are traveling on a freeway.
• The fi nal prompt is close to your
actual turn.
If the distance between the next two
guidance points is very small, both of
them are displayed on the screen in
a single window, and the voice will
remind you of them at the same time.
Page 57 of 184
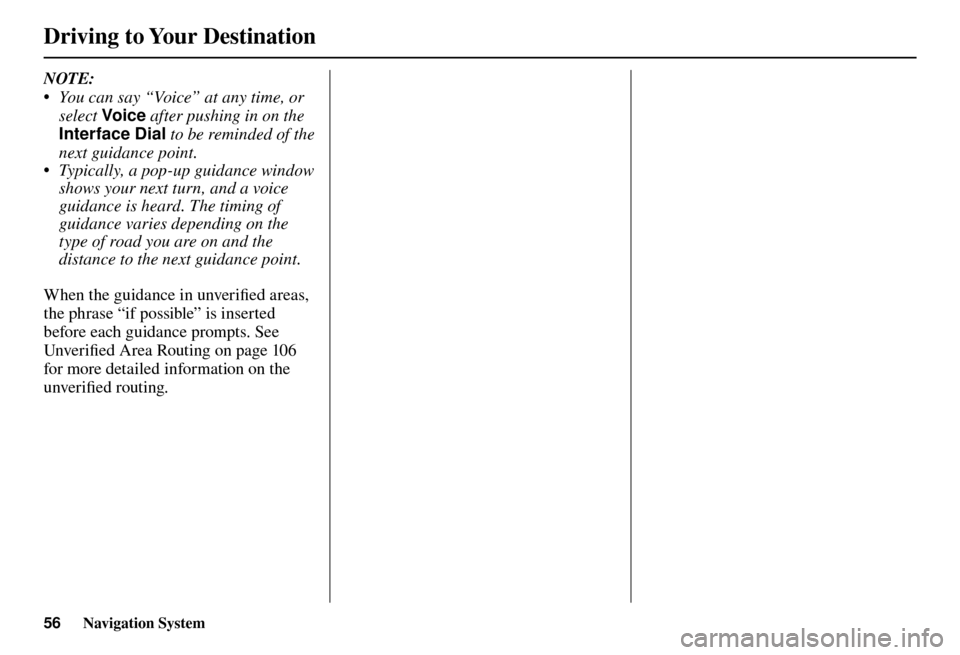
Driving to Your Destination
56 Navigation System
NOTE:
• You can say “Voice” at any time, or
select Voic e after pushing in on the
Interface Dial to be reminded of the
next guidance point.
• Typically, a pop-up guidance window
shows your next turn, and a voice
guidance is heard. The timing of
guidance varies depending on the
type of road you are on and the
distance to the next guidance point.
When the guidance in unverifi ed areas,
the phrase “if possible” is inserted
before each guidance prompts. See
Unver ifi ed Area Routing on page 106
for more detailed information on the
unverifi ed routing.
Page 58 of 184
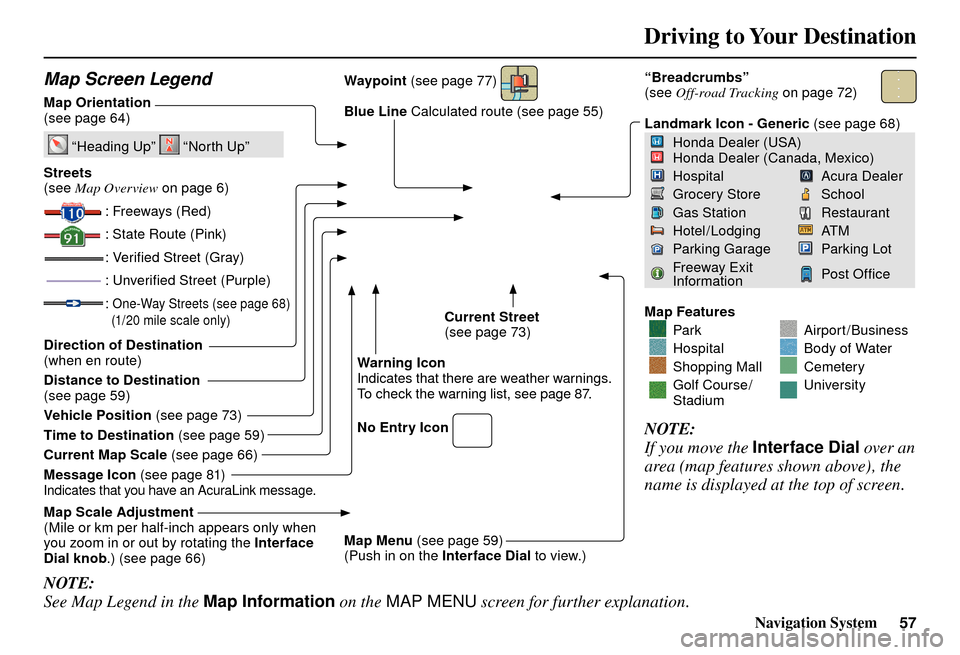
Driving to Your Destination
Navigation System57
Map Screen Legend
Map Orientation
(see page 64 )
“Heading Up” “North Up”
Streets
(see Map Overview on page 6 )
: Freeways (Red)
: State Route (Pink)
: Veri� ed Street (Gray)
: Unveri� ed Street (Purple)
: One-Way Streets (see page 68 )
(1/20 mile scale only)
Direction of Destination
(when en route)
Distance to Destination
(see page 59 )
Vehicle Position (see page 73 )
Time to Destination (see page 59 )
Current Map Scale (see page 66 )
Message Icon (see page 81 )
Indicates that you have an AcuraLink message.
Map Scale Adjustment
(Mile or km per half-inch appears only when
you zoom in or out by rotating the Interface
Dial knob .) (see page 66 ) Waypoint
(see page 77 )
Blue Line Calculated route (see page 55)
Current Street
(see page 73 )
Warning Icon
Indicates that there are weather warnings.
To check the warning list, see page 87 .
No Entry Icon
Map Menu (see page 59 )
(Push in on the Interface Dial to view.)
“Breadcrumbs”
(see Off-road Tracking on page 72 )
Landmark Icon - Generic (see page 68 )
Honda Dealer (USA)
Honda Dealer (Canada, Mexico)
HospitalAcura Dealer
Grocery StoreSchool
Gas StationRestaurant
Hotel/LodgingAT M
Parking GarageParking Lot
Freeway Exit
InformationPost Of� ce
Map Features
ParkAirport/Business
HospitalBody of Water
Shopping MallCemetery
Golf Course/
StadiumUniversity
NOTE:
If you move the Interface Dial over an
area (map features shown above), the
name is displayed at the top of screen.
NOTE:
See Map Legend in the Map Information on the MAP MENU screen for further explanation.
Page 59 of 184
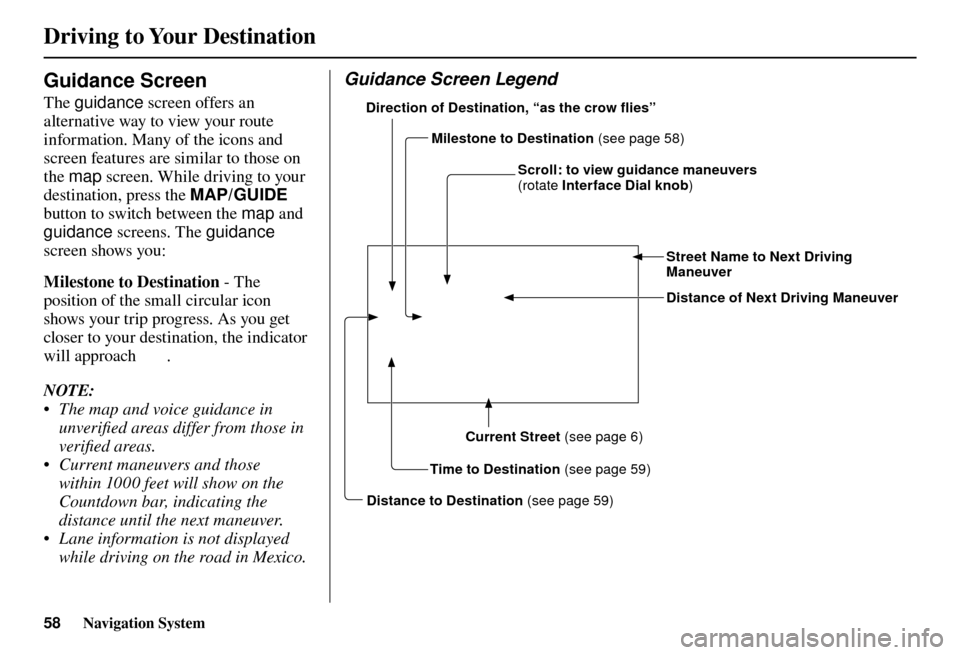
Driving to Your Destination
58 Navigation System
Guidance Screen
The guidance screen offers an
alternative way to view your route
information. Many of the icons and
screen features are similar to those on
the map screen. While driving to your
destination, press the MAP/GUIDE
button to switch between the map and
guidance screens. The guidance
screen shows you:
Milestone to Destination - The
position of the small circular icon
shows your trip progress. As you get
closer to your destination, the indicator
will approach
.
NOTE:
• The map and voice guidance in unverifi ed areas differ from those in
verifi ed areas.
• Current maneuvers and those within 1000 feet will show on the
Countdown bar, indicating the
distance until the next maneuver.
• Lane information is not displayed while driving on the road in Mexico.
Guidance Screen Legend
Time to Destination (see page 59 )
Milestone to Destination (see page
58 )
Direction of Destination, “as the crow �
ies”
Distance of Next Driving Maneuver Street Name to Next Driving
Maneuver
Scroll: to view guidance maneuvers
(rotate
Interface Dial knob )
Current Street (see page 6 )
Distance to Destination (see page 59 )
Page 60 of 184
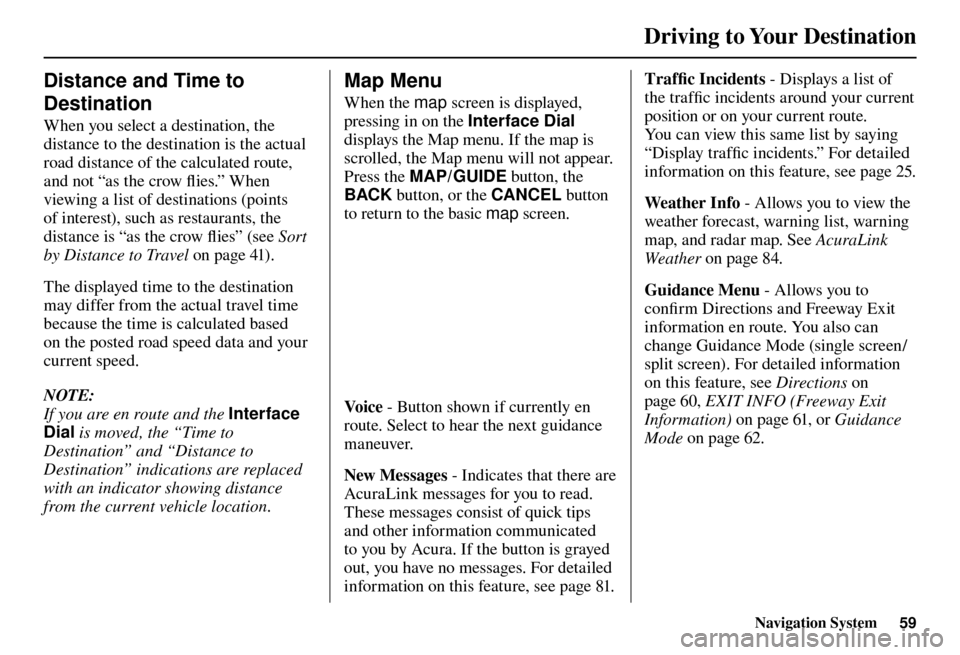
Driving to Your Destination
Navigation System59
Distance and Time to
Destination
When you select a destination, the
distance to the destination is the actual
road distance of the calculated route,
and not “as the crow fl ies.” When
viewing a list of destinations (points
of interest), such as restaurants, the
distance is “as the crow fl ies” (see Sort
by Distance to Travel on page 41 ).
The displayed time to the destination
may differ from the actual travel time
because the time is calculated based
on the posted road speed data and your
current speed.
NOTE:
If you are en route and the Interface
Dial is moved, the “Time to
Destination” and “Distance to
Destination” indications are replaced
with an indicator showing distance
from the current vehicle location.
Map Menu
When the map screen is displayed,
pressing in on the Interface Dial
displays the Map menu. If the map is
scrolled, the Map menu will not appear.
Press the MAP/GUIDE button, the
BACK button, or the CANCEL button
to return to the basic map screen.
Vo i c e - Button shown if currently en
route. Select to hear the next guidance
maneuver.
New Messages - Indicates that there are
AcuraLink messages for you to read.
These messages consist of quick tips
and other information communicated
to you by Acura. If the button is grayed
out, you have no messages. For detailed
information on this feature, see page 81 . Traffi
c Incidents - Displays a list of
the traffi c incidents around your current
position or on your current route.
You can view this same list by saying
“Display traffi c incidents.” For detailed
information on this feature, see page 25 .
Weather Info - Al
lows you to view the
weather forecast, warning list, warning
map, and radar map. See AcuraLink
Weather on page 84 .
Guidance Menu - Allows you to
confi rm Directions and Freeway Exit
information en route. You also can
change Guidance Mode (single screen/
split screen). For detailed information
on this feature, see Directions on
page 60 , EXIT INFO (Freeway Exit
Information) on page 61 , or Guidance
Mode on page 62 .
Page 61 of 184
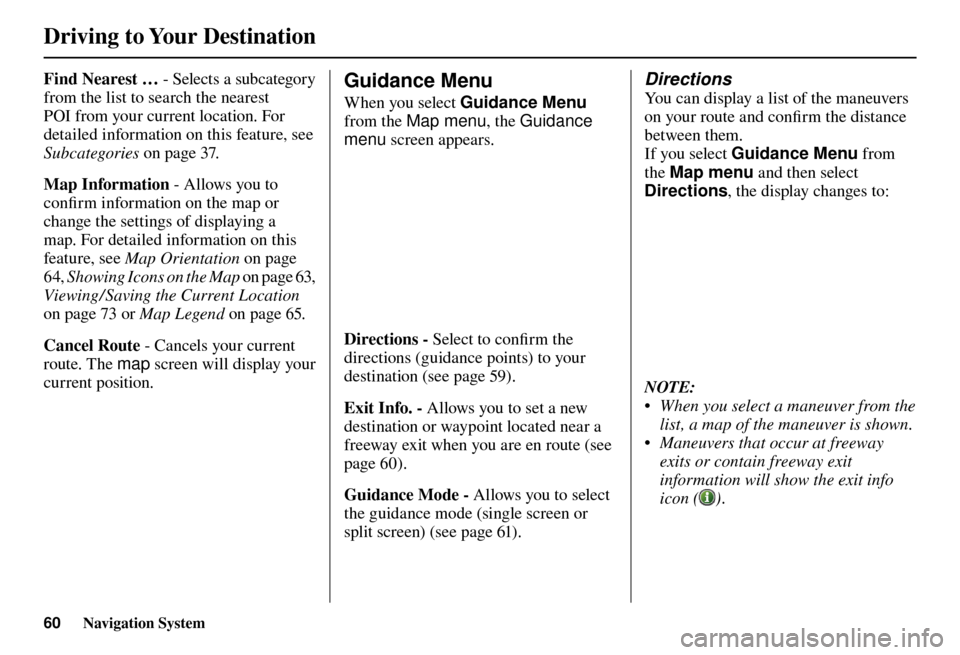
Driving to Your Destination
60 Navigation System
Find Nearest … - Selects a subcategory
from the list to search the nearest
POI from your current location. For
detailed information on this feature, see
Subcategories on page 37 .
Map Information - Allows you to
confi rm information on the map or
change the settings of displaying a
map. For detailed information on this
feature, see Map Orientation on page
64 , Showing Icons on the Map o n p a g e 63 ,
Viewing/ Saving the Current Location
on page 73 or Map Legend on page 65 .
Cancel Route - Cancels your current
route. The map screen will display your
current position.Guidance Menu
When you select Guidance Menu
from the Map menu , the Guidance
menu screen appears.
Directions - Select to confi rm the
directions (guidance points) to your
destination (see page 59).
Exit Info. - Allows you to set a new
destination or waypoint located near a
freeway exit when you are en route (see
page 60).
Guidance Mode - Allows you to select
the guidance mode (single screen or
split screen) (see page 61).
Directions
You can display a list of the maneuvers
on your route and confi rm the distance
between them.
If you select Guidance Menu from
the Map menu and then select
Directions , the display changes to:
NOTE:
• When you select a maneuver from the
list, a map of the maneuver is shown.
• Maneuvers that occur at freeway exits or contain freeway exit
information will show the exit info
icon (
).