change wheel Acura TL 2012 Navigation Manual
[x] Cancel search | Manufacturer: ACURA, Model Year: 2012, Model line: TL, Model: Acura TL 2012Pages: 184, PDF Size: 20.24 MB
Page 12 of 184
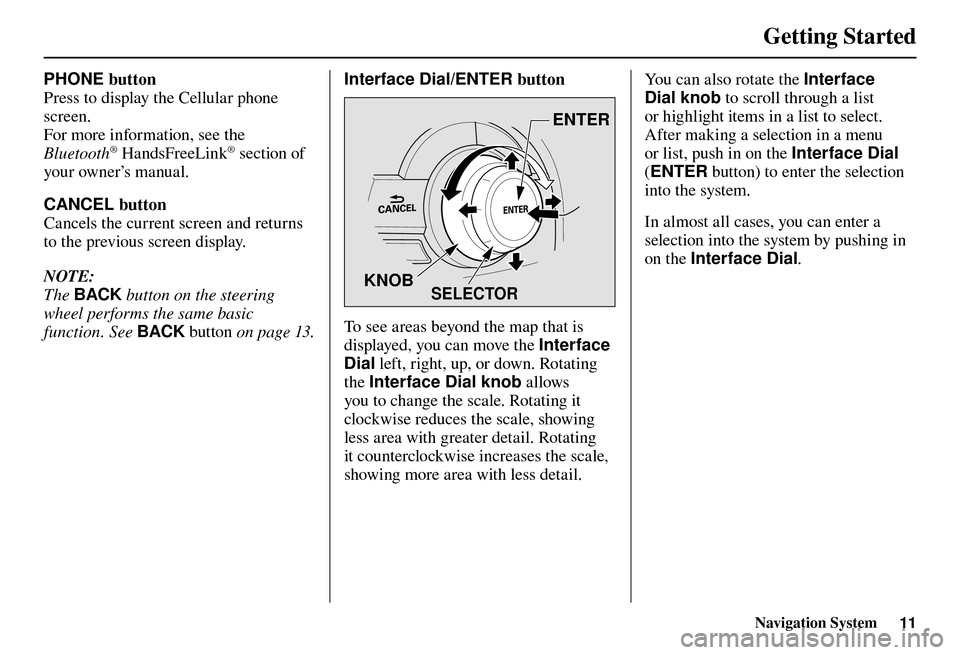
Getting Started
Navigation System11
PHONE button
Press to display the Cellular phone
screen.
For more information, see the
Bluetooth
® HandsFreeLink® section of
your owner’s manual.
CANCEL button
Cancels the current screen and returns
to the previous screen display.
NOTE:
The BACK button on the steering
wheel performs the same basic
function. See BACK button o n p a g e 1 3 . Interface Dial/ENTER button
SELECTOR
ENTER
KNOB
To see areas beyond the map that is
displayed, you can move the Interface
Dial left, right, up, or down. Rotating
the Interface Dial knob allows
you to change the scale. Rotating it
clockwise reduces the scale, showing
less area with greater detail. Rotating
it counterclockwise increases the scale,
showing more area with less detail. You can also rotate the Interface
Dial knob
to scroll through a list
or highlight items in a list to select.
After making a selection in a menu
or list, push in on the Interface Dial
( ENTER button) to enter the selection
into the system.
In almost all cases, you can enter a
selection into the system by pushing in
on the Interface Dial .
Page 22 of 184
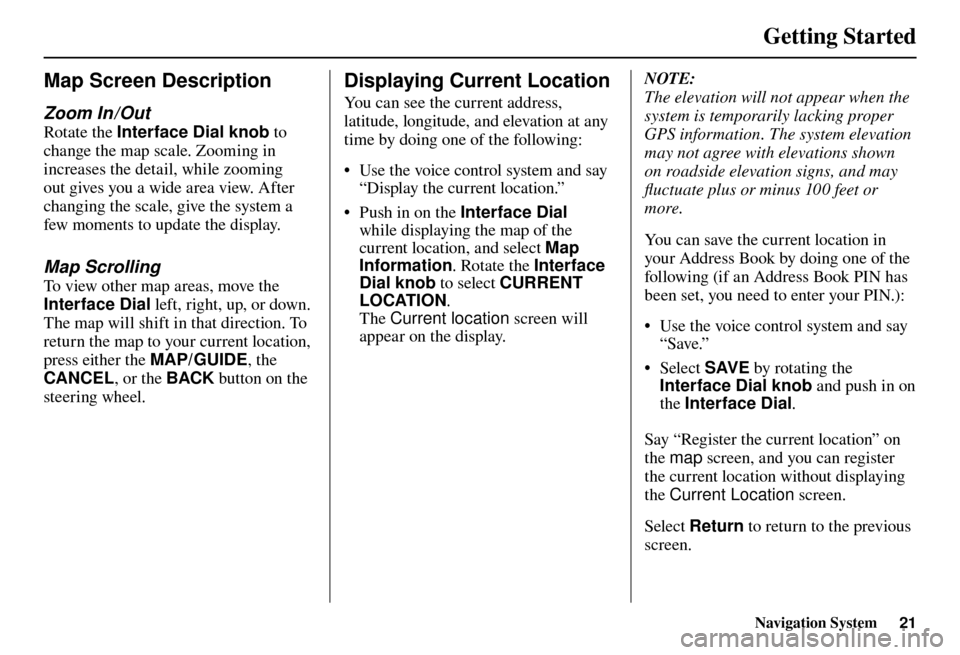
Getting Started
Navigation System21
Map Screen Description
Zoom In / Out
Rotate the Interface Dial knob to
change the map scale. Zooming in
increases the detail, while zooming
out gives you a wide area view. After
changing the scale, give the system a
few moments to update the display.
Map Scrolling
To view other map areas, move the
Interface Dial left, right, up, or down.
The map will shift in that direction. To
return the map to your current location,
press either the MAP/GUIDE , the
CANCEL , or the BACK button on the
steering wheel.
Displaying Current Location
You can see the current address,
latitude, longitude, and elevation at any
time by doing one of the following:
• Use the voice control system and say
“Display the current location.”
• Push in on the Interface Dial
while displaying the map of the
current location, and select Map
Information . Rotate the Interface
Dial knob to select CURRENT
LOCATION .
The Current location screen will
appear on the display.
NOTE:
The elevation will not appear when the
system is temporarily lacking proper
GPS information. The system elevation
may not agree with elevations shown
on roadside elevation signs, and may
fl uctuate plus or minus 100 feet or
more.
You can save the current location in
your Address Book by doing one of the
following (if an Address Book PIN has
been set, you need to enter your PIN.):
• Use the voice control system and say “Save.”
• Select SAVE by rotating the
Interface Dial knob and push in on
the Interface Dial .
Say “Register the current location” on
the map screen, and you can register
the current location without displaying
the Current Location screen.
Select Return to return to the previous
screen.
Page 82 of 184
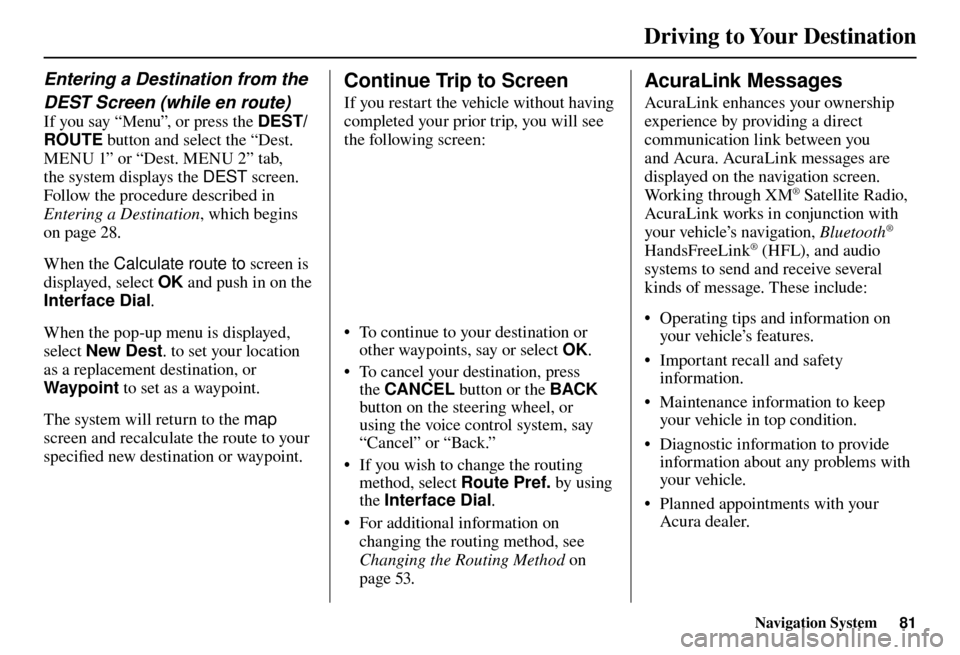
Driving to Your Destination
Navigation System81
Entering a Destination from the
DEST Screen (while en route)
If you say “Menu”, or press the DEST/
ROUTE button and select the “Dest.
MENU 1” or “Dest. MENU 2” tab,
the system displays the DEST screen.
Follow the procedure described in
Entering a Destination , which begins
on page 28 .
When the Calculate route to screen is
displayed, select OK and push in on the
Interface Dial .
When the pop-up menu is displayed,
select New Dest . to set your location
as a replacement destination, or
Waypoint to set as a waypoint.
The system will return to the map
screen and recalculate the route to your
specifi ed new destination or waypoint.
Continue Trip to Screen
If you restart the vehicle without having
completed your prior trip, you will see
the following screen:
• To continue to your destination or
other waypoints, say or select OK.
• To cancel your destination, press the CANCEL button or the BACK
button on the steering wheel, or
using the voice control system, say
“Cancel” or “Back.”
• If you wish to change the routing method, select Route Pref. by using
the Interface Dial .
• For additional information on changing the routing method, see
Changing the Routing Method on
page 53 .
AcuraLink Messages
AcuraLink enhances your ownership
experience by providing a direct
communication link between you
and Acura. AcuraLink messages are
displayed on the navigation screen.
Working through XM
® Satellite Radio,
AcuraLink works in conjunction with
your vehicle’s navigation, Bluetooth
®
HandsFreeLink® (HFL), and audio
systems to send and receive several
kinds of message. These include:
• Operating tips and information on your vehicle’s features.
• Important recall and safety information.
• Maintenance information to keep your vehicle in top condition.
• Diagnostic information to provide information about any problems with
your veh icle.
• Planned appointments with your Acura dealer.