Acura TLX 2015 Owner's Manual
Manufacturer: ACURA, Model Year: 2015, Model line: TLX, Model: Acura TLX 2015Pages: 75, PDF Size: 24.55 MB
Page 21 of 75
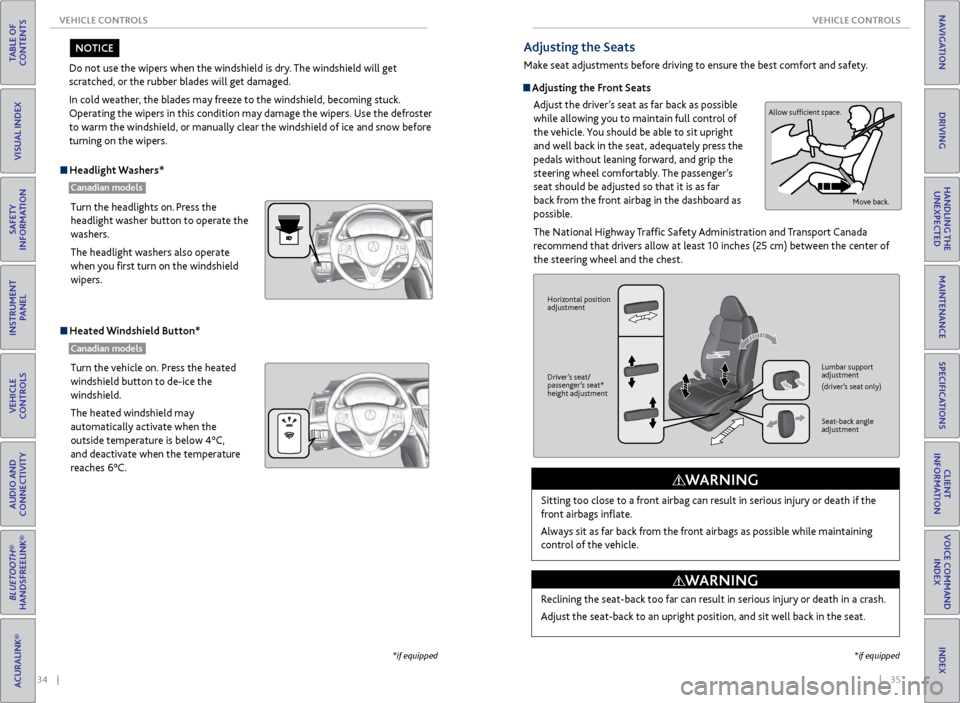
34 || 35
VEHICLE CONTROLS
VEHICLE CONTROLS
TABLE OF
CONTENTS
INDEX
VISUAL INDEX
VOICE COMMAND INDEX
SAFETY
INFORMATION
CLIENT
INFORMATION
INSTRUMENT PANEL
SPECIFICATIONS
VEHICLE
CONTROLS
MAINTENANCE
AUDIO AND
CONNECTIVITY
HANDLING THE UNEXPECTED
BLUETOOTH®
HANDSFREELINK®
DRIVING
ACURALINK®
NAVIGATION
Do not use the wipers when the windshield is dry. The windshield will get
scratched, or the rubber blades will get damaged.
In cold weather, the blades may freeze to the windshield, becoming stuck.
Operating the wipers in this condition may damage the wipers. Use the defroster
to warm the windshield, or manually clear the windshield of ice and snow before
turning on the wipers.
NOTICE
Headlight Washers*
Canadian models
Heated Windshield Button*
Canadian models
Turn the headlights on. Press the
headlight washer button to operate the
washers.
The headlight washers also operate
when you first turn on the windshield
wipers.
Turn the vehicle on. Press the heated
windshield button to de-ice the
windshield.
The heated windshield may
automatically activate when the
outside temperature is below 4°C,
and deactivate when the temperature
reaches 6°C.
*if equipped
Adjusting the Seats
Make seat adjustments before driving to ensure the best comfort and safety.
Adjusting the Front Seats
Adjust the driver’s seat as far back as possible
while allowing you to maintain full control of
the vehicle. You should be able to sit upright
and well back in the seat, adequately press the
pedals without leaning forward, and grip the
steering wheel comfortably. The passenger’s
seat should be adjusted so that it is as far
back from the front airbag in the dashboard as
possible.
The National Highway Traffic Safety Administration and Transport Canada
recommend that drivers allow at least 10 inches (25 cm) between the center of
the steering wheel and the chest.
Sitting too close to a front airbag can result in serious injury or death if the
front airbags inflate.
Always sit as far back from the front airbags as possible while maintaining
control of the vehicle.
WARNING
Allow sufficient space. Move back.
Horizontal position
adjustment
Driver’s seat/
passenger’s seat*
height adjustment Lumbar support
adjustment
(driver’s seat only)
Seat-back angle
adjustment
Reclining the seat-back too far can result in serious injury or death in a crash.
Adjust the seat-back to an upright position, and sit well back in the seat.
WARNING
*if equipped
Page 22 of 75
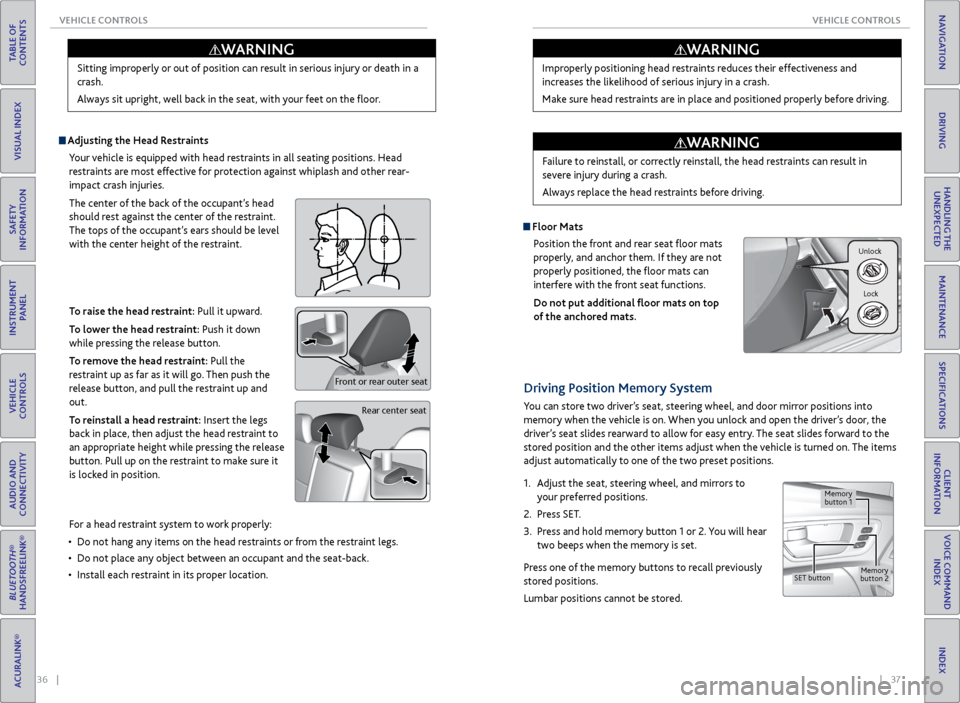
36 || 37
VEHICLE CONTROLS
VEHICLE CONTROLS
TABLE OF
CONTENTS
INDEX
VISUAL INDEX
VOICE COMMAND INDEX
SAFETY
INFORMATION
CLIENT
INFORMATION
INSTRUMENT PANEL
SPECIFICATIONS
VEHICLE
CONTROLS
MAINTENANCE
AUDIO AND
CONNECTIVITY
HANDLING THE UNEXPECTED
BLUETOOTH®
HANDSFREELINK®
DRIVING
ACURALINK®
NAVIGATION
Adjusting the Head Restraints
Your vehicle is equipped with head restraints in all seating positions. Head
restraints are most effective for protection against whiplash and other rear-
impact crash injuries.
The center of the back of the occupant’s head
should rest against the center of the restraint.
The tops of the occupant’s ears should be level
with the center height of the restraint.
To raise the head restraint: Pull it upward.
To lower the head restraint: Push it down
while pressing the release button.
To remove the head restraint: Pull the
restraint up as far as it will go. Then push the
release button, and pull the restraint up and
out.
To reinstall a head restraint: Insert the legs
back in place, then adjust the head restraint to
an appropriate height while pressing the release
button. Pull up on the restraint to make sure it
is locked in position.
Sitting improperly or out of position can result in serious injury or death in a
crash.
Always sit upright, well back in the seat, with your feet on the floor.
WARNING
Rear center seat
Front or rear outer seat
For a head restraint system to work properly:
• Do not hang any items on the head restraints or from the restraint legs.
• Do not place any object between an occupant and the seat-back.
• Install each restraint in its proper location. Improperly positioning head restraints reduces their effectiveness and
increases the likelihood of serious injury in a crash.
Make sure head restraints are in place and positioned properly before driving.
Failure to reinstall, or correctly reinstall, the head restraints can result in
severe injury during a crash.
Always replace the head restraints before driving.
WARNING
WARNING
Floor Mats
Position the front and rear seat floor mats
properly, and anchor them. If they are not
properly positioned, the floor mats can
interfere with the front seat functions.
Do not put additional floor mats on top
of the anchored mats.
Unlock
Lock
Driving Position Memory System
You can store two driver’s seat, steering wheel, and door mirror positions into
memory when the vehicle is on. When you unlock and open the driver’s door, the
driver’s seat slides rearward to allow for easy entry. The seat slides forward to the
stored position and the other items adjust when the vehicle is turned on. The items
adjust automatically to one of the two preset positions.
1. Adjust the seat, steering wheel, and mirrors to
your preferred positions.
2. Press SET.
3. Press and hold memory button 1 or 2. You will hear
two beeps when the memory is set.
Press one of the memory buttons to recall previously
stored positions.
Lumbar positions cannot be stored.
Memory
button 1
Memory
button 2SET button
Page 23 of 75
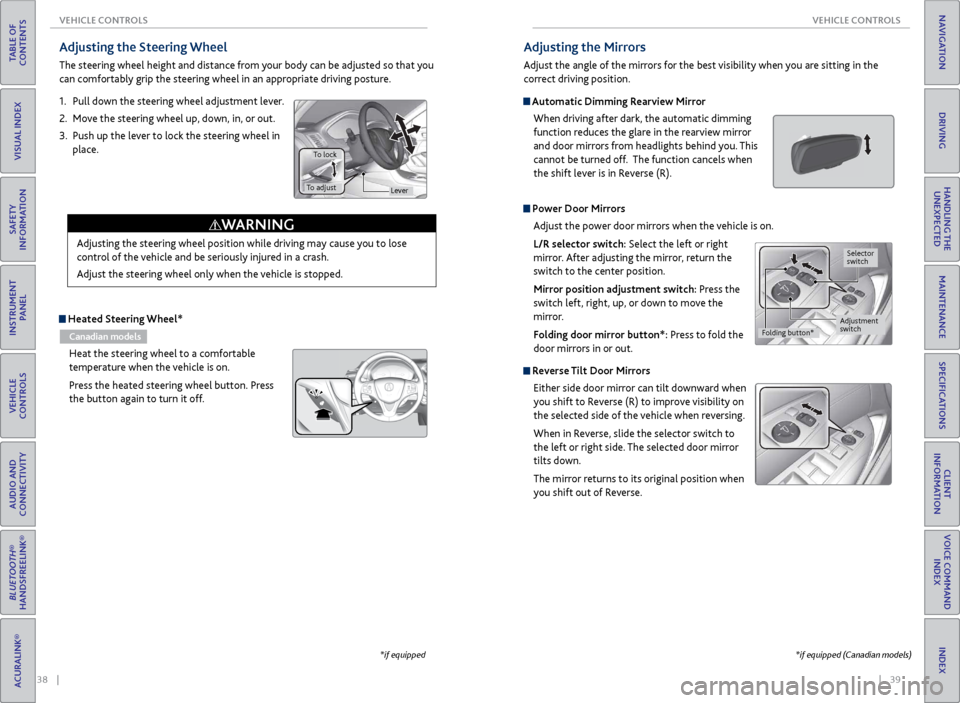
38 || 39
VEHICLE CONTROLS
VEHICLE CONTROLS
TABLE OF
CONTENTS
INDEX
VISUAL INDEX
VOICE COMMAND INDEX
SAFETY
INFORMATION
CLIENT
INFORMATION
INSTRUMENT PANEL
SPECIFICATIONS
VEHICLE
CONTROLS
MAINTENANCE
AUDIO AND
CONNECTIVITY
HANDLING THE UNEXPECTED
BLUETOOTH®
HANDSFREELINK®
DRIVING
ACURALINK®
NAVIGATION
Adjusting the Steering Wheel
The steering wheel height and distance from your body can be adjusted so that you
can comfortably grip the steering wheel in an appropriate driving posture.
1. Pull down the steering wheel adjustment lever.
2. Move the steering wheel up, down, in, or out.
3. Push up the lever to lock the steering wheel in
place.
Heated Steering Wheel*
Canadian models
Heat the steering wheel to a comfortable
temperature when the vehicle is on.
Press the heated steering wheel button. Press
the button again to turn it off.
Adjusting the steering wheel position while driving may cause you to lose
control of the vehicle and be seriously injured in a crash.
Adjust the steering wheel only when the vehicle is stopped.
WARNING
Lever
To lock
To adjust
*if equipped *if equipped (Canadian models)
Adjusting the Mirrors
Adjust the angle of the mirrors for the best visibility when you are sitting in the
correct driving position.
Automatic Dimming Rearview Mirror
When driving after dark, the automatic dimming
function reduces the glare in the rearview mirror
and door mirrors from headlights behind you. This
cannot be turned off. The function cancels when
the shift lever is in Reverse (R).
Power Door Mirrors Adjust the power door mirrors when the vehicle is on.
L/R selector switch: Select the left or right
mirror. After adjusting the mirror, return the
switch to the center position.
Mirror position adjustment switch: Press the
switch left, right, up, or down to move the
mirror.
Folding door mirror button*: Press to fold the
door mirrors in or out.
Reverse Tilt Door Mirrors
Either side door mirror can tilt downward when
you shift to Reverse (R) to improve visibility on
the selected side of the vehicle when reversing.
When in Reverse, slide the selector switch to
the left or right side. The selected door mirror
tilts down.
The mirror returns to its original position when
you shift out of Reverse.
Adjustment
switch Selector
switch
Folding button*
Page 24 of 75
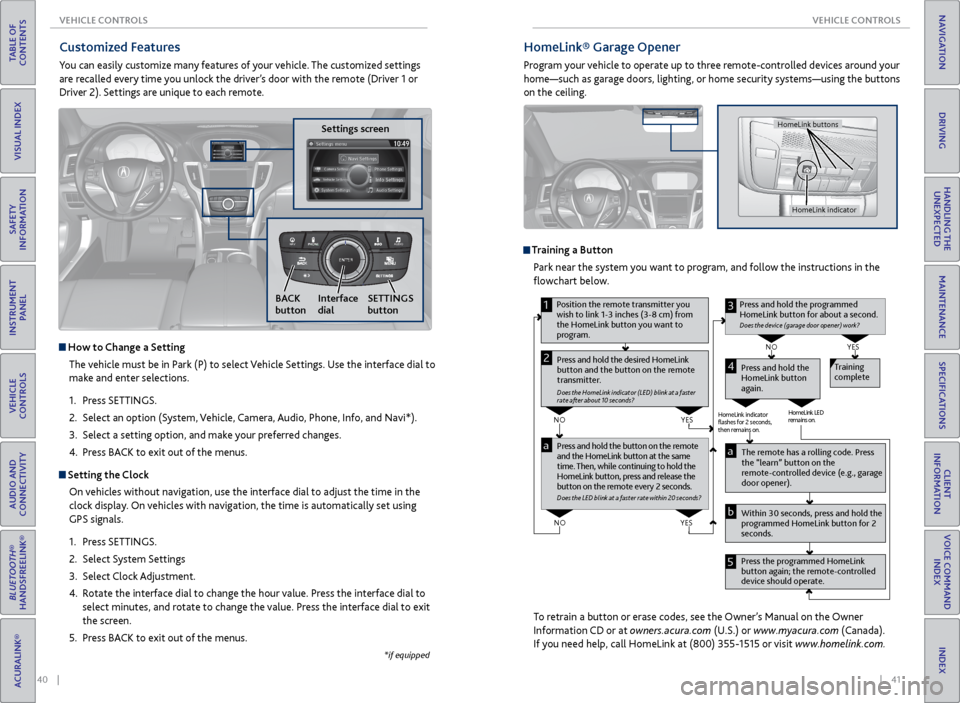
40 || 41
VEHICLE CONTROLS
VEHICLE CONTROLS
TABLE OF
CONTENTS
INDEX
VISUAL INDEX
VOICE COMMAND INDEX
SAFETY
INFORMATION
CLIENT
INFORMATION
INSTRUMENT PANEL
SPECIFICATIONS
VEHICLE
CONTROLS
MAINTENANCE
AUDIO AND
CONNECTIVITY
HANDLING THE UNEXPECTED
BLUETOOTH®
HANDSFREELINK®
DRIVING
ACURALINK®
NAVIGATION
HomeLink® Garage Opener
Program your vehicle to operate up to three remote-controlled devices around your
home—such as garage doors, lighting, or home security systems—using the buttons
on the ceiling.
Training a Button
Park near the system you want to program, and follow the instructions in the
flowchart below.
To retrain a button or erase codes, see the Owner’s Manual on the Owner
Information CD or at owners.acura.com (U.S.) or www.myacura.com (Canada).
If you need help, call HomeLink at (800) 355-1515 or visit www.homelink.com.
Pr ess and hold the button on the r emote
and the HomeLink button at the same
time. Then, while continuing to hold the
HomeLink button, pr ess and release the
button on the r emote every 2 seconds.
Does the LED blink at a f ast er ra te within 20 seconds ?
Press and hold the
HomeLink button
again. T
raining
complete
YES
NO
HomeLink indicator
�ashes for 2 seconds,
then rem ains on. HomeLink LED
r
emains on.YES
NO
YES
NO
1
Pr ess and hold the desir ed HomeLink
button and the button on the r emote
transmitter .
Does the HomeLink indicat or (LED) blink at a f ast er
rate after about 10 seconds ?
2
aThe remote has a ro lling code. Press
the “learn” button on the
r emote-contr olled device (e.g., garage
door opener).
Pr ess the pr ogrammed HomeLink
button again; the remote-contr olled
device should operate.
Within 30 seconds, pr
ess and hold the
pr ogrammed HomeLink button for 2
seconds.a
Pr ess and hold the programmed
HomeLink button for about a second.
Does the devic e (garage door opener) work?
3
b
4
5
Position the remote transmitter you
wish to link 1-3 inches (3-8 cm) from
the HomeLink button you want to
pr ogram.
HomeLink indicator
HomeLink buttons
Customized Features
You can easily customize many features of your vehicle. The customized settings
are recalled every time you unlock the driver’s door with the remote (Driver 1 or
Driver 2). Settings are unique to each remote.
Settings screen
NAVAUDI OAUDIONAV
How to Change a Setting
The vehicle must be in Park (P) to select Vehicle Settings. Use the interface dial to
make and enter selections.
1. Press SETTINGS.
2. Select an option (System, Vehicle, Camera, Audio, Phone, Info, and Navi*).
3. Select a setting option, and make your preferred changes.
4. Press BACK to exit out of the menus.
Setting the Clock
On vehicles without navigation, use the interface dial to adjust the time in the
clock display. On vehicles with navigation, the time is automatically set using
GPS signals.
1. Press SETTINGS.
2. Select System Settings
3. Select Clock Adjustment.
4. Rotate the interface dial to change the hour value. Press the interface dial to
select minutes, and rotate to change the value. Press the interface dial to exit
the screen.
5. Press BACK to exit out of the menus.
SETTINGS
button
BACK
button Interface
dial
*if equipped
Page 25 of 75
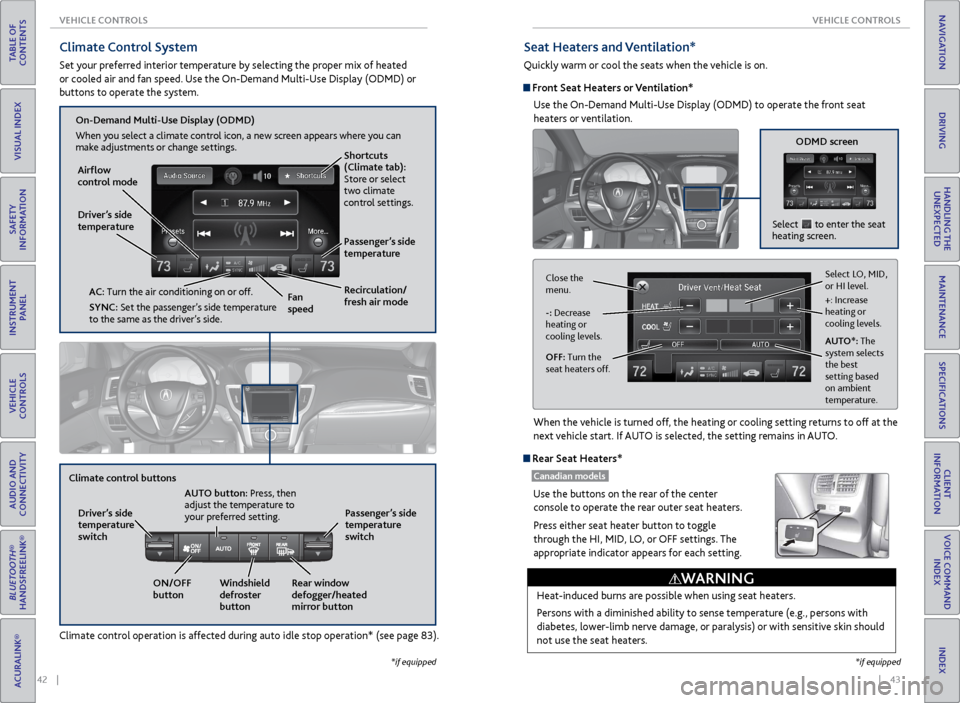
42 || 43
VEHICLE CONTROLS
VEHICLE CONTROLS
TABLE OF
CONTENTS
INDEX
VISUAL INDEX
VOICE COMMAND INDEX
SAFETY
INFORMATION
CLIENT
INFORMATION
INSTRUMENT PANEL
SPECIFICATIONS
VEHICLE
CONTROLS
MAINTENANCE
AUDIO AND
CONNECTIVITY
HANDLING THE UNEXPECTED
BLUETOOTH®
HANDSFREELINK®
DRIVING
ACURALINK®
NAVIGATION
Climate Control System
Set your preferred interior temperature by selecting the proper mix of heated
or cooled air and fan speed. Use the On-Demand Multi-Use Display (ODMD) or
buttons to operate the system.
Climate control operation is affected during auto idle stop operation* (see page 83).
Recirculation/
fresh air mode
Driver’s side
temperature
On-Demand Multi-Use Display (ODMD)
When you select a climate control icon, a new screen appears where you can
make adjustments or change settings.
Airflow
control mode
AC: Turn the air conditioning on or off.
SYNC: Set the passenger’s side temperature
to the same as the driver’s side. Fan
speedPassenger’s side
temperature Shortcuts
(Climate tab):
Store or select
two climate
control settings.
Windshield
defroster
button
Driver’s side
temperature
switch
Climate control buttons
ON/OFF
buttonAUTO button: Press, then
adjust the temperature to
your preferred setting.
Rear window
defogger/heated
mirror buttonPassenger’s side
temperature
switch
*if equipped
Seat Heaters and Ventilation*
Quickly warm or cool the seats when the vehicle is on.
Front Seat Heaters or Ventilation*
Use the On-Demand Multi-Use Display (ODMD) to operate the front seat
heaters or ventilation.
When the vehicle is turned off, the heating or cooling setting returns to off at the
next vehicle start. If AUTO is selected, the setting remains in AUTO.
Rear Seat Heaters*
Canadian models
Use the buttons on the rear of the center console to operate the rear outer seat heaters.
Press either seat heater button to toggle
through the HI, MID, LO, or OFF settings. The
appropriate indicator appears for each setting.
Heat-induced burns are possible when using seat heaters.
Persons with a diminished ability to sense temperature (e.g., persons with
diabetes, lower-limb nerve damage, or paralysis) or with sensitive skin should
not use the seat heaters.
WARNING
*if equipped
ODMD screen
Select to enter the seat
heating screen.
Select LO, MID,
or HI level.
+: Increase
heating or
cooling levels.
AUTO*: The
system selects
the best
setting based
on ambient
temperature.
OFF: Turn the
seat heaters off. -: Decrease
heating or
cooling levels.
Close the
menu.
Page 26 of 75
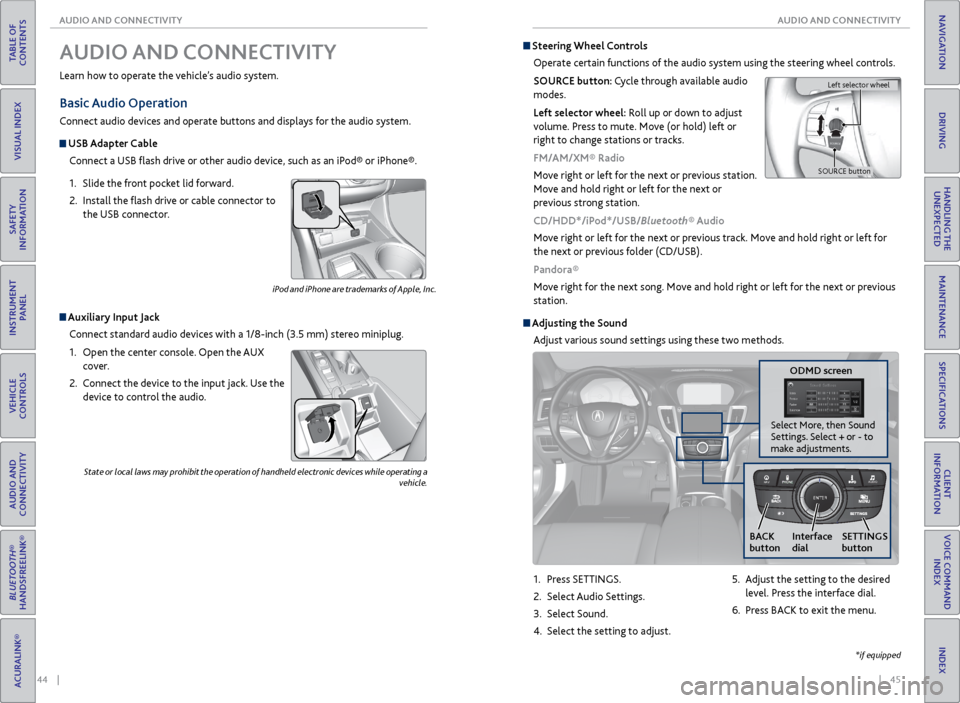
44 || 45
AUDIO AND CONNECTIVITY
AUDIO AND CONNECTIVITY
TABLE OF
CONTENTS
INDEX
VISUAL INDEX
VOICE COMMAND INDEX
SAFETY
INFORMATION
CLIENT
INFORMATION
INSTRUMENT PANEL
SPECIFICATIONS
VEHICLE
CONTROLS
MAINTENANCE
AUDIO AND
CONNECTIVITY
HANDLING THE UNEXPECTED
BLUETOOTH®
HANDSFREELINK®
DRIVING
ACURALINK®
NAVIGATION
1. Press SETTINGS.
2. Select Audio Settings.
3. Select Sound.
4. Select the setting to adjust.
Steering Wheel Controls
Operate certain functions of the audio system using the steering wheel controls.
SOURCE button: Cycle through available audio
modes.
Left selector wheel: Roll up or down to adjust
volume. Press to mute. Move (or hold) left or
right to change stations or tracks.
FM/AM/XM® Radio
Move right or left for the next or previous station.
Move and hold right or left for the next or
previous strong station.
CD/HDD*/iPod*/USB/Bluetooth® Audio
Move right or left for the next or previous track. Move and hold right or left for
the next or previous folder (CD/USB).
Pandora®
Move right for the next song. Move and hold right or left for the next or previous
station.
Adjusting the Sound
Adjust various sound settings using these two methods.
Left selector wheel
SOURCE button
*if equipped
ODMD screen
NAVAUDI OAUDIONAV
SETTINGS
button
BACK
button Interface
dial
Select More, then Sound
Settings. Select + or - to
make adjustments.
5.
Adjust the setting to the desired
level. Press the interface dial.
6. Press BACK to exit the menu.
State or local laws may prohibit the operation of handheld electronic devices while operating a
vehicle.
AUDIO AND CONNECTIVITY
Learn how to operate the vehicle’s audio system.
Basic Audio Operation
Connect audio devices and operate buttons and displays for the audio system.
USB Adapter Cable
Connect a USB flash drive or other audio device, such as an iPod® or iPhone®.
1. Slide the front pocket lid forward.
2. Install the flash drive or cable connector to
the USB connector.
Auxiliary Input Jack
Connect standard audio devices with a 1/8-inch (3.5 mm) stereo miniplug.
1. Open the center console. Open the AUX
cover.
2. Connect the device to the input jack. Use the
device to control the audio.
iPod and iPhone are trademarks of Apple, Inc.
Page 27 of 75
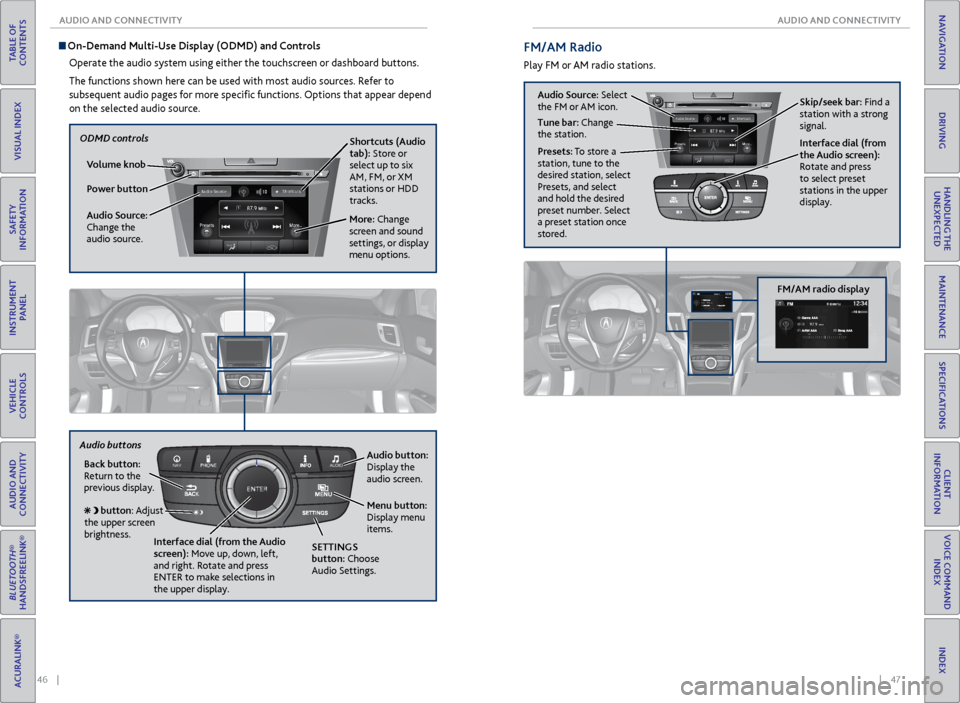
46 || 47
AUDIO AND CONNECTIVITY
AUDIO AND CONNECTIVITY
TABLE OF
CONTENTS
INDEX
VISUAL INDEX
VOICE COMMAND INDEX
SAFETY
INFORMATION
CLIENT
INFORMATION
INSTRUMENT PANEL
SPECIFICATIONS
VEHICLE
CONTROLS
MAINTENANCE
AUDIO AND
CONNECTIVITY
HANDLING THE UNEXPECTED
BLUETOOTH®
HANDSFREELINK®
DRIVING
ACURALINK®
NAVIGATION
NAVAUDI OAUDIONAV
On-Demand Multi-Use Display (ODMD) and Controls
Operate the audio system using either the touchscreen or dashboard buttons.
The functions shown here can be used with most audio sources. Refer to
subsequent audio pages for more specific functions. Options that appear depend
on the selected audio source.
Power button Shortcuts (Audio
tab): Store or
select up to six
AM, FM, or XM
stations or HDD
tracks.
More: Change
screen and sound
settings, or display
menu options.
Volume knob
Audio Source:
Change the
audio source.
Back button:
Return to the
previous display.
Audio button:
Display the
audio screen.
Menu button:
Display menu
items.
Interface dial (from the Audio
screen): Move up, down, left,
and right. Rotate and press
ENTER to make selections in
the upper display.
button: Adjust
the upper screen
brightness.
Audio buttons
SETTINGS
button: Choose
Audio Settings.
ODMD controls
Audio Source: Select
the FM or AM icon. Skip/seek bar: Find a
station with a strong
signal.
Tune bar: Change
the station.
Presets: To store a
station, tune to the
desired station, select
Presets, and select
and hold the desired
preset number. Select
a preset station once
stored. Interface dial (from
the Audio screen):
Rotate and press
to select preset
stations in the upper
display.
FM/AM Radio
Play FM or AM radio stations.
FM/AM radio display
Page 28 of 75
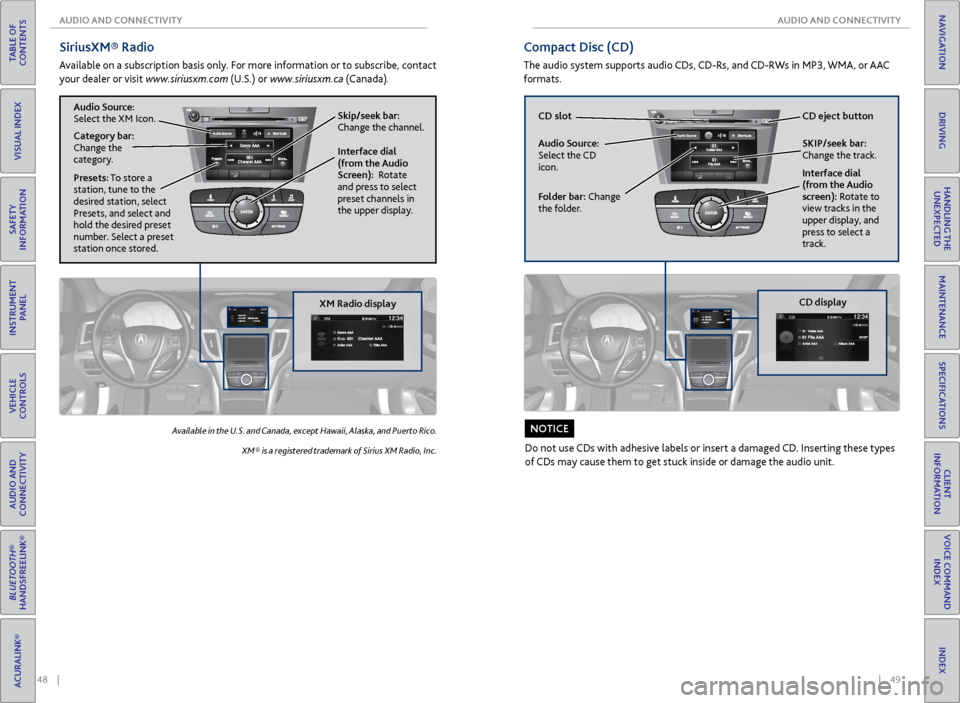
48 || 49
AUDIO AND CONNECTIVITY
AUDIO AND CONNECTIVITY
TABLE OF
CONTENTS
INDEX
VISUAL INDEX
VOICE COMMAND INDEX
SAFETY
INFORMATION
CLIENT
INFORMATION
INSTRUMENT PANEL
SPECIFICATIONS
VEHICLE
CONTROLS
MAINTENANCE
AUDIO AND
CONNECTIVITY
HANDLING THE UNEXPECTED
BLUETOOTH®
HANDSFREELINK®
DRIVING
ACURALINK®
NAVIGATION
Audio Source:
Select the XM icon.
CATEGORY bar:
Change the category.
Compact Disc (CD)
The audio system supports audio CDs, CD-Rs, and CD-RWs in MP3, WMA, or AAC
formats.
Audio Source:
Select the CD
icon. CD slot CD eject button
SKIP/seek bar:
Change the track.
Folder bar: Change
the folder. Interface dial
(from the Audio
screen): Rotate to
view tracks in the
upper display, and
press to select a
track.
Do not use CDs with adhesive labels or insert a damaged CD. Inserting these types
of CDs may cause them to get stuck inside or damage the audio unit.
NOTICE
CD display
SiriusXM® Radio
Available on a subscription basis only. For more information or to subscribe, contact
your dealer or visit
www.siriusxm.com (U.S.) or www.siriusxm.ca (Canada).
Available in the U.S. and Canada, except Hawaii, Alaska, and Puerto Rico.
XM® is a registered trademark of Sirius XM Radio, Inc.
Skip/seek bar:
Change the channel.
Audio Source:
Select the XM Icon.
Category bar:
Change the
category. Interface dial
(from the Audio
Screen): Rotate
and press to select
preset channels in
the upper display.
XM Radio display
Presets: To store a
station, tune to the
desired station, select
Presets, and select and
hold the desired preset
number. Select a preset
station once stored.
Page 29 of 75
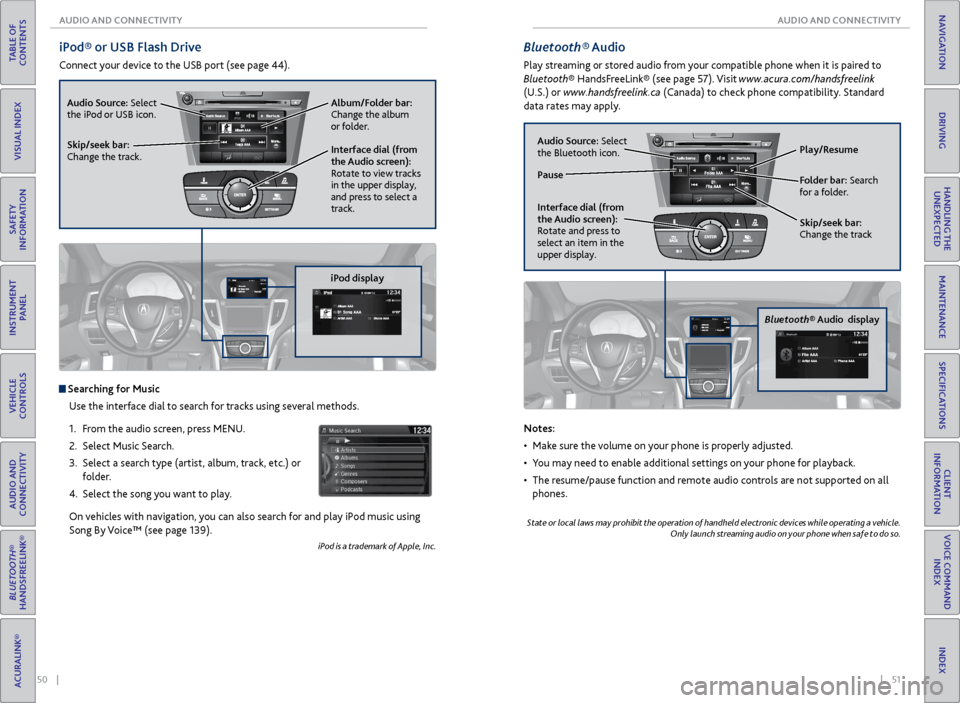
50 || 51
AUDIO AND CONNECTIVITY
AUDIO AND CONNECTIVITY
TABLE OF
CONTENTS
INDEX
VISUAL INDEX
VOICE COMMAND INDEX
SAFETY
INFORMATION
CLIENT
INFORMATION
INSTRUMENT PANEL
SPECIFICATIONS
VEHICLE
CONTROLS
MAINTENANCE
AUDIO AND
CONNECTIVITY
HANDLING THE UNEXPECTED
BLUETOOTH®
HANDSFREELINK®
DRIVING
ACURALINK®
NAVIGATION
iPod® or USB Flash Drive
Connect your device to the USB port (see page 44).
Album/Folder bar:
Change the album
or folder.
Skip/seek bar:
Change the track. Audio Source: Select
the iPod or USB icon.
Interface dial (from
the Audio screen):
Rotate to view tracks
in the upper display,
and press to select a
track.
Searching for MusicUse the interface dial to search for tracks using several methods.
1. From the audio screen, press MENU.
2. Select Music Search.
3. Select a search type (artist, album, track, etc.) or
folder.
4. Select the song you want to play.
On vehicles with navigation, you can also search for and play iPod music using
Song By Voice™ (see page 139).
iPod is a trademark of Apple, Inc.
iPod display
Bluetooth® Audio
Play streaming or stored audio from your compatible phone when it is paired to
Bluetooth® HandsFreeLink® (see page 57). Visit www.acura.com/handsfreelink
(U.S.) or www.handsfreelink.ca (Canada) to check phone compatibility. Standard
data rates may apply.
Bluetooth® Audio display Play/Resume
Folder bar: Search
for a folder.
Skip/seek bar:
Change the track
Interface dial (from
the Audio screen):
Rotate and press to
select an item in the
upper display. Audio Source:
Select
the Bluetooth icon.
Pause
Notes:
• Make sure the volume on your phone is properly adjusted.
• You may need to enable additional settings on your phone for playback.
• The resume/pause function and remote audio controls are not supported on all
phones.
State or local laws may prohibit the operation of handheld electronic devices while operating a vehicle. Only launch streaming audio on your phone when safe to do so.
Page 30 of 75
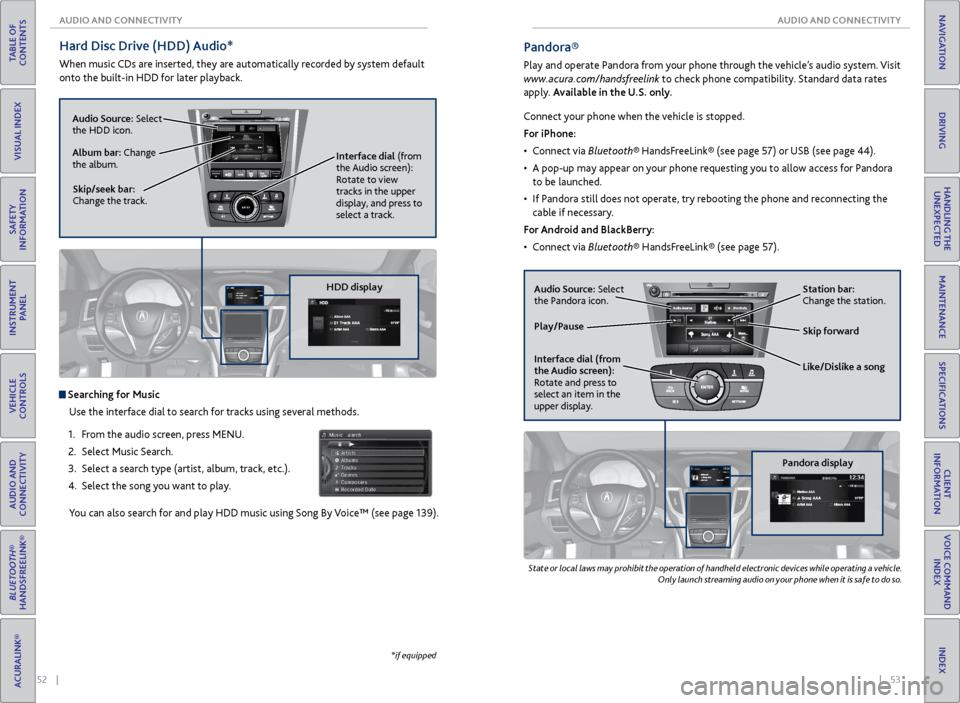
52 || 53
AUDIO AND CONNECTIVITY
AUDIO AND CONNECTIVITY
TABLE OF
CONTENTS
INDEX
VISUAL INDEX
VOICE COMMAND INDEX
SAFETY
INFORMATION
CLIENT
INFORMATION
INSTRUMENT PANEL
SPECIFICATIONS
VEHICLE
CONTROLS
MAINTENANCE
AUDIO AND
CONNECTIVITY
HANDLING THE UNEXPECTED
BLUETOOTH®
HANDSFREELINK®
DRIVING
ACURALINK®
NAVIGATION
Hard Disc Drive (HDD) Audio*
When music CDs are inserted, they are automatically recorded by system default
onto the built-in HDD for later playback.
Searching for Music
Use the interface dial to search for tracks using several methods.
1. From the audio screen, press MENU.
2. Select Music Search.
3. Select a search type (artist, album, track, etc.).
4. Select the song you want to play.
You can also search for and play HDD music using Song By Voice™ (see page 139).
*if equipped
NAVAUDI OAUDIONAV
Audio Source: Select
the HDD icon.
Skip/seek bar:
Change the track. Interface dial
(from
the Audio screen):
Rotate to view
tracks in the upper
display, and press to
select a track.
Album bar: Change
the album.
HDD display
State or local laws may prohibit the operation of handheld electronic devices while operating a vehicle.
Only launch streaming audio on your phone when it is safe to do so.
Pandora®
Play and operate Pandora from your phone through the vehicle’s audio system. Visit
www.acura.com/handsfreelink to check phone compatibility. Standard data rates
apply. Available in the U.S. only.
Audio Source: Select
the Pandora icon.
Pandora displayStation bar:
Change the station.
Like/Dislike a song Skip forward
Interface dial (from
the Audio screen):
Rotate and press to
select an item in the
upper display.
Play/Pause
Connect your phone when the vehicle is stopped.
For iPhone:
• Connect via Bluetooth® HandsFreeLink® (see page 57) or USB (see page 44).
• A pop-up may appear on your phone requesting you to allow access for Pandora
to be launched.
• If Pandora still does not operate, try rebooting the phone and reconnecting the
cable if necessary.
For Android and BlackBerry:
• Connect via Bluetooth® HandsFreeLink® (see page 57).