window Acura TSX 2008 Navigation Manual
[x] Cancel search | Manufacturer: ACURA, Model Year: 2008, Model line: TSX, Model: Acura TSX 2008Pages: 137, PDF Size: 4.41 MB
Page 5 of 137
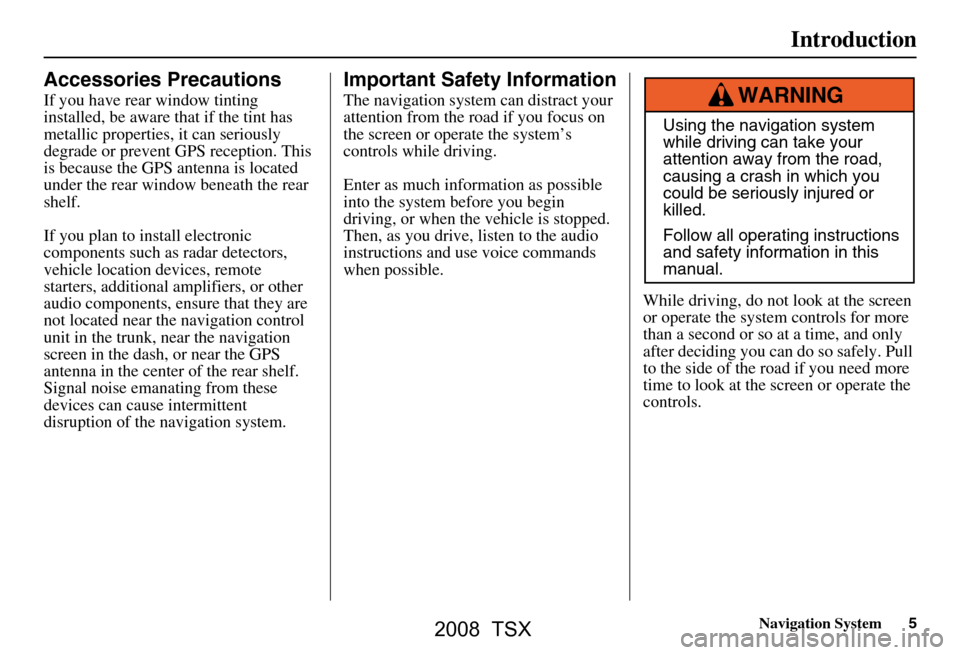
Navigation System5
Introduction
Accessories Precautions
If you have rear window tinting
installed, be aware that if the tint has
metallic properties, it can seriously
degrade or prevent GPS reception. This
is because the GPS antenna is located
under the rear window beneath the rear
shelf.
If you plan to install electronic
components such as radar detectors,
vehicle location devices, remote
starters, additional amplifiers, or other
audio components, ensure that they are
not located near the navigation control
unit in the trunk, near the navigation
screen in the dash, or near the GPS
antenna in the center of the rear shelf.
Signal noise emanating from these
devices can cause intermittent
disruption of the navigation system.
Important Safety Information
The navigation system can distract your
attention from the road if you focus on
the screen or operate the system’s
controls while driving.
Enter as much information as possible
into the system before you begin
driving, or when the vehicle is stopped.
Then, as you drive, listen to the audio
instructions and use voice commands
when possible.
While driving, do not look at the screen
or operate the system controls for more
than a second or so at a time, and only
after deciding you can do so safely. Pull
to the side of the road if you need more
time to look at the screen or operate the
controls.
Using the navigation system
while driving can take your
attention away from the road,
causing a crash in which you
could be seriously injured or
killed.
Follow all operating instructions
and safety information in this
manual.
WARNING
2008 TSX
Page 14 of 137
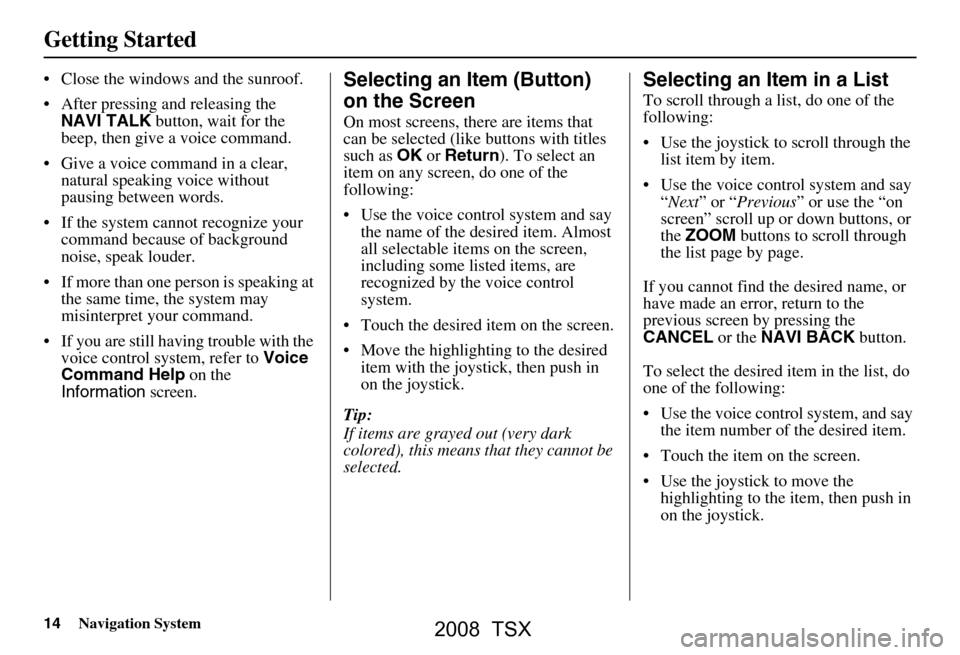
14Navigation System
Getting Started
Close the windows and the sunroof.
After pressing and releasing the NAVI TALK button, wait for the
beep, then give a voice command.
Give a voice command in a clear, natural speaking voice without
pausing between words.
If the system cannot recognize your command because of background
noise, speak louder.
If more than one pe rson is speaking at
the same time, the system may
misinterpret your command.
If you are still having trouble with the voice control sy stem, refer to Voice
Command Help on the
Information screen.Selecting an Item (Button)
on the Screen
On most screens, there are items that
can be selected (like buttons with titles
such as OK or Return ). To select an
item on any screen, do one of the
following:
Use the voice control system and say the name of the desired item. Almost
all selectable items on the screen,
including some listed items, are
recognized by the voice control
system.
Touch the desired item on the screen.
Move the highlighting to the desired item with the joystick, then push in
on the joystick.
Tip:
If items are grayed out (very dark
colored), this means that they cannot be
selected.
Selecting an Item in a List
To scroll through a list, do one of the
following:
Use the joystick to scroll through the list item by item.
Use the voice control system and say “Next ” or “ Previous ” or use the “on
screen” scroll up or down buttons, or
the ZOOM buttons to scroll through
the list page by page.
If you cannot find the desired name, or
have made an error, return to the
previous screen by pressing the
CANCEL or the NAVI BACK button.
To select the desired item in the list, do
one of the following:
Use the voice control system, and say the item number of the desired item.
Touch the item on the screen.
Use the joystick to move the highlighting to the it em, then push in
on the joystick.
2008 TSX
Page 47 of 137
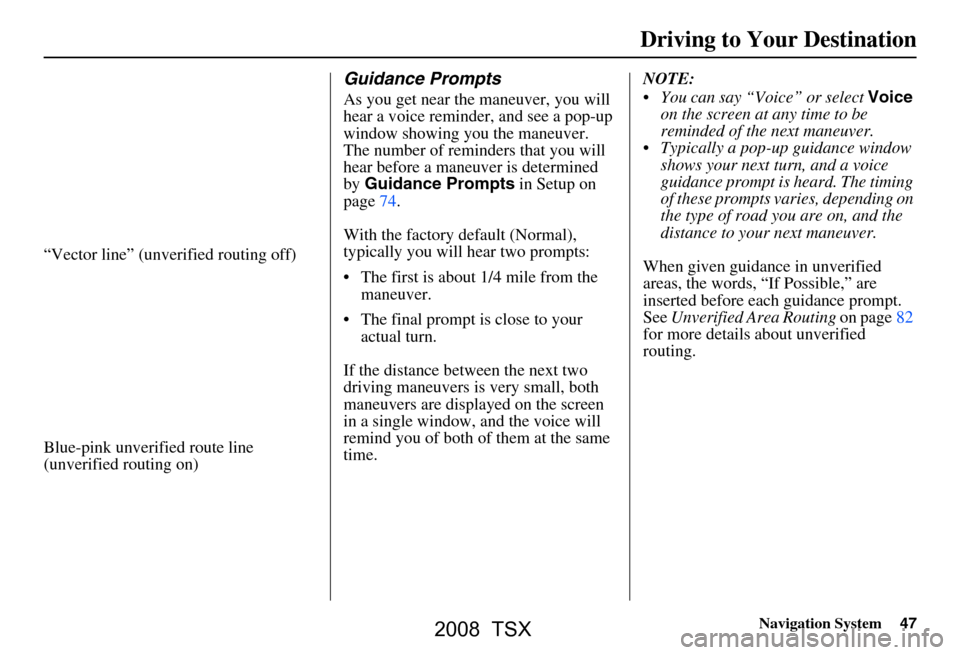
Navigation System47
“Vector line” (unverified routing off)
Blue-pink unverified route line
(unverified routing on)
Guidance Prompts
As you get near the maneuver, you will
hear a voice reminder, and see a pop-up
window showing you the maneuver.
The number of reminders that you will
hear before a maneuver is determined
by Guidance Prompts in Setup on
page74.
With the factory default (Normal),
typically you will hear two prompts:
The first is about 1/4 mile from the maneuver.
The final prompt is close to your actual turn.
If the distance between the next two
driving maneuvers is very small, both
maneuvers are displayed on the screen
in a single window, and the voice will
remind you of both of them at the same
time. NOTE:
You can say “Voice” or select
Voice
on the screen at any time to be
reminded of the next maneuver.
Typically a pop-up guidance window shows your next turn, and a voice
guidance prompt is heard. The timing
of these prompts varies, depending on
the type of road you are on, and the
distance to your next maneuver.
When given guidance in unverified
areas, the words, “If Possible,” are
inserted before each guidance prompt.
See Unverified Area Routing on page82
for more details about unverified
routing.
Driving to Your Destination
2008 TSX
Page 51 of 137
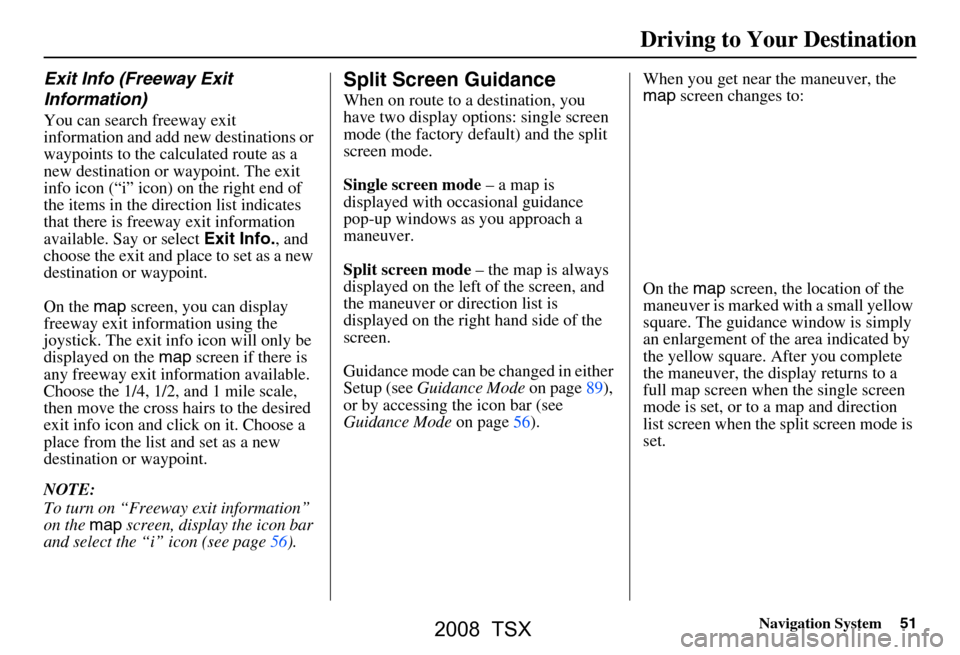
Navigation System51
Exit Info (Freeway Exit
Information)
You can search freeway exit
information and add new destinations or
waypoints to the calculated route as a
new destination or waypoint. The exit
info icon (“i” icon) on the right end of
the items in the direction list indicates
that there is freeway exit information
available. Say or select Exit Info., and
choose the exit and place to set as a new
destination or waypoint.
On the map screen, you can display
freeway exit information using the
joystick. The exit info icon will only be
displayed on the map screen if there is
any freeway exit information available.
Choose the 1/4, 1/2, and 1 mile scale,
then move the cross hairs to the desired
exit info icon and click on it. Choose a
place from the list and set as a new
destination or waypoint.
NOTE:
To turn on “Freeway exit information”
on the map screen, display the icon bar
and select the “i” icon (see page56).
Split Screen Guidance
When on route to a destination, you
have two display options: single screen
mode (the factory default) and the split
screen mode.
Single screen mode – a map is
displayed with occasional guidance
pop-up windows as you approach a
maneuver.
Split screen mode – the map is always
displayed on the left of the screen, and
the maneuver or direction list is
displayed on the right hand side of the
screen.
Guidance mode can be changed in either
Setup (see Guidance Mode on page89),
or by accessing the icon bar (see
Guidance Mode on page56). When you get near the maneuver, the
map
screen changes to:
On the map screen, the location of the
maneuver is marked with a small yellow
square. The guidance window is simply
an enlargement of th e area indicated by
the yellow square. After you complete
the maneuver, the display returns to a
full map screen when the single screen
mode is set, or to a map and direction
list screen when the split screen mode is
set.
Driving to Your Destination
2008 TSX
Page 56 of 137
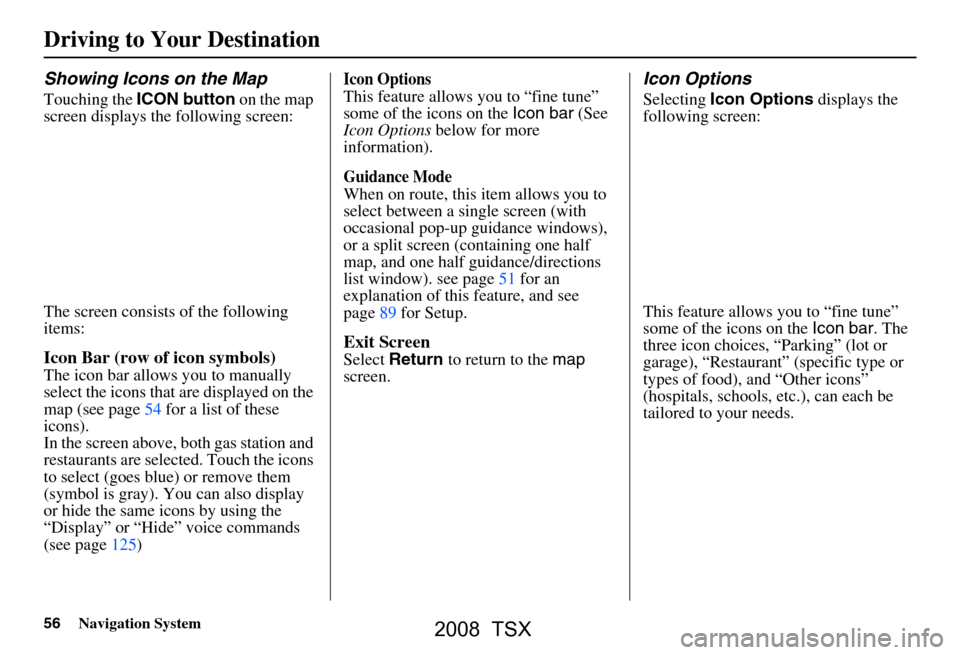
56Navigation System
Driving to Your Destination
Showing Icons on the Map
Touching the ICON button on the map
screen displays the following screen:
The screen consists of the following
items:
Icon Bar (row of icon symbols)
The icon bar allows you to manually
select the icons that are displayed on the
map (see page54 for a list of these
icons).
In the screen above, both gas station and
restaurants are selected. Touch the icons
to select (goes blue) or remove them
(symbol is gray). You can also display
or hide the same icons by using the
“Display” or “Hide” voice commands
(see page125)
Icon Options
This feature allows you to “fine tune”
some of the icons on the Icon bar (See
Icon Options below for more
information).
Guidance Mode
When on route, this item allows you to
select between a single screen (with
occasional pop-up guidance windows),
or a split screen (containing one half
map, and one half guidance/directions
list window). see page51 for an
explanation of this feature, and see
page89 for Setup.
Exit Screen
Select Return to return to the map
screen.
Icon Options
Selecting Icon Options displays the
following screen:
This feature allows you to “fine tune”
some of the icons on the Icon bar. The
three icon choices, “Parking” (lot or
garage), “Restaurant” (specific type or
types of food), and “Other icons”
(hospitals, schools, etc.), can each be
tailored to your needs.
2008 TSX
Page 85 of 137
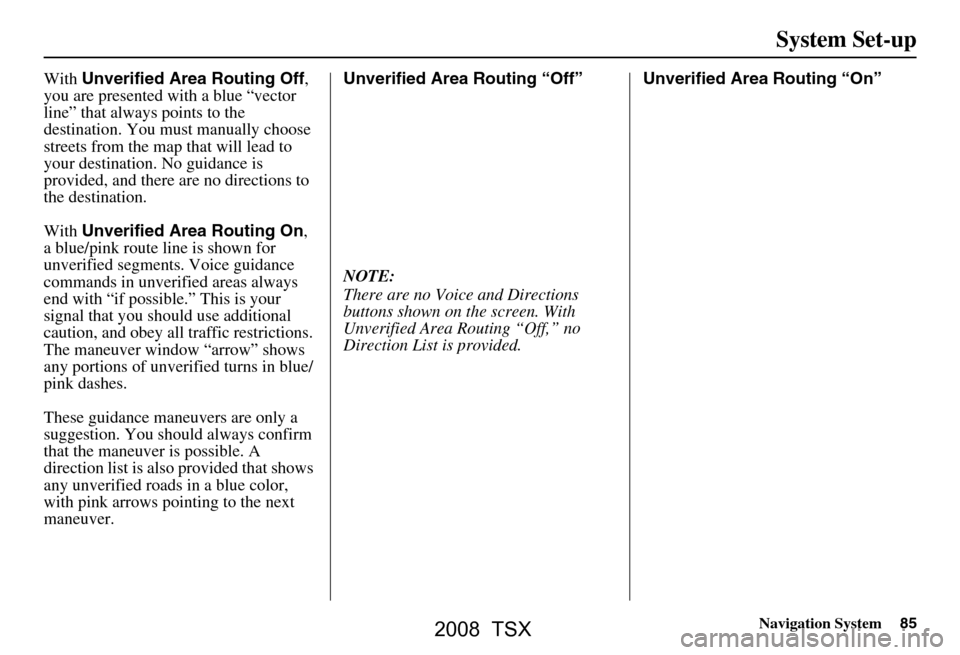
Navigation System85
System Set-up
With Unverified Area Routing Off ,
you are presented with a blue “vector
line” that always points to the
destination. You must manually choose
streets from the map that will lead to
your destination. No guidance is
provided, and there ar e no directions to
the destination.
With Unverified Area Routing On ,
a blue/pink route line is shown for
unverified segmen ts. Voice guidance
commands in unverified areas always
end with “if possible.” This is your
signal that you should use additional
caution, and obey all traffic restrictions.
The maneuver window “arrow” shows
any portions of unverified turns in blue/
pink dashes.
These guidance maneuvers are only a
suggestion. You should always confirm
that the maneuver is possible. A
direction list is also provided that shows
any unverified roads in a blue color,
with pink arrows pointing to the next
maneuver. Unverified Area Routing “Off”
NOTE:
There are no Voice and Directions
buttons shown on the screen. With
Unverified Area Routing “Off,” no
Direction List is provided.
Unverified Area Routing “On”
2008 TSX
Page 94 of 137
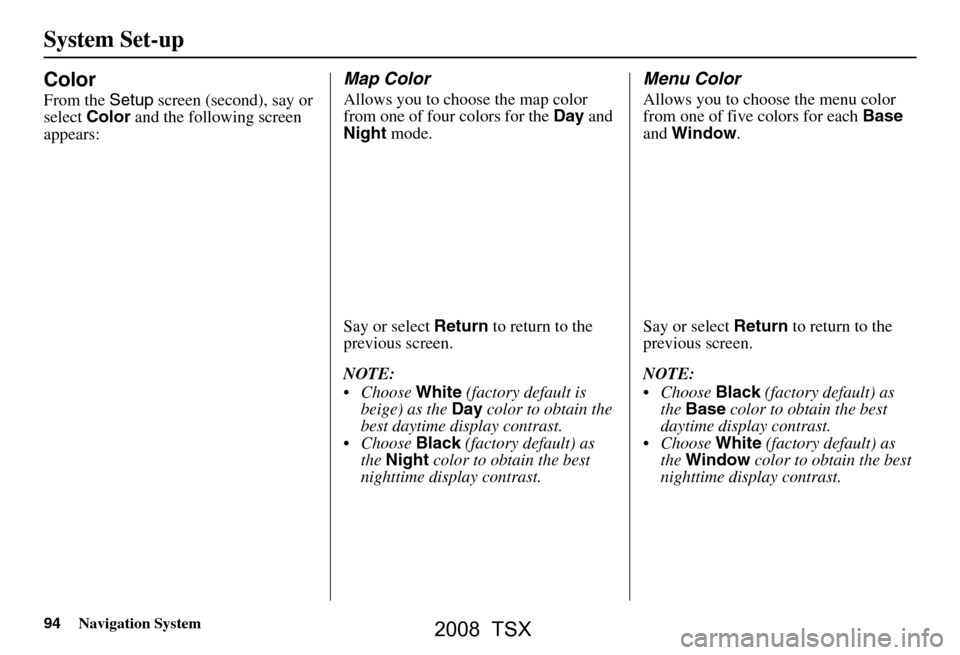
94Navigation System
Color
From the Setup screen (second), say or
select Color and the following screen
appears:
Map Color
Allows you to choose the map color
from one of four colors for the Day and
Night mode.
Say or select Return to return to the
previous screen.
NOTE:
Choose White (factory default is
beige) as the Day color to obtain the
best daytime display contrast.
Choose Black (factory default) as
the Night color to obtain the best
nighttime display contrast.
Menu Color
Allows you to choose the menu color
from one of five colors for each Base
and Window .
Say or select Return to return to the
previous screen.
NOTE:
Choose Black (factory default) as
the Base color to obtain the best
daytime display contrast.
Choose White (factory default) as
the Window color to obtain the best
nighttime display contrast.
System Set-up
2008 TSX
Page 97 of 137
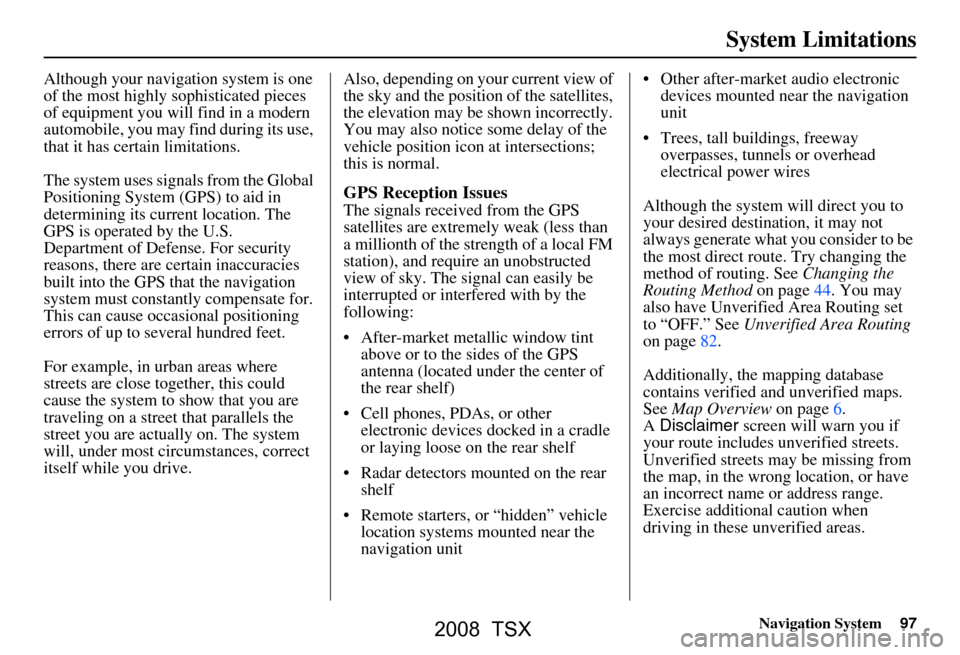
Navigation System97
System Limitations
Although your navigation system is one
of the most highly sophisticated pieces
of equipment you will find in a modern
automobile, you may find during its use,
that it has certain limitations.
The system uses signals from the Global
Positioning System (GPS) to aid in
determining its current location. The
GPS is operated by the U.S.
Department of Defense. For security
reasons, there are certain inaccuracies
built into the GPS that the navigation
system must constantly compensate for.
This can cause occasional positioning
errors of up to several hundred feet.
For example, in urban areas where
streets are close together, this could
cause the system to show that you are
traveling on a street that parallels the
street you are actually on. The system
will, under most circumstances, correct
itself while you drive. Also, depending on your current view of
the sky and the position of the satellites,
the elevation may be shown incorrectly.
You may also notice some delay of the
vehicle position icon at intersections;
this is normal.
GPS Reception Issues
The signals received from the GPS
satellites are extremely weak (less than
a millionth of the strength of a local FM
station), and require an unobstructed
view of sky. The signal can easily be
interrupted or interfered with by the
following:
After-market metallic window tint
above or to the sides of the GPS
antenna (located under the center of
the rear shelf)
Cell phones, PDAs, or other electronic devices docked in a cradle
or laying loose on the rear shelf
Radar detectors mounted on the rear shelf
Remote starters, or “hidden” vehicle location systems mounted near the
navigation unit Other after-market audio electronic
devices mounted near the navigation
unit
Trees, tall buildings, freeway overpasses, tunnels or overhead
electrical power wires
Although the system will direct you to
your desired destination, it may not
always generate what you consider to be
the most direct rout e. Try changing the
method of routing. See Changing the
Routing Method on page44. You may
also have Unverified Area Routing set
to “OFF.” See Unverified Area Routing
on page82.
Additionally, the mapping database
contains verified and unverified maps.
See Map Overview on page6.
A Disclaimer screen will warn you if
your route includes unverified streets.
Unverified streets may be missing from
the map, in the wrong location, or have
an incorrect name or address range.
Exercise addition al caution when
driving in these unverified areas.
2008 TSX
Page 120 of 137
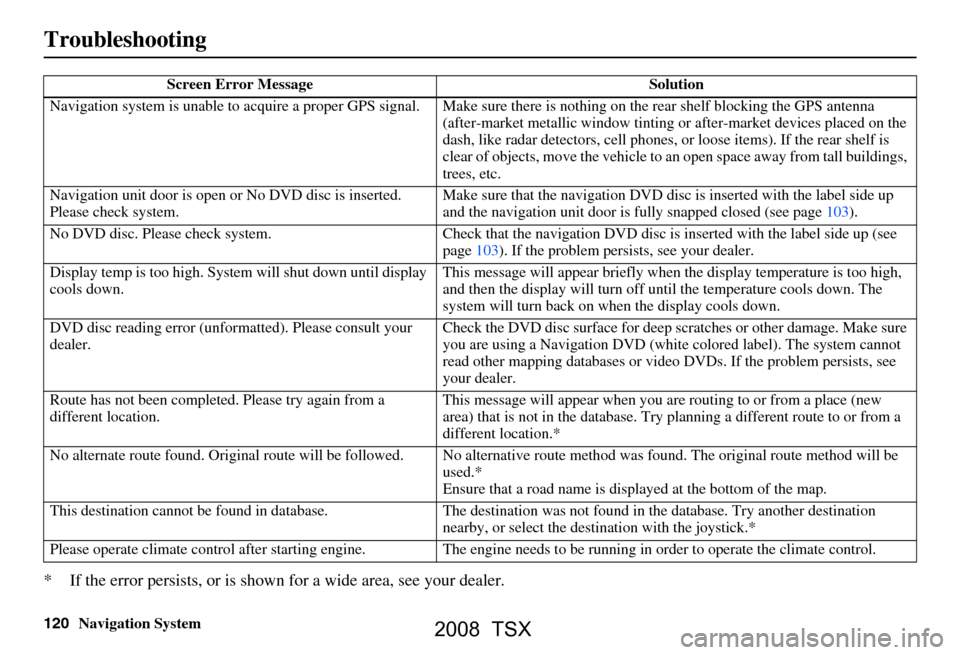
120Navigation System
Troubleshooting
* If the error persists, or is shown for a wide area, see your dealer.
Screen Error Message Solution
Navigation system is unable to acquire a pr oper GPS signal. Make sure there is nothi ng on the rear shelf blocking the GPS antenn a
(after-market metallic window tinting or after-market devices placed on the
dash, like radar de tectors, cell phones, or loose items). If the rear shelf is
clear of objects, move the vehicle to an open space away from tall buildings,
trees, etc.
Navigation unit door is open or No DVD disc is inserted.
Please check system. Make sure that the navigation DVD disc
is inserted with the label side up
and the navigation unit door is fully snapped closed (see page103).
No DVD disc. Please check system. Check that the navigation DVD disc is inserted with the label side up (see
page103). If the problem persists, see your dealer.
Display temp is too high. Syst em will shut down until display
cools down. This message will appear briefly when
the display temperature is too high,
and then the display will turn off until the temperature cools down. The
system will turn back on when the display cools down.
DVD disc reading error (unfor matted). Please consult your
dealer. Check the DVD disc surface
for deep scratches or other damage. Make sure
you are using a Navigation DVD (white colored label). The system cannot
read other mapping databases or vide o DVDs. If the problem persists, see
your dealer.
Route has not been complete d. Please try again from a
different location. This message will appear when you are routing to or from a place (new
area) that is not in the database. Try
planning a different route to or from a
different location.*
No alternate route found. Origin al route will be followed. No alternative route method was f ound. The original route method will be
used.*
Ensure that a road name is di splayed at the bottom of the map.
This destination cannot be found in da tabase. The destination was not found in the database. Try another destination
nearby, or select the des tination with the joystick.*
Please operate climate c ontrol after starting engine . The engine needs to be running in order to operate the climate control.
2008 TSX
Page 122 of 137
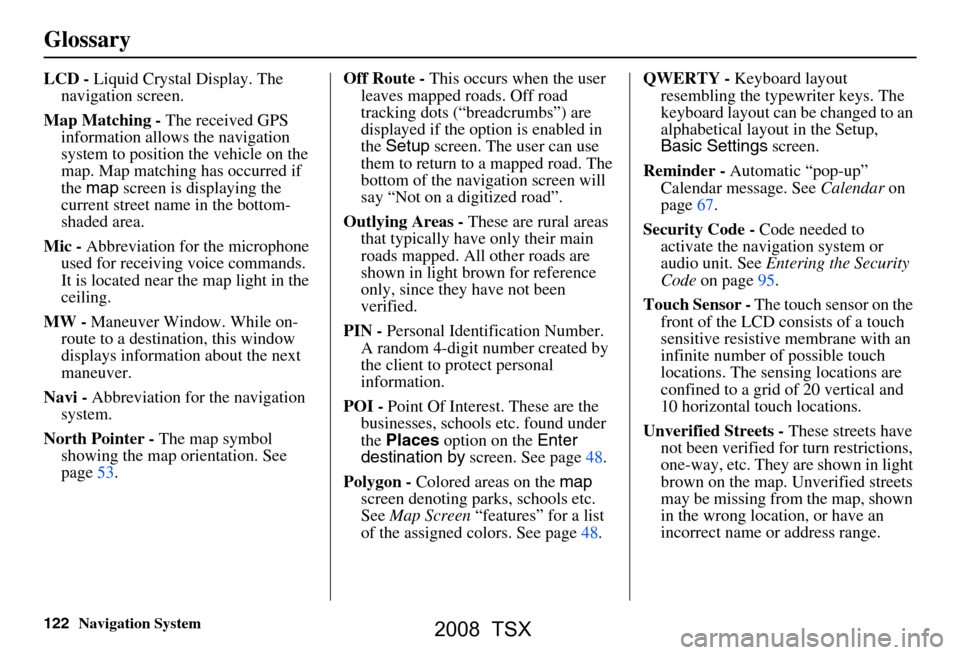
122Navigation System
Glossary
LCD - Liquid Crystal Display. The
navigation screen.
Map Matching - The received GPS
information allows the navigation
system to position the vehicle on the
map. Map matching has occurred if
the map screen is displaying the
current street name in the bottom-
shaded area.
Mic - Abbreviation for the microphone
used for receiving voice commands.
It is located near the map light in the
ceiling.
MW - Maneuver Window. While on-
route to a destination, this window
displays informatio n about the next
maneuver.
Navi - Abbreviation for the navigation
system.
North Pointer - The map symbol
showing the map orientation. See
page53. Off Route -
This occurs when the user
leaves mapped roads. Off road
tracking dots (“breadcrumbs”) are
displayed if the option is enabled in
the Setup screen. The user can use
them to return to a mapped road. The
bottom of the navigation screen will
say “Not on a digitized road”.
Outlying Areas - These are rural areas
that typically have only their main
roads mapped. All other roads are
shown in light brown for reference
only, since they have not been
verified.
PIN - Personal Identification Number.
A random 4-digit number created by
the client to protect personal
information.
POI - Point Of Interest. These are the
businesses, schools etc. found under
the Places option on the Enter
destination by screen. See page48.
Polygon - Colored areas on the map
screen denoting parks, schools etc.
See Map Screen “features” for a list
of the assigned colors. See page48. QWERTY -
Keyboard layout
resembling the typewriter keys. The
keyboard layout can be changed to an
alphabetical layout in the Setup,
Basic Settings screen.
Reminder - Automatic “pop-up”
Calendar message. See Calendar on
page67.
Security Code - Code needed to
activate the navigation system or
audio unit. See Entering the Security
Code on page95.
Touch Sensor - The touch sensor on the
front of the LCD consists of a touch
sensitive resistive membrane with an
infinite number of possible touch
locations. The sensing locations are
confined to a grid of 20 vertical and
10 horizontal touch locations.
Unverified Streets - These streets have
not been verified for turn restrictions,
one-way, etc. They are shown in light
brown on the map. Unverified streets
may be missing from the map, shown
in the wrong location, or have an
incorrect name or address range.
2008 TSX