wheel Acura TSX 2011 Navigation Manual
[x] Cancel search | Manufacturer: ACURA, Model Year: 2011, Model line: TSX, Model: Acura TSX 2011Pages: 253, PDF Size: 22.88 MB
Page 5 of 253
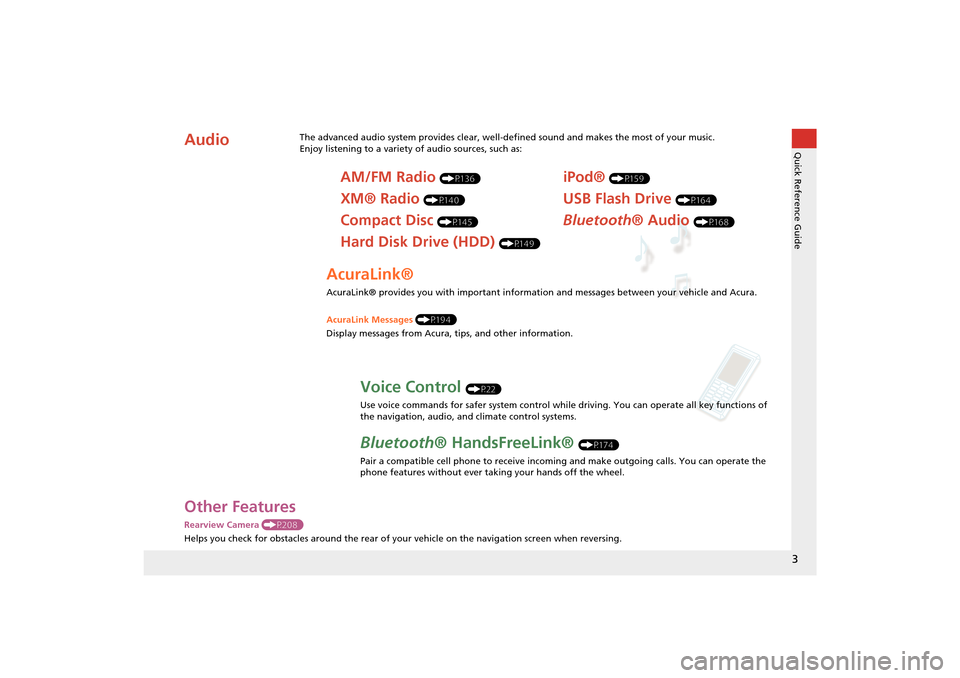
3
Quick Reference Guide
Other Features
Rearview Camera (P208)
Helps you check for obstacles around the rear of your vehicle on the navigation screen when reversing.
AudioThe advanced audio system provides clear, well-defined sound and makes the most of your music.
Enjoy listening to a variety of audio sources, such as:
AM/FM Radio (P136)
XM® Radio (P140)
Compact Disc (P145)
Hard Disk Drive (HDD) (P149)
iPod® (P159)
USB Flash Drive (P164)
Bluetooth® Audio (P168)
AcuraLink®
AcuraLink® provides you with important information and messages between your vehicle and Acura.
AcuraLink Messages (P194)
Display messages from Acura, tips, and other information.
Voice Control (P22)
Use voice commands for safer system control while driving. You can operate all key functions of
the navigation, audio, and climate control systems.
Bluetooth ® HandsFreeLink® (P174)
Pair a compatible cell phone to receive incoming and make outgoing calls. You can operate the
phone features without ever taking your hands off the wheel.
TSX_KA-31TL1820.book Page 3 Wednesday, September 22, 2010 3:17 PM
Page 24 of 253
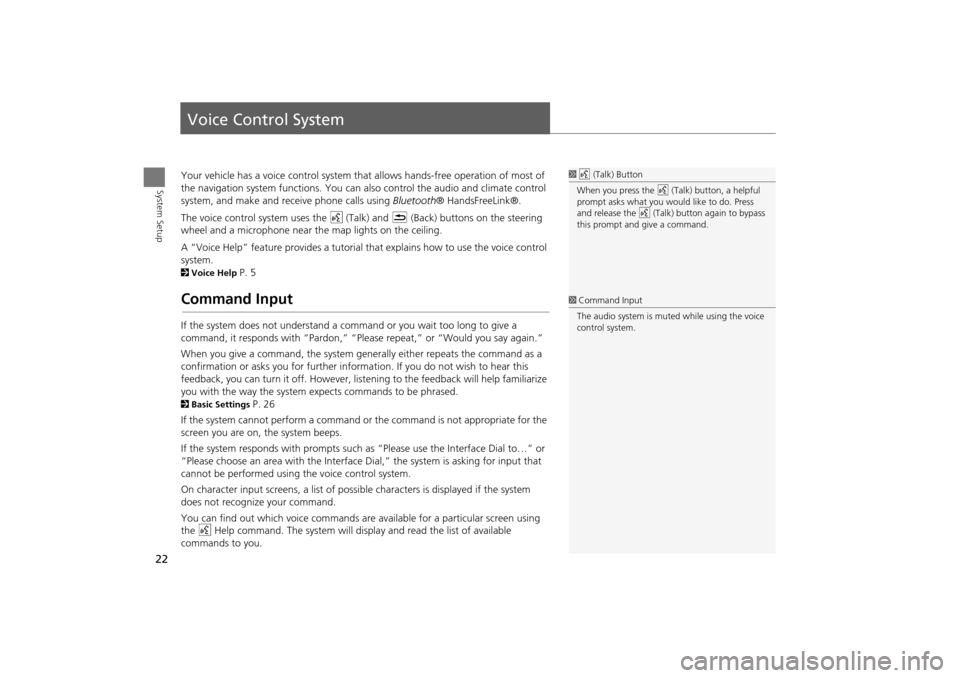
22
System Setup
Voice Control System
Your vehicle has a voice control system that allows hands-free operation of most of
the navigation system functions. You can also control the audio and climate control
system, and make and rece ive phone calls using Bluetooth ® HandsFreeLink®.
The voice control system uses the d (Talk) and K (Back) buttons on the steering
wheel and a microphone near the map lights on the ceiling.
A “Voice Help” feature provides a tutorial that explains how to use the voice control
system.
2 Voice Help P. 5
Command Input
If the system does not understand a command or you wait too long to give a
command, it responds with “Pardon,” “Please repeat,” or “Would you say again.”
When you give a command, the system ge nerally either repeats the command as a
confirmation or asks you for further informa tion. If you do not wish to hear this
feedback, you can turn it off. However, list ening to the feedback will help familiarize
you with the way the system expe cts commands to be phrased.
2Basic Settings P. 26
If the system cannot perform a command or the command is not appropriate for the
screen you are on, the system beeps.
If the system responds with prompts such as “Please use the Interface Dial to…” or
“Please choose an area with the Interface Di al,” the system is asking for input that
cannot be performed using the voice control system.
On character input screens, a list of possi ble characters is displayed if the system
does not recognize your command.
You can find out which voice commands are available for a particular screen using
the d Help command. The system will disp lay and read the list of available
commands to you.
1 d (Talk) Button
When you press the d (Talk) button, a helpful
prompt asks what you would like to do. Press
and release the d (Talk) button again to bypass
this prompt and give a command.
1 Command Input
The audio system is muted while using the voice
control system.
TSX_KA-31TL1820.book Page 22 Wednesday, September 22, 2010 3:17 PM
Page 135 of 253
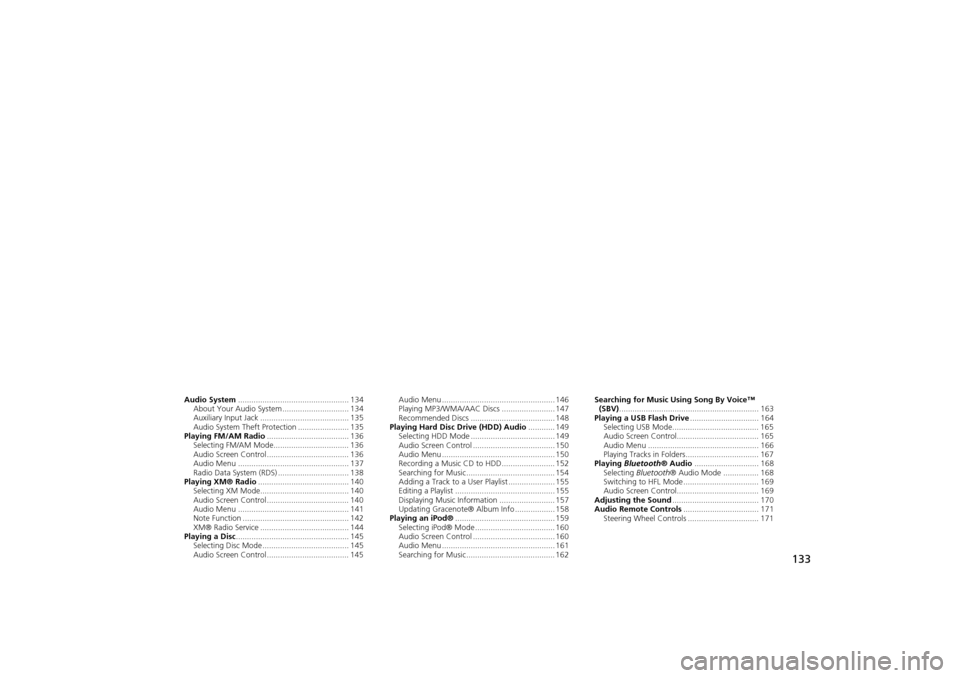
133
Audio
This section describes how to operate the audio system. You can play
music from a wide array of media s ources, and control the audio system
using the audio buttons, the Interface Dial, or voice control.
Audio System .................................................. 134
About Your Audio System .............................. 134
Auxiliary Input Jack ......... .......................... ..... 135
Audio System Theft Protection ....................... 135
Playing FM/AM Radio ..................................... 136
Selecting FM/AM Mode.................................. 136
Audio Screen Control ..................................... 136
Audio Menu .................................................. 137
Radio Data System (RDS) ................................ 138
Playing XM® Radio ......................................... 140
Selecting XM Mode........................................ 140
Audio Screen Control ..................................... 140
Audio Menu .................................................. 141
Note Function ................................................ 142
XM® Radio Service ........................................ 144
Playing a Disc ................................................... 145
Selecting Disc Mode ....................................... 145
Audio Screen Control ..................................... 145 Audio Menu ................................................... 146
Playing MP3/WMA/AAC Discs ........................ 147
Recommended Discs ...................................... 148
Playing Hard Disc Drive (HDD) Audio ............ 149
Selecting HDD Mode ...................................... 149
Audio Screen Control ..................................... 150
Audio Menu ................................................... 150
Recording a Music CD to HDD........................ 152
Searching for Music........................................ 154
Adding a Track to a User Playlist ..................... 155
Editing a Playlist ............................................. 155
Displaying Music Information ......................... 157
Updating Gracenote® Album Info .................. 158
Playing an iPod® ............................................. 159
Selecting iPod® Mode .................................... 160
Audio Screen Control ..................................... 160
Audio Menu ................................................... 161
Searching for Music........................................ 162 Searching for Music Using Song By Voice™
(SBV) ............................................................... 163
Playing a USB Flash Drive ............................... 164
Selecting USB Mode....................................... 165
Audio Screen Control..................................... 165
Audio Menu .................................................. 166
Playing Tracks in Folders................................. 167
Playing Bluetooth ® Audio............................. 168
Selecting Bluetooth ® Audio Mode ................ 168
Switching to HFL Mode .................................. 169
Audio Screen Control..................................... 169
Adjusting the Sound ....................................... 170
Audio Remote Controls .................................. 171
Steering Wheel Controls ................................ 171
TSX_KA-31TL1820.book Page 133 Wednesday, September 22, 2010 3:17 PM
Page 136 of 253
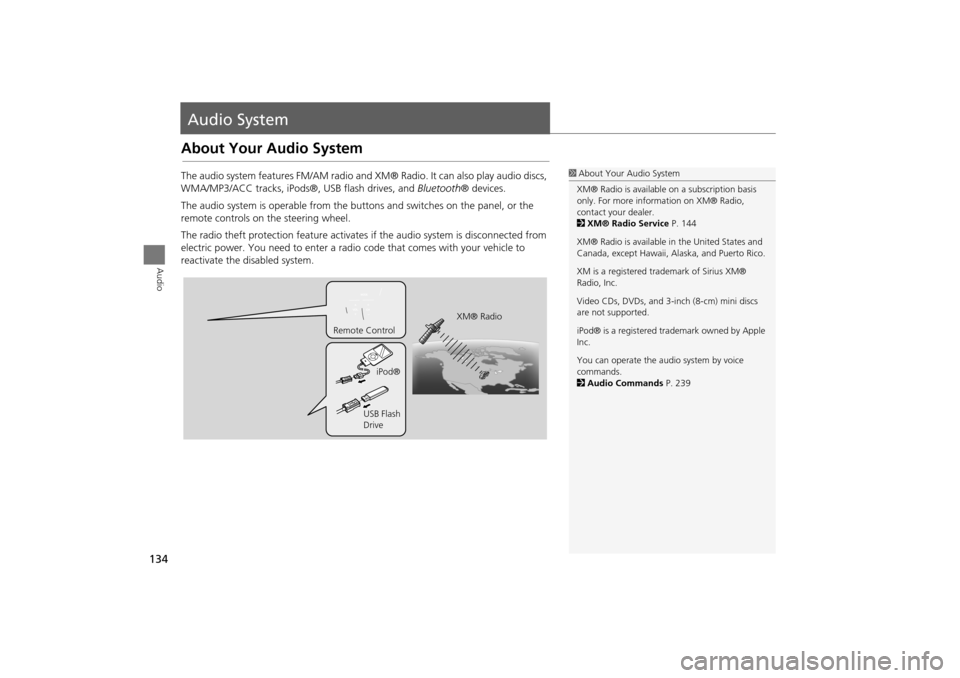
134
Audio
Audio System
About Your Audio System
The audio system features FM/AM radio and XM® Radio. It can also play audio discs,
WMA/MP3/ACC tracks, iPods®, USB flash drives, and Bluetooth® devices.
The audio system is operable from the butto ns and switches on the panel, or the
remote controls on the steering wheel.
The radio theft protection feature activates if the audio system is disconnected from
electric power. You need to enter a radio code that comes with your vehicle to
reactivate the disabled system.1 About Your Audio System
XM® Radio is available on a subscription basis
only. For more information on XM® Radio,
contact your dealer.
2 XM® Radio Service P. 144
XM® Radio is available in the United States and
Canada, except Ha waii, Alaska, and Puerto Rico.
XM is a registered trademark of Sirius XM®
Radio, Inc.
Video CDs, DVDs, and 3-inch (8-cm) mini discs
are not supported.
iPod® is a registered tra demark owned by Apple
Inc.
You can operate the audio system by voice
commands.
2 Audio Commands P. 239
XM® Radio
Remote Control
iPod®
USB Flash
Drive
TSX_KA-31TL1820.book Page 134 Wednesday, September 22, 2010 3:17 PM
Page 165 of 253
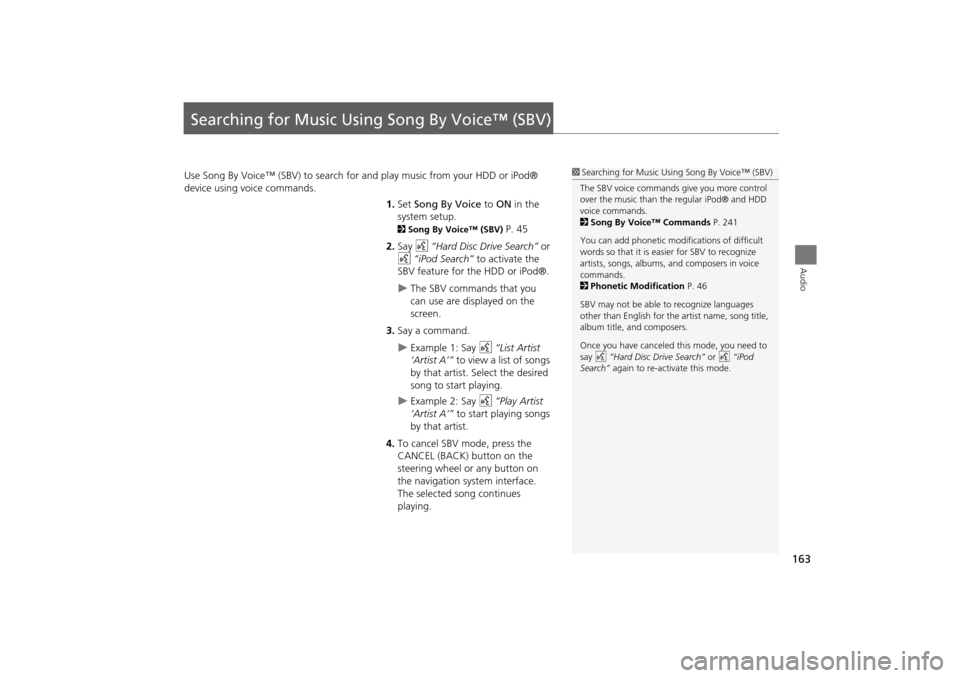
163
Audio
Searching for Music Using Song By Voice™ (SBV)
Use Song By Voice™ (SBV) to search for and play music from your HDD or iPod®
device using voice commands.
1.Set Song By Voice to ON in the
system setup.
2 Song By Voice™ (SBV) P. 45
2. Say d “Hard Disc Drive Search” or
d “iPod Search” to activate the
SBV feature for the HDD or iPod®.
The SBV commands that you
can use are displayed on the
screen.
3. Say a command.
Example 1: Say d “List Artist
‘Artist A’” to view a list of songs
by that artist. Select the desired
song to start playing.
Example 2: Say d “Play Artist
‘Artist A’” to start playing songs
by that artist.
4. To cancel SBV mode, press the
CANCEL (BACK) button on the
steering wheel or any button on
the navigation system interface.
The selected song continues
playing.
1Searching for Music Using Song By Voice™ (SBV)
The SBV voice commands give you more control
over the music than the regular iPod® and HDD
voice commands.
2 Song By Voice™ Commands P. 241
You can add phonetic modi fications of difficult
words so that it is easier for SBV to recognize
artists, songs, albums, and composers in voice
commands.
2 Phonetic Modification P. 46
SBV may not be able to recognize languages
other than English for the artist name, song title,
album title, and composers.
Once you have canceled this mode, you need to
say d “Hard Disc Drive Search” or d “iPod
Search” again to re-activate this mode.
TSX_KA-31TL1820.book Page 163 Wednesday, September 22, 2010 3:17 PM
Page 171 of 253
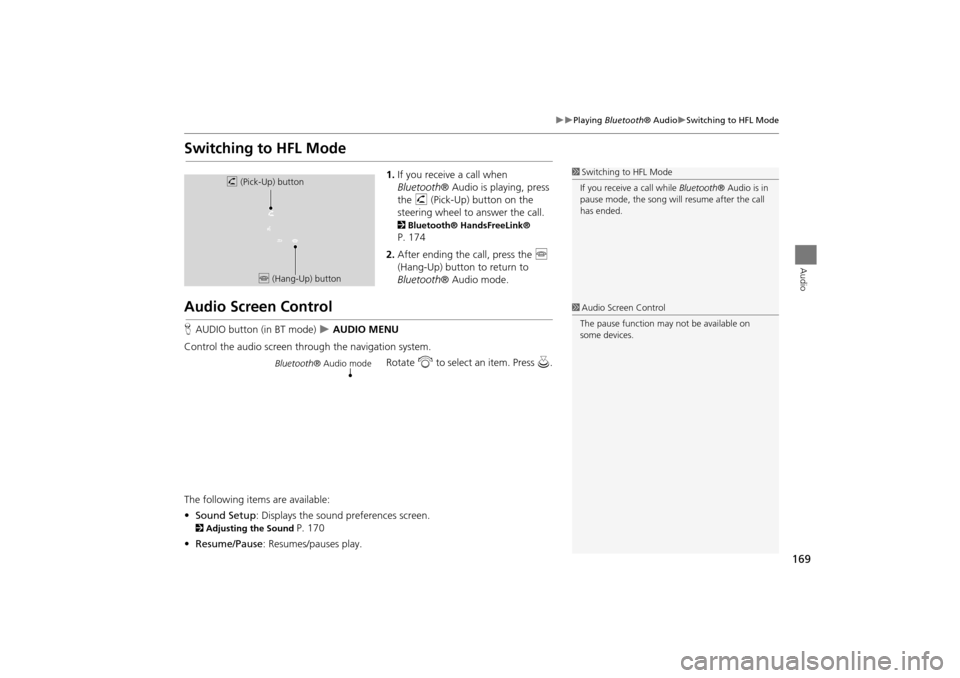
169
Playing Bluetooth® AudioSwitching to HFL Mode
Audio
Switching to HFL Mode
1.If you receive a call when
Bluetooth ® Audio is playing, press
the h (Pick-Up) button on the
steering wheel to answer the call.
2 Bluetooth® HandsFreeLink®
P. 174
2. After ending the call, press the j
(Hang-Up) button to return to
Bluetooth ® Audio mode.
Audio Screen Control
HAUDIO button (in BT mode) AUDIO MENU
Control the audio screen through the navigation system. Rotate i to select an item. Press u.
The following items are available:
• Sound Setup : Displays the sound preferences screen.
2Adjusting the Sound P. 170
• Resume/Pause : Resumes/pauses play.
1Switching to HFL Mode
If you receive a call while Bluetooth® Audio is in
pause mode, the song will resume afte r the call
has ended.h (Pick-Up) button
j (Hang-Up) button
1Audio Screen Control
The pause function may not be available on
some devices.
Bluetooth ® Audio mode
TSX_KA-31TL1820.book Page 169 Wednesday, September 22, 2010 3:17 PM
Page 173 of 253
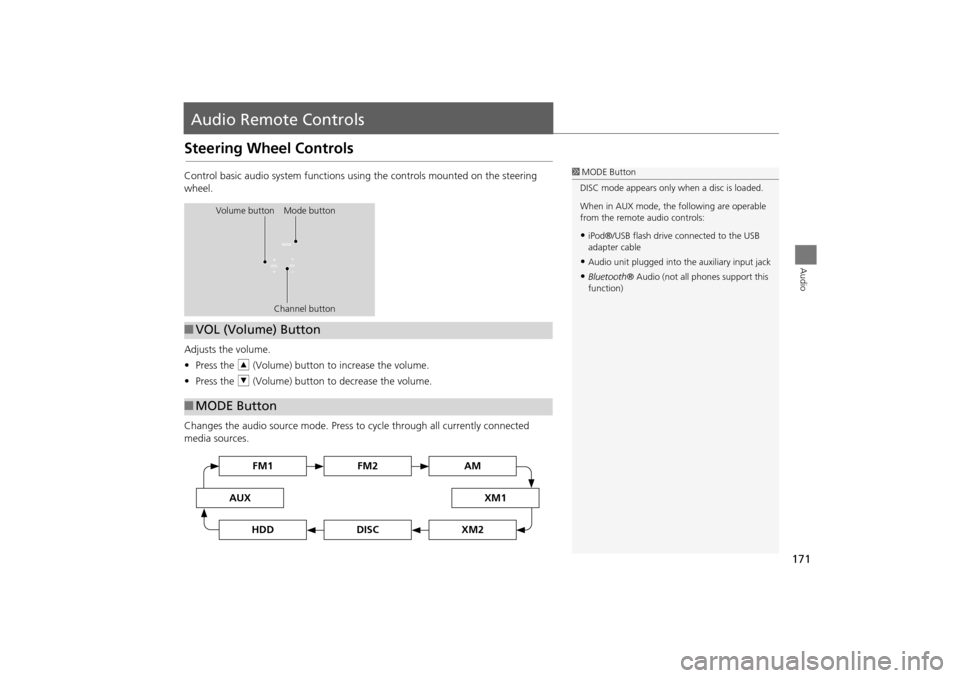
171
Audio
Audio Remote Controls
Steering Wheel Controls
Control basic audio system functions using the controls mounted on the steering
wheel.
Adjusts the volume.
•Press the R (Volume) button to increase the volume.
• Press the U (Volume) button to decrease the volume.
Changes the audio source mode. Press to cycle through all currently connected
media sources.1 MODE Button
DISC mode appears only when a disc is loaded.
When in AUX mode, the following are operable
from the remote audio controls:
•iPod®/USB flash drive connected to the USB
adapter cable
•Audio unit plugged into th e auxiliary input jack
•Bluetooth® Audio (not all phones support this
function)
Volume button Mode button
Channel button
■VOL (Volume) Button
■MODE Button
FM2FM1
AUXXM1
AM
DISCHDDXM2
TSX_KA-31TL1820.book Page 171 Wednesday, September 22, 2010 3:17 PM
Page 174 of 253
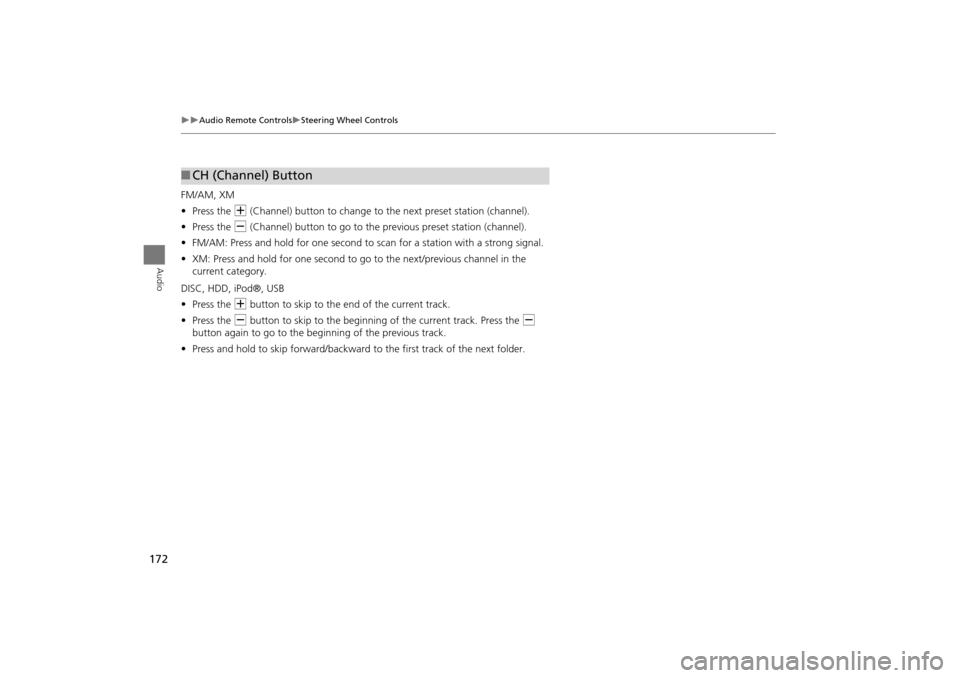
172
Audio Remote ControlsSteering Wheel Controls
Audio
FM/AM, XM
•Press the N (Channel) button to change to the next preset station (channel).
• Press the B (Channel) button to go to the previous preset station (channel).
• FM/AM: Press and hold for one second to scan for a station with a strong signal.
• XM: Press and hold for one second to go to the next/previous channel in the
current category.
DISC, HDD, iPod®, USB
• Press the N button to skip to the end of the current track.
• Press the B button to skip to the beginning of the current track. Press the B
button again to go to the beginning of the previous track.
• Press and hold to skip forward/backward to the first track of the next folder.
■CH (Channel) Button
TSX_KA-31TL1820.book Page 172 Wednesday, September 22, 2010 3:17 PM
Page 190 of 253
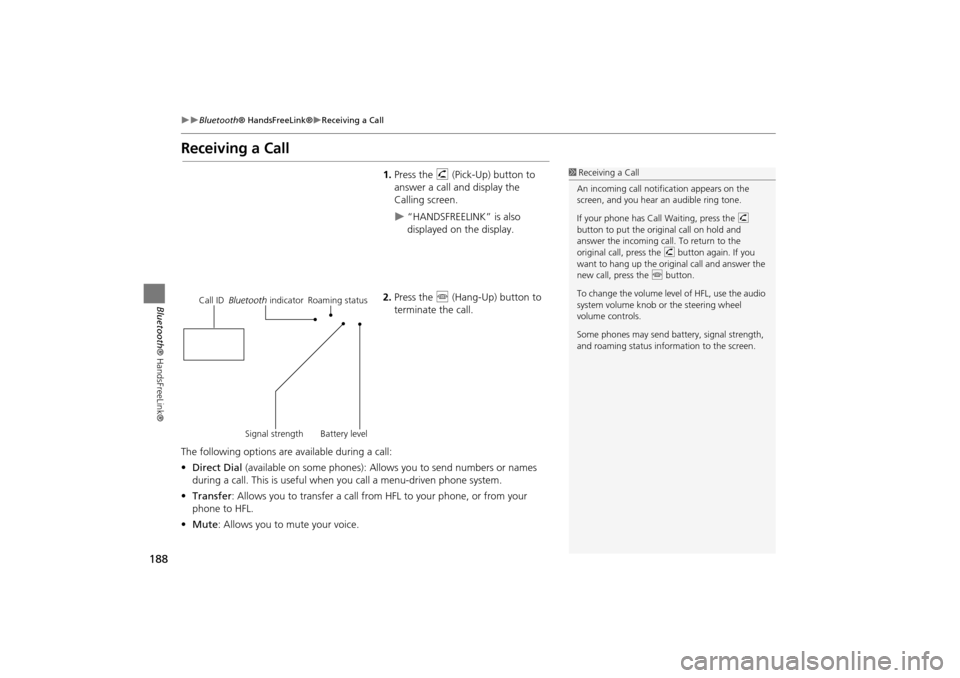
188
Bluetooth® HandsFreeLink®Receiving a Call
Bluetooth ® HandsFreeLink®
Receiving a Call
1.Press the h (Pick-Up) button to
answer a call and display the
Calling screen.
“HANDSFREELINK” is also
displayed on the display.
2. Press the j (Hang-Up) button to
terminate the call.
The following options are available during a call:
• Direct Dial (available on some phones): Allows you to send numbers or names
during a call. This is useful when you call a menu-driven phone system.
• Transfer: Allows you to transfer a call from HFL to your phone, or from your
phone to HFL.
• Mute : Allows you to mute your voice.
1Receiving a Call
An incoming call notif ication appears on the
screen, and you hear an audible ring tone.
If your phone has Call Waiting, press the h
button to put the original call on hold and
answer the incoming call. To return to the
original call, press the h button again. If you
want to hang up the origin al call and answer the
new call, press the j button.
To change the volume leve l of HFL, use the audio
system volume knob or the steering wheel
volume controls.
Some phones may send battery, signal strength,
and roaming status information to the screen.
Call ID Bluetooth indicator Roaming status
Signal strength Battery level
TSX_KA-31TL1820.book Page 188 Wednesday, September 22, 2010 3:17 PM