USB Acura TSX 2013 Navigation Manual
[x] Cancel search | Manufacturer: ACURA, Model Year: 2013, Model line: TSX, Model: Acura TSX 2013Pages: 252, PDF Size: 9.44 MB
Page 2 of 252
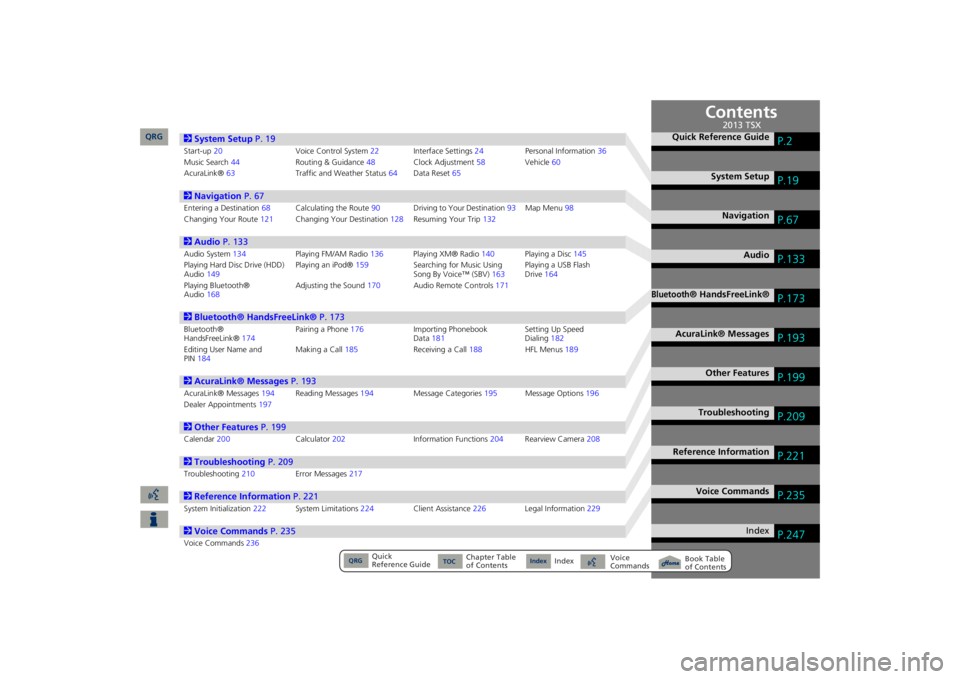
Contents
2System Setup
P. 19
Start-up
20
Voice Control System
22
Interfa
ce Settings
24
Personal Information
36
Music Search
44
Routing & Guidance
48
Clock Adjustment
58
Vehicle
60
AcuraLink®
63
Traffic and Weather Status
64
Data Reset
65
2Navigation
P. 67
Entering a Destination
68
Calculating the Route
90
Driving to Your Destination
93
Map Menu
98
Changing Your Route
121
Changing Your Destination
128
Resuming Your Trip
132
2Audio
P. 133
Audio System
134
Playing FM/AM Radio
136
Playing XM® Radio
140
Playing a Disc
145
Playing Hard Disc Drive (HDD) Audio
149
Playing an iPod®
159
Searching for Music Using Song By Voice™ (SBV)
163
Playing a USB Flash Drive
164
Playing Bluetooth® Audio
168
Adjusting the Sound
170
Audio Remote Controls
171
2Bluetooth® HandsFreeLink®
P. 173
Bluetooth® HandsFreeLink®
174
Pairing a Phone
176
Importing Phonebook Data
181
Setting Up Speed Dialing
182
Editing User Name and PIN
184
Making a Call
185
Receiving a Call
188
HFL Menus
189
2AcuraLink® Messages
P. 193
AcuraLink® Messages
194
Reading Messages
194
Message Categories
195
Message Options
196
Dealer Appointments
197
2Other Features
P. 199
Calendar
200
Calculator
202
Information
Functions
204
Rearview Camera
208
2Troubleshooting
P. 209
Troubleshooting
210
Error Messages
217
2Reference Information
P. 221
System Initialization
222
System Limitations
224
Client Assistance
226
Legal Information
229
2Voice Commands
P. 235
Voice Commands
236
Quick Reference Guide
P.2
System Setup
P.19
Navigation
P.67
Audio
P.133
Bluetooth
® HandsFreeLink®
P.173
AcuraLink® Messages
P.193
Other Features
P.199
Troubleshooting
P.209
Reference Information
P.221
Voice Commands
P.235
Index
P.247
QRG
Quick Reference Guide
Index
Index
Book Table of Contents
TOC
Chapter Table of Contents
Voice Commands
2013 TSX
QRG
Page 4 of 252
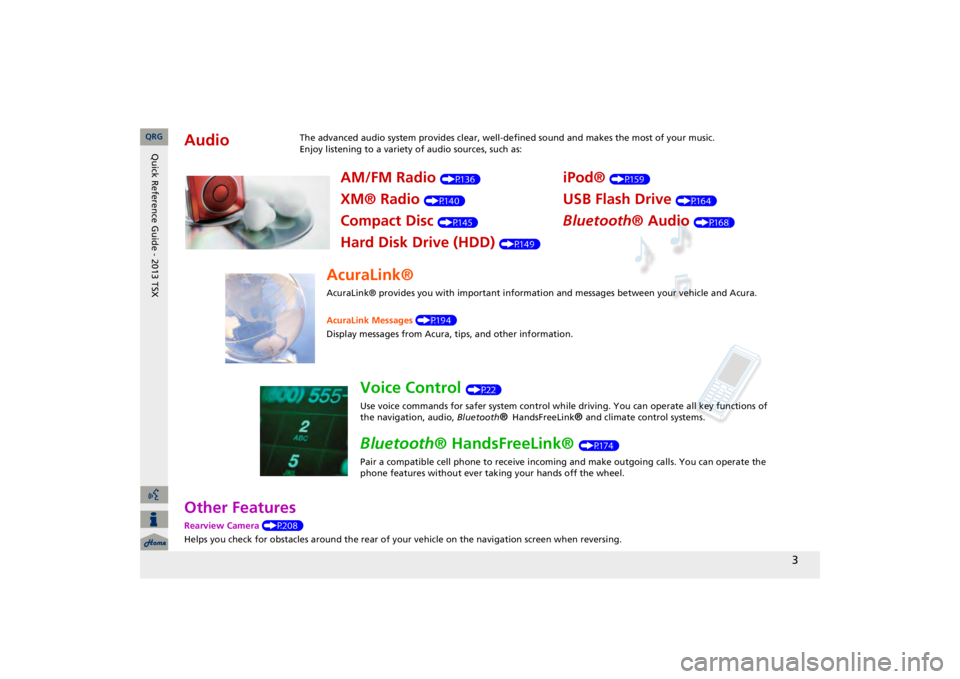
3
Other FeaturesRearview Camera
(P208)
Helps you check for obstacles around the rear of your
vehicle on the navigation screen when reversing.
Audio
The advanced audio system provides clear, well-defined sound and makes the most of your music. Enjoy listening to a variety of audio sources, such as:
AM/FM Radio
(P136)
XM® Radio
(P140)
Compact Disc
(P145)
Hard Disk Drive (HDD)
(P149)
iPod®
(P159)
USB Flash Drive
(P164)
Bluetooth
® Audio
(P168)
AcuraLink®AcuraLink® provides you with important information and messages between your vehicle and Acura. AcuraLink Messages
(P194)
Display messages from Acura,
tips, and other information.
Voice Control
(P22)
Use voice commands for safer system control while driving. You can operate all key functions of the navigation, audio,
Bluetooth
® HandsFreeLink
® and c
limate control systems.
Bluetooth
® HandsFreeLink®
(P174)
Pair a compatible cell phone to receive incoming and make outgoing calls. You can operate the phone features without ever taking your hands off the wheel.
QRG
Quick Reference Guide - 2013 TSX
Page 8 of 252
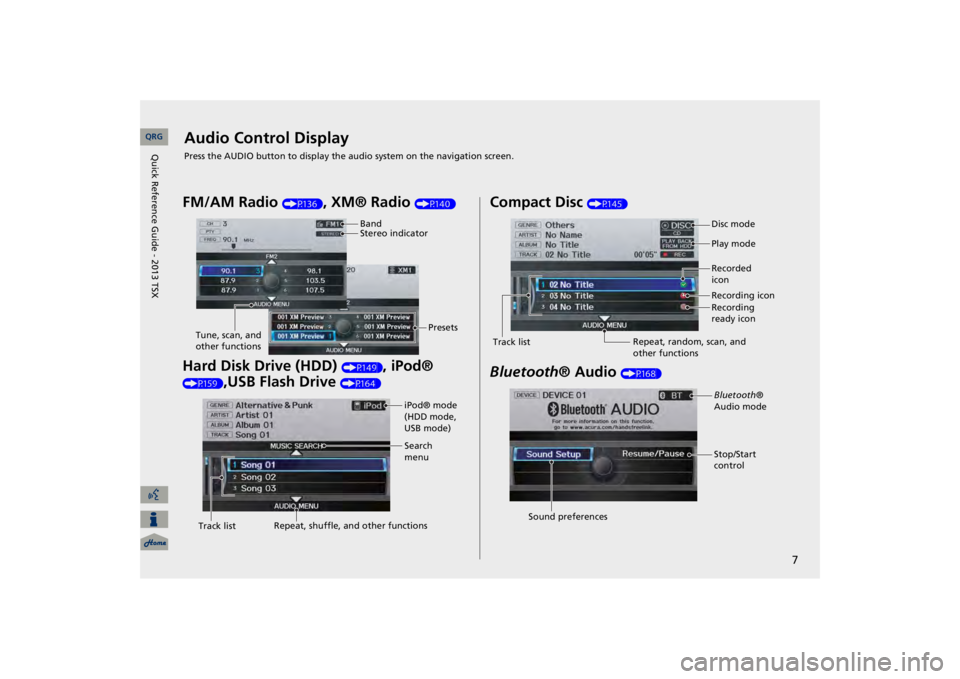
7
Audio Control DisplayPress the AUDIO button to display the audio system on the navigation screen.FM/AM Radio
(P136)
, XM® Radio
(P140)
Hard Disk Drive (HDD)
(P149)
, iPod®
(P159)
,USB Flash Drive
(P164)
Band Stereo indicator
Presets
Tune, scan, and other functions
iPod® mode (HDD mode, USB mode)Search menu
Track list
Repeat, shuffle, and other functions
Compact Disc
(P145)
Bluetooth
® Audio
(P168)
Disc mode Play mode Recorded icon Recording icon Recording ready icon
Repeat, random, scan, and other functions
Track list
Bluetooth
®
Audio mode Stop/Start control
Sound preferences QRG
Quick Reference Guide - 2013 TSX
Page 33 of 252
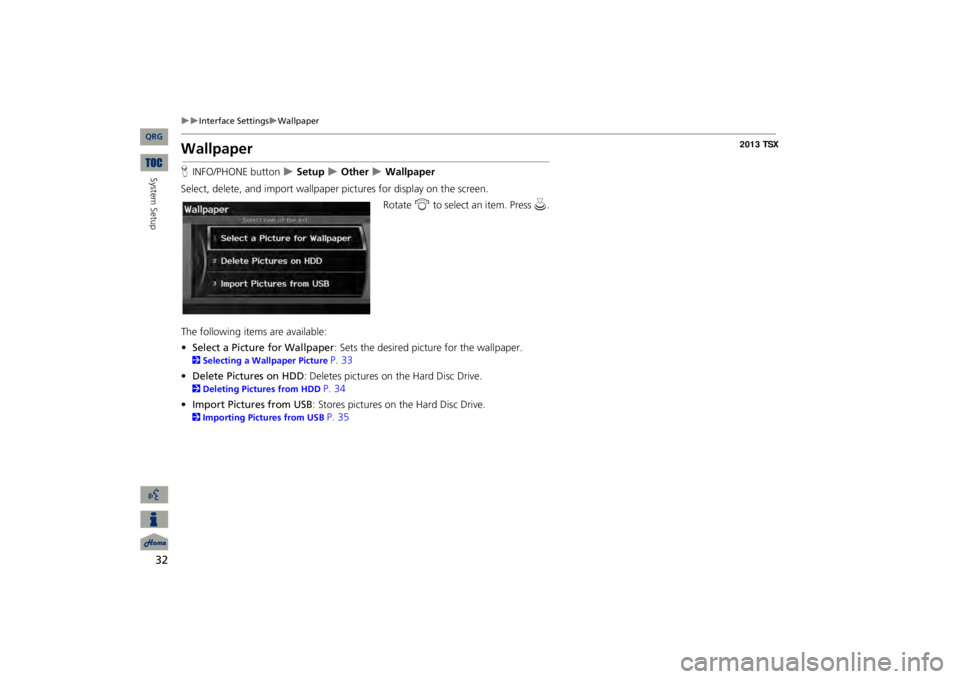
32
Interface Settings
Wallpaper
WallpaperHINFO/PHONE button
Setup
Other
Wallpaper
Select, delete, and import wallpaper pi
ctures for display on the screen.
Rotate
i
to select an item. Press
u
.
The following item
s are available:
•Select a Picture for Wallpaper
: Sets the desired picture for the wallpaper.
2Selecting a Wallpaper Picture
P. 33
•Delete Pictures on HDD
: Deletes pictures on the Hard Disc Drive.
2Deleting Pictures from HDD
P. 34
•Import Pictures from USB
: Stores pictures on the Hard Disc Drive.
2Importing Pictures from USB
P. 35
QRG
System Setup
Page 35 of 252
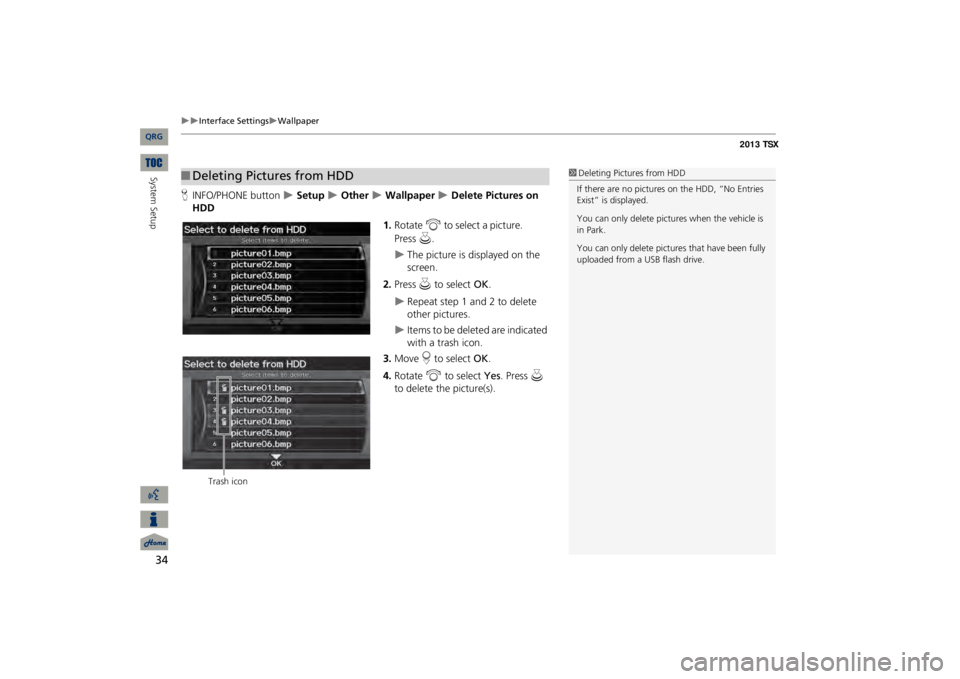
34
Interface Settings
Wallpaper
HINFO/PHONE button
Setup
Other
Wallpaper
Delete Pictures on
HDD
1.Rotate
i
to select a picture.
The picture is displayed on the screen.
2.Press
u
to select
OK
.
Repeat step 1 and 2 to delete other pictures.
Items to be deleted are indicated with a trash icon.
3.Move
r to select
OK
.
4.Rotate
i
to select
Yes
. Press
u
to delete the picture(s).
■Deleting Pictures from HDD
1Deleting Pictures from HDDIf there are no pictures
on the HDD, “No Entries
Exist” is displayed. You can only delete pictures when the vehicle is in Park. You can only delete pictures
that have been fully
uploaded from a USB flash drive.
Trash icon
QRG
System Setup
Press
u
.
Page 36 of 252
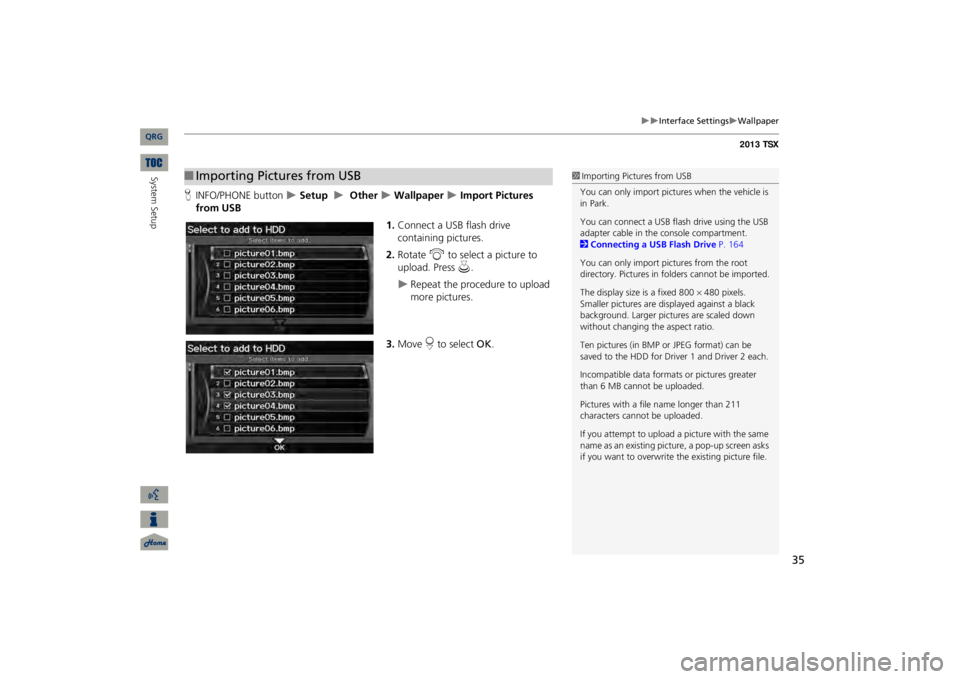
35
Interface Settings
Wallpaper
HINFO/PHONE button
Setup
Other
Wallpaper
Import Pictures
from USB
1.Connect a USB flash drive containing pictures.2.Rotate
i
to select a picture to
upload. Press
u
.
Repeat the procedure to upload more pictures.
3.Move
r to select
OK
.
■Importing Pictures from USB
1Importing Pictures from USBYou can only import pictures when the vehicle is in Park. You can connect a USB flash drive using the USB adapter cable in the console compartment. 2Connecting a USB Flash Drive
P. 164
You can only import pict
ures from the root
directory. Pictures in
folders cannot be imported.
The display size
is a fixed 800
480 pixels.
Smaller pictures are displayed against a black background. Larger pictures are scaled down without changing the aspect ratio. Ten pictures (in BMP or
JPEG format) can be
saved to the HDD for Driver 1 and Driver 2 each.Incompatible data format
s or pictur
es greater
than 6 MB cannot be uploaded. Pictures with a file
name longer than 211
characters cannot be uploaded. If you attempt to upload
a picture with the same
name as an existing picture, a pop-up screen asks if you want to overwrite
the existing picture file.
QRG
System Setup
Page 134 of 252
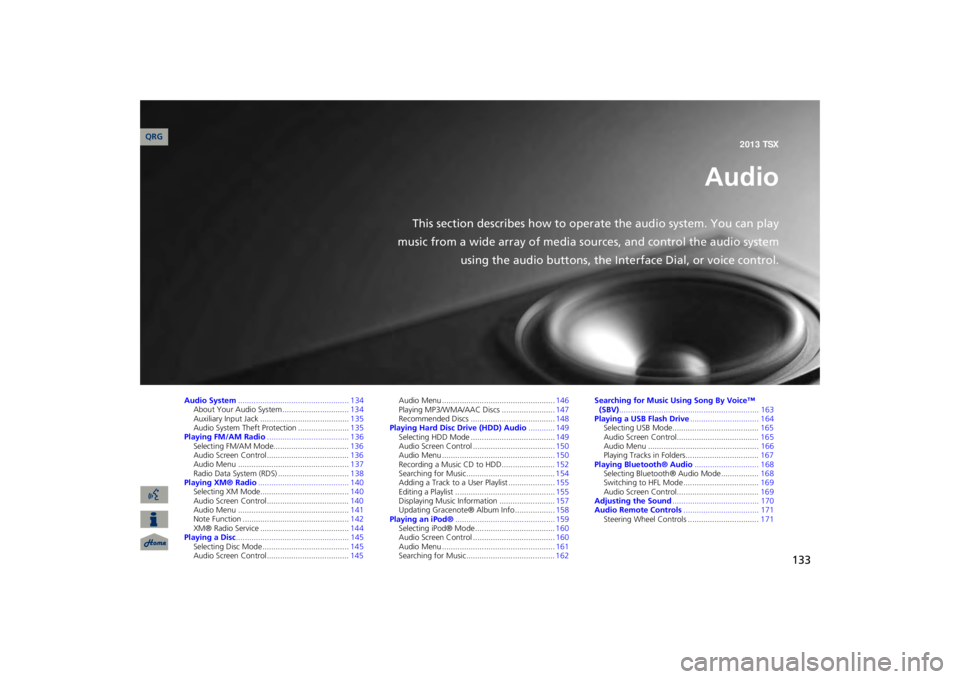
133
Audio
This section describes how to operate the audio system. You can play
music from a wide array of media s
ources, and control the audio system
using the audio buttons, the Interface Dial, or voice control.
Audio System
.................................................. 134
About Your Audio System ..............................
134
Auxiliary Input Jack .........
..........
................
.....
135
Audio System Theft Protection .......................
135
Playing FM/AM Radio
..................................... 136
Selecting FM/AM Mode..................................
136
Audio Screen Control .....................................
136
Audio Menu ..................................................
137
Radio Data System (RDS) ................................
138
Playing XM® Radio
......................................... 140
Selecting XM Mode........................................
140
Audio Screen Control .....................................
140
Audio Menu ..................................................
141
Note Function ................................................
142
XM® Radio Service ........................................
144
Playing a Disc
................................................... 145
Selecting Disc Mode .......................................
145
Audio Screen Control .....................................
145
Audio Menu ...................................................
146
Playing MP3/WMA/AAC Discs ........................
147
Recommended Discs ......................................
148
Playing Hard Disc Drive (HDD) Audio
............ 149
Selecting HDD Mode ......................................
149
Audio Screen Control .....................................
150
Audio Menu ...................................................
150
Recording a Music CD to HDD........................
152
Searching for Music........................................
154
Adding a Track to a User Playlist .....................
155
Editing a Playlist .............................................
155
Displaying Music Information .........................
157
Updating Gracenote® Album Info ..................
158
Playing an iPod®
............................................. 159
Selecting iPod® Mode ....................................
160
Audio Screen Control .....................................
160
Audio Menu ...................................................
161
Searching for Music........................................
162
Searching for Music Using Song By Voice™ (SBV)
............................................................... 163
Playing a USB Flash Drive
............................... 164
Selecting USB Mode.......................................
165
Audio Screen Control.....................................
165
Audio Menu ..................................................
166
Playing Tracks in Folders.................................
167
Playing Bluetooth® Audio
............................. 168
Selecting Bluetooth® Audio Mode .................
168
Switching to HFL Mode ..................................
169
Audio Screen Control.....................................
169
Adjusting the Sound
....................................... 170
Audio Remote Controls
.................................. 171
Steering Wheel Controls ................................
171
QRG2013 TSX
Page 135 of 252
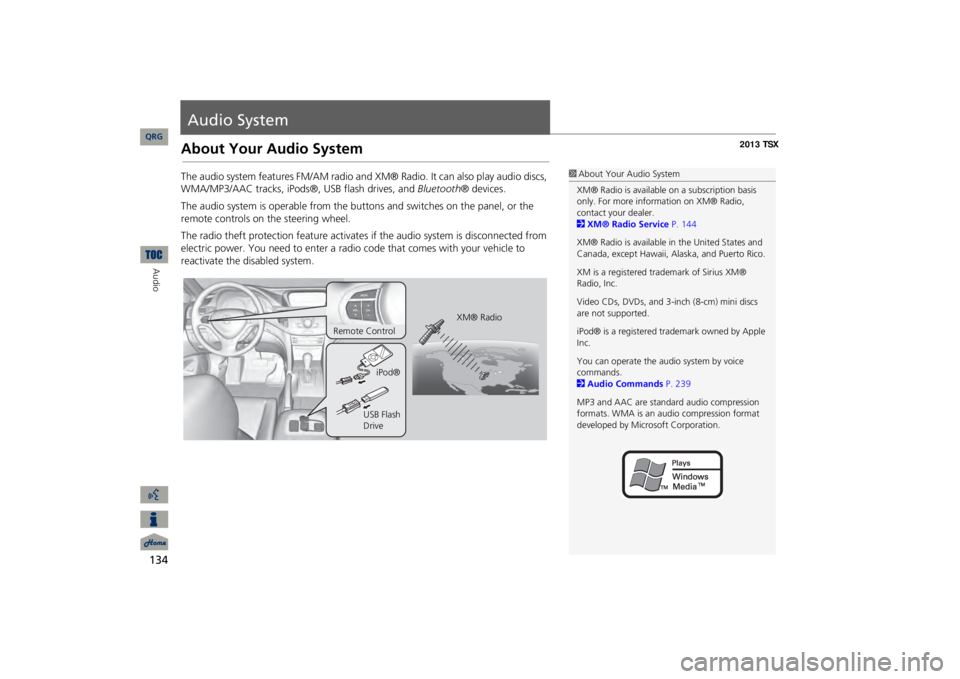
134Audio
Audio SystemAbout Your Audio SystemThe audio system features FM/AM radio and XM
® Radio. It can also play audio discs,
WMA/MP3/AAC tracks, iPods®, USB flash drives, and
Bluetooth
® devices.
The audio system is operable from the butto
ns and switches on the panel, or the
remote controls on the steering wheel. The radio theft protection feature activates
if the audio system is disconnected from
electric power. You need to enter a radio code that comes with
your vehicle to
reactivate the disabled system.
1About Your Audio SystemXM® Radio is available on a subscription basis only. For more information on XM® Radio, contact your dealer.2XM® Radio Service
P. 144
XM® Radio is available in the United States and Canada, except Ha
waii, Alaska, and Puerto Rico.
XM is a registered trademark of Sirius XM® Radio, Inc. Video CDs, DVDs, and 3-inch (8-cm) mini discs are not supported. iPod® is a registered tra
demark owned by Apple
Inc. You can operate the audio system by voice commands. 2Audio Commands
P. 239
MP3 and AAC are standard audio compression formats. WMA is an audio compression format developed by Micr
osoft Corporation.
XM® Radio
Remote Control
iPod®
USB Flash Drive
QRG
Page 159 of 252
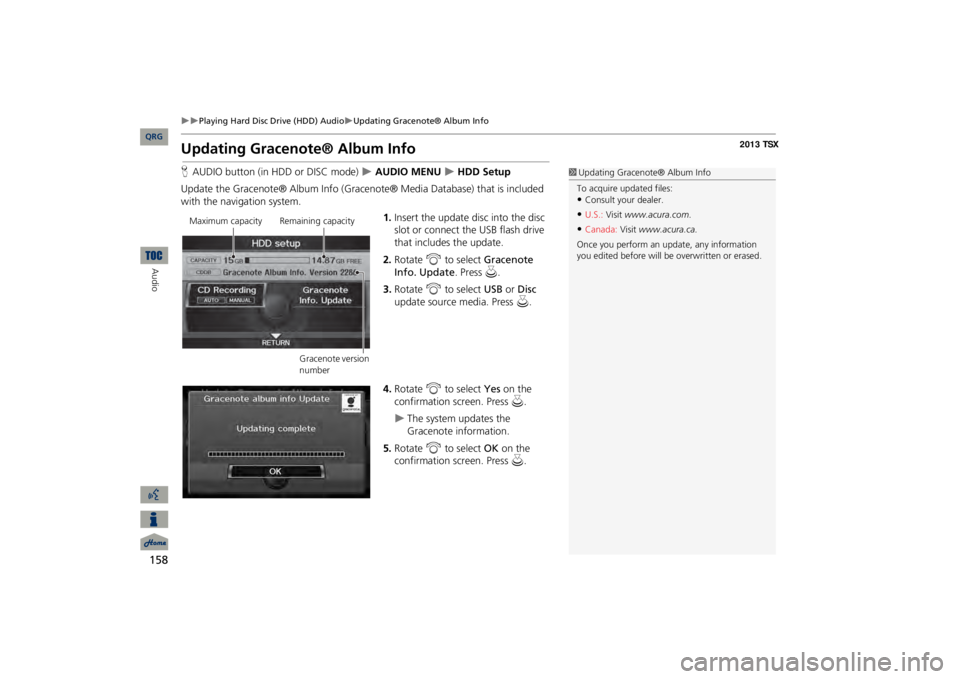
158
Playing Hard Disc Drive (HDD) Audio
Updating Gracenote® Album Info
Audio
Updating Gracenote® Album InfoHAUDIO button (in HDD or DISC mode)
AUDIO MENU
HDD Setup
Update the Gracenote® Album Info (Gra
cenote® Media Database) that is included
with the navigation system.
1.Insert the update disc into the disc slot or connect the USB flash drive that includes the update.2.Rotate
i
to select
Gracenote
Info. Update
. Press
u
.
3.Rotate
i
to select
USB
or
Disc
update source media. Press
u
.
4.Rotate
i
to select
Yes
on the
confirmation screen. Press
u
.
The system updates the Gracenote information.
5.Rotate
i
to select
OK
on the
confirmation screen. Press
u
.
1Updating Gracenote® Album InfoTo acquire updated files:•Consult your
dealer.
•U.S.:
Visit
www.acura.com
.
•Canada:
Visit
www.acura.ca.
Once you perform an update, any information you edited before will be
overwritten or erased.
Maximum capacity Remaining capacity
Gracenote version number
QRG
Page 160 of 252
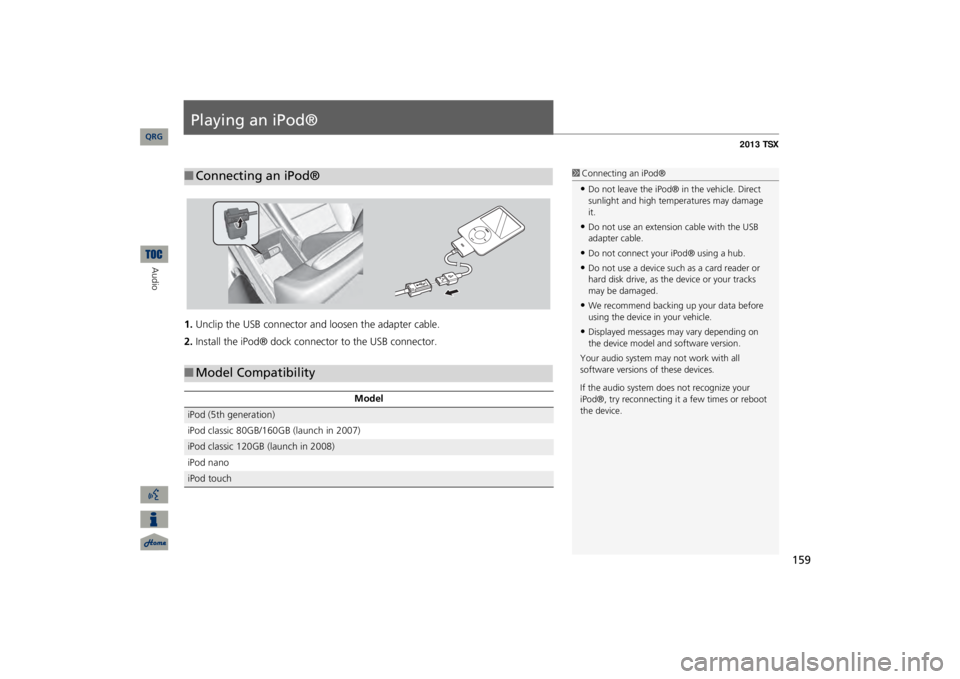
159
Playing an iPod®1.Unclip the USB connector a
nd loosen the adapter cable.
2.Install the iPod® dock connector to the USB connector.■Connecting an iPod®
1Connecting an iPod®•Do not leave the iPod® in the vehicle. Direct sunlight and high temp
eratures may damage
it.•Do not use an extension cable with the USB adapter cable.•Do not connect your iPod® using a hub.•Do not use a device such as a card reader or hard disk drive, as th
e device or your tracks
may be damaged.•We recommend backing up your data before using the device in your vehicle.•Displayed messages ma
y vary depending on
the device model and software version.Your audio system ma
y not work with all
software versions
of these devices.
If the audio system do
es not recognize your
iPod®, try reconne
cting it a few times or reboot
the device.
■Model Compatibility
Model
iPod (5th generation) iPod classic 80GB/160GB (launch in 2007)iPod classic 120GB (launch in 2008) iPod nanoiPod touch
QRG
Audio