bluetooth Alfa Romeo MiTo 2020 Owner handbook (in English)
[x] Cancel search | Manufacturer: ALFA ROMEO, Model Year: 2020, Model line: MiTo, Model: Alfa Romeo MiTo 2020Pages: 212, PDF Size: 5.18 MB
Page 116 of 212
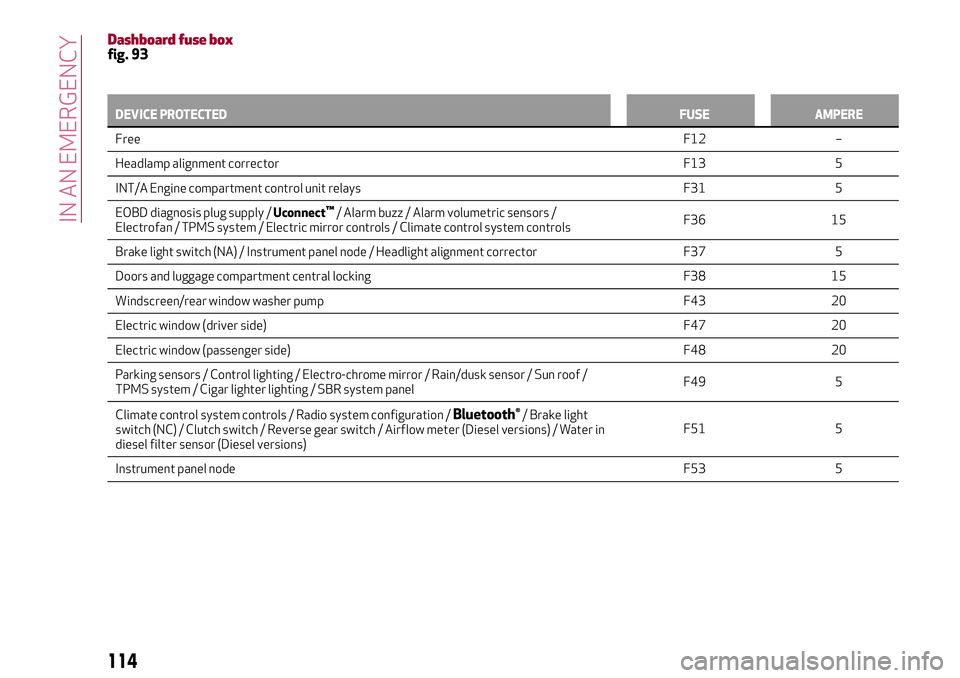
Dashboard fuse boxfig. 93
DEVICE PROTECTEDFUSE AMPERE
FreeF12 –
Headlamp alignment corrector F13 5
INT/A Engine compartment control unit relays F31 5
EOBD diagnosis plug supply /Uconnect
™/ Alarm buzz / Alarm volumetric sensors /
Electrofan / TPMS system / Electric mirror controls / Climate control system controlsF36 15
Brake light switch (NA) / Instrument panel node / Headlight alignment corrector F37 5
Doors and luggage compartment central locking F38 15
Windscreen/rear window washer pump F43 20
Electric window (driver side)F47 20
Electric window (passenger side) F48 20
Parking sensors / Control lighting / Electro-chrome mirror / Rain/dusk sensor / Sun roof /
TPMS system / Cigar lighter lighting / SBR system panelF49 5
Climate control system controls / Radio system configuration /
Bluetooth®/ Brake light
switch (NC) / Clutch switch / Reverse gear switch / Airflow meter (Diesel versions) / Water in
diesel filter sensor (Diesel versions)F51 5
Instrument panel nodeF53 5
114
IN AN EMERGENCY
Page 186 of 212
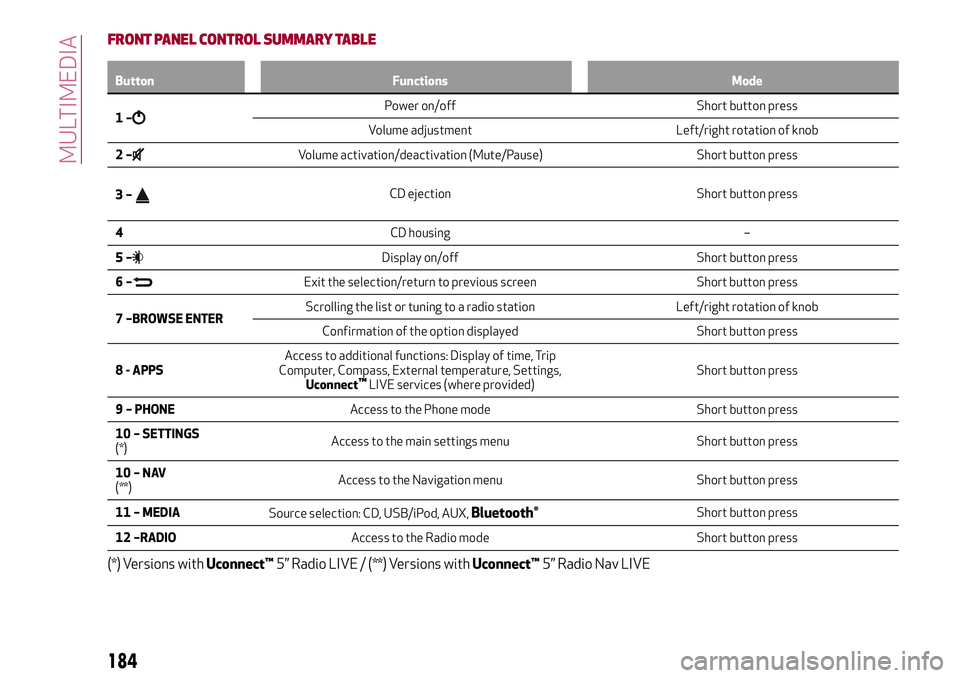
FRONT PANEL CONTROL SUMMARY TABLE
Button Functions Mode
1–Power on/off Short button press
Volume adjustment Left/right rotation of knob
2–
Volume activation/deactivation (Mute/Pause) Short button press
3–
CD ejection Short button press
4CD housing –
5–
Display on/off Short button press
6–
Exit the selection/return to previous screen Short button press
7 –BROWSE ENTERScrolling the list or tuning to a radio station Left/right rotation of knob
Confirmation of the option displayed Short button press
8 - APPSAccess to additional functions: Display of time, Trip
Computer, Compass, External temperature, Settings,
Uconnect
™LIVE services (where provided)Short button press
9 – PHONEAccess to the Phone mode Short button press
10 – SETTINGS
(*)Access to the main settings menu Short button press
10–NAV
(**)Access to the Navigation menu Short button press
11 – MEDIA
Source selection: CD, USB/iPod, AUX,
Bluetooth®Short button press
12 –RADIOAccess to the Radio mode Short button press
(*) Versions withUconnect™5” Radio LIVE / (**) Versions withUconnect™5” Radio Nav LIVE
184
MULTIMEDIA
Page 188 of 212
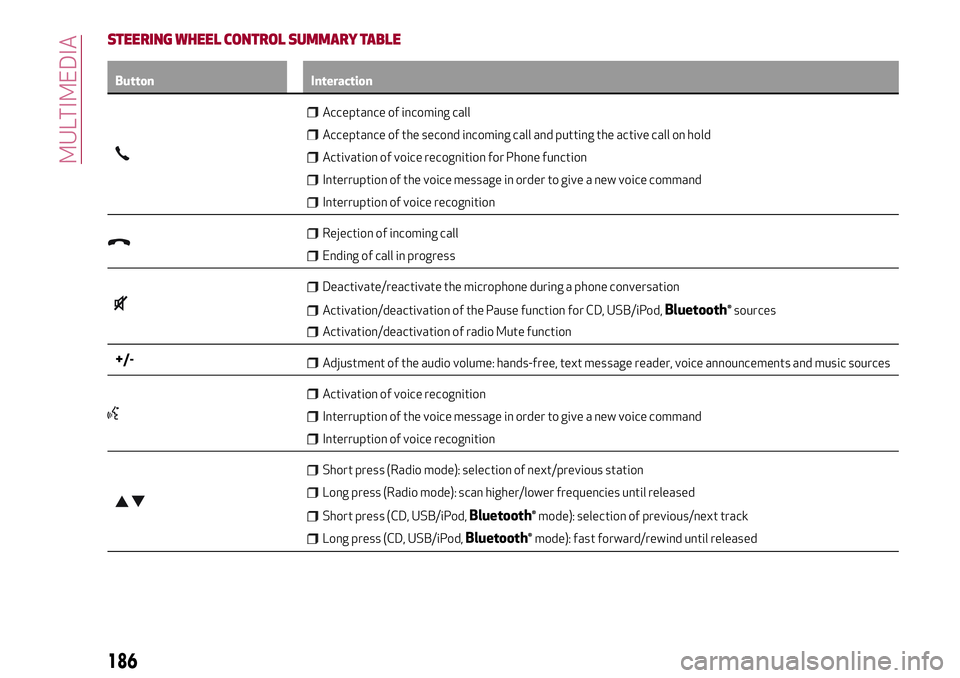
STEERING WHEEL CONTROL SUMMARY TABLE
Button Interaction
Acceptance of incoming call
Acceptance of the second incoming call and putting the active call on hold
Activation of voice recognition for Phone function
Interruption of the voice message in order to give a new voice command
Interruption of voice recognition
Rejection of incoming call
Ending of call in progress
Deactivate/reactivate the microphone during a phone conversation
Activation/deactivation of the Pause function for CD, USB/iPod,Bluetooth®sources
Activation/deactivation of radio Mute function
+/-Adjustment of the audio volume: hands-free, text message reader, voice announcements and music sources
Activation of voice recognition
Interruption of the voice message in order to give a new voice command
Interruption of voice recognition
Short press (Radio mode): selection of next/previous station
Long press (Radio mode): scan higher/lower frequencies until released
Short press (CD, USB/iPod,Bluetooth®mode): selection of previous/next track
Long press (CD, USB/iPod,Bluetooth®mode): fast forward/rewind until released
186
MULTIMEDIA
Page 190 of 212
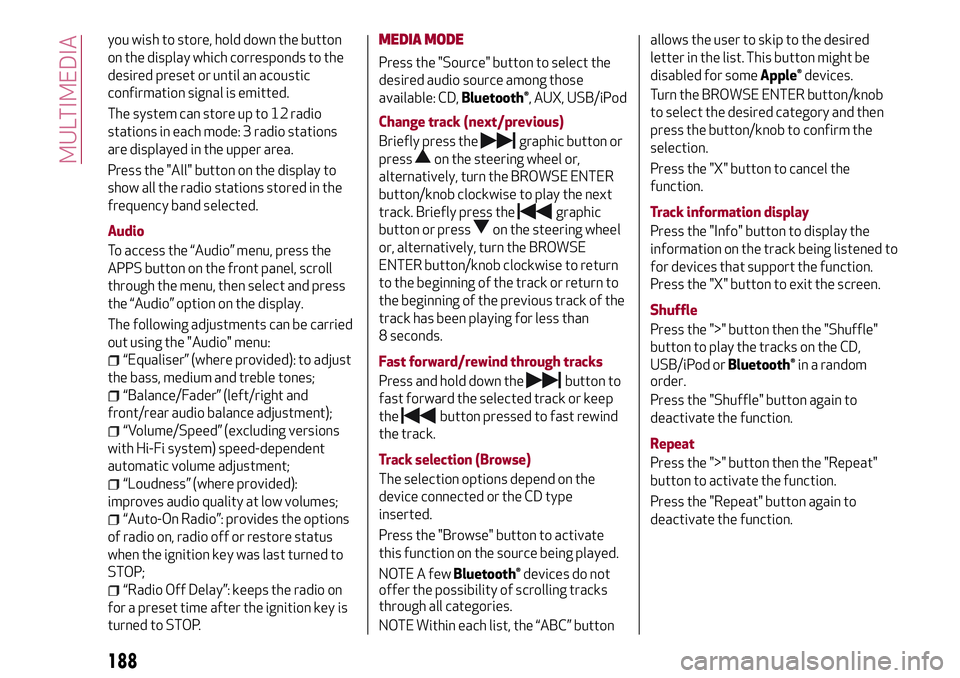
you wish to store, hold down the button
on the display which corresponds to the
desired preset or until an acoustic
confirmation signal is emitted.
The system can store up to 12 radio
stations in each mode: 3 radio stations
are displayed in the upper area.
Press the "All" button on the display to
show all the radio stations stored in the
frequency band selected.
Audio
To access the “Audio” menu, press the
APPS button on the front panel, scroll
through the menu, then select and press
the “Audio” option on the display.
The following adjustments can be carried
out using the "Audio" menu:
“Equaliser” (where provided): to adjust
the bass, medium and treble tones;
“Balance/Fader” (left/right and
front/rear audio balance adjustment);
“Volume/Speed” (excluding versions
with Hi-Fi system) speed-dependent
automatic volume adjustment;
“Loudness” (where provided):
improves audio quality at low volumes;
“Auto-On Radio”: provides the options
of radio on, radio off or restore status
when the ignition key was last turned to
STOP;
“Radio Off Delay”: keeps the radio on
for a preset time after the ignition key is
turned to STOP.
MEDIA MODE
Press the "Source" button to select the
desired audio source among those
available: CD,
Bluetooth®, AUX, USB/iPod
Change track (next/previous)
Briefly press the
graphic button or
press
on the steering wheel or,
alternatively, turn the BROWSE ENTER
button/knob clockwise to play the next
track. Briefly press the
graphic
button or press
on the steering wheel
or, alternatively, turn the BROWSE
ENTER button/knob clockwise to return
to the beginning of the track or return to
the beginning of the previous track of the
track has been playing for less than
8 seconds.
Fast forward/rewind through tracks
Press and hold down the
button to
fast forward the selected track or keep
the
button pressed to fast rewind
the track.
Track selection (Browse)
The selection options depend on the
device connected or the CD type
inserted.
Press the "Browse" button to activate
this function on the source being played.
NOTE A few
Bluetooth®devices do not
offer the possibility of scrolling tracks
through all categories.
NOTE Within each list, the “ABC” buttonallows the user to skip to the desired
letter in the list. This button might be
disabled for some
Apple®devices.
Turn the BROWSE ENTER button/knob
to select the desired category and then
press the button/knob to confirm the
selection.
Press the "X" button to cancel the
function.
Track information display
Press the "Info" button to display the
information on the track being listened to
for devices that support the function.
Press the "X" button to exit the screen.
Shuffle
Press the ">" button then the "Shuffle"
button to play the tracks on the CD,
USB/iPod or
Bluetooth®in a random
order.
Press the "Shuffle" button again to
deactivate the function.
Repeat
Press the ">" button then the "Repeat"
button to activate the function.
Press the "Repeat" button again to
deactivate the function.
188
MULTIMEDIA
Page 191 of 212
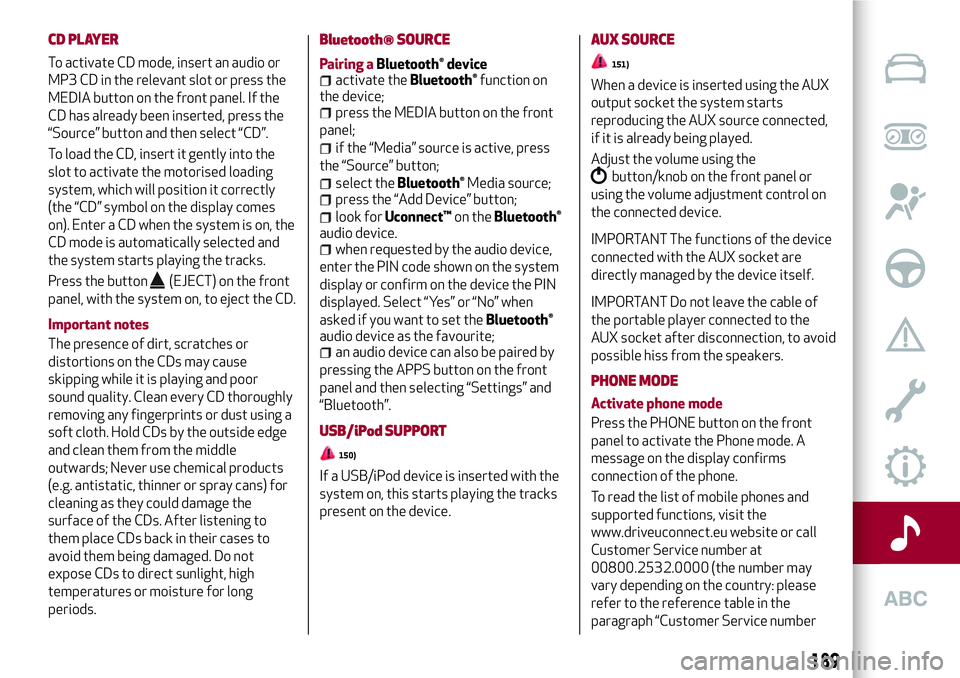
CD PLAYER
To activate CD mode, insert an audio or
MP3 CD in the relevant slot or press the
MEDIA button on the front panel. If the
CD has already been inserted, press the
“Source” button and then select “CD”.
To load the CD, insert it gently into the
slot to activate the motorised loading
system, which will position it correctly
(the “CD” symbol on the display comes
on). Enter a CD when the system is on, the
CD mode is automatically selected and
the system starts playing the tracks.
Press the button
(EJECT) on the front
panel, with the system on, to eject the CD.
Important notes
The presence of dirt, scratches or
distortions on the CDs may cause
skipping while it is playing and poor
sound quality. Clean every CD thoroughly
removing any fingerprints or dust using a
soft cloth. Hold CDs by the outside edge
and clean them from the middle
outwards; Never use chemical products
(e.g. antistatic, thinner or spray cans) for
cleaning as they could damage the
surface of the CDs. After listening to
them place CDs back in their cases to
avoid them being damaged. Do not
expose CDs to direct sunlight, high
temperatures or moisture for long
periods.
Bluetooth® SOURCE
Pairing aBluetooth® deviceactivate theBluetooth®function on
the device;
press the MEDIA button on the front
panel;
if the “Media” source is active, press
the “Source” button;
select theBluetooth®Media source;press the “Add Device” button;
look forUconnect™on theBluetooth®
audio device.
when requested by the audio device,
enter the PIN code shown on the system
display or confirm on the device the PIN
displayed. Select “Yes” or “No” when
asked if you want to set the
Bluetooth®
audio device as the favourite;
an audio device can also be paired by
pressing the APPS button on the front
panel and then selecting “Settings” and
“Bluetooth”.
USB/iPod SUPPORT
150)
If a USB/iPod device is inserted with the
system on, this starts playing the tracks
present on the device.
AUX SOURCE
151)
When a device is inserted using the AUX
output socket the system starts
reproducing the AUX source connected,
if it is already being played.
Adjust the volume using the
button/knob on the front panel or
using the volume adjustment control on
the connected device.
IMPORTANT The functions of the device
connected with the AUX socket are
directly managed by the device itself.
IMPORTANT Do not leave the cable of
the portable player connected to the
AUX socket after disconnection, to avoid
possible hiss from the speakers.
PHONE MODE
Activate phone mode
Press the PHONE button on the front
panel to activate the Phone mode. A
message on the display confirms
connection of the phone.
To read the list of mobile phones and
supported functions, visit the
www.driveuconnect.eu website or call
Customer Service number at
00800.2532.0000 (the number may
vary depending on the country: please
refer to the reference table in the
paragraph “Customer Service number
189
Page 192 of 212
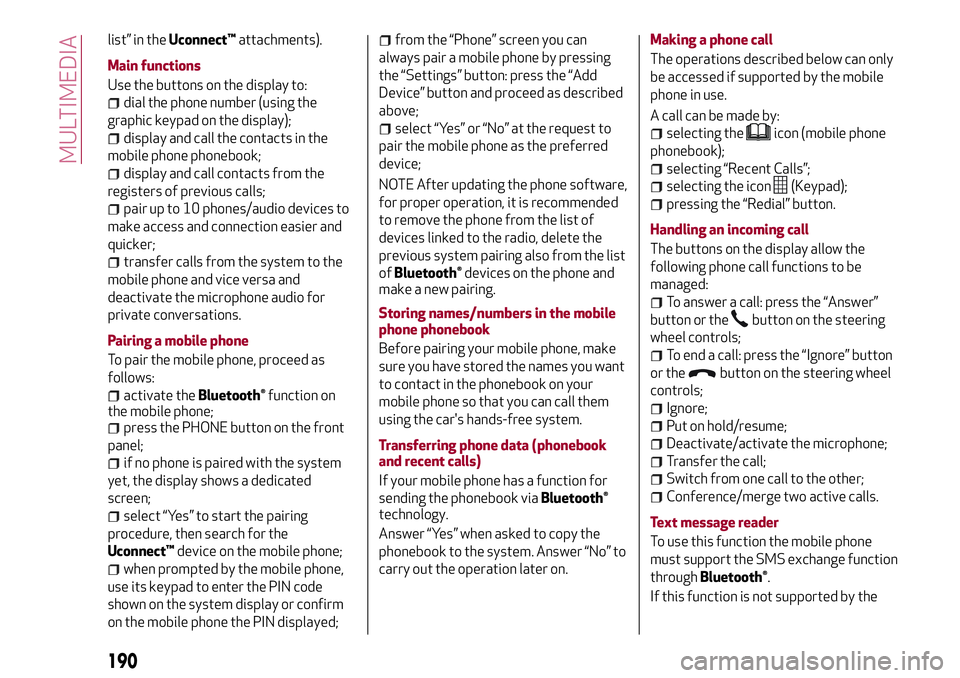
list” in theUconnect™attachments).
Main functions
Use the buttons on the display to:
dial the phone number (using the
graphic keypad on the display);
display and call the contacts in the
mobile phone phonebook;
display and call contacts from the
registers of previous calls;
pair up to 10 phones/audio devices to
make access and connection easier and
quicker;
transfer calls from the system to the
mobile phone and vice versa and
deactivate the microphone audio for
private conversations.
Pairing a mobile phone
To pair the mobile phone, proceed as
follows:
activate theBluetooth®function on
the mobile phone;
press the PHONE button on the front
panel;
if no phone is paired with the system
yet, the display shows a dedicated
screen;
select “Yes” to start the pairing
procedure, then search for the
Uconnect™device on the mobile phone;
when prompted by the mobile phone,
use its keypad to enter the PIN code
shown on the system display or confirm
on the mobile phone the PIN displayed;
from the “Phone” screen you can
always pair a mobile phone by pressing
the “Settings” button: press the “Add
Device” button and proceed as described
above;
select “Yes” or “No” at the request to
pair the mobile phone as the preferred
device;
NOTE After updating the phone software,
for proper operation, it is recommended
to remove the phone from the list of
devices linked to the radio, delete the
previous system pairing also from the list
of
Bluetooth®devices on the phone and
make a new pairing.
Storing names/numbers in the mobile
phone phonebook
Before pairing your mobile phone, make
sure you have stored the names you want
to contact in the phonebook on your
mobile phone so that you can call them
using the car's hands-free system.
Transferring phone data (phonebook
and recent calls)
If your mobile phone has a function for
sending the phonebook via
Bluetooth®
technology.
Answer “Yes” when asked to copy the
phonebook to the system. Answer “No” to
carry out the operation later on.Making a phone call
The operations described below can only
be accessed if supported by the mobile
phone in use.
A call can be made by:
selecting theicon (mobile phone
phonebook);
selecting “Recent Calls”;
selecting the icon(Keypad);
pressing the “Redial” button.
Handling an incoming call
The buttons on the display allow the
following phone call functions to be
managed:
To answer a call: press the “Answer”
button or the
button on the steering
wheel controls;
To end a call: press the “Ignore” button
or the
button on the steering wheel
controls;
Ignore;
Put on hold/resume;
Deactivate/activate the microphone;
Transfer the call;
Switch from one call to the other;
Conference/merge two active calls.
Text message reader
To use this function the mobile phone
must support the SMS exchange function
through
Bluetooth®.
If this function is not supported by the
190
MULTIMEDIA
Page 194 of 212
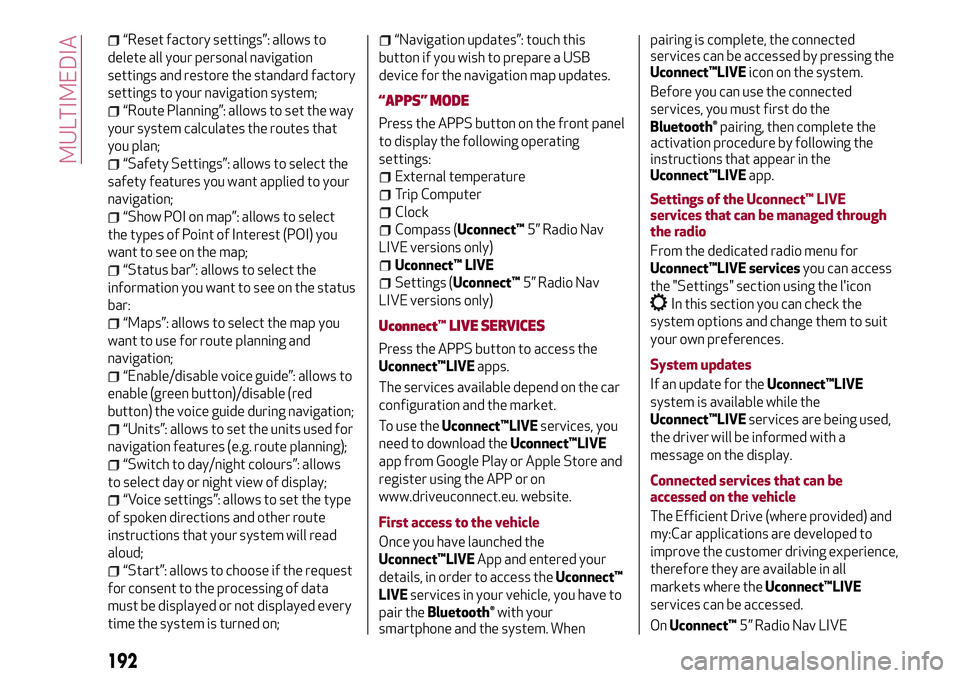
“Reset factory settings”: allows to
delete all your personal navigation
settings and restore the standard factory
settings to your navigation system;
“Route Planning”: allows to set the way
your system calculates the routes that
you plan;
“Safety Settings”: allows to select the
safety features you want applied to your
navigation;
“Show POI on map”: allows to select
the types of Point of Interest (POI) you
want to see on the map;
“Status bar”: allows to select the
information you want to see on the status
bar:
“Maps”: allows to select the map you
want to use for route planning and
navigation;
“Enable/disable voice guide”: allows to
enable (green button)/disable (red
button) the voice guide during navigation;
“Units”: allows to set the units used for
navigation features (e.g. route planning);
“Switch to day/night colours”: allows
to select day or night view of display;
“Voice settings”: allows to set the type
of spoken directions and other route
instructions that your system will read
aloud;
“Start”: allows to choose if the request
for consent to the processing of data
must be displayed or not displayed every
time the system is turned on;
“Navigation updates”: touch this
button if you wish to prepare a USB
device for the navigation map updates.
“APPS” MODE
Press the APPS button on the front panel
to display the following operating
settings:
External temperature
Trip Computer
Clock
Compass (Uconnect™5” Radio Nav
LIVE versions only)
Uconnect™ LIVE
Settings (Uconnect™5” Radio Nav
LIVE versions only)
Uconnect™LIVE SERVICES
Press the APPS button to access the
Uconnect™LIVEapps.
The services available depend on the car
configuration and the market.
To use theUconnect™LIVEservices, you
need to download theUconnect™LIVE
app from Google Play or Apple Store and
register using the APP or on
www.driveuconnect.eu. website.
First access to the vehicle
Once you have launched the
Uconnect™LIVEApp and entered your
details, in order to access theUconnect™
LIVEservices in your vehicle, you have to
pair the
Bluetooth®with your
smartphone and the system. Whenpairing is complete, the connected
services can be accessed by pressing the
Uconnect™LIVEicon on the system.
Before you can use the connected
services, you must first do the
Bluetooth®pairing, then complete the
activation procedure by following the
instructions that appear in the
Uconnect™LIVEapp.
Settings of the Uconnect™ LIVE
services that can be managed through
the radio
From the dedicated radio menu for
Uconnect™LIVE servicesyou can access
the "Settings" section using the l'icon
In this section you can check the
system options and change them to suit
your own preferences.
System updates
If an update for theUconnect™LIVE
system is available while the
Uconnect™LIVEservices are being used,
the driver will be informed with a
message on the display.
Connected services that can be
accessed on the vehicle
The Efficient Drive (where provided) and
my:Car applications are developed to
improve the customer driving experience,
therefore they are available in all
markets where theUconnect™LIVE
services can be accessed.
OnUconnect™5” Radio Nav LIVE
192
MULTIMEDIA
Page 195 of 212
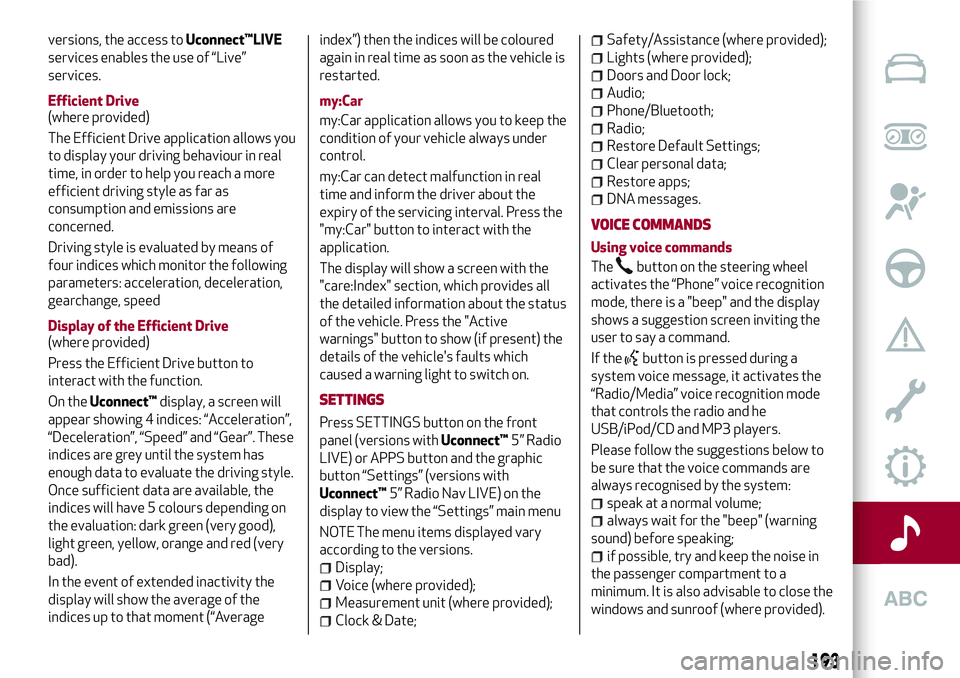
versions, the access toUconnect™LIVE
services enables the use of “Live”
services.
Efficient Drive
(where provided)
The Efficient Drive application allows you
to display your driving behaviour in real
time, in order to help you reach a more
efficient driving style as far as
consumption and emissions are
concerned.
Driving style is evaluated by means of
four indices which monitor the following
parameters: acceleration, deceleration,
gearchange, speed
Display of the Efficient Drive
(where provided)
Press the Efficient Drive button to
interact with the function.
On theUconnect™display, a screen will
appear showing 4 indices: “Acceleration”,
“Deceleration”, “Speed” and “Gear”. These
indices are grey until the system has
enough data to evaluate the driving style.
Once sufficient data are available, the
indices will have 5 colours depending on
the evaluation: dark green (very good),
light green, yellow, orange and red (very
bad).
In the event of extended inactivity the
display will show the average of the
indices up to that moment (“Averageindex”) then the indices will be coloured
again in real time as soon as the vehicle is
restarted.
my:Car
my:Car application allows you to keep the
condition of your vehicle always under
control.
my:Car can detect malfunction in real
time and inform the driver about the
expiry of the servicing interval. Press the
"my:Car" button to interact with the
application.
The display will show a screen with the
"care:Index" section, which provides all
the detailed information about the status
of the vehicle. Press the "Active
warnings" button to show (if present) the
details of the vehicle's faults which
caused a warning light to switch on.
SETTINGS
Press SETTINGS button on the front
panel (versions withUconnect™5” Radio
LIVE) or APPS button and the graphic
button “Settings” (versions with
Uconnect™5” Radio Nav LIVE) on the
display to view the “Settings” main menu
NOTE The menu items displayed vary
according to the versions.
Display;
Voice (where provided);
Measurement unit (where provided);
Clock & Date;
Safety/Assistance (where provided);
Lights (where provided);
Doors and Door lock;
Audio;
Phone/Bluetooth;
Radio;
Restore Default Settings;
Clear personal data;
Restore apps;
DNA messages.
VOICE COMMANDS
Using voice commands
The
button on the steering wheel
activates the “Phone” voice recognition
mode, there is a "beep" and the display
shows a suggestion screen inviting the
user to say a command.
If the
button is pressed during a
system voice message, it activates the
“Radio/Media” voice recognition mode
that controls the radio and he
USB/iPod/CD and MP3 players.
Please follow the suggestions below to
be sure that the voice commands are
always recognised by the system:
speak at a normal volume;
always wait for the "beep" (warning
sound) before speaking;
if possible, try and keep the noise in
the passenger compartment to a
minimum. It is also advisable to close the
windows and sunroof (where provided).
193