stop start AUDI A4 2020 Owner's Manual
[x] Cancel search | Manufacturer: AUDI, Model Year: 2020, Model line: A4, Model: AUDI A4 2020Pages: 296, PDF Size: 80.45 MB
Page 124 of 296
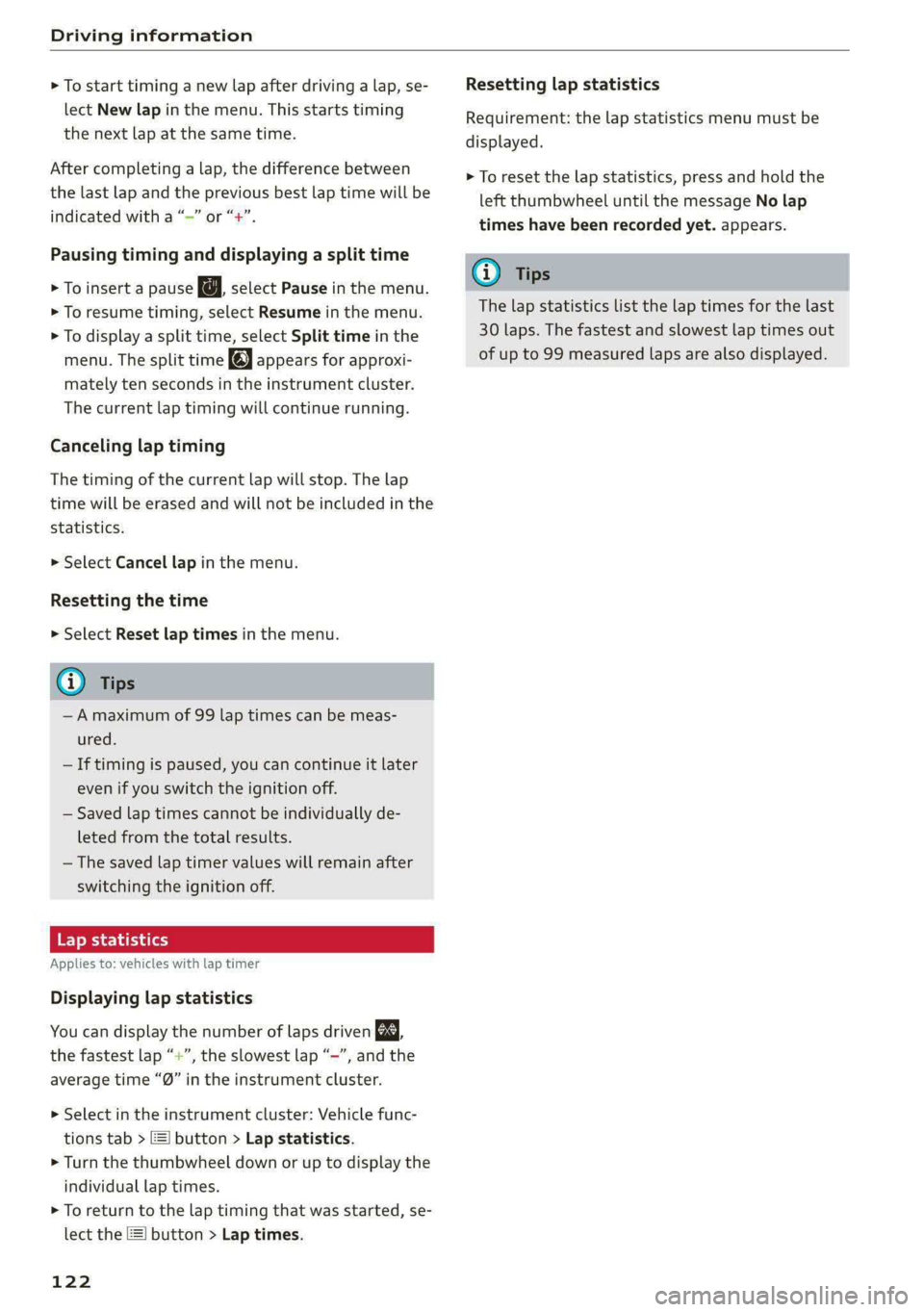
Driving information
> To start timing a new lap after driving a lap, se-
lect New lap in the menu. This starts timing
the next lap at the same time.
After completing a lap, the difference between
the last lap and the previous best lap time will be
ayn indicated with a “~” or “+”.
Pausing timing and displaying a split time
> To insert a pause @ select Pause in the menu.
> To resume timing, select Resume in the menu.
> To display a split time, select Split time in the
menu. The split time appears for approxi-
mately ten seconds in the instrument cluster.
The current lap timing will continue running.
Canceling lap timing
The timing of the current lap will stop. The lap
time will be erased and will not be included in the
statistics.
> Select Cancel lap in the menu.
Resetting the time
> Select Reset lap times in the menu.
G) Tips
—A maximum of 99 lap times can be meas-
ured.
— If timing is paused, you can continue it later
even if you switch the ignition off.
— Saved lap times cannot be individually de-
leted from the total results.
— The saved lap timer values will remain after
switching the ignition off.
Lap statistics
Applies to: vehicles with lap timer
Displaying lap statistics
You can display the number of laps driven ES.
aon the fastest lap “+”, the slowest lap “-”, and the
average time “®” in the instrument cluster.
> Select in the instrument cluster: Vehicle func-
tions tab > ] button > Lap statistics.
> Turn the thumbwheel down or up to display the
individual lap times.
> To return to the lap timing that was started, se-
lect the [I button > Lap times.
122
Resetting lap statistics
Requirement: the lap statistics menu must be
displayed.
> To reset the lap statistics, press and hold the
left thumbwheel until the message No lap
times have been recorded yet. appears.
G) Tips
The lap statistics list the lap times for the last
30 laps. The fastest and slowest lap times out
of up to 99 measured laps are also displayed.
Page 129 of 296
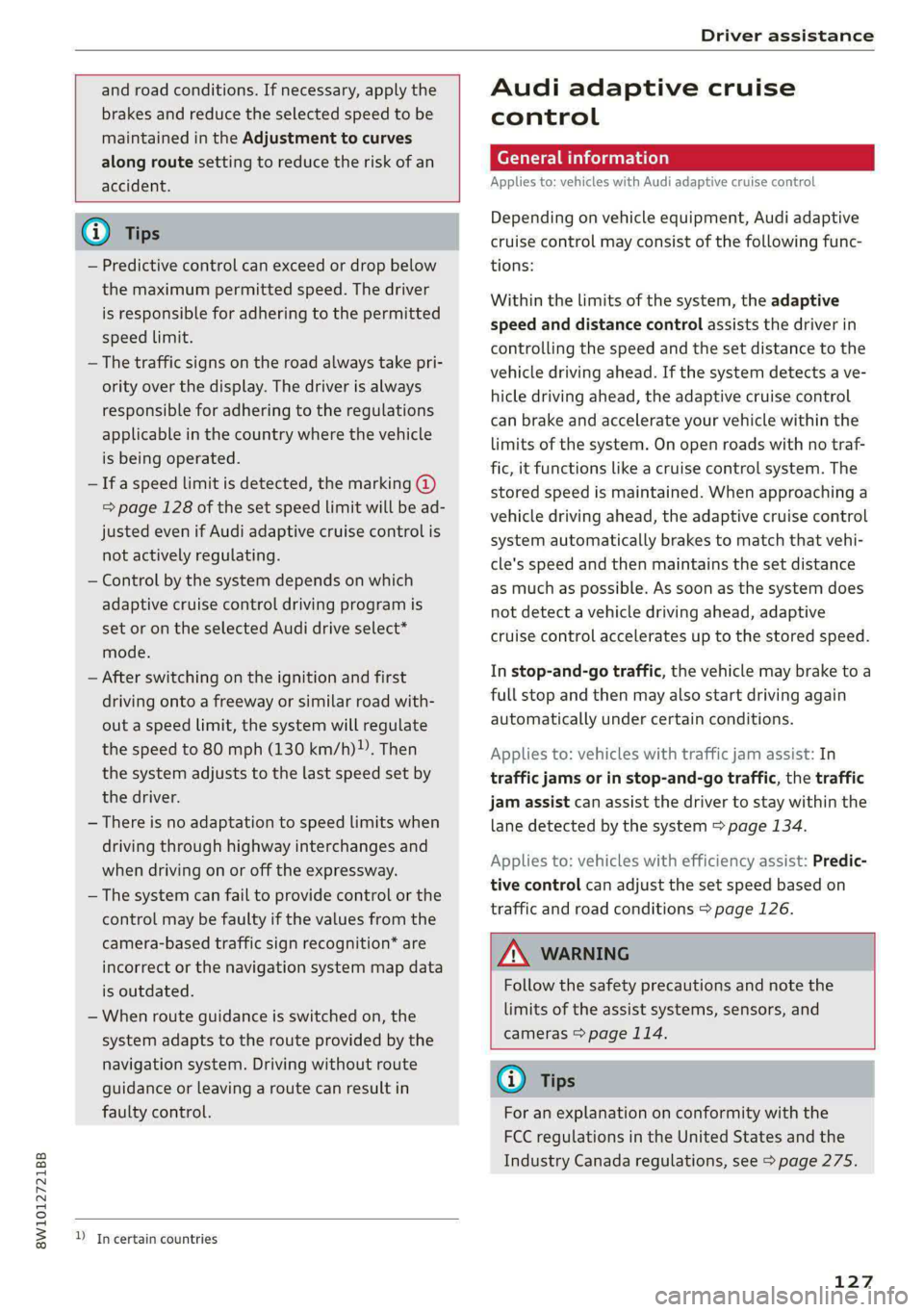
8W1012721BB
Driver assistance
and road conditions. If necessary, apply the
brakes and reduce the selected speed to be
maintained in the Adjustment to curves
along route setting to reduce the risk of an
accident.
G) Tips
— Predictive control can exceed or drop below
the maximum permitted speed. The driver
is responsible for adhering to the permitted
speed limit.
— The traffic signs on the road always take pri-
ority over the display. The driver is always
responsible for adhering to the regulations
applicable in the country where the vehicle
is being operated.
— Ifa speed limit is detected, the marking @
= page 128 of the set speed limit will be ad-
justed even if Audi adaptive cruise control is
not actively regulating.
— Control by the system depends on which
adaptive cruise control driving program is
set or on the selected Audi drive select*
mode.
— After switching on the ignition and first
driving onto a freeway or similar road with-
out a speed limit, the system will regulate
the speed to 80 mph (130 km/h)). Then
the system adjusts to the last speed set by
the driver.
— There is no adaptation to speed limits when
driving through highway interchanges and
when driving on or off the expressway.
— The system can fail to provide control or the
control may be faulty if the values from the
camera-based traffic sign recognition” are
incorrect or the navigation system map data
is outdated.
— When route guidance is switched on, the
system adapts to the route provided by the
navigation system. Driving without route
guidance or leaving a route can result in
faulty control.
D_ In certain countries
Audi adaptive cruise
control
General information
Applies to: vehicles with Audi adaptive cruise control
Depending on vehicle equipment, Audi adaptive
cruise control may consist of the following func-
tions:
Within the limits of the system, the adaptive
speed
and distance control assists the driver in
controlling the speed and the set distance to the
vehicle driving ahead. If the system detects a ve-
hicle driving ahead, the adaptive cruise control
can brake and accelerate your vehicle within the
limits of the system. On open roads with no traf-
fic, it functions like a cruise control system. The
stored speed is maintained. When approaching a
vehicle driving ahead, the adaptive cruise control
system automatically brakes to match that vehi-
cle's speed and then maintains the set distance
as much as possible. As soon as the system does
not detect a vehicle driving ahead, adaptive
cruise control accelerates up to the stored speed.
In stop-and-go traffic, the vehicle may brake to a
full stop and then may also start driving again
automatically under certain conditions.
Applies to: vehicles with traffic jam assist: In
traffic jams or in stop-and-go traffic, the traffic
jam assist can assist the driver to stay within the
lane detected by the system > page 134.
Applies to: vehicles with efficiency assist: Predic-
tive control can adjust the set speed based on
traffic and road conditions > page 126.
ZA WARNING
Follow the safety precautions and note the
limits of the assist systems, sensors, and
cameras > page 114.
G) Tips
For an explanation on conformity with the
FCC regulations in the United States and the
Industry Canada regulations, see > page 275.
127
Page 132 of 296
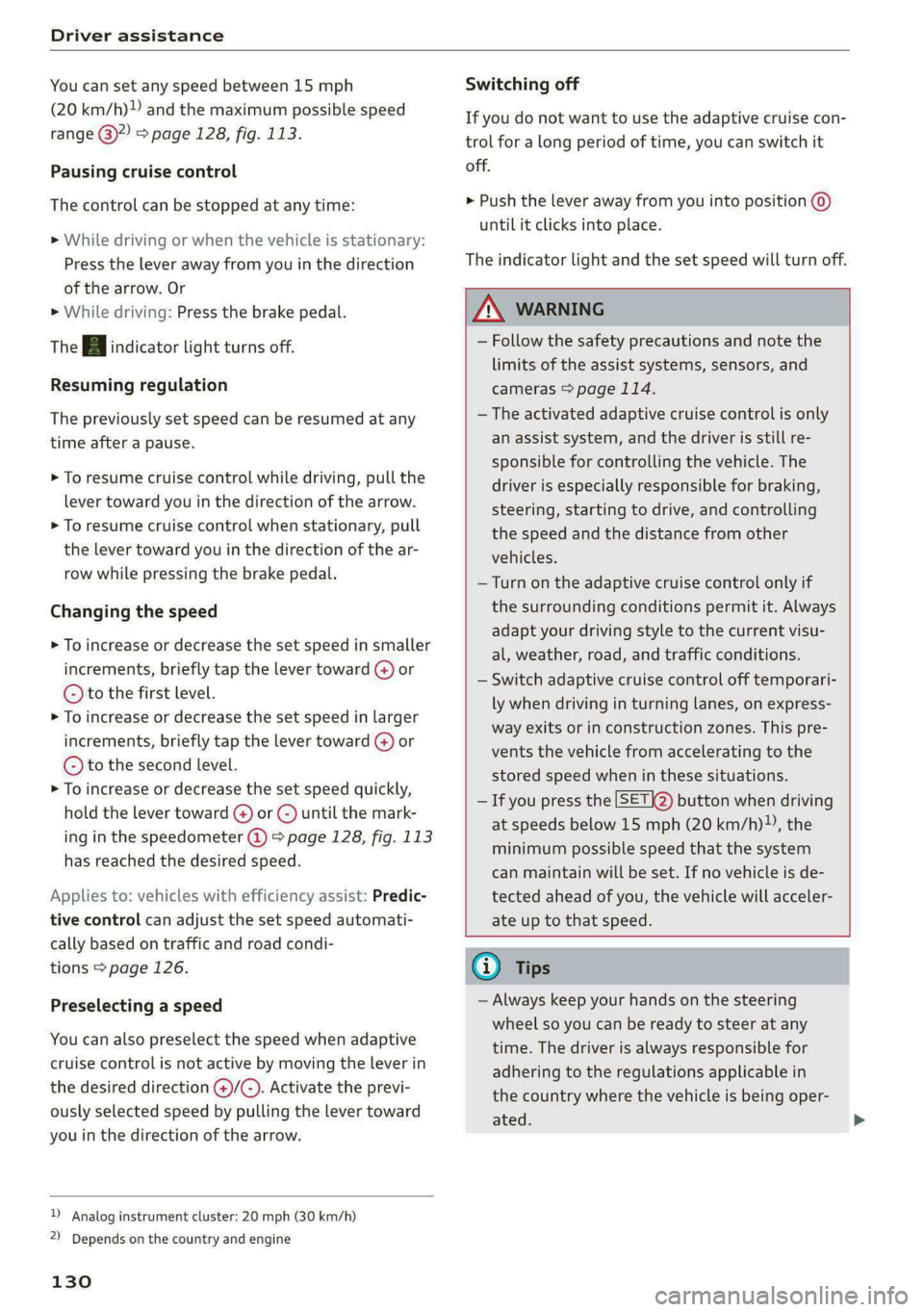
Driver assistance
You can set any speed between 15 mph
(20 km/h)» and the maximum possible speed
range @)?) > page 128, fig. 113.
Pausing cruise control
The control can be stopped at any time:
>» While driving or when the vehicle is stationary:
Press the lever away from you in the direction
of the arrow. Or
» While driving: Press the brake pedal.
The A indicator light turns off.
Resuming regulation
The previously set speed can be resumed at any
time after a pause.
> To resume cruise control while driving, pull the
lever toward you in the direction of the arrow.
> To resume cruise control when stationary, pull
the lever toward you in the direction of the ar-
row while pressing the brake pedal.
Changing the speed
> To increase or decrease the set speed in smaller
increments, briefly tap the lever toward @) or
© to the first level.
> To increase or decrease the set speed in larger
increments, briefly tap the lever toward (@) or
© to the second level.
> To increase or decrease the set speed quickly,
hold the lever toward () or () until the mark-
ing in the speedometer (@) > page 128, fig. 113
has reached the desired speed.
Applies to: vehicles with efficiency assist: Predic-
tive control can adjust the set speed automati-
cally based on traffic and road condi-
tions > page 126.
Preselecting a speed
You can also preselect the speed when adaptive
cruise control is not active by moving the lever in
the desired direction @)/(). Activate the previ-
ously selected speed by pulling the lever toward
you in the direction of the arrow.
D Analog instrument cluster: 20 mph (30 km/h)
2) Depends on the country and engine
130
Switching off
If you do not want to use the adaptive cruise con-
trol for a long period of time, you can switch it
off.
> Push the lever away from you into position ©)
until it clicks into place.
The indicator light and the set speed will turn off.
Z\ WARNING
— Follow the safety precautions and note the
limits of the assist systems, sensors, and
cameras > page 114.
— The activated adaptive cruise control is only
an assist system, and the driver is still re-
sponsible for controlling the vehicle. The
driver is especially responsible for braking,
steering, starting to drive, and controlling
the speed and the distance from other
vehicles.
— Turn on the adaptive cruise control only if
the surrounding conditions permit it. Always
adapt your driving style to the current visu-
al, weather, road, and traffic conditions.
— Switch adaptive cruise control off temporari-
ly when driving in turning lanes, on express-
way exits or in construction zones. This pre-
vents the vehicle from accelerating to the
stored speed when in these situations.
— Ifyou press the [SETIQ) button when driving
at speeds below 15 mph (20 km/h)”, the
minimum possible speed that the system
can maintain will be set. If no vehicle is de-
tected ahead of you, the vehicle will acceler-
ate up to that speed.
(i) Tips
— Always keep your hands on the steering
wheel so you can be ready to steer at any
time. The driver is always responsible for
adhering to the regulations applicable in
the country where the vehicle is being oper-
ated.
Page 134 of 296
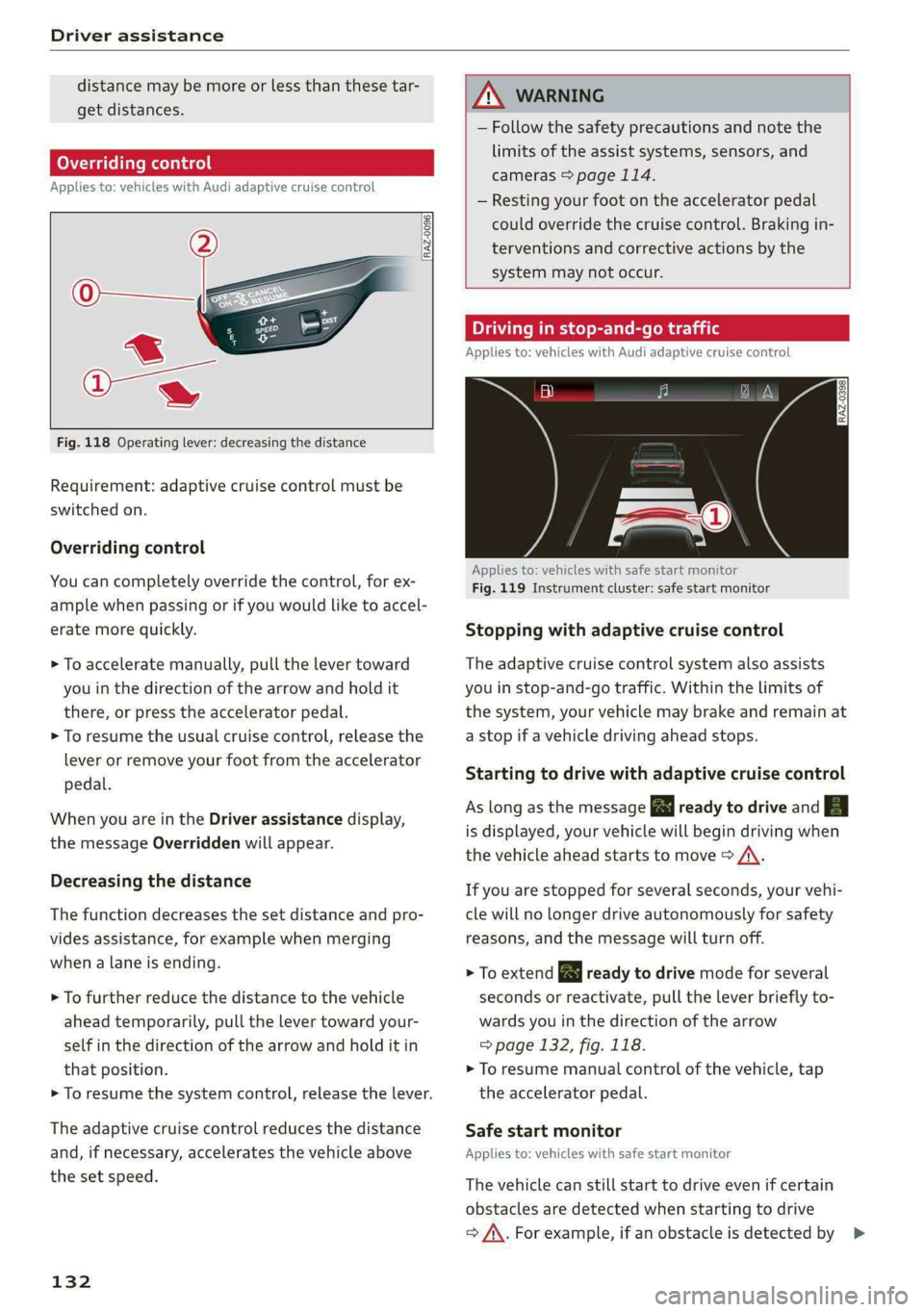
Driver assistance
distance may be more or less than these tar-
get distances.
Overriding control
Applies to: vehicles with Audi adaptive cruise control
RAZ-0096
Fig. 118 Operating lever: decreasing the distance
Requirement: adaptive cruise control must be
switched on.
Overriding control
You can completely override the control, for ex-
ample when passing or if you would like to accel-
erate more quickly.
> To accelerate manually, pull the lever toward
you in the direction of the arrow and hold it
there, or press the accelerator pedal.
> To resume the usual cruise control, release the
lever or remove your foot from the accelerator
pedal.
When you are in the Driver assistance display,
the message Overridden will appear.
Decreasing the distance
The function decreases the set distance and pro-
vides assistance, for example when merging
when a lane is ending.
> To further reduce the distance to the vehicle
ahead temporarily, pull the lever toward your-
self in the direction of the arrow and hold it in
that position.
> To resume the system control, release the lever.
The adaptive cruise control reduces the distance
and, if necessary, accelerates the vehicle above
the set speed.
132
Z\ WARNING
— Follow the safety precautions and note the
limits of the assist systems, sensors, and
cameras > page 114.
— Resting your foot on the accelerator pedal
could override the cruise control. Braking in-
terventions and corrective actions by the
system may not occur.
Driving in stop-and-go traffic
Applies to: vehicles with Audi adaptive cruise control
RAZ-0398
Applies to: vehicles with safe start monitor
Fig. 119 Instrument cluster: safe start monitor
Stopping with adaptive cruise control
The adaptive cruise control system also assists
you in stop-and-go traffic. Within the limits of
the system, your vehicle may brake and remain at
a stop if a vehicle driving ahead stops.
Starting to drive with adaptive cruise control
As long as the message | ready to drive and Aa
is displayed, your vehicle will begin driving when
the vehicle ahead starts to move > /\.
If you are stopped for several seconds, your vehi-
cle will no longer drive autonomously for safety
reasons, and the message will turn off.
> To extend a ready to drive mode for several
seconds or reactivate, pull the lever briefly to-
wards you in the direction of the arrow
=> page 132, fig. 118.
> To resume manual control of the vehicle, tap
the accelerator pedal.
Safe start monitor
Applies to: vehicles with safe start monitor
The vehicle can still start to drive even if certain
obstacles are detected when starting to drive
=> /\. For example, if an obstacle is detected by >
Page 135 of 296
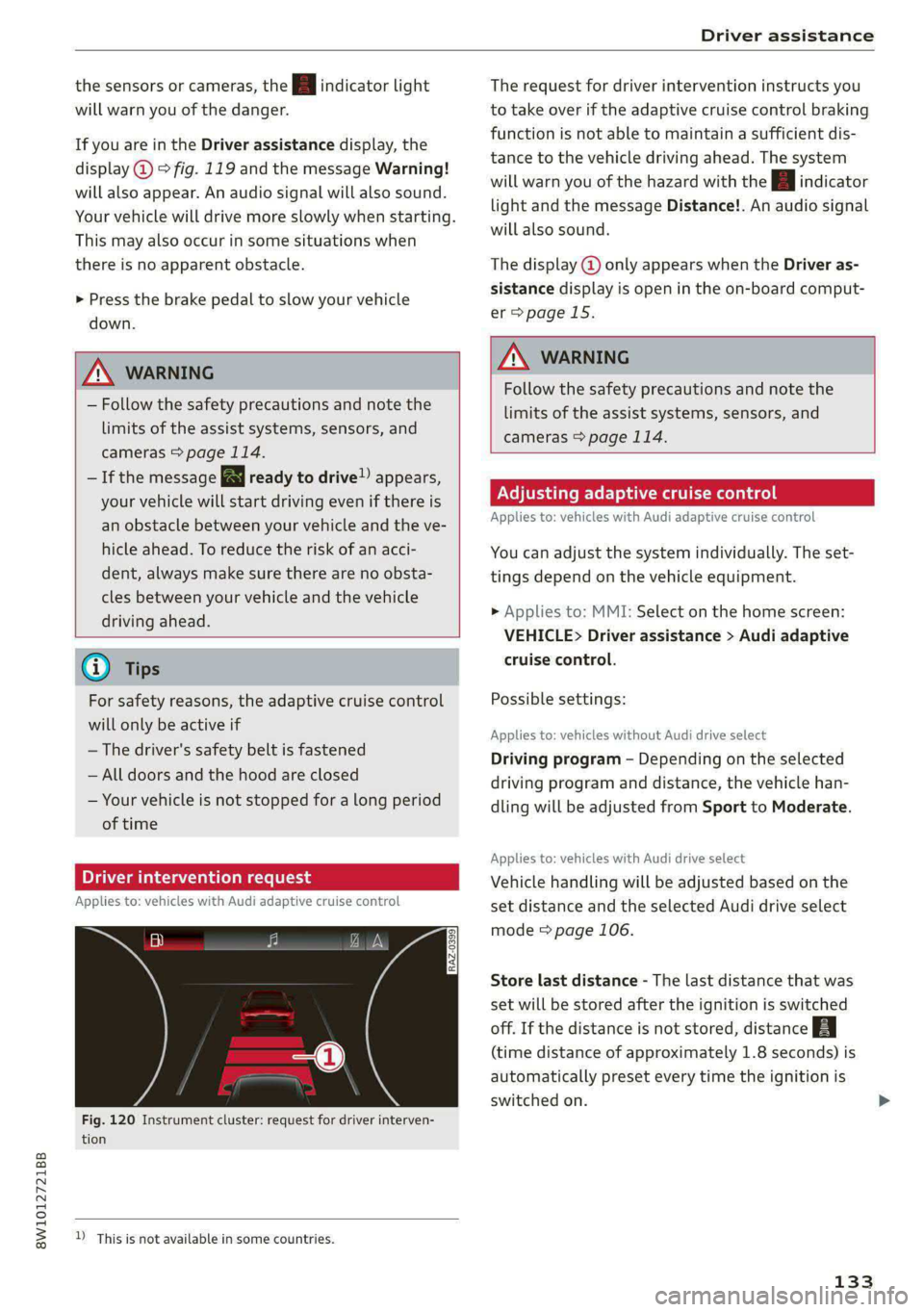
8W1012721BB
Driver assistance
the sensors or cameras, the A indicator light The request for driver intervention instructs you
will warn you of the danger. to take over if the adaptive cruise control braking
function is not able to maintain a sufficient dis-
tance to the vehicle driving ahead. The system
will warn you of the hazard with the A indicator
light and the message Distance!. An audio signal
will also sound.
If you are in the Driver assistance display, the
display @) © fig. 119 and the message Warning!
will also appear. An audio signal will also sound.
Your vehicle will drive more slowly when starting.
This may also occur in some situations when
there is no apparent obstacle. The display @ only appears when the Driver as-
> Press the brake pedal to slow your vehicle sistance display is open in the on-board comput-
er > page 15.
down.
ZA\ WARNING
ZA WARNING
Follow the safety precautions and note the
limits of the assist systems, sensors, and
cameras > page 114.
— Follow the safety precautions and note the
limits of the assist systems, sensors, and
cameras > page 114.
— If the message BS ready to drive!) appears,
your vehicle will start driving even if there is CE Tere Tac
- Applies to: vehicl ith Audi adapti i trol
an obstacle between your vehicle and the ve- PP ISS ROS MENICIES REE AMEL 2lapenercrutseiconnr
hicle ahead. To reduce the risk of an acci- You can adjust the system individually. The set-
dent, always make sure there are no obsta- tings depend on the vehicle equipment.
cles between your vehicle and the vehicle
driving ahead.
> Applies to: MMI: Select on the home screen:
VEHICLE> Driver assistance > Audi adaptive
@ Tips cruise control.
For safety reasons, the adaptive cruise control Possible settings:
will only be active if
Applies to: vehicles without Audi drive select
Driving program - Depending on the selected
driving program and distance, the vehicle han-
dling will be adjusted from Sport to Moderate.
—The driver's safety belt is fastened
— All doors and the hood are closed
— Your vehicle is not stopped for a long period
of time
Applies to: vehicles with Audi drive select
Driver intervention request Vehicle handling will be adjusted based on the
Applies to: vehicles with Audi adaptive cruise control set distance and the selected Audi drive select
mode > page 106.
RAZ-0399)
Store last distance - The last distance that was
set will be stored after the ignition is switched
off. If the distance is not stored, distance
(time distance of approximately 1.8 seconds) is
automatically preset every time the ignition is
switched on.
Fig. 120 Instrument cluster: request for driver interven-
tion
D_ This is not available in some countries.
133
Page 158 of 296
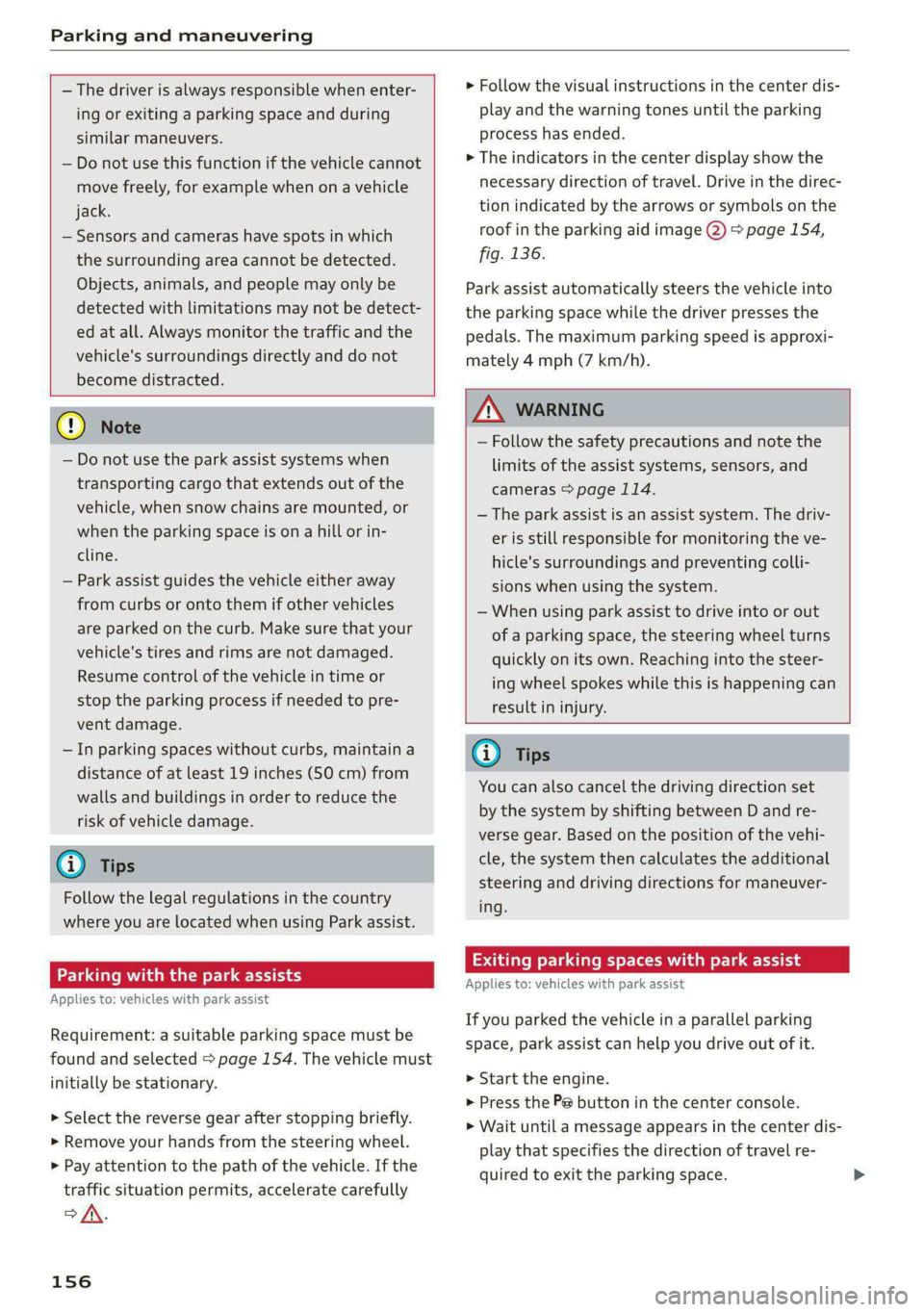
Parking and maneuvering
— The driver is always responsible when enter-
ing or exiting a parking space and during
similar maneuvers.
— Do not use this function if the vehicle cannot
move freely, for example when on a vehicle
jack.
— Sensors and cameras have spots in which
the surrounding area cannot be detected.
Objects, animals, and people may only be
detected with limitations may not be detect-
ed at all. Always monitor the traffic and the
vehicle's surroundings directly and do not
become distracted.
@ Note
— Do not use the park assist systems when
transporting cargo that extends out of the
vehicle, when snow chains are mounted, or
when the parking space is on a hill or in-
cline.
— Park assist guides the vehicle either away
from curbs or onto them if other vehicles
are parked on the curb. Make sure that your
vehicle's tires and rims are not damaged.
Resume control of the vehicle in time or
stop the parking process if needed to pre-
vent damage.
— In parking spaces without curbs, maintain a
distance of at least 19 inches (50 cm) from
walls and buildings in order to reduce the
risk of vehicle damage.
@ Tips
Follow the legal regulations in the country
where you are located when using Park assist.
Parking with the park assists
Applies to: vehicles with park assist
Requirement: a suitable parking space must be
found and selected > page 154. The vehicle must
initially be stationary.
> Select the reverse gear after stopping briefly.
> Remove your hands from the steering wheel.
> Pay attention to the path of the vehicle. If the
traffic situation permits, accelerate carefully
>A.
156
> Follow the visual instructions in the center dis-
play and the warning tones until the parking
process
has ended.
> The indicators in the center display show the
necessary direction of travel. Drive in the direc-
tion indicated by the arrows or symbols on the
roof in the parking aid image @) > page 154,
fig. 136.
Park assist automatically steers the vehicle into
the parking space while the driver presses the
pedals. The maximum parking speed is approxi-
mately 4 mph (7 km/h).
ZA WARNING
— Follow the safety precautions and note the
limits of the assist systems, sensors, and
cameras > page 114.
— The park assist is an assist system. The driv-
er is still responsible for monitoring the ve-
hicle's surroundings and preventing colli-
sions when using the system.
— When using park assist to drive into or out
of a parking space, the steering wheel turns
quickly on its own. Reaching into the steer-
ing wheel spokes while this is happening can
result in injury.
G) Tips
You can also cancel the driving direction set
by the system by shifting between D and re-
verse gear. Based on the position of the vehi-
cle, the system then calculates the additional
steering and driving directions for maneuver-
ing.
Exiting parking spaces with park assist
Applies to: vehicles with park assist
If you parked the vehicle in a parallel parking
space, park assist can help you drive out of it.
> Start the engine.
> Press the Pe button in the center console.
> Wait until a message appears in the center dis-
play that specifies the direction of travel re-
quired to exit the parking space.
Page 181 of 296
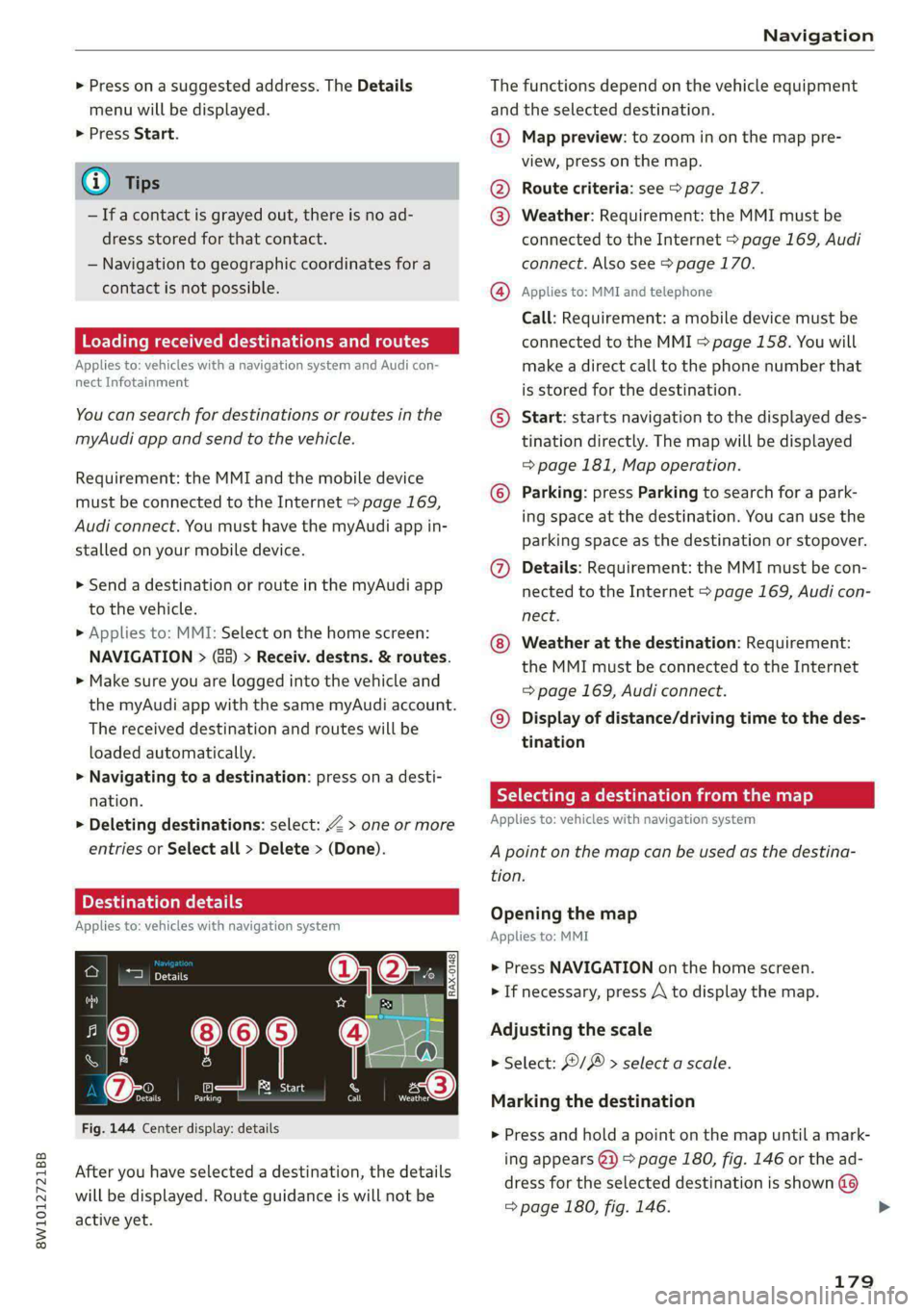
8W1012721BB
Navigation
> Press on a suggested address. The Details
menu will be displayed.
> Press Start.
G) Tips
— Ifa contact is grayed out, there is no ad-
dress stored for that contact.
— Navigation to geographic coordinates for a
contact is not possible.
Loading received destinations and routes
Applies to: vehicles with a navigation system and Audi con-
nect Infotainment
You can search for destinations or routes in the
myAudi app and send to the vehicle.
Requirement: the MMI and the mobile device
must be connected to the Internet > page 169,
Audi connect. You must have the myAudi app in-
stalled on your mobile device.
> Send a destination or route in the myAudi app
to the vehicle.
> Applies to: MMI: Select on the home screen:
NAVIGATION > (&5) > Receiv. destns. & routes.
> Make sure you are logged into the vehicle and
the myAudi app with the same myAudi account.
The received destination and routes will be
loaded automatically.
> Navigating to a destination: press on a desti-
nation.
> Deleting destinations: select: Z > one or more
entries or Select all > Delete > (Done).
Destination details
Applies to: vehicles with navigation system
RAX-0148,
SAR
{0} eset exe ae os 3)
Fig. 144 Center display: details
After you have selected a destination, the details
will be displayed. Route guidance is will not be
active yet.
The functions depend on the vehicle equipment
and the selected destination.
@ Map preview: to zoom in on the map pre-
view, press on the map.
@ Route criteria: see > page 187.
@ Weather: Requirement: the MMI must be
connected to the Internet > page 169, Audi
connect. Also see > page 170.
@ Applies to: MMI and telephone
Call: Requirement: a mobile device must be
connected to the MMI > page 158. You will
make a direct call to the phone number that
is stored for the destination.
© Start: starts navigation to the displayed des-
tination directly. The map will be displayed
= page 181, Map operation.
© Parking: press Parking to search for a park-
ing space at the destination. You can use the
parking space as the destination or stopover.
@ Details: Requirement: the MMI must be con-
nected to the Internet > page 169, Audi con-
nect.
Weather at the destination: Requirement:
the MMI must be connected to the Internet
=> page 169, Audi connect.
© Display of distance/driving time to the des-
tination
Selecting a destination from the map
Applies to: vehicles with navigation system
A point on the map can be used as the destina-
tion.
Opening the map
Applies to: MMI
> Press NAVIGATION on the home screen.
> If necessary, press A to display the map.
Adjusting the scale
> Select: / > select a scale.
Marking the destination
> Press and hold a point on the map until a mark-
ing appears @2) > page 180, fig. 146 or the ad-
dress for the selected destination is shown @
=> page 180, fig. 146.
179
>
Page 182 of 296
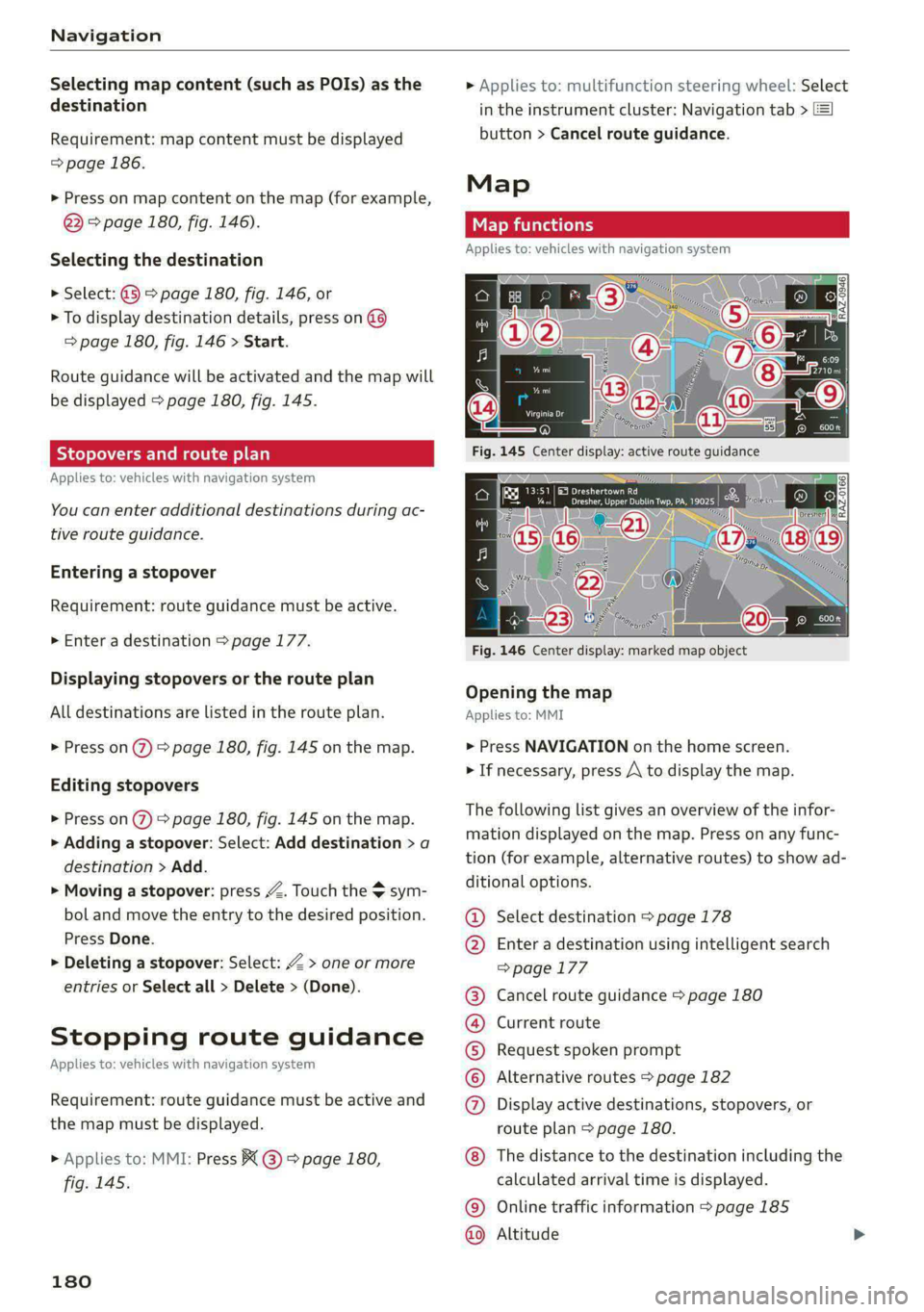
Navigation
Selecting map content (such as POIs) as the
destination
Requirement: map content must be displayed
=> page 186.
> Press on map content on the map (for example,
@) > page 180, fig. 146).
Selecting the destination
> Select: @ > page 180, fig. 146, or
> To display destination details, press on
=> page 180, fig. 146 > Start.
Route guidance will be activated and the map will
be displayed > page 180, fig. 145.
SS) ee meee el
Applies to: vehicles with navigation system
You can enter additional destinations during ac-
tive route guidance.
Entering a stopover
Requirement: route guidance must be active.
> Enter a destination > page 177.
Displaying stopovers or the route plan
All destinations are listed in the route plan.
> Press on 2) page 180, fig. 145 on the map.
Editing stopovers
> Press on %) > page 180, fig. 145 on the map.
> Adding a stopover: Select: Add destination > a
destination > Add.
> Moving a stopover: press Z. Touch the $ sym-
bol and move the entry to the desired position.
Press Done.
> Deleting a stopover: Select: Z > one or more
entries or Select all > Delete > (Done).
Stopping route guidance
Applies to: vehicles with navigation system
Requirement: route guidance must be active and
the map must be displayed.
> Applies to: MMI: Press BX @ > page 180,
fig. 145.
180
> Applies to: multifunction steering wheel: Select
in the instrument cluster: Navigation tab >
button > Cancel route guidance.
Map
Applies to: vehicles with navigation system
Cera
Drees eaey cr amy
Fig. 146 Center display: marked map object
Opening the map
Applies to: MMI
> Press NAVIGATION on the home screen.
> If necessary, press A to display the map.
The following list gives an overview of the infor-
mation displayed on the map. Press on any func-
tion (for example, alternative routes) to show ad-
ditional options.
Select destination > page 178
Enter a destination using intelligent search
=> page 177
Cancel route guidance > page 180
Current route
Request spoken prompt
Alternative routes > page 182
Display active destinations, stopovers, or
route plan > page 180.
©@
COOH
OO
The distance to the destination including the
calculated arrival time is displayed.
Online traffic information > page 185
Altitude ©©
Page 183 of 296
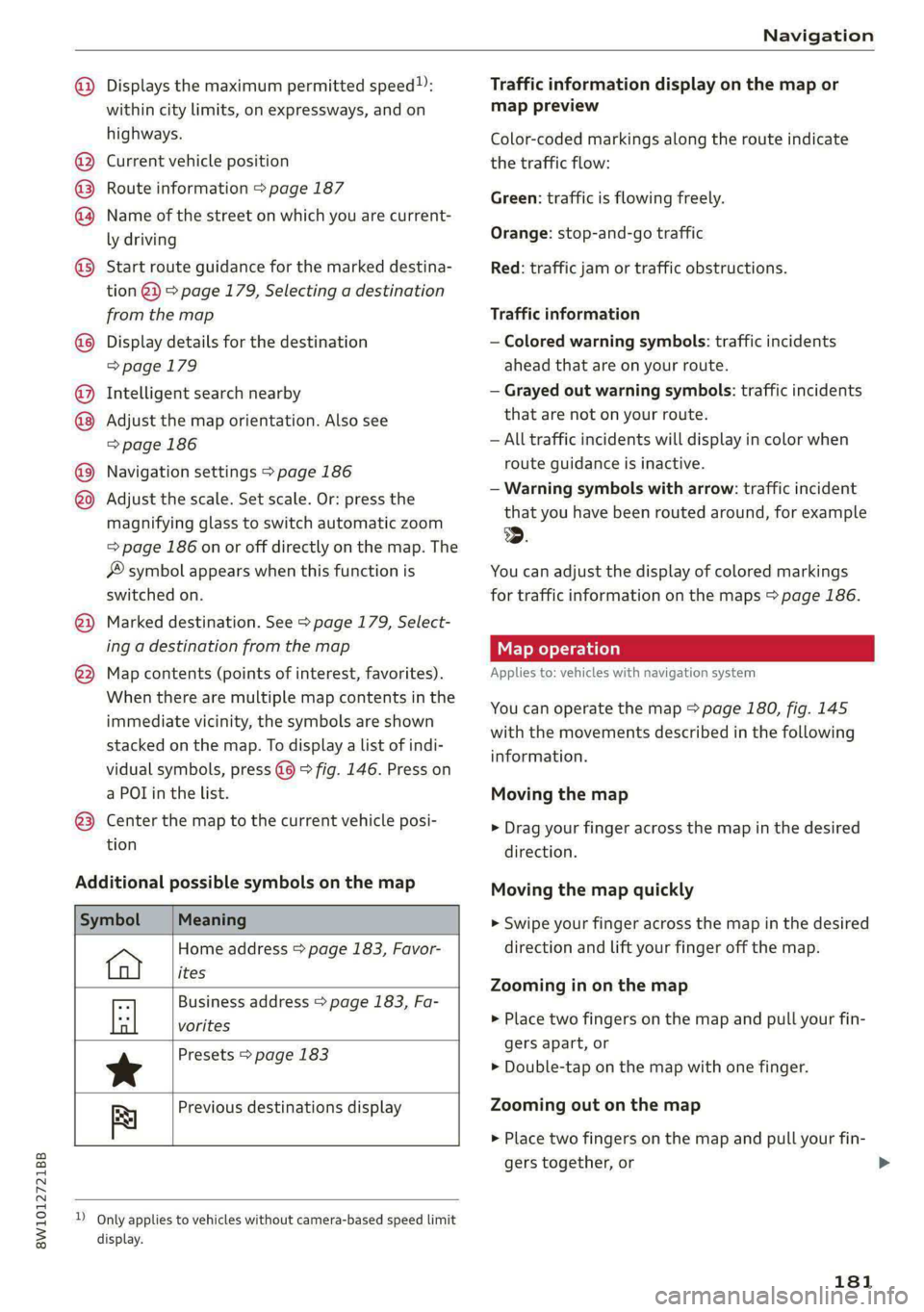
8W1012721BB
Navigation
@
©®®
O8©
@
®
OO®8
® ®
®
Displays the maximum permitted speed”:
within city limits, on expressways, and on
highways.
Current vehicle position
Route information > page 187
Name of the street on which you are current-
ly driving
Start
route guidance for the marked destina-
tion @3) > page 179, Selecting a destination
from the map
Display details for the destination
=> page 179
Intelligent search nearby
Adjust the map orientation. Also see
=> page 186
Navigation settings > page 186
Adjust the scale. Set scale. Or: press the
magnifying glass to switch automatic zoom
=> page 186 on or off directly on the map. The
® symbol appears when this function is
switched on.
Marked destination. See > page 179, Select-
ing a destination from the map
Map contents (points of interest, favorites).
When there are multiple map contents in the
immediate vicinity, the symbols are shown
stacked on the map. To display a list of indi-
vidual symbols, press @@) > fig. 146. Press on
a POT in the list.
Center the map to the current vehicle posi-
tion
Additional possible symbols on the map
Symbol Meaning
Home address > page 183, Favor-
ites
Business address > page 183, Fa-
tl vorites
Presets > page 183
*
Previous destinations display
Re
dD Only applies to vehicles without camera-based speed limit
display.
Traffic information display on the map or
map preview
Color-coded markings along the route indicate
the traffic flow:
Green: traffic is flowing freely.
Orange: stop-and-go traffic
Red: traffic jam or traffic obstructions.
Traffic information
— Colored warning symbols: traffic incidents
ahead that are on your route.
— Grayed out warning symbols: traffic incidents
that are not on your route.
— All traffic incidents will display in color when
route guidance is inactive.
— Warning symbols with arrow: traffic incident
that you have been routed around, for example
2.
You can adjust the display of colored markings
for traffic information on the maps > page 186.
Map operation
Applies to: vehicles with navigation system
You can operate the map > page 180, fig. 145
with the movements described in the following
information.
Moving the map
> Drag your finger across the map in the desired
direction.
Moving the map quickly
> Swipe your finger across the map in the desired
direction and lift your finger off the map.
Zooming in on the map
> Place two fingers on the map and pull your fin-
gers apart, or
> Double-tap on the map with one finger.
Zooming out on the map
> Place two fingers on the map and pull your fin-
gers together, or
181
>
Page 184 of 296
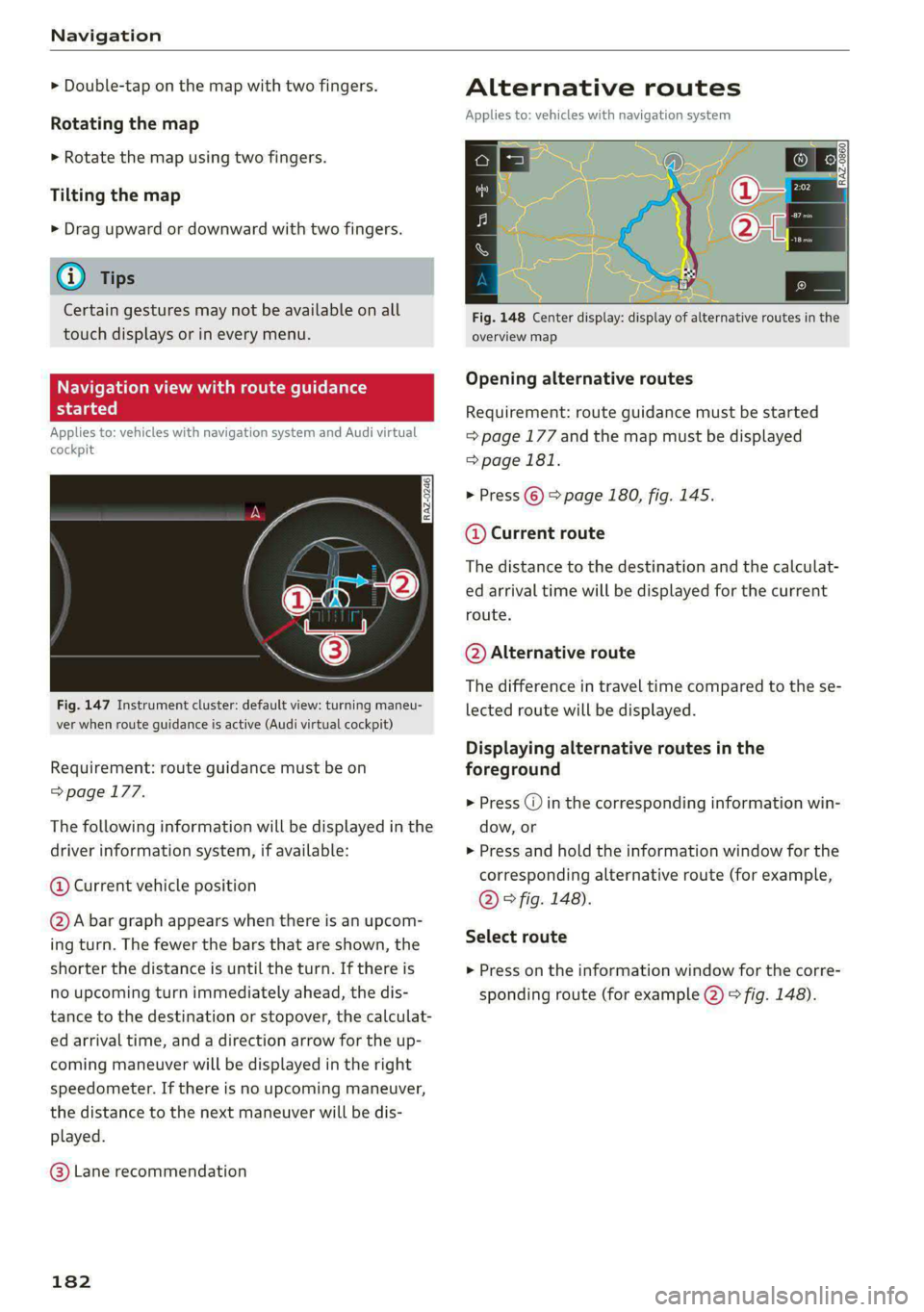
Navigation
> Double-tap on the map with two fingers.
Rotating the map
> Rotate the map using two fingers.
Tilting the map
> Drag upward or downward with two fingers.
G) Tips
Certain gestures may not be available on all
touch displays or in every menu.
Naviga w with
started
Applies to: vehicles with navigation system and Audi virtual
cockpit
e guidance
Fig. 147 Instrument cluster: default view: turning maneu-
ver when route guidance is active (Audi virtual cockpit)
Requirement: route guidance must be on
=> page 177.
The following information will be displayed in the
driver information system, if available:
@ Current vehicle position
@A bar graph appears when there is an upcom-
ing turn. The fewer the bars that are shown, the
shorter the distance is until the turn. If there is
no upcoming turn immediately ahead, the dis-
tance to the destination or stopover, the calculat-
ed arrival time, and a direction arrow for the up-
coming maneuver will be displayed in the right
speedometer. If there is no upcoming maneuver,
the distance to the next maneuver will be dis-
played.
@ Lane recommendation
182
Alternative routes
Applies to: vehicles with navigation system
al S| 3|
ne Ny | cc|
Fig. 148 Center display: display of alternative routes in the
overview map
Opening alternative routes
Requirement: route guidance must be started
= page 177 and the map must be displayed
=> page 181.
> Press ©) > page 180, fig. 145.
@ Current route
The distance to the destination and the calculat-
ed arrival time will be displayed for the current
route.
@ Alternative route
The difference in travel time compared to the se-
lected route will be displayed.
Displaying alternative routes in the
foreground
> Press @ in the corresponding information win-
dow, or
> Press and hold the information window for the
corresponding alternative route (for example,
@ © fig. 148).
Select route
> Press on the information window for the corre-
sponding route (for example @) > fig. 148).