display AUDI A5 2020 Owners Manual
[x] Cancel search | Manufacturer: AUDI, Model Year: 2020, Model line: A5, Model: AUDI A5 2020Pages: 302, PDF Size: 81.67 MB
Page 194 of 302
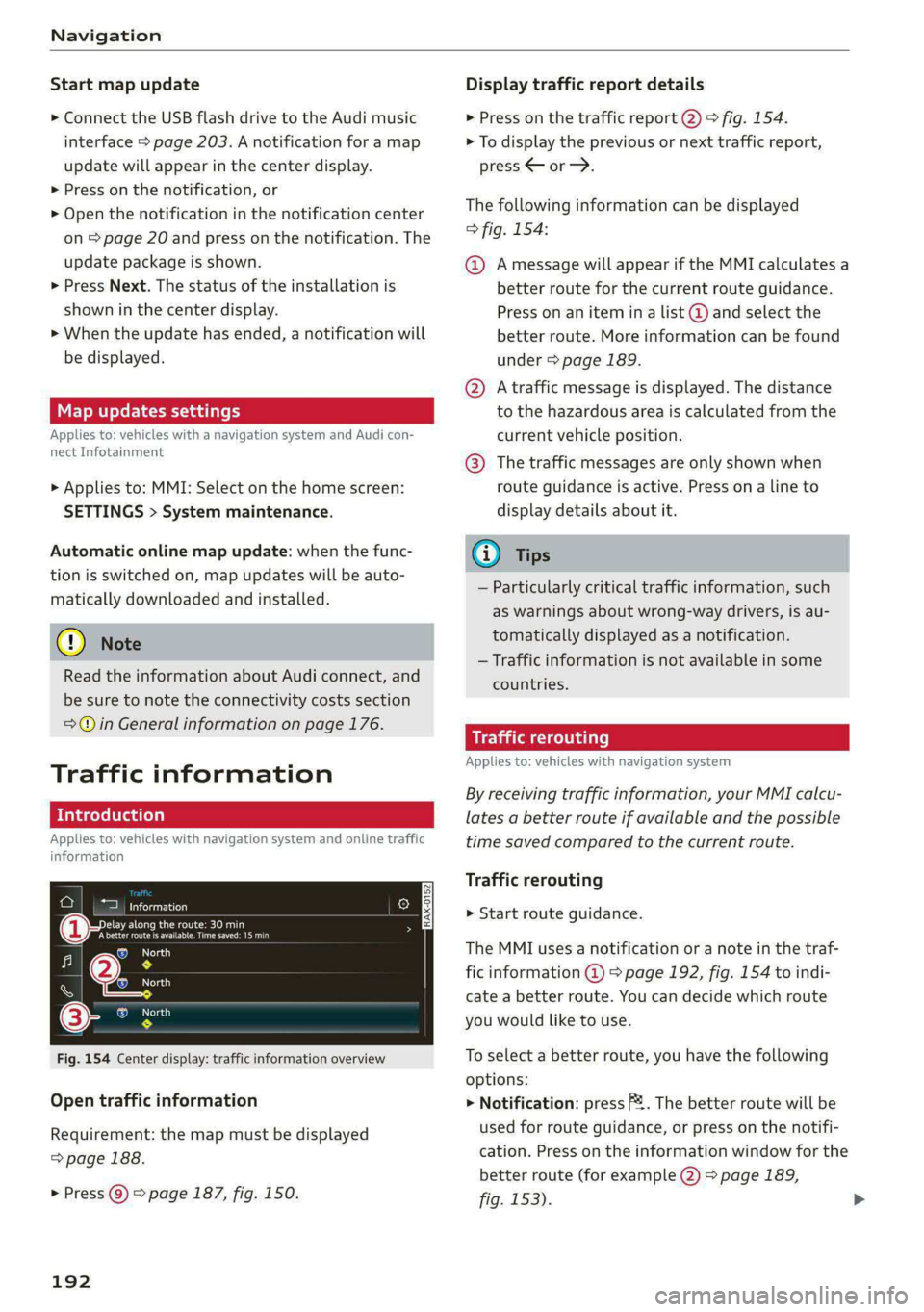
Navigation
Start map update
> Connect the USB flash drive to the Audi music
interface > page 203. A notification for a map
update will appear in the center display.
> Press on the notification, or
> Open the notification in the notification center
on > page 20 and press on the notification. The
update package is shown.
> Press Next. The status of the installation is
shown in the center display.
> When the update has ended, a notification will
be displayed.
Map updates settings
Applies to: vehicles with a navigation system and Audi con-
nect Infotainment
> Applies to: MMI: Select on the home screen:
SETTINGS > System maintenance.
Automatic online map update: when the func-
tion is switched on, map updates will be auto-
matically downloaded and installed.
@) Note
Read the information about Audi connect, and
be sure to note the connectivity costs section
=@ in General information on page 176.
Traffic information
Introduction
Applies to: vehicles with navigation system and online traffic
information
ae cu
Beenie nan
(eerecet ee oa re aera y
|e
RAX-0152
Nea
7 Nt
SS} os
©- OMe
Fig. 154 Center display: traffic information overview
Open traffic information
Requirement: the map must be displayed
=> page 188.
> Press ©) > page 187, fig. 150.
192
Display traffic report details
> Press on the traffic report 2) > fig. 154.
> To display the previous or next traffic report,
press
The following information can be displayed
> fig. 154:
@ Amessage will appear if the MMI calculates a
better route for the current route guidance.
Press on an item ina list @ and select the
better route. More information can be found
under > page 189.
@ Atraffic message is displayed. The distance
to the hazardous area is calculated from the
current vehicle position.
@® The traffic messages are only shown when
route guidance is active. Press ona line to
display details about it.
(i) Tips
— Particularly critical traffic information, such
as warnings about wrong-way drivers, is au-
tomatically displayed as a notification.
— Traffic information is not available in some
countries.
Traffic rerouting
Applies to: vehicles with navigation system
By receiving traffic information, your MMI calcu-
lates a better route if available and the possible
time saved compared to the current route.
Traffic rerouting
> Start route guidance.
The MMI uses a notification or a note in the traf-
fic information @ = page 192, fig. 154 to indi-
cate a better route. You can decide which route
you would like to use.
To select a better route, you have the following
options:
> Notification: press 2. The better route will be
used for route guidance, or press on the notifi-
cation. Press on the information window for the
better route (for example (2) > page 189,
fig. 153).
Page 195 of 302
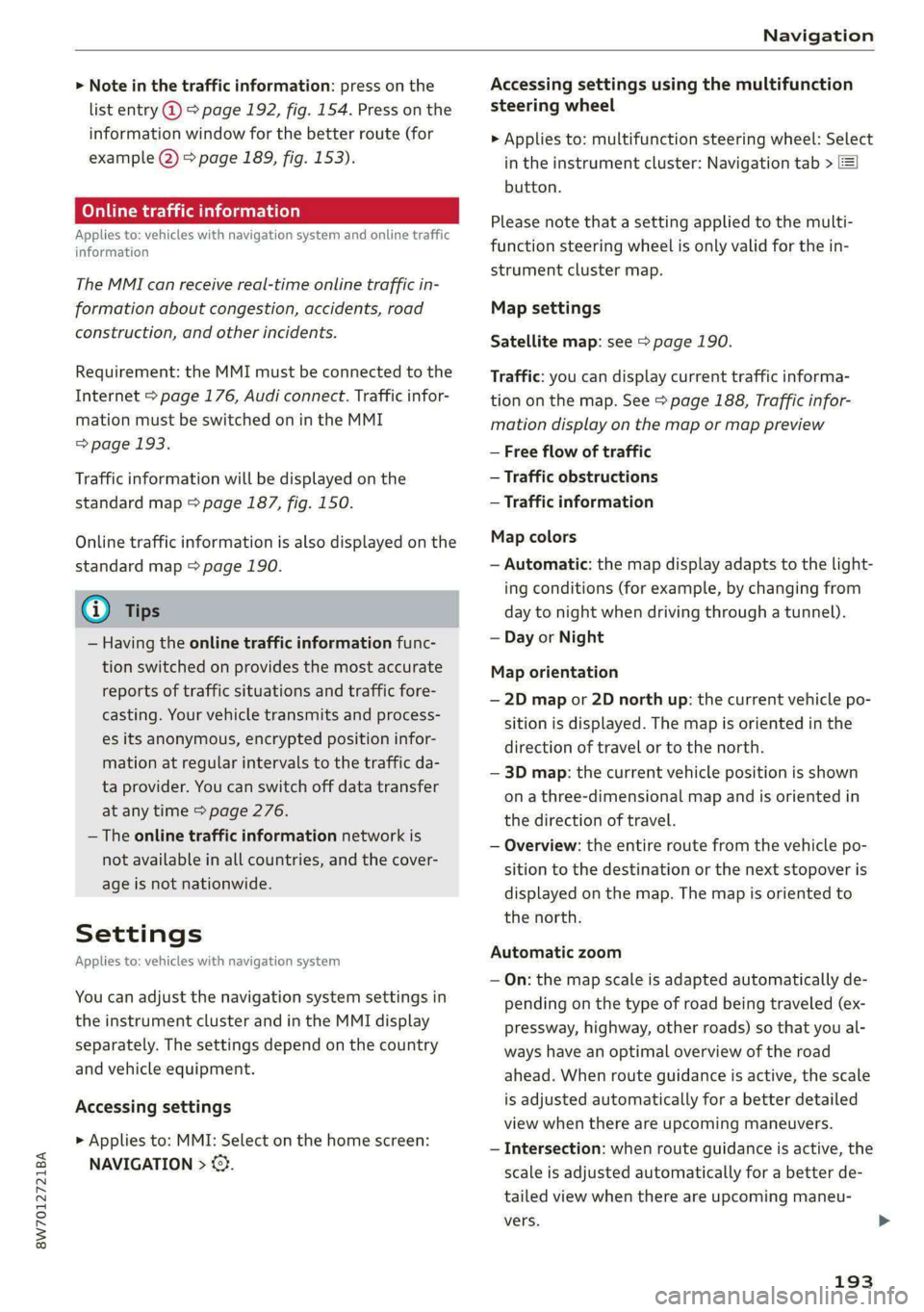
8W7012721BA
Navigation
> Note in the traffic information: press on the
list entry @ & page 192, fig. 154. Press on the
information window for the better route (for
example (2) > page 189, fig. 153).
Online traffic information
Applies to: vehicles with navigation system and online traffic
information
The MMI can receive real-time online traffic in-
formation about congestion, accidents, road
construction, and other incidents.
Requirement: the MMI must be connected to the
Internet > page 176, Audi connect. Traffic infor-
mation must be switched on in the MMI
=> page 193.
Traffic information will be displayed on the
standard map > page 187, fig. 150.
Online traffic information is also displayed on the
standard map > page 190.
@) Tips
— Having the online traffic information func-
tion switched on provides the most accurate
reports of traffic situations and traffic fore-
casting. Your vehicle transmits and process-
es its anonymous, encrypted position infor-
mation at regular intervals to the traffic da-
ta provider. You can switch off data transfer
at any time > page 276.
— The online traffic information network is
not available in all countries, and the cover-
age is not nationwide.
Settings
Applies to: vehicles with navigation system
You can adjust the navigation system settings in
the instrument cluster and in the MMI display
separately. The settings depend on the country
and vehicle equipment.
Accessing settings
> Applies to: MMI: Select on the home screen:
NAVIGATION > &}.
Accessing settings using the multifunction
steering wheel
> Applies to: multifunction steering wheel: Select
in the instrument cluster: Navigation tab >
button.
Please note that a setting applied to the multi-
function steering wheel is only valid for the in-
strument cluster map.
Map settings
Satellite map: see > page 190.
Traffic: you can display current traffic informa-
tion on the map. See > page 188, Traffic infor-
mation display on the map or map preview
— Free flow of traffic
— Traffic obstructions
— Traffic information
Map colors
— Automatic: the map display adapts to the light-
ing conditions (for example, by changing from
day to night when driving through a tunnel).
— Day or Night
Map orientation
— 2D map or 2D north up: the current vehicle po-
sition is displayed. The map is oriented in the
direction of travel or to the north.
— 3D map: the current vehicle position is shown
on a three-dimensional map and is oriented in
the direction of travel.
— Overview: the entire route from the vehicle po-
sition to the destination or the next stopover is
displayed on the map. The map is oriented to
the north.
Automatic zoom
— On: the map scale is adapted automatically de-
pending on the type of road being traveled (ex-
pressway, highway, other roads) so that you al-
ways have an optimal overview of the road
ahead. When route guidance is active, the scale
is adjusted automatically for a better detailed
view when there are upcoming maneuvers.
— Intersection: when route guidance is active, the
scale is adjusted automatically for a better de-
tailed view when there are upcoming maneu-
vers.
193
Page 196 of 302
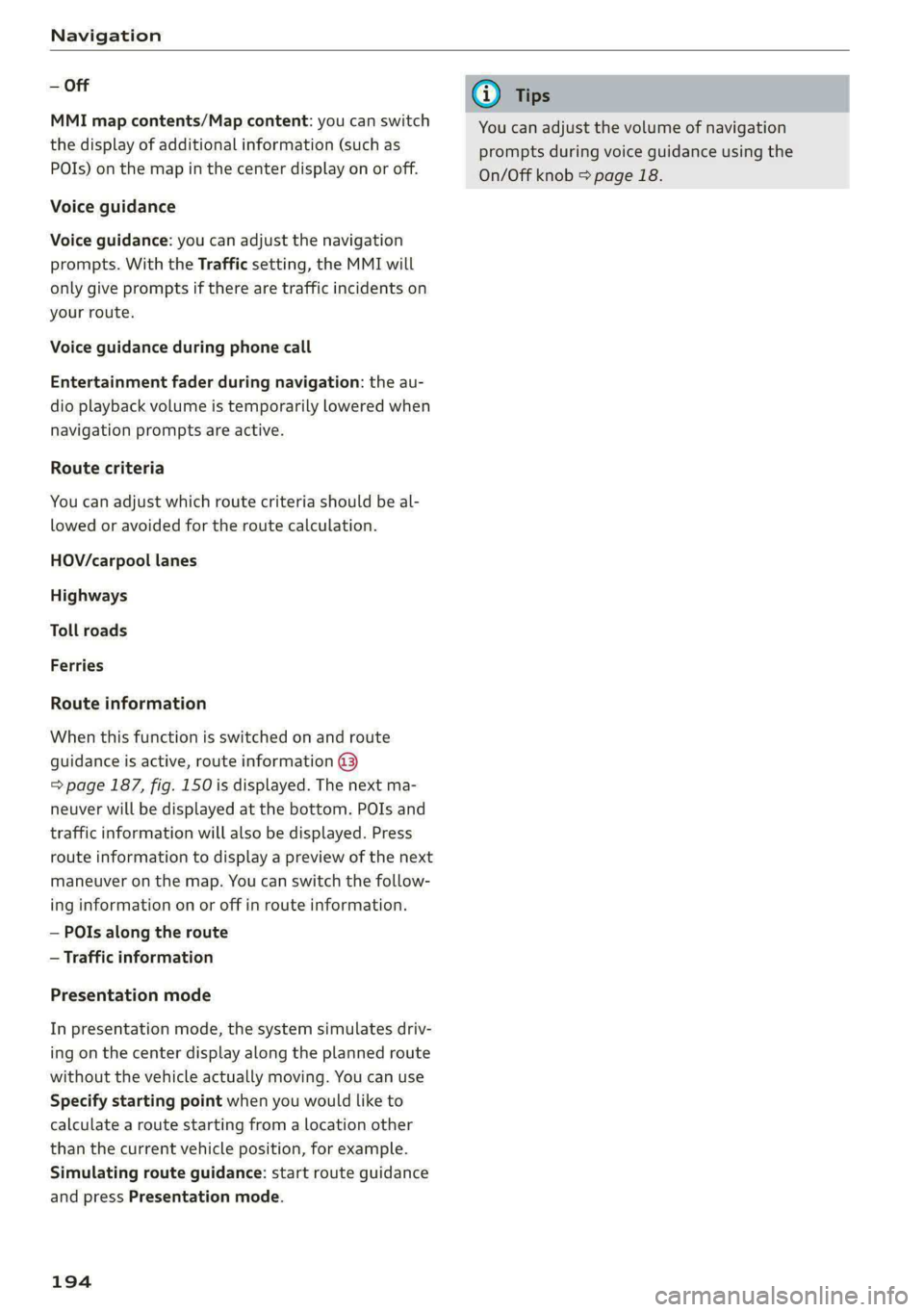
Navigation
— Off
MMI map contents/Map content: you can switch
the display of additional information (such as
POIs) on the map in the center display on or off.
Voice guidance
Voice guidance: you can adjust the navigation
prompts. With the Traffic setting, the MMI will
only give prompts if there are traffic incidents on
your route.
Voice guidance during phone call
Entertainment fader during navigation: the au-
dio playback volume is temporarily lowered when
navigation prompts are active.
Route criteria
You can adjust which route criteria should be al-
lowed or avoided for the route calculation.
HOV/carpool lanes
Highways
Toll roads
Ferries
Route information
When this function is switched on and route
guidance is active, route information ®
=> page 187, fig. 150 is displayed. The next ma-
neuver will be displayed at the bottom. POIs and
traffic information will also be displayed. Press
route information to display a preview of the next
maneuver on the map. You can switch the follow-
ing information on or off in route information.
— POIs along the route
— Traffic information
Presentation mode
In presentation mode, the system simulates driv-
ing on the center display along the planned route
without the vehicle actually moving. You can use
Specify starting point when you would like to
calculate a route starting from a location other
than the current vehicle position, for example.
Simulating route guidance: start route guidance
and press Presentation mode.
194
G) Tips
You can adjust the volume of navigation
prompts during voice guidance using the
On/Off knob = page 18.
Page 197 of 302
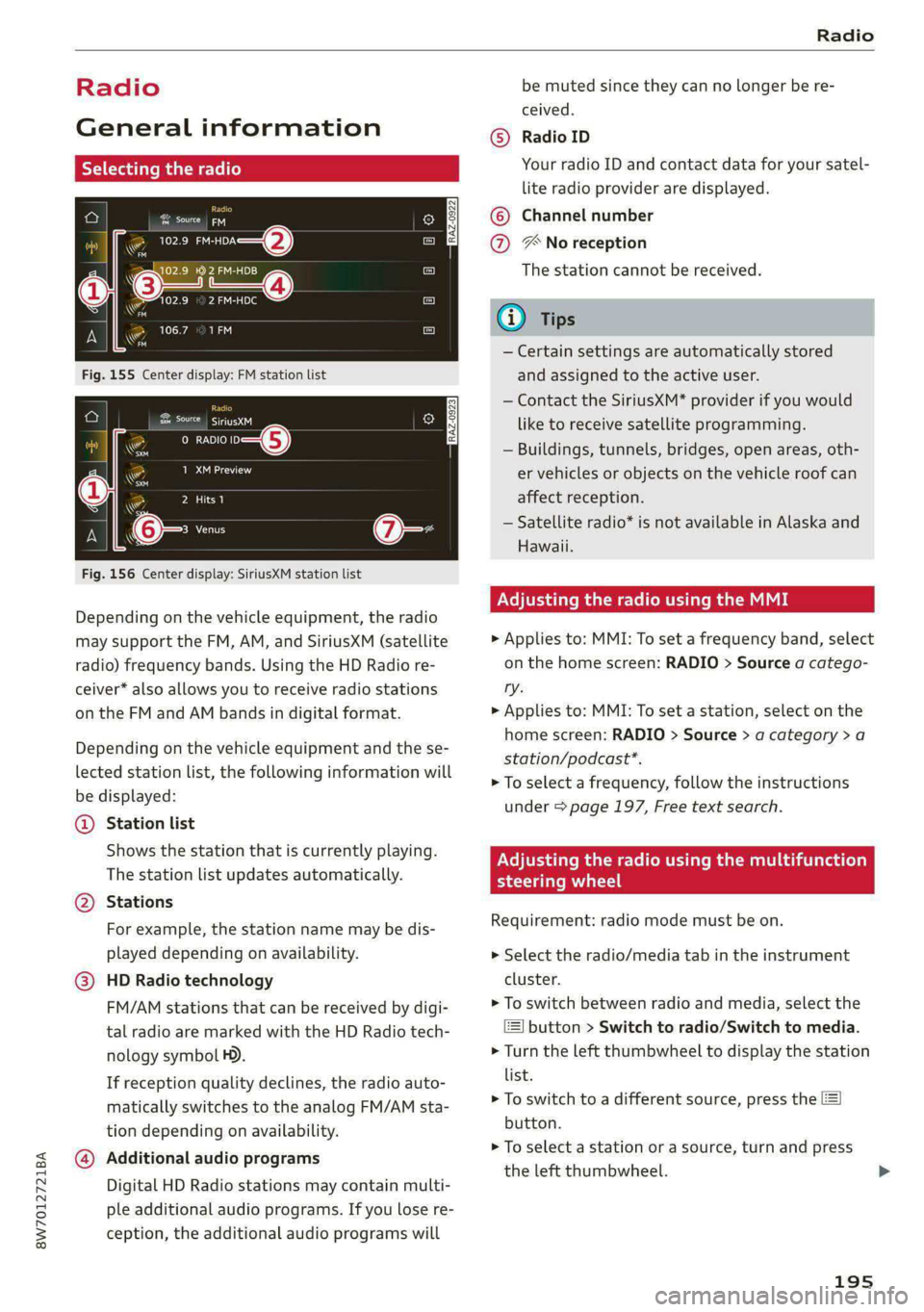
8W7012721BA
Radio
Radio be muted since they can no longer be re-
ceived.
General information Radio ID
Selecting the radio Your radio ID and contact data for your satel-
lite radio provider are displayed.
©
Channel number Cae ny
Cm poe 2)
‘ 3 uD Pager) 4 The station cannot be received.
w 102.9 2 FM-HDC
= = Gi) Tips
— Certain settings are automatically stored
and assigned to the active user.
— Contact the SiriusXM* provider if you would
EE like to receive satellite programming.
° 00 -—=—@) — Buildings, tunnels, bridges, open areas, oth-
URNS er vehicles or objects on the vehicle roof can
Par oa affect reception.
® No reception
fs
RAZ-0922
THe
fo}
fe
RAZ-0923
— Satellite radio* is not available in Alaska and
Hawaii.
Adjusting the radio using the MMI
Depending on the vehicle equipment, the radio
may support the FM, AM, and SiriusXM (satellite » Applies to: MMI: To set a frequency band, select
Fig. 156 Center display: SiriusXM station list
radio) frequency bands. Using the HD Radio re- on the home screen: RADIO > Source a catego-
ceiver* also allows you to receive radio stations ry.
on the FM and AM bands in digital format. » Applies to: MMI: To set a station, select on the
home screen: RADIO > Source > a category > a
Depending on the vehicle equipment and the se-
lected station list, the following information will
be displayed:
@ Station list
ehows fhe station that Is currently playing. PN maa meme mama bei ad (olay
The station list updates automatically. Becht R Ce
station/podcast*.
> To select a frequency, follow the instructions
under > page 197, Free text search.
@ Stations
For example, the station name may be dis- Requirementzradio made:must beron.
played depending on availability. > Select the radio/media tab in the instrument
@® HD Radio technology cluster.
FM/AM stations that can be received by digi- > To switch between radio and media, select the
tal radio are marked with the HD Radio tech- button > Switch to radio/Switch to media.
nology
symbol H). > Turn the left thumbwheel to display the station
If reception quality declines, the radio auto- list.
matically switches to the analog FM/AM sta- r e switch to a different source, press the
utton. tion depending on availability.
> To select a station or a source, turn and press
Additional audi
® HOREn Suse PLOuIains the left thumbwheel.
Digital HD Radio stations may contain multi-
ple additional audio programs. If you lose re-
ception, the additional audio programs will
195
Page 198 of 302
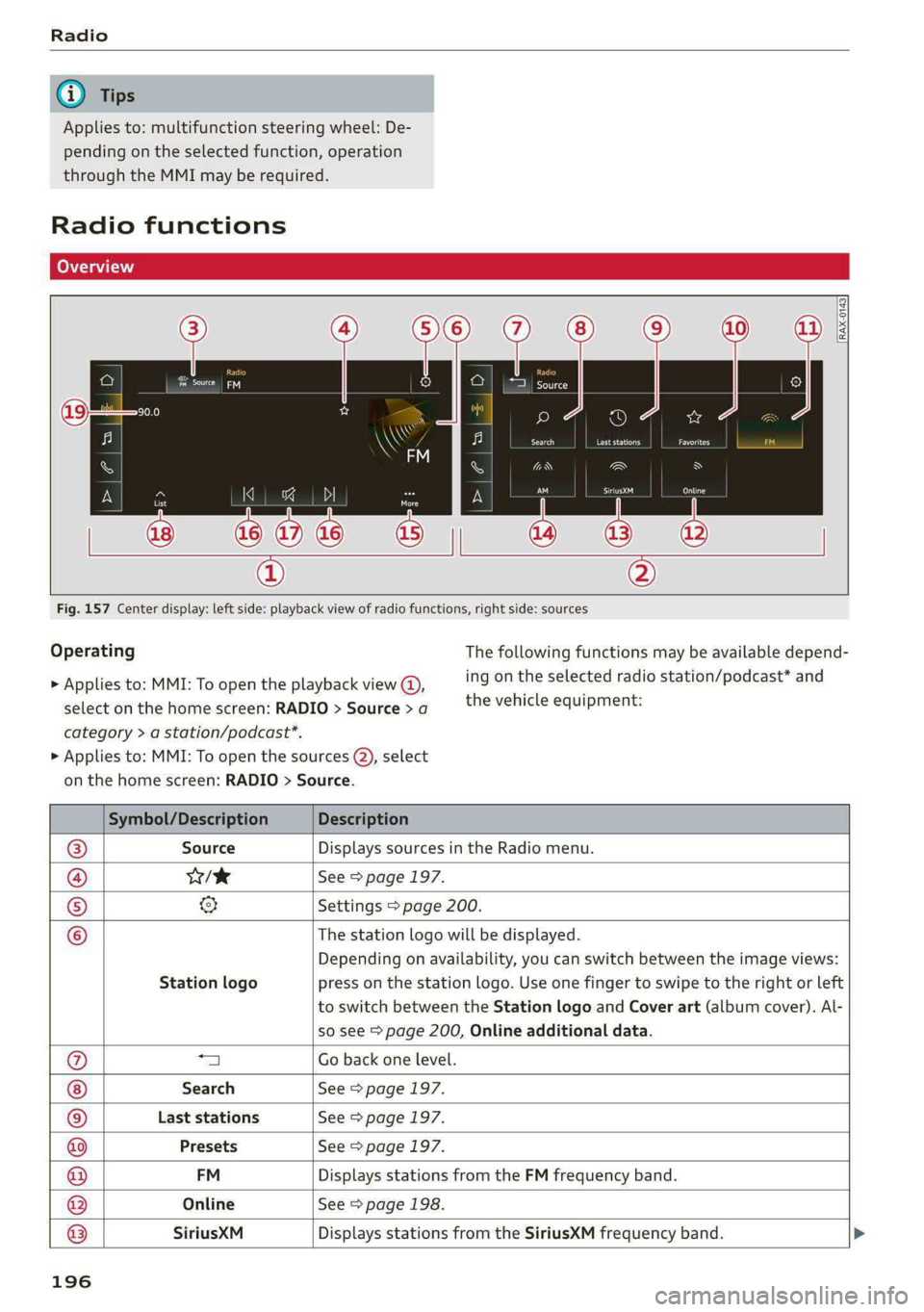
Applies to: multifunction steering wheel: De-
pending on the selected function, operation
through the MMI may be required.
Radio functions
Fig. 157 Center display: left side: playback view of radio functions, right side: sources
Operating The following functions may be available depend-
ing on the selected radio station/podcast* and > Applies to: MMI: To open the playback view @),
the vehicle equipment: select on the home screen: RADIO > Source > a
category > a station/podcast*.
> Applies to: MMI: To open the sources (2), select
on the home screen: RADIO > Source.
Symbol/Description Description
® Source Displays sources in the Radio menu.
@ Ws See > page 197.
© & Settings > page 200.
© The station logo will be displayed.
Depending on availability, you can switch between the image views:
Station logo press on the station logo. Use one finger to swipe to the right or left
to switch between the Station logo and Cover art (album cover). Al-
so see > page 200, Online additional data.
@ “a Go back one level.
Search See > page 197.
© Last stations See > page 197.
Presets See > page 197.
@ FM Displays stations from the FM frequency band.
® Online See > page 198.
® SiriusXM Displays stations from the SiriusXM frequency band.
196
Page 199 of 302
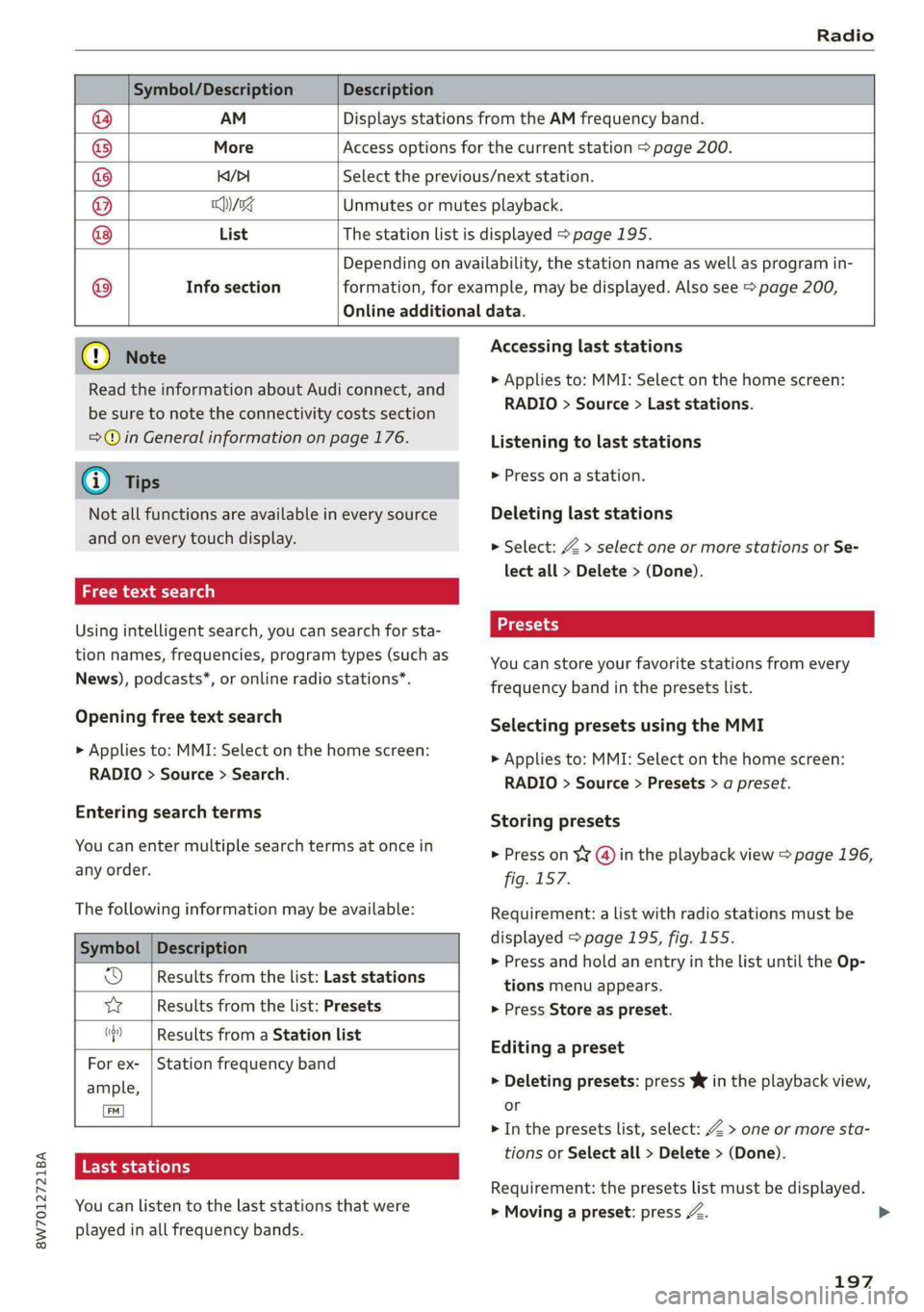
8W7012721BA
Radio
Symbol/Description Description
@ AM Displays stations from the AM frequency band.
® More Access options for the current station > page 200.
@ Ki/PI Select the previous/next station.
@ Cyxg Unmutes or mutes playback.
List The station list is displayed > page 195.
Depending on availability, the station name as well as program in-
Info section formation, for example, may be displayed. Also see > page 200,
Online additional data.
©) Note
Read the information about Audi connect, and
be sure to note the connectivity costs section
=@ in General information on page 176.
G) Tips
Not all functions are available in every source
and on every touch display.
a e\-mny dees laa)
Using intelligent search, you can search for sta-
tion names, frequencies, program types (such as
News), podcasts*, or online radio stations*.
Opening free text search
> Applies to: MMI: Select on the home screen:
RADIO > Source > Search.
Entering search terms
You can enter multiple search terms at once in
any order.
The following information may be available:
Symbol
od Results from the list: Last stations
wW Results from the list: Presets
Description
(| Results from a Station list
For ex- | Station frequency band
ample,
[em]
RTS at tha (ea)
You can listen to the last stations that were
played in all frequency bands.
Accessing last stations
> Applies to: MMI: Select on the home screen:
RADIO > Source > Last stations.
Listening to last stations
> Press ona station.
Deleting last stations
> Select: Z > select one or more stations or Se-
lect all > Delete > (Done).
You can store your favorite stations from every
frequency band in the presets list.
Selecting presets using the MMI
> Applies to: MMI: Select on the home screen:
RADIO > Source > Presets > a preset.
Storing presets
> Press on ¥¥ @) in the playback view > page 196,
fig. 157.
Requirement: a list with radio stations must be
displayed > page 195, fig. 155.
>» Press and hold an entry in the list until the Op-
tions menu appears.
> Press Store as preset.
Editing a preset
> Deleting presets: press Ww in the playback view,
or
> In the presets list, select: Z > one or more sta-
tions or Select all > Delete > (Done).
Requirement: the presets list must be displayed.
> Moving a preset: press A. >
197
Page 200 of 302
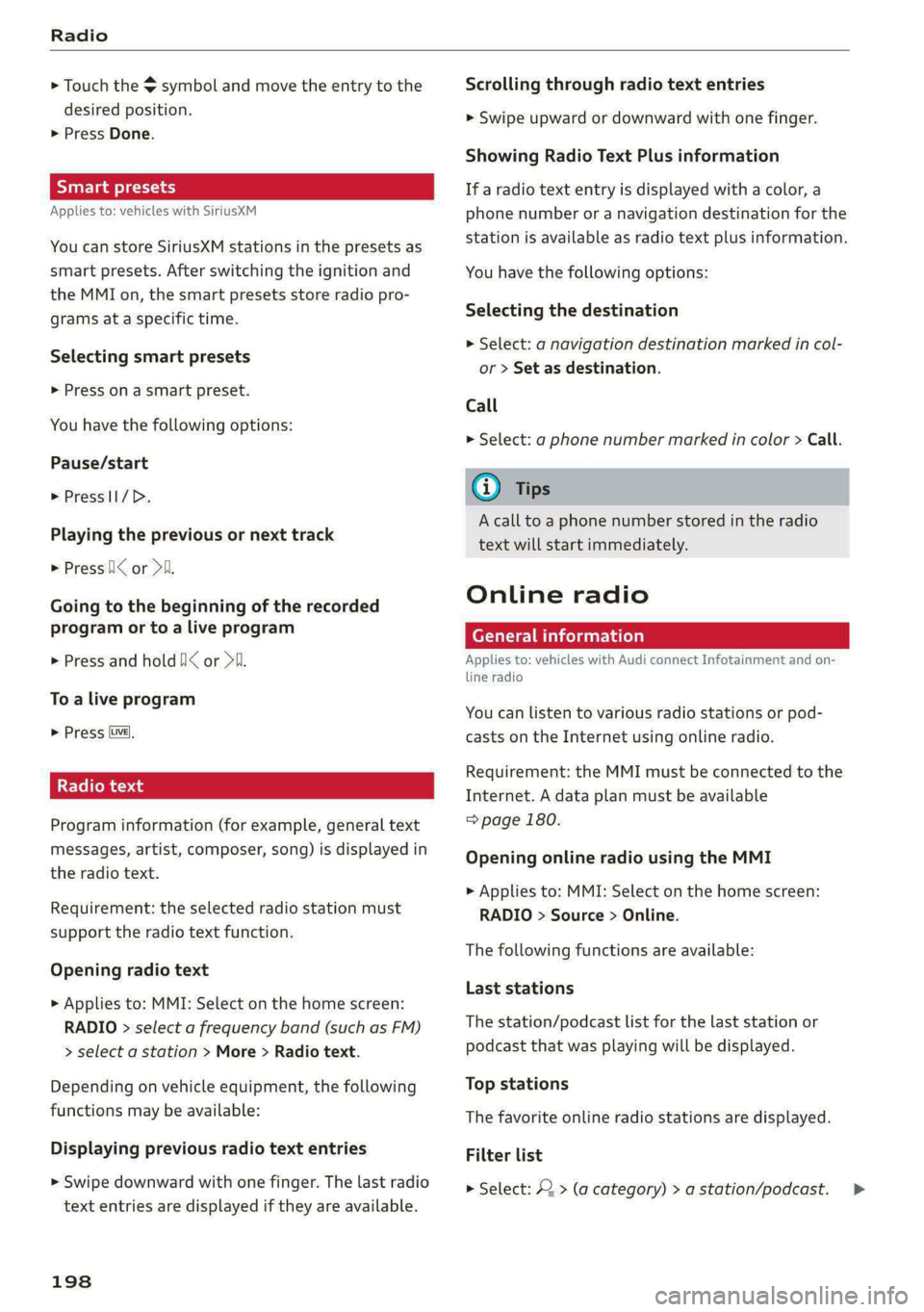
Radio
> Touch the $ symbol and move the entry to the
desired position.
> Press Done.
Smart presets
Applies to: vehicles with SiriusXM
You can store SiriusXM stations in the presets as
smart presets. After switching the ignition and
the MMI on, the smart presets store radio pro-
grams at a specific time.
Selecting smart presets
> Press on a smart preset.
You have the following options:
Pause/start
> PresslI/D.
Playing the previous or next track
> Press [I< or >i.
Going to the beginning of the recorded
program or to a live program
> Press and hold NI< or >i.
To a live program
> Press lve),
Radio text
Program information (for example, general text
messages, artist, composer, song) is displayed in
the radio text.
Requirement: the selected radio station must
support the radio text function.
Opening radio text
> Applies to: MMI: Select on the home screen:
RADIO > select a frequency band (such as FM)
> select a station > More > Radio text.
Depending on vehicle equipment, the following
functions may be available:
Displaying previous radio text entries
> Swipe downward with one finger. The last radio
text entries are displayed if they are available.
198
Scrolling through radio text entries
> Swipe upward or downward with one finger.
Showing Radio Text Plus information
If a radio text entry is displayed with a color, a
phone number or a navigation destination for the
station is available as radio text plus information.
You have the following options:
Selecting the destination
» Select: a navigation destination marked in col-
or > Set as destination.
Call
> Select: a phone number marked in color > Call.
@ Tips
A call to a phone number stored in the radio
text will start immediately.
Online radio
General information
Applies to: vehicles with Audi connect Infotainment and on-
line radio
You can listen to various radio stations or pod-
casts on the Internet using online radio.
Requirement: the MMI must be connected to the
Internet. A data plan must be available
=> page 180.
Opening online radio using the MMI
> Applies to: MMI: Select on the home screen:
RADIO > Source > Online.
The following functions are available:
Last stations
The station/podcast list for the last station or
podcast that was playing will be displayed.
Top stations
The favorite online radio stations are displayed.
Filter list
> Select: 2 > (a category) > a station/podcast. >
Page 201 of 302
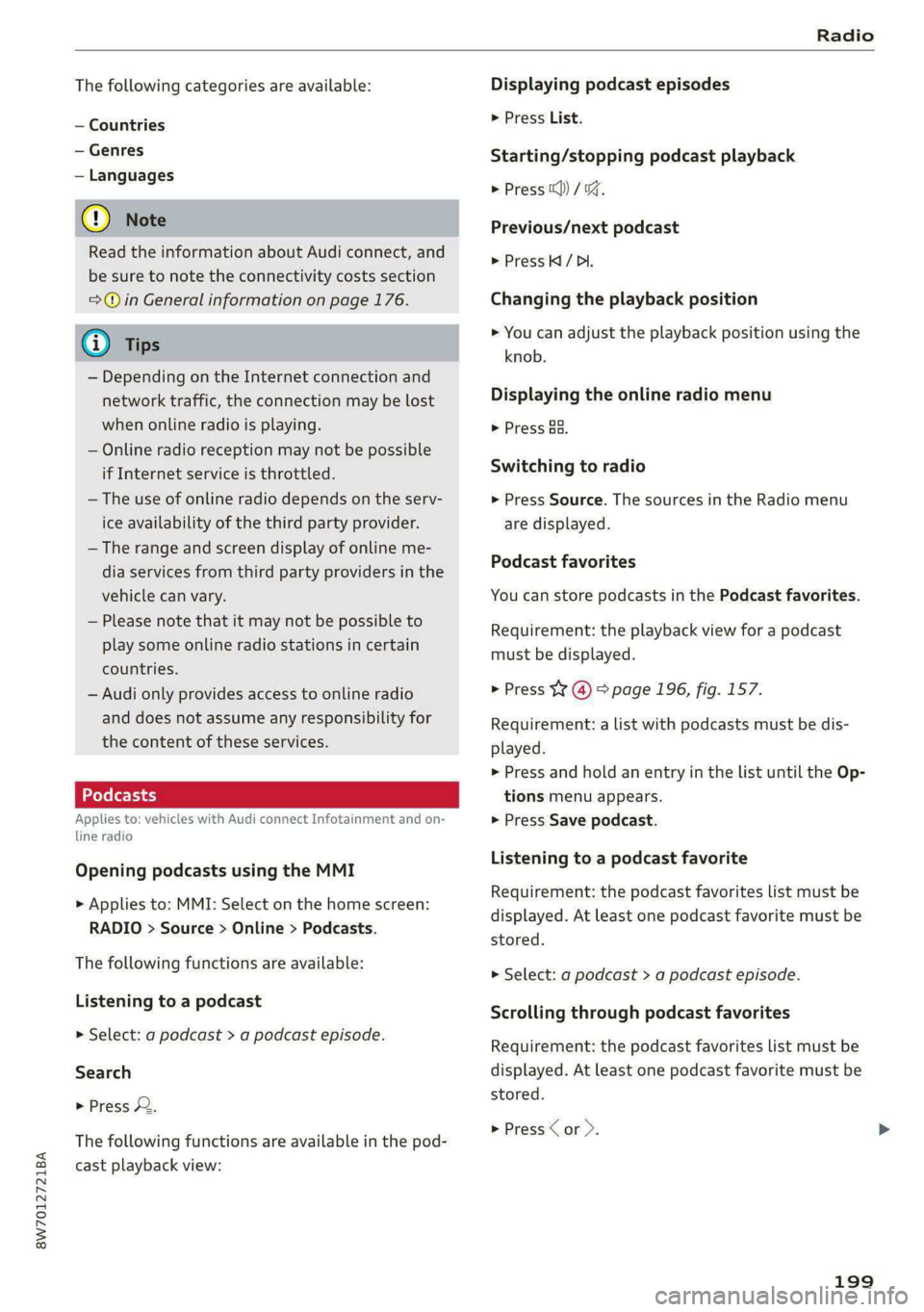
8W7012721BA
Radio
The following categories are available:
— Countries
— Genres
— Languages
@ Note
Read the information about Audi connect, and
be sure to note the connectivity costs section
=@ in General information on page 176.
@) Tips
— Depending on the Internet connection and
network traffic, the connection may be lost
when online radio is playing.
— Online radio reception may not be possible
if Internet service is throttled.
— The use of online radio depends on the serv-
ice availability of the third party provider.
— The range and screen display of online me-
dia services from third party providers in the
vehicle can vary.
— Please note that it may not be possible to
play some online radio stations in certain
countries.
— Audi only provides access to online radio
and does not assume any responsibility for
the content of these services.
Applies to: vehicles with Audi connect Infotainment and on-
line radio
Opening podcasts using the MMI
> Applies to: MMI: Select on the home screen:
RADIO > Source > Online > Podcasts.
The following functions are available:
Listening to a podcast
>» Select: a podcast > a podcast episode.
Search
> Press 2.
The following functions are available in the pod-
cast playback view:
Displaying podcast episodes
> Press List.
Starting/stopping podcast playback
> Press ) /%.
Previous/next podcast
> Press / Dl.
Changing the playback position
> You can adjust the playback position using the
knob.
Displaying the online radio menu
> Press a5.
Switching to radio
> Press Source. The sources in the Radio menu
are displayed.
Podcast favorites
You can store podcasts in the Podcast favorites.
Requirement: the playback view for a podcast
must be displayed.
> Press WY @) > page 196, fig. 157.
Requirement: a list with podcasts must be dis-
played.
> Press and hold an entry in the list until the Op-
tions menu appears.
> Press Save podcast.
Listening to a podcast favorite
Requirement: the podcast favorites list must be
displayed. At least one podcast favorite must be
stored.
> Select: a podcast > a podcast episode.
Scrolling through podcast favorites
Requirement: the podcast favorites list must be
displayed. At least one podcast favorite must be
stored.
> Press Cor >.
199
Page 202 of 302
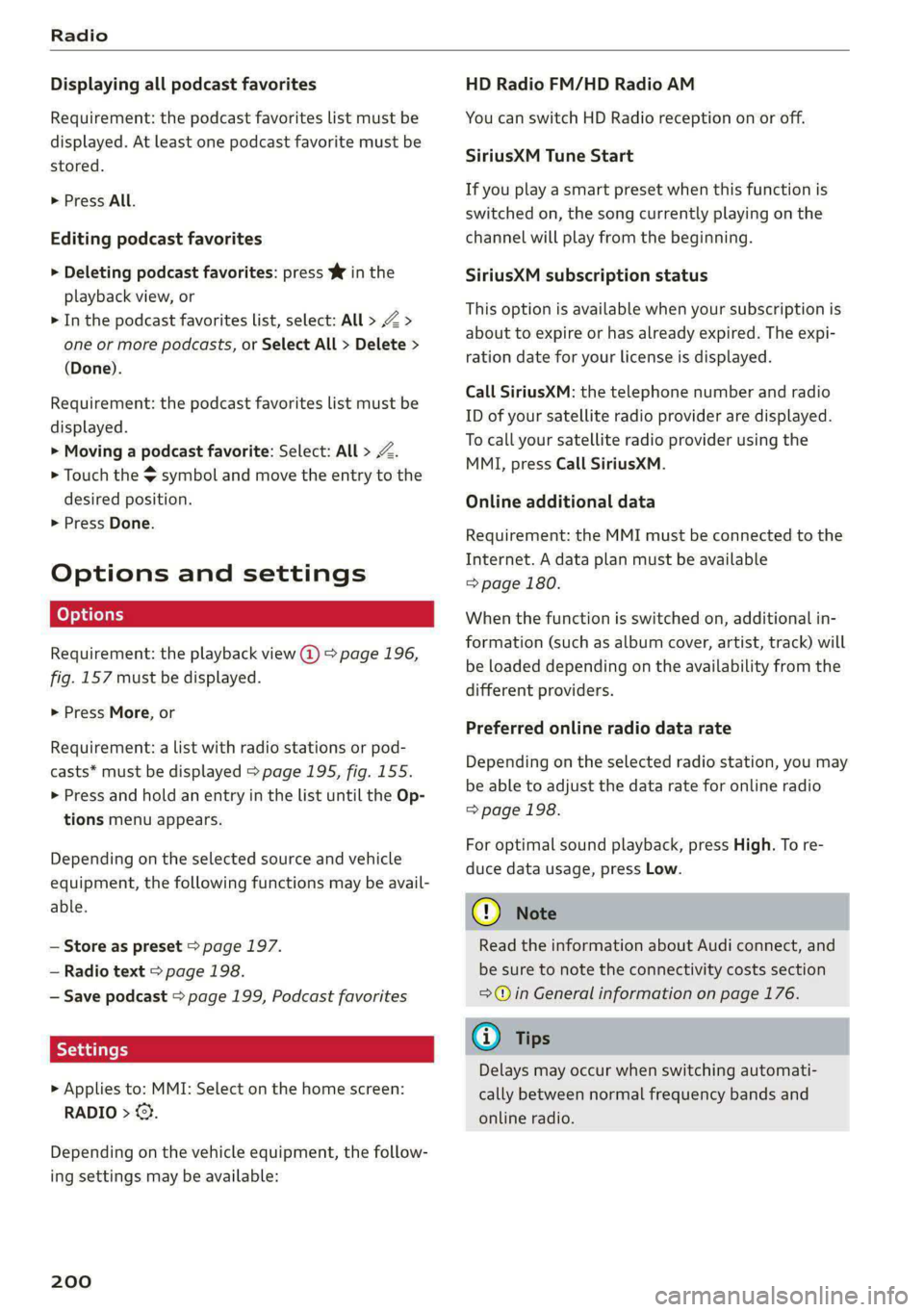
Radio
Displaying all podcast favorites
Requirement: the podcast favorites list must be
displayed. At least one podcast favorite must be
stored.
> Press All.
Editing podcast favorites
> Deleting podcast favorites: press W in the
playback view, or
> In the podcast favorites list, select: AU > Z >
one or more podcasts, or Select All > Delete >
(Done).
Requirement: the podcast favorites list must be
displayed.
> Moving a podcast favorite: Select: All > Z.
> Touch the $ symbol and move the entry to the
desired position.
> Press Done.
Options and settings
Requirement: the playback view @) > page 196,
fig. 157 must be displayed.
> Press More, or
Requirement: a list with radio stations or pod-
casts* must be displayed > page 195, fig. 155.
> Press and hold an entry in the list until the Op-
tions menu appears.
Depending on the selected source and vehicle
equipment, the following functions may be avail-
able.
— Store as preset > page 197.
— Radio text > page 198.
— Save podcast > page 199, Podcast favorites
> Applies to: MMI: Select on the home screen:
RADIO > ©.
Depending on the vehicle equipment, the follow-
ing settings may be available:
200
HD Radio FM/HD Radio AM
You can switch HD Radio reception on or off.
SiriusXM Tune Start
If you play a smart preset when this function is
switched on, the song currently playing on the
channel will play from the beginning.
SiriusXM subscription status
This option is available when your subscription is
about to expire or has already expired. The expi-
ration date for your license is displayed.
Call SiriusXM: the telephone number and radio
ID of your satellite radio provider are displayed.
To call your satellite radio provider using the
MMI, press Call SiriusXM.
Online additional data
Requirement: the MMI must be connected to the
Internet. A data plan must be available
=> page 180.
When the function is switched on, additional in-
formation (such as album cover, artist, track) will
be loaded depending on the availability from the
different providers.
Preferred online radio data rate
Depending on the selected radio station, you may
be able to adjust the data rate for online radio
=> page 198.
For optimal sound playback, press High. To re-
duce data usage, press Low.
@) Note
Read the information about Audi connect, and
be sure to note the connectivity costs section
=@ in General information on page 176.
G) Tips
Delays may occur when switching automati-
cally between normal frequency bands and
online radio.
Page 203 of 302
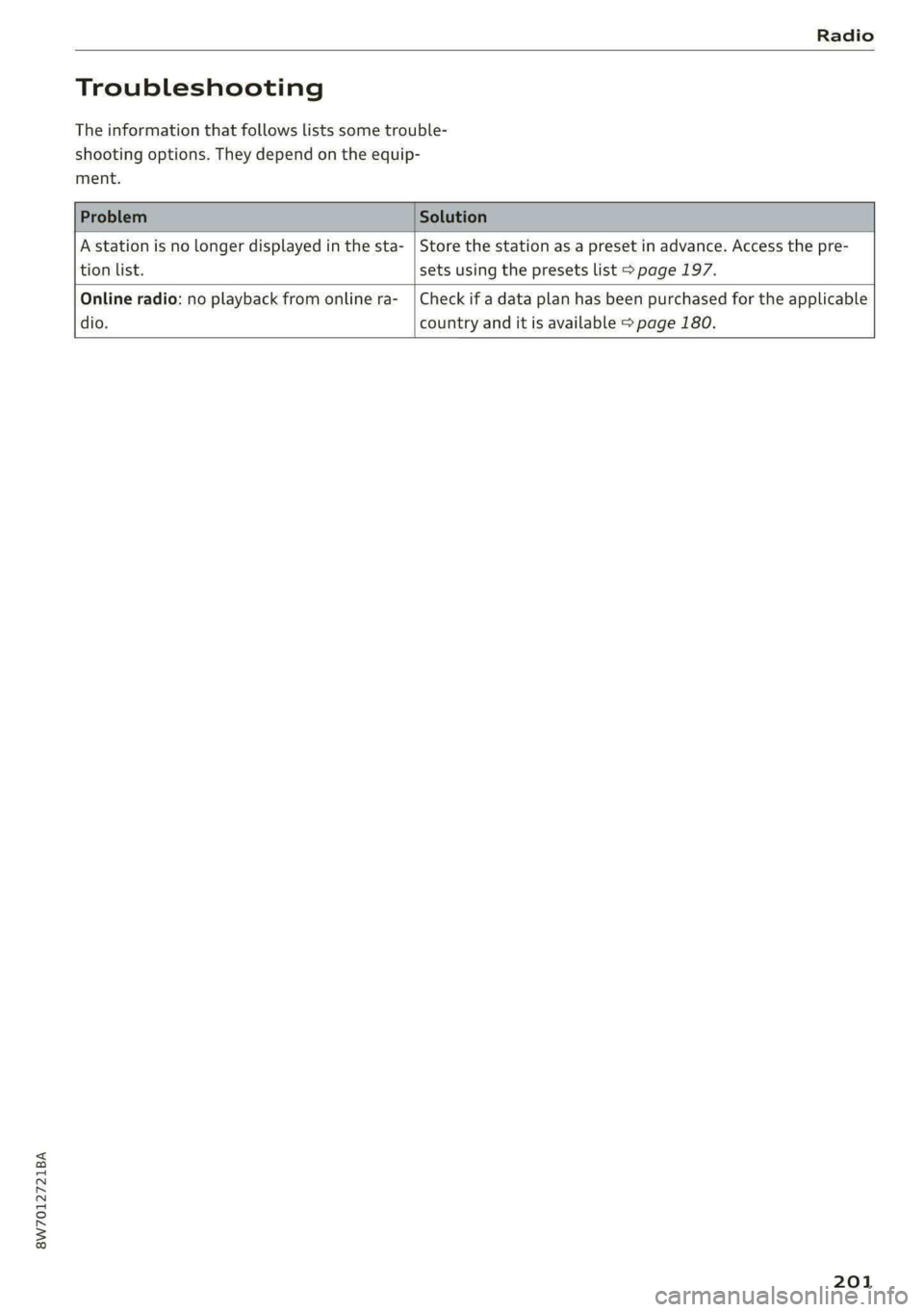
8W7012721BA
Radio
Troubleshooting
The information that follows lists some trouble-
shooting options. They depend on the equip-
ment.
A station is no longer displayed in the sta- | Store the station as a preset in advance. Access the pre-
tion
list. sets using the presets list > page 197.
Online radio: no playback from online ra-_ | Check if a data plan has been purchased for the applicable
dio. country and it is available > page 180.
201