stop start AUDI A8 2021 Owner's Guide
[x] Cancel search | Manufacturer: AUDI, Model Year: 2021, Model line: A8, Model: AUDI A8 2021Pages: 362, PDF Size: 99.29 MB
Page 235 of 362
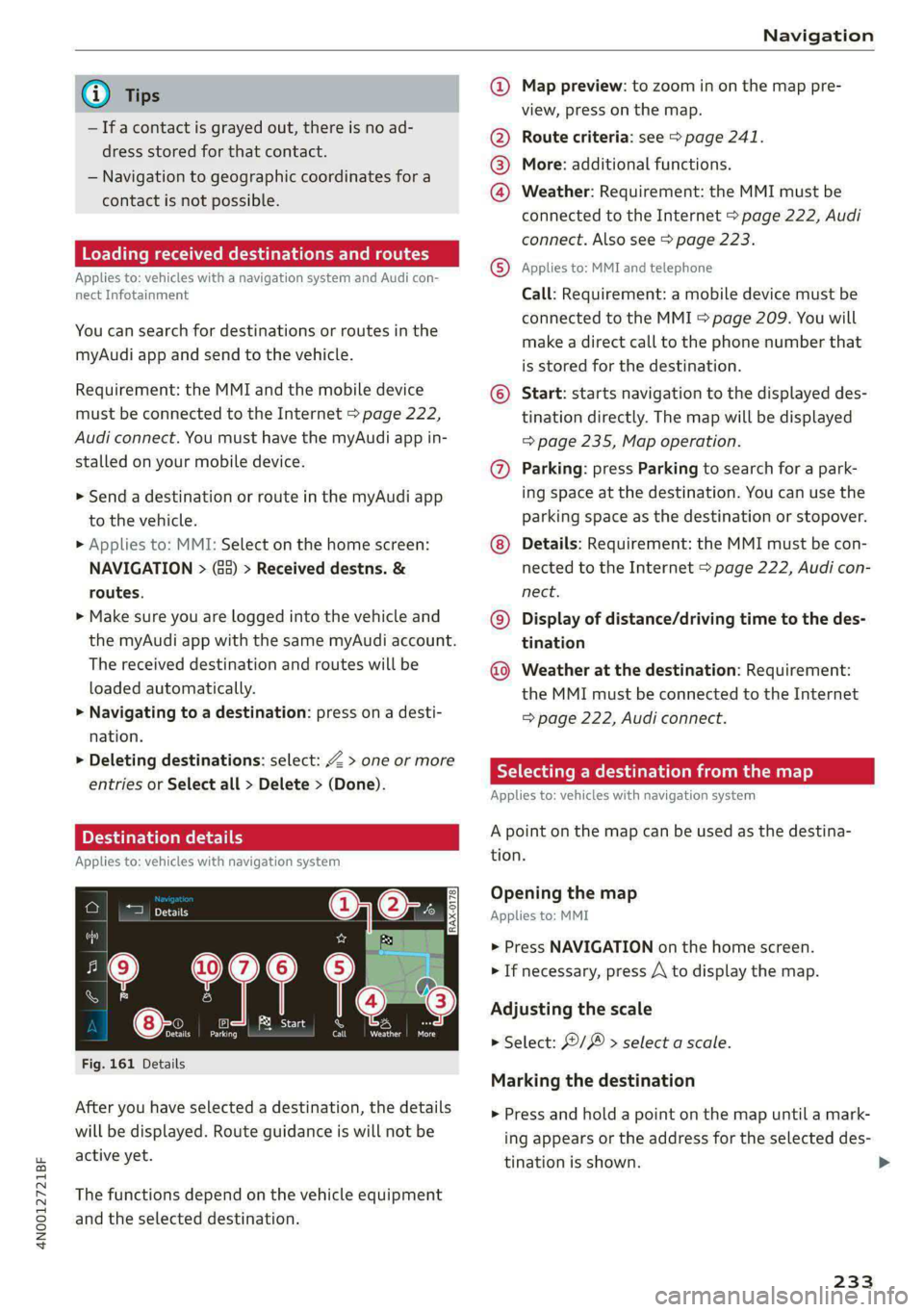
4N0012721BF
Navigation
@) Tips @ Map preview: to zoom in on the map pre-
; ; view, press on the map.
— Ifa contact is grayed out, there is no ad- @ Route criteria: see © page 241.
dress stored for that contact.
— Navigation to geographic coordinates for a
contact is not possible. @
®
More: additional functions.
Weather: Requirement: the MMI must be
connected to the Internet > page 222, Audi
connect. Also see > page 223.
Loading received destinations and routes
Applies to: MMI and teleph:
Applies to: vehicles with a navigation system and Audi con- © PRES? STS EBON
nect Infotainment Call: Requirement: a mobile device must be
connected to the MMI > page 209. You will
make a direct call to the phone number that
is stored for the destination.
You can search for destinations or routes in the
myAudi app and send to the vehicle.
Requirement: the MMI and the mobile device © Start: starts navigation to the displayed des-
must be connected to the Internet > page 222, tination directly. The map will be displayed
Audi connect. You must have the myAudi app in- => page 235, Map operation.
stalled on your mobile device. @ Parking: press Parking to search for a park-
> Send a destination or route in the myAudi app ing space at the destination. You can use the
to the vehicle. parking space as the destination or stopover.
> Applies to: MMI: Select on the home screen: Details: Requirement: the MMI must be con-
NAVIGATION > (a5) > Received destns. & nected to the Internet > page 222, Audi con-
routes. nect.
» Make sure you are logged into the vehicle and © Display of distance/driving time to the des-
the myAudi app with the same myAudi account. tination
The received destination and routes will be Weather at the destination: Requirement:
loaded automatically. the MMI must be connected to the Internet
> Navigating to a destination: press on a desti- > page 222, Audi connect.
nation.
> Deleting destinations: select: Z > one or more 7 Eh
: RY a date Meld Le MLL] 2)
entries or Select all > Delete > (Done).
Applies to: vehicles with navigation system
Applies to: vehicles with navigation system tion.
0|6:. Opening the map
om Applies to: MMI
> Press NAVIGATION on the home screen
aa 7 > If necessary, press A to display the map.
Adjusting the scale
eases
er a A
> Select: ©/ > select a scale.
Fig. 161 Details
Marking the destination
After you have selected a destination, the details
will be displayed. Route guidance is will not be
active yet.
> Press and hold a point on the map until a mark-
ing appears or the address for the selected des-
tination is shown. >
The functions depend on the vehicle equipment
and the selected destination.
233
Page 236 of 362
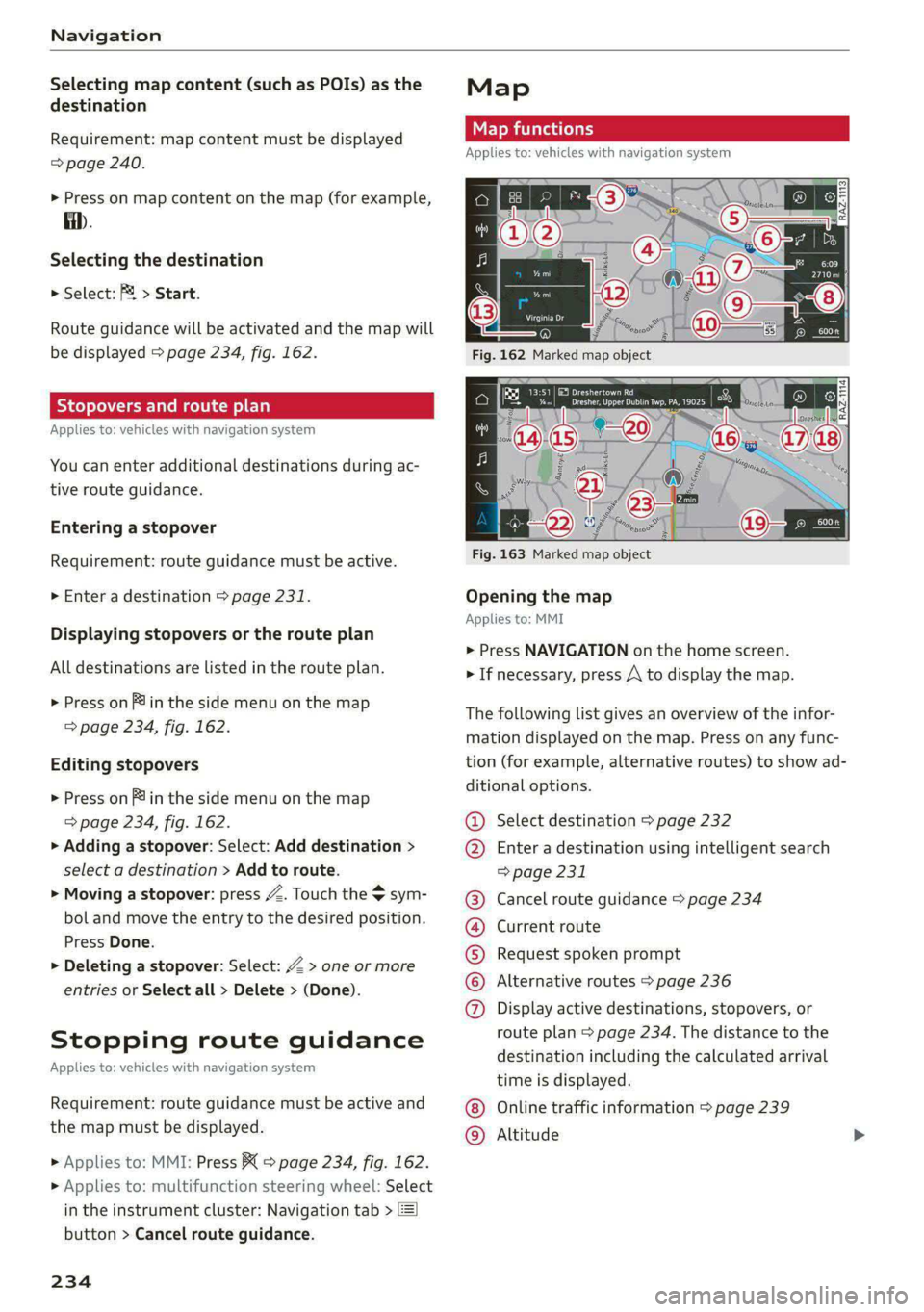
Navigation
Selecting map content (such as POIs) as the
destination
Requirement: map content must be displayed
=> page 240.
> Press on map content on the map (for example,
ii).
Selecting the destination
> Select: F2 > Start.
Route guidance will be activated and the map will
be displayed > page 234, fig. 162.
Stopovers and route plan
Applies to: vehicles with navigation system
You can enter additional destinations during ac-
tive route guidance.
Entering a stopover
Requirement: route guidance must be active.
> Enter a destination > page 231.
Displaying stopovers or the route plan
All destinations are listed in the route plan.
> Press on fin the side menu on the map
=> page 234, fig. 162.
Editing stopovers
> Press on Pin the side menu on the map
=> page 234, fig. 162.
> Adding a stopover: Select: Add destination >
select a destination > Add to route.
> Moving a stopover: press Z. Touch the > sym-
bol and move the entry to the desired position.
Press Done.
> Deleting a stopover: Select: Z > one or more
entries or Select all > Delete > (Done).
Stopping route guidance
Applies to: vehicles with navigation system
Requirement: route guidance must be active and
the map must be displayed.
> Applies to: MMI: Press { > page 234, fig. 162.
> Applies to: multifunction steering wheel: Select
in the instrument cluster: Navigation tab >
button > Cancel route guidance.
234
Map
Map functions
Applies to: vehicles with navigation system
yn >] 13:51 | E53 Dreshertown Rd
py pe Dee aay a ae LE
- oF ‘a € “epio
Fig. 163 Marked map object
Opening the map
Applies to: MMI
> Press NAVIGATION on the home screen.
> If necessary, press A to display the map.
The following list gives an overview of the infor-
mation displayed on the map. Press on any func-
tion (for example, alternative routes) to show ad-
ditional options.
Select destination > page 232
Enter a destination using intelligent search
=> page 231
Cancel route guidance > page 234
Current route
Request spoken prompt
Alternative routes > page 236
COOH
OO
Display active destinations, stopovers, or
route plan > page 234. The distance to the
destination including the calculated arrival
time is displayed.
Online traffic information > page 239
Altitude ©®
Page 237 of 362
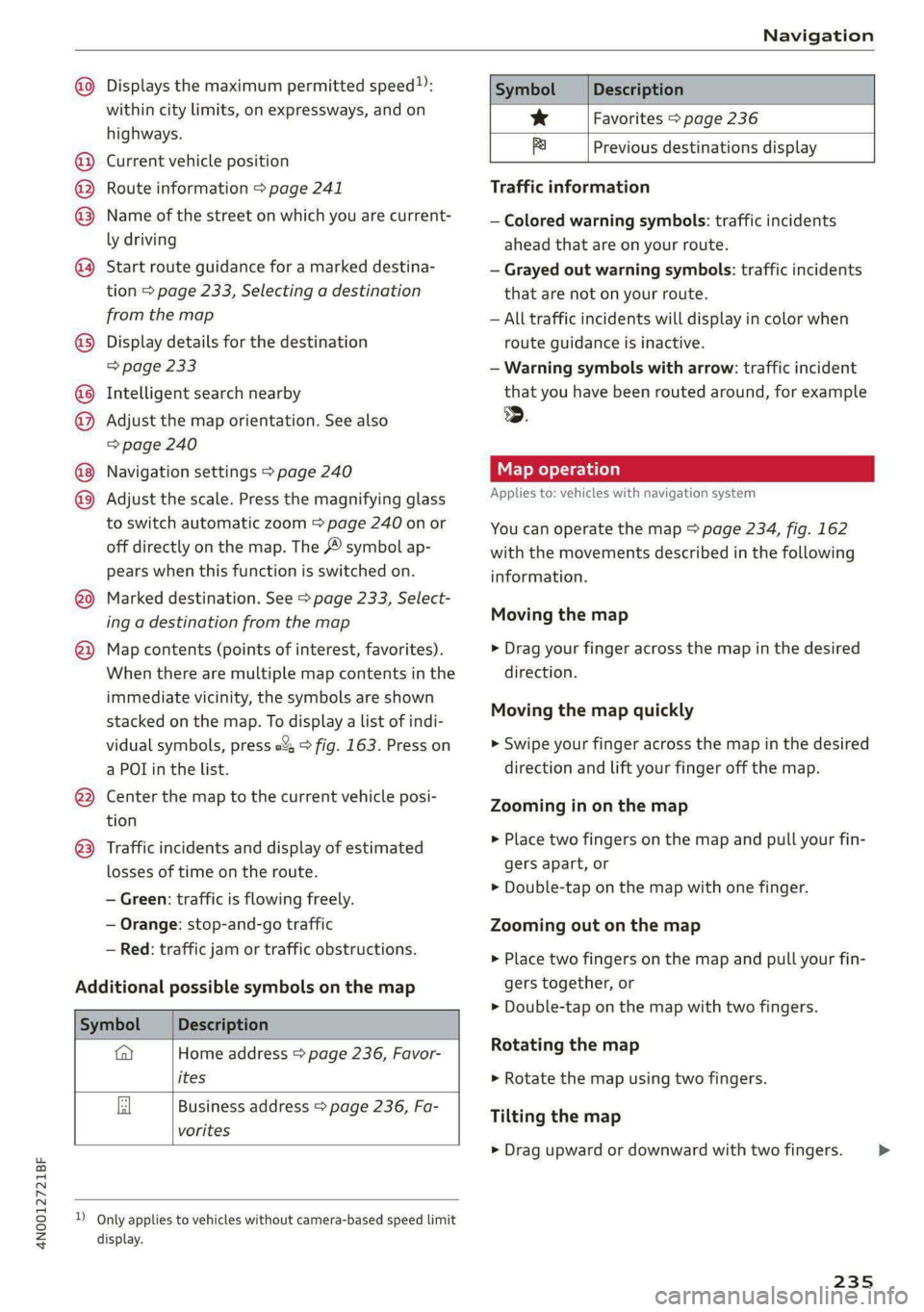
4N0012721BF
Navigation
@ Displays the maximum permitted speed): Symbol Description
within city limits, on expressways, and on se Favorites > page 236
highways. S TT :
. . Bi Previous destinations display
@) Current vehicle position
@ Route information > page 241 Traffic information
© Name of the street on which you are current- —__ Colored warning symbols: traffic incidents
ly driving ahead that are on your route.
@® Start route guidance for a marked destina- — Grayed out warning symbols: traffic incidents
tion
> page 233, Selecting a destination that are not on your route.
from the map — All traffic incidents will display in color when
@®) Display details for the destination route guidance is inactive.
=> page 233 — Warning symbols with arrow: traffic incident
@ Intelligent search nearby that you have been routed around, for example
@ Adjust the map orientation. See also .
=> page 240
@ Navigation settings > page 240 Map operation
® Adjust the scale. Press the magnifying glass Applies to: vehicles with navigation system
to switch automatic zoom > page 240 on or You can operate the map > page 234, fig. 162
off directly on the map. The © symbol ap- with the movements described in the following
pears when this function is switched on. information.
® Marked destination. See > page 233, Select-
ing a destination from the map
Map contents (points of interest, favorites). > Drag your finger across the map in the desired
When there are multiple map contents in the direction.
immediate vicinity, the symbols are shown
stacked on the map. To display a list of indi-
vidual symbols, press a’: > fig. 163. Press on > Swipe your finger across the map in the desired
a POT in the list. direction and lift your finger off the map.
Moving the map
®
Moving the map quickly
@ — the map to the current vehicle posi- Zooming in on the map
ion
>» Place two fingers on the map and pull your fin-
gers apart, or
> Double-tap on the map with one finger.
@3) Traffic incidents and display of estimated
losses of time on the route.
— Green: traffic is flowing freely.
— Orange: stop-and-go traffic Zooming out on the map
Red: traffic jaitior traffic obstructions. » Place two fingers on the map and pull your fin-
Additional possible symbols on the map gers together, or
> Double-tap on the map with two fingers.
Symbol Description
@ Home address > page 236, Favor- Rotating the map
ites > Rotate the map using two fingers.
Business address > page 236, Fa-
vorites
Tilting the map
> Drag upward or downward with two fingers. >
D_ Only applies to vehicles without camera-based speed limit
display.
235
Page 238 of 362
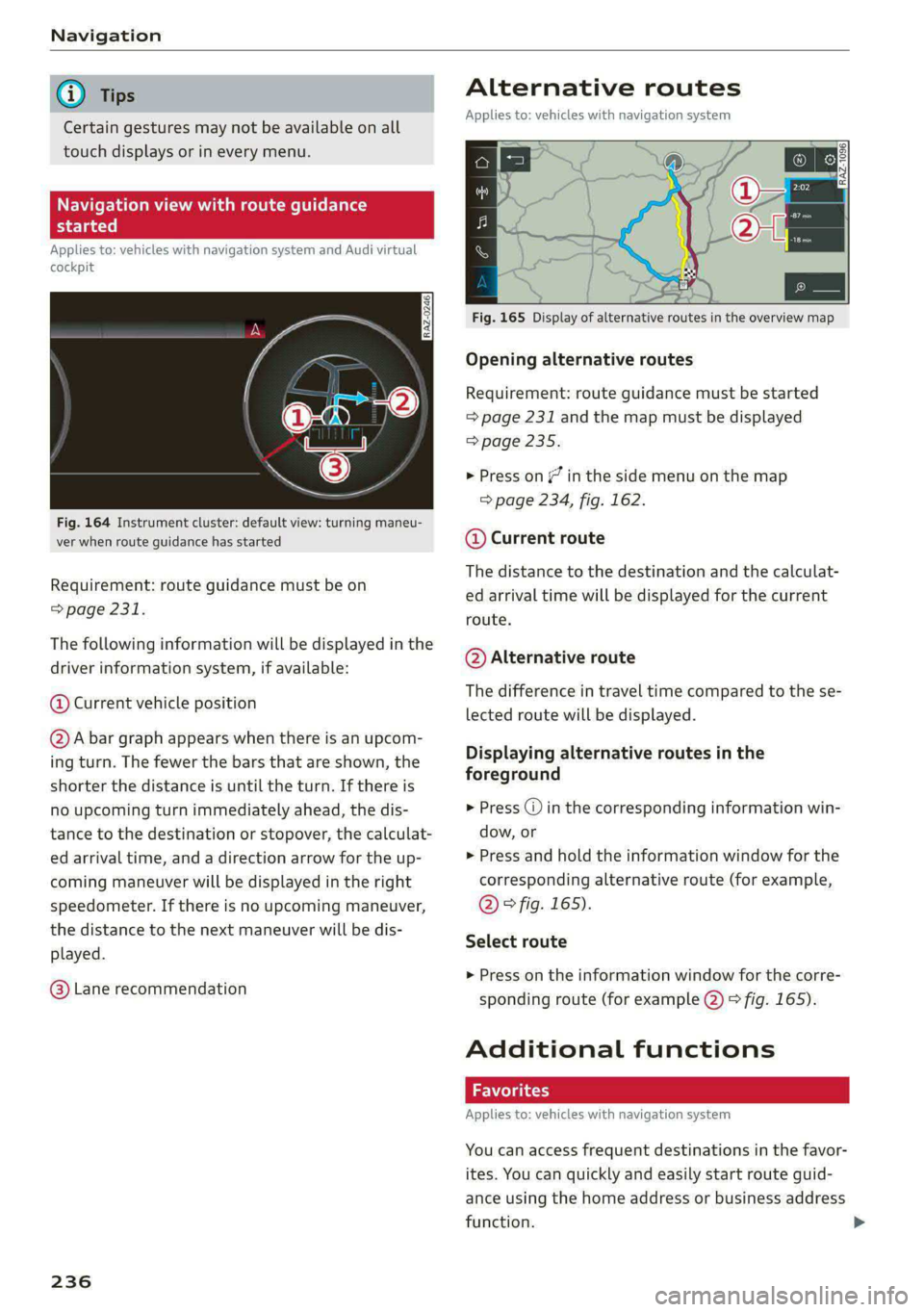
Navigation
@) Tips
Certain gestures may not be available on all
touch displays or in every menu.
ALL) Naviga te guidance
started
Applies to: vehicles with navigation system and Audi virtual
cockpit
Fig. 164 Instrument cluster: default view: turning maneu-
ver when route guidance has started
Requirement: route guidance must be on
=> page 231.
The following information will be displayed in the
driver information system, if available:
@ Current vehicle position
@A bar graph appears when there is an upcom-
ing turn. The fewer the bars that are shown, the
shorter the distance is until the turn. If there is
no upcoming turn immediately ahead, the dis-
tance to the destination or stopover, the calculat-
ed arrival time, and a direction arrow for the up-
coming maneuver will be displayed in the right
speedometer. If there is no upcoming maneuver,
the distance to the next maneuver will be dis-
played.
@® Lane recommendation
236
Alternative routes
Applies to: vehicles with navigation system
3 | SI
ny < ec
Fig. 165 Display of alternative routes in the overview map
Opening alternative routes
Requirement: route guidance must be started
= page 231 and the map must be displayed
=> page 235.
> Press on / in the side menu on the map
=> page 234, fig. 162.
@ Current route
The distance to the destination and the calculat-
ed arrival time will be displayed for the current
route.
@ Alternative route
The difference in travel time compared to the se-
lected route will be displayed.
Displaying alternative routes in the
foreground
> Press @ in the corresponding information win-
dow, or
> Press and hold the information window for the
corresponding alternative route (for example,
@° fig. 165).
Select route
> Press on the information window for the corre-
sponding route (for example @) 9 fig. 165).
Additional functions
Applies to: vehicles with navigation system
You can access frequent destinations in the favor-
ites. You can quickly and easily start route guid-
ance using the home address or business address
function.
Page 243 of 362
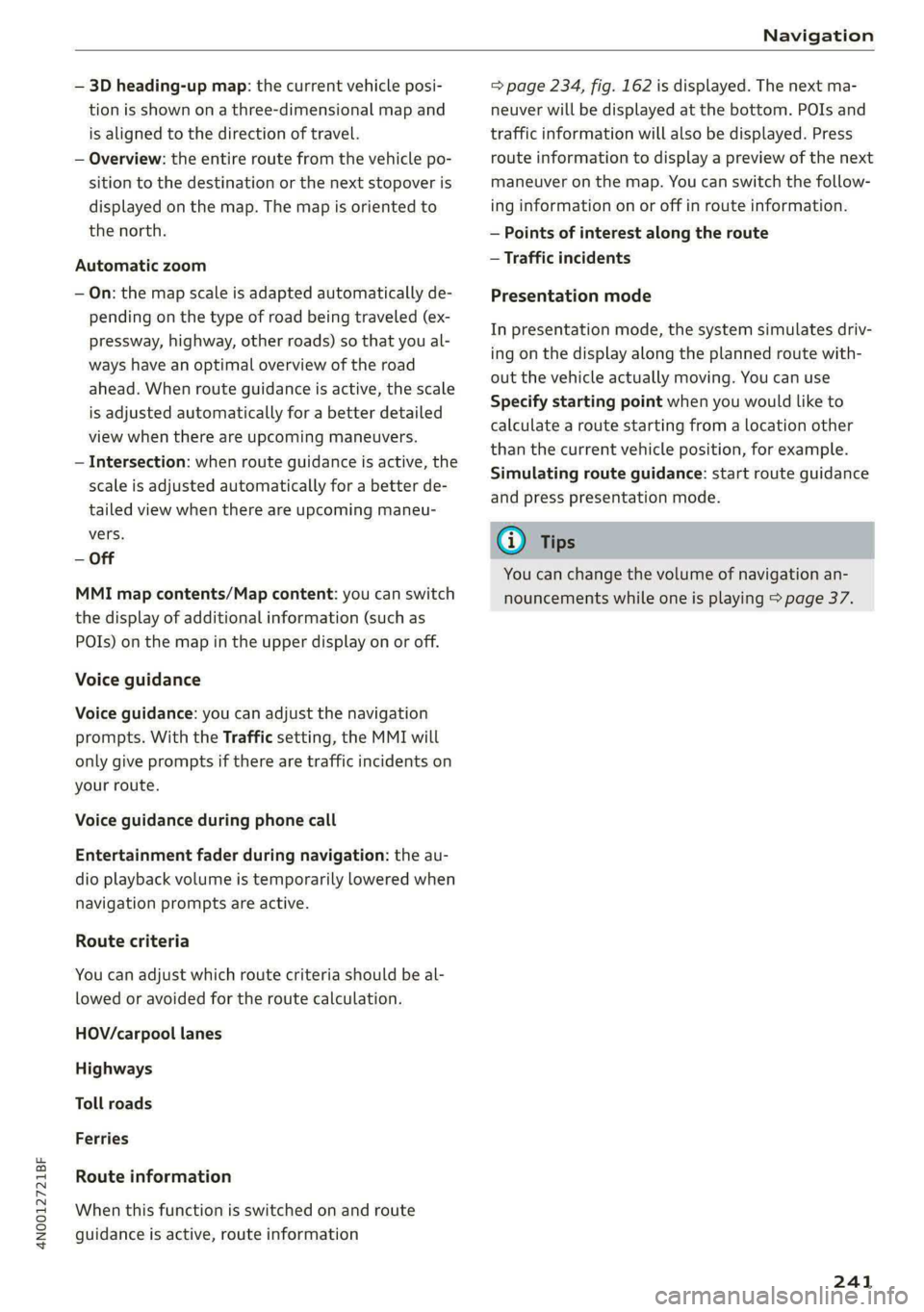
4N0012721BF
Navigation
— 3D heading-up map: the current vehicle posi-
tion is shown on a three-dimensional map and
is aligned to the direction of travel.
— Overview: the entire route from the vehicle po-
sition to the destination or the next stopover is
displayed on the map. The map is oriented to
the north.
Automatic zoom
— On: the map scale is adapted automatically de-
pending on the type of road being traveled (ex-
pressway, highway, other roads) so that you al-
ways have an optimal overview of the road
ahead. When route guidance is active, the scale
is adjusted automatically for a better detailed
view when there are upcoming maneuvers.
— Intersection: when route guidance is active, the
scale is adjusted automatically for a better de-
tailed view when there are upcoming maneu-
vers.
— Off
MMI map contents/Map content: you can switch
the display of additional information (such as
POIs) on the map in the upper display on or off.
Voice guidance
Voice guidance: you can adjust the navigation
prompts. With the Traffic setting, the MMI will
only give prompts if there are traffic incidents on
your route.
Voice guidance during phone call
Entertainment fader during navigation: the au-
dio playback volume is temporarily lowered when
navigation prompts are active.
Route criteria
You can adjust which route criteria should be al-
lowed or avoided for the route calculation.
HOV/carpool lanes
Highways
Toll roads
Ferries
Route information
When this function is switched on and route
guidance is active, route information
=> page 234, fig. 162 is displayed. The next ma-
neuver will be displayed at the bottom. POIs and
traffic information will also be displayed. Press
route
information to display a preview of the next
maneuver on the map. You can switch the follow-
ing information on or off in route information.
— Points of interest along the route
— Traffic incidents
Presentation mode
In presentation mode, the system simulates driv-
ing on the display along the planned route with-
out the vehicle actually moving. You can use
Specify starting point when you would like to
calculate a route starting from a location other
than the current vehicle position, for example.
Simulating route guidance: start route guidance
and press presentation mode.
@ Tips
You can change the volume of navigation an-
nouncements while one is playing > page 37.
241
Page 246 of 362
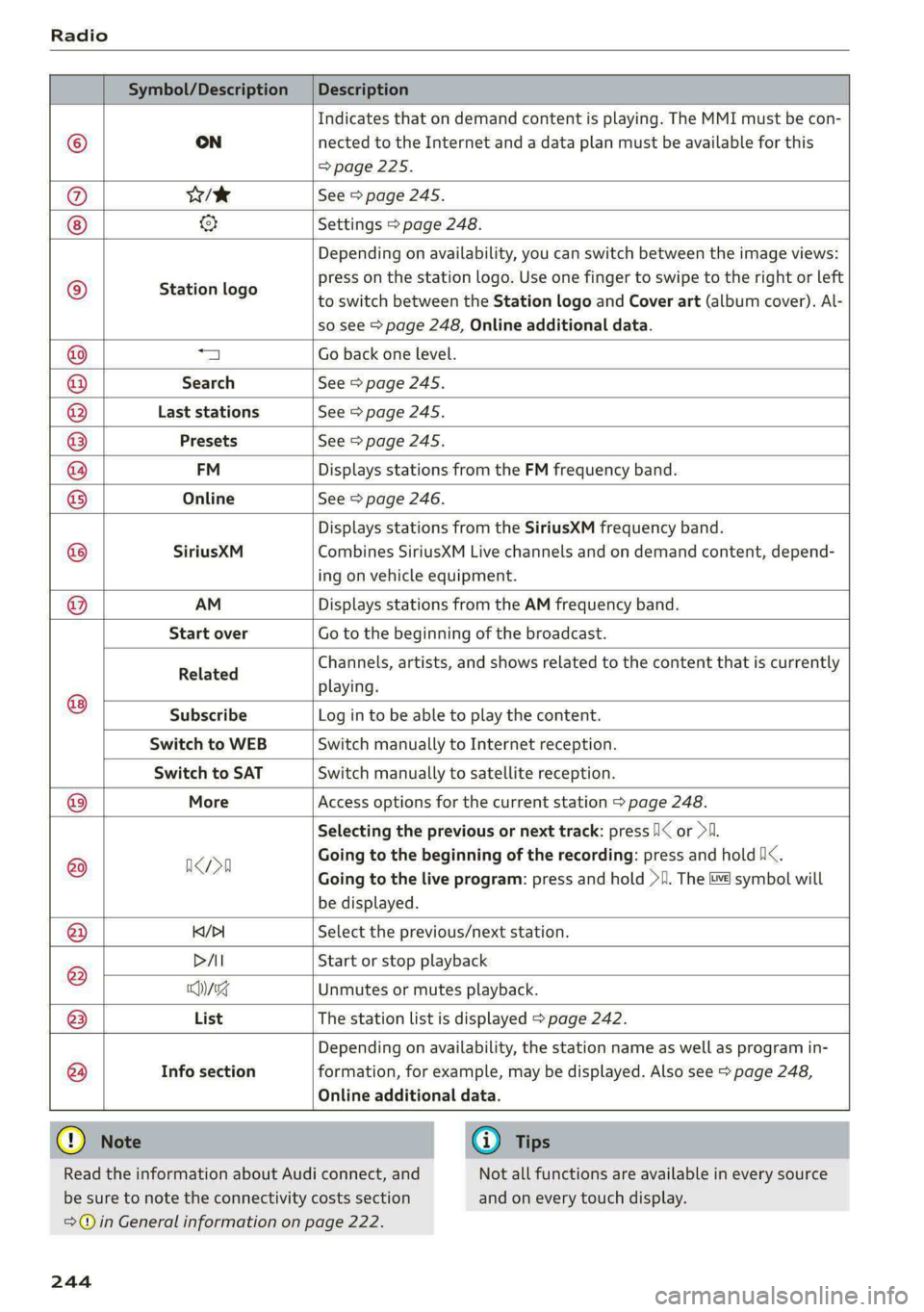
Radio
Symbol/Description | Description
Indicates that on demand content is playing. The MMI must be con-
© ON nected to the Internet and a data plan must be available for this
=> page 225.
@ es See > page 245.
& Settings > page 248.
Station logo
Depending on availability, you can switch between the image views:
press on the station logo. Use one finger to swipe to the right or left
to switch between the Station logo and Cover art (album cover). Al-
so see > page 248, Online additional data.
1 Go back one level.
Search See > page 245.
Last stations See > page 245.
Q|
©
O|O|O|O\O\O,
©
Info section
Depending on availability, the station name as well as program in-
formation, for example, may be displayed. Also see > page 248,
Presets See > page 245.
FM Displays stations from the FM frequency band.
Online See > page 246.
Displays stations from the SiriusXM frequency band.
SiriusXM Combines SiriusXM Live channels and on demand content, depend-
ing on vehicle equipment.
AM Displays stations from the AM frequency band.
Start over Go to the beginning of the broadcast.
Related Channels, artists, and shows related to the content that is currently
playing.
Subscribe Log in to be able to play the content.
Switch to WEB Switch manually to Internet reception.
Switch to SAT Switch manually to satellite reception.
@® More Access options for the current station > page 248.
Selecting the previous or next track: press /I< or >I.
@ arn Going to the beginning of the recording: press and hold /i<.
Going to the live program: press and hold >I. The &¥ symbol will
be displayed.
@ K/>| Select the previous/next station.
DAI Start or stop playback
® Chyssg Unmutes or mutes playback.
@ List The station list is displayed > page 242.
@
Online additional data.
Read the information about Audi connect, and
be sure to note the connectivity costs section
G) Tips
Not all functions are available in every source
and on every touch display.
= in General information on page 222.
244
Page 249 of 362
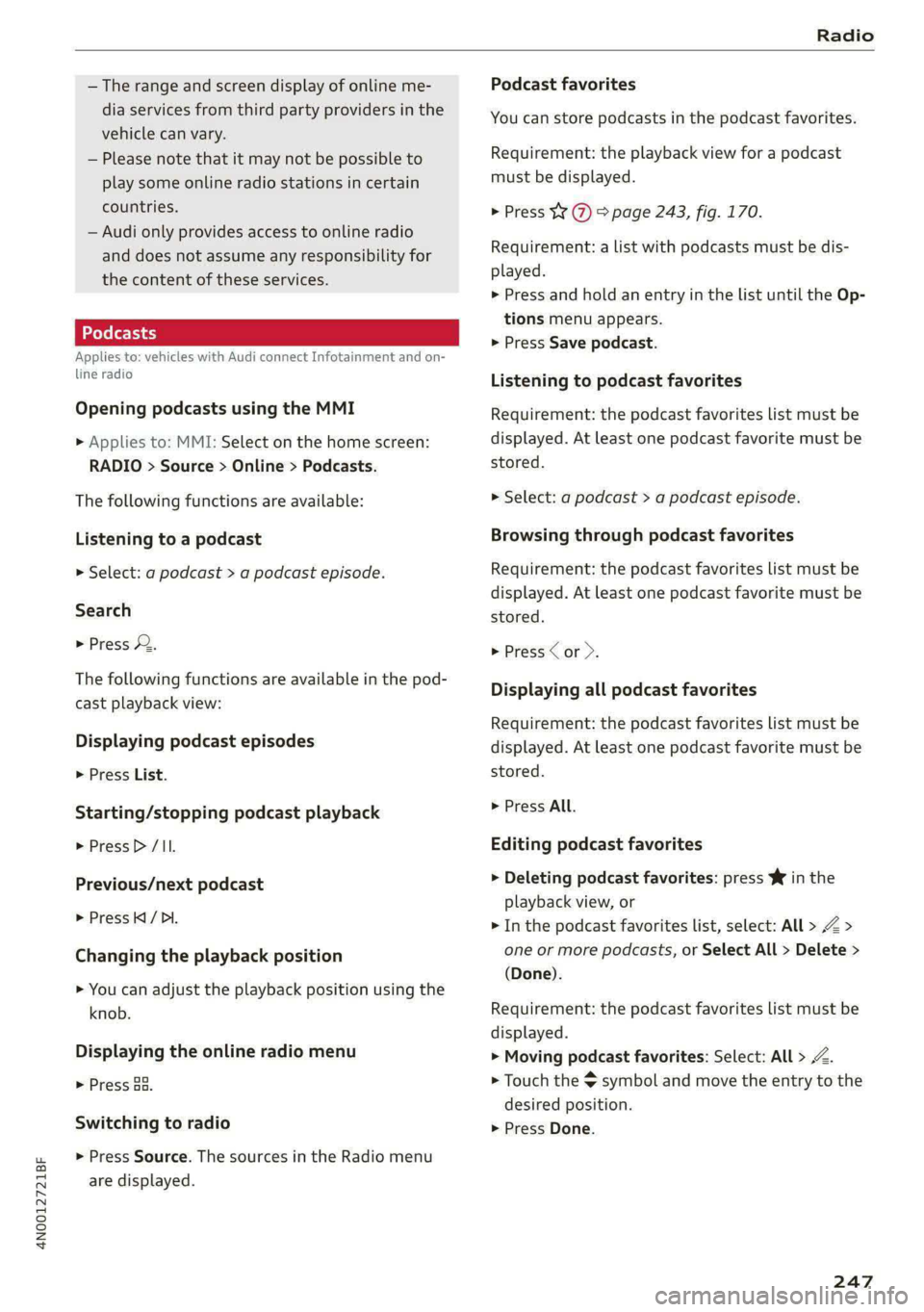
4N0012721BF
Radio
— The range and screen display of online me-
dia services from third party providers in the
vehicle can vary.
— Please note that it may not be possible to
play some online radio stations in certain
countries.
— Audi only provides access to online radio
and does not assume any responsibility for
the content of these services.
Applies to: vehicles with Audi connect Infotainment and on-
line radio
Opening podcasts using the MMI
» Applies to: MMI: Select on the home screen:
RADIO > Source > Online > Podcasts.
The following functions are available:
Listening to a podcast
> Select: a podcast > a podcast episode.
Search
> Press 2.
The following functions are available in the pod-
cast playback view:
Displaying podcast episodes
> Press List.
Starting/stopping podcast playback
> Press > /II.
Previous/next podcast
> Press / DI.
Changing the playback position
> You can adjust the playback position using the
knob.
Displaying the online radio menu
> Press oa.
Switching to radio
> Press Source. The sources in the Radio menu
are displayed.
Podcast favorites
You can store podcasts in the podcast favorites.
Requirement: the playback view for a podcast
must be displayed.
> Press 1 @ > page 243, fig. 170.
Requirement: a list with podcasts must be dis-
played.
> Press and hold an entry in the list until the Op-
tions menu appears.
> Press Save podcast.
Listening to podcast favorites
Requirement: the podcast favorites list must be
displayed. At least one podcast favorite must be
stored.
> Select: a podcast > a podcast episode.
Browsing through podcast favorites
Requirement: the podcast favorites list must be
displayed. At least one podcast favorite must be
stored.
> Press Cor >.
Displaying all podcast favorites
Requirement: the podcast favorites list must be
displayed. At least one podcast favorite must be
stored.
> Press All.
Editing podcast favorites
> Deleting podcast favorites: press W in the
playback view, or
> In the podcast favorites list, select: All > Z >
one or more podcasts, or Select All > Delete >
(Done).
Requirement: the podcast favorites list must be
displayed.
> Moving podcast favorites: Select: All > Z.
> Touch the $ symbol and move the entry to the
desired position.
> Press Done.
247
Page 258 of 362
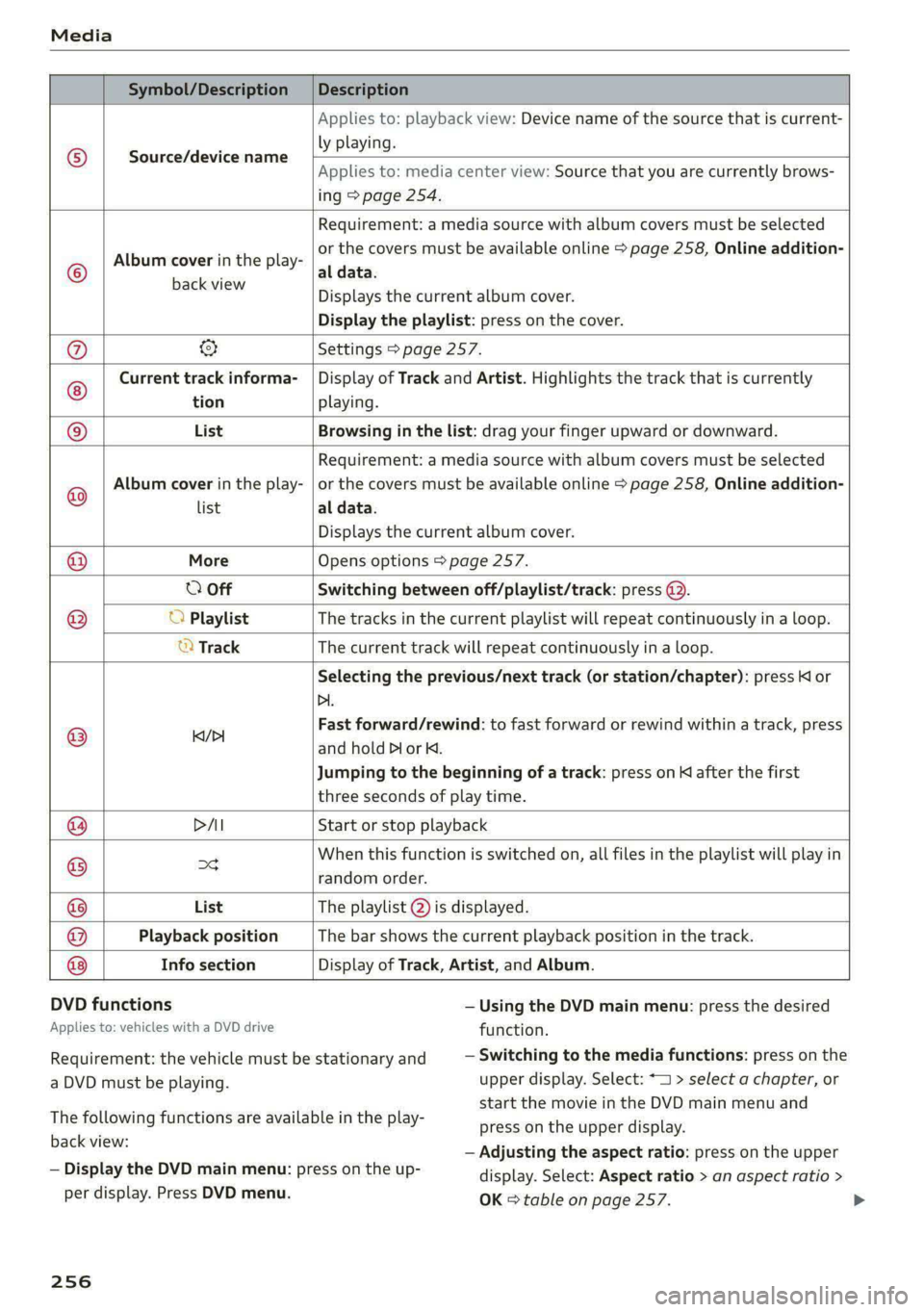
Media
Symbol/Description Description
Source/device name
Applies to: playback view: Device name of the source that is current-
ly playing.
Applies to: media center view: Source that you are currently brows-
ing > page 254.
©
Album cover in the play-
Requirement: a media source with album covers must be selected
or the covers must be available online > page 258, Online addition-
al data.
same Displays the current album cover.
Display the playlist: press on the cover.
@ & Settings > page 257.
Current track informa- | Display of Track and Artist. Highlights the track that is currently
tion playing.
List Browsing in the list: drag your finger upward or downward.
Album cover in the play-
Requirement: a media source with album covers must be selected
or the covers must be available online > page 258, Online addition-
Playback position The bar shows the current playback position in the track.
Info section
©
© list al data.
Displays the current album cover.
@ More Opens options > page 257.
O Off Switching between off/playlist/track: press @..
() O Playlist The tracks in the current playlist will repeat continuously in a loop.
© Track The current track will repeat continuously in a loop.
Selecting the previous/next track (or station/chapter): press Ki or
Di.
@ ‘aii Fast forward/rewind: to fast forward or rewind within a track, press
and hold Dior K.
Jumping to the beginning of a track: press on K after the first
three seconds of play time.
@ PAI Start or stop playback
@ og When this function is switched on, all files in the playlist will play in
random order.
@ List The playlist @ is displayed.
@
® Display of Track, Artist, and Album.
DVD functions
Applies to: vehicles with a DVD drive
— Using the DVD main menu: press the desired
function.
— Switching to the media functions: press on the
Requirement: the vehicle must be stationary and
a DVD must be playing.
The following functions are available in the play-
back view:
— Display the DVD main menu: press on the up-
per display. Press DVD menu.
256
upper display. Select: *1 > select a chapter, or
start the movie in the DVD main menu and
press on the upper display.
— Adjusting the aspect ratio: press on the upper
display. Select: Aspect ratio > an aspect ratio >
OK > table on page 257.
Page 267 of 362
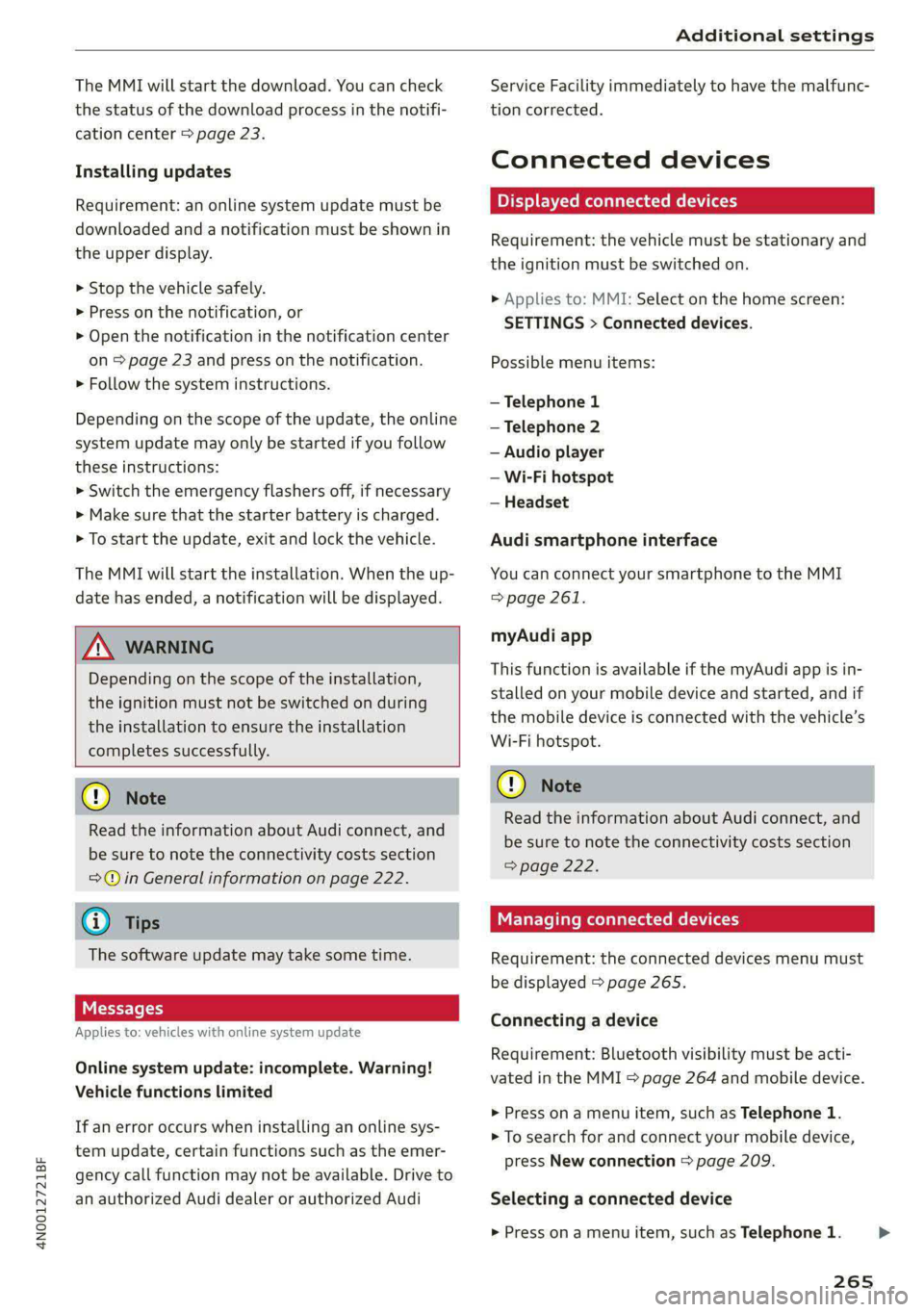
4N0012721BF
Additional settings
The MMI will start the download. You can check
the status of the download process in the notifi-
cation center > page 23.
Installing updates
Requirement: an online system update must be
downloaded and a notification must be shown in
the upper display.
> Stop the vehicle safely.
> Press on the notification, or
> Open the notification in the notification center
on > page 23 and press on the notification.
> Follow the system instructions.
Depending on the scope of the update, the online
system update may only be started if you follow
these instructions:
> Switch the emergency flashers off, if necessary
> Make sure that the starter battery is charged.
> To start the update, exit and lock the vehicle.
The MMI will start the installation. When the up-
date has ended, a notification will be displayed.
Z\ WARNING
Depending on the scope of the installation,
the ignition must not be switched on during
the installation to ensure the installation
completes successfully.
@) Note
Read the information about Audi connect, and
be sure to note the connectivity costs section
=@ in General information on page 222.
@ Tips
The software update may take some time.
Applies to: vehicles with online system update
Online system update: incomplete. Warning!
Vehicle functions limited
If an error occurs when installing an online sys-
tem update, certain functions such as the emer-
gency call function may not be available. Drive to
an authorized Audi dealer or authorized Audi
Service Facility immediately to have the malfunc-
tion corrected.
Connected devices
Displayed connected devices
Requirement: the vehicle must be stationary and
the ignition must be switched on.
> Applies to: MMI: Select on the home screen:
SETTINGS > Connected devices.
Possible menu items:
— Telephone 1
— Telephone 2
— Audio player
— Wi-Fi hotspot
— Headset
Audi smartphone interface
You can connect your smartphone to the MMI
=> page 261.
myAudi app
This function is available if the myAudi app is in-
stalled on your mobile device and started, and if
the mobile device is connected with the vehicle’s
Wi-Fi hotspot.
@) Note
Read the information about Audi connect, and
be sure to note the connectivity costs section
= page 222.
Managing connected devices
Requirement: the connected devices menu must
be displayed > page 265.
Connecting a device
Requirement: Bluetooth visibility must be acti-
vated in the MMI > page 264 and mobile device.
> Press on a menu item, such as Telephone 1.
> To search for and connect your mobile device,
press New connection > page 209.
Selecting a connected device
> Press on a menu item, such as Telephone 1.
265
>
Page 274 of 362
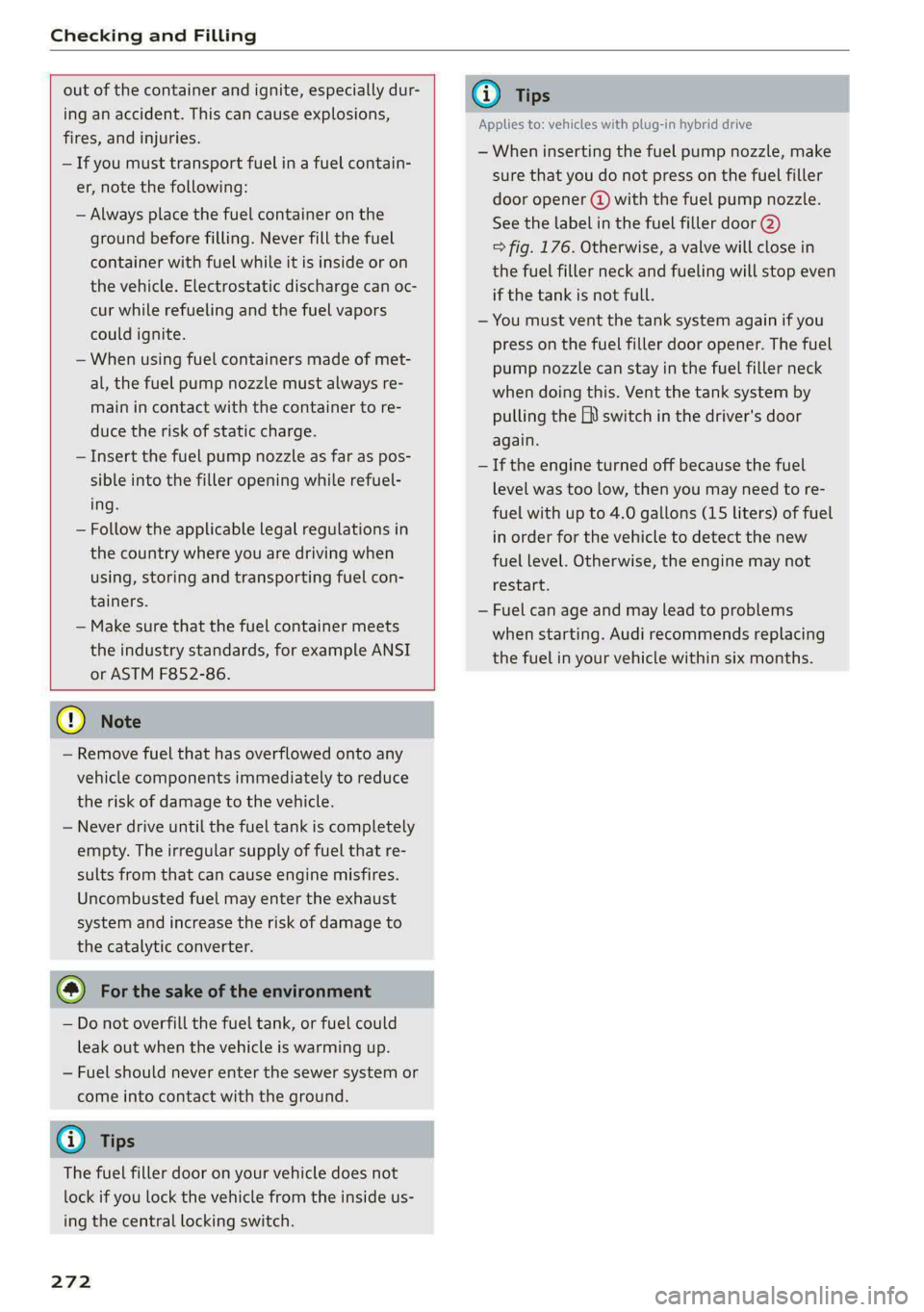
Checking and Filling
out of the container and ignite, especially dur-
ing an accident. This can cause explosions,
fires, and injuries.
— If you must transport fuel in a fuel contain-
er, note the following:
— Always place the fuel container on the
ground before filling. Never fill the fuel
container with fuel while it is inside or on
the vehicle. Electrostatic discharge can oc-
cur while refueling and the fuel vapors
could ignite.
— When using fuel containers made of met-
al, the fuel pump nozzle must always re-
main in contact with the container to re-
duce the risk of static charge.
— Insert the fuel pump nozzle as far as pos-
sible into the filler opening while refuel-
ing.
— Follow the applicable legal regulations in
the country where you are driving when
using, storing and transporting fuel con-
tainers.
— Make sure that the fuel container meets
the industry standards, for example ANSI
or ASTM F852-86.
©) Note
— Remove fuel that has overflowed onto any
vehicle components immediately to reduce
the risk of damage to the vehicle.
— Never drive until the fuel tank is completely
empty. The irregular supply of fuel that re-
sults from that can cause engine misfires.
Uncombusted fuel may enter the exhaust
system and increase the risk of damage to
the catalytic converter.
@) For the sake of the environment
— Do not overfill the fuel tank, or fuel could
leak out when the vehicle is warming up.
— Fuel should never enter the sewer system or
come into contact with the ground.
@) Tips
The fuel filler door on your vehicle does not
lock if you lock the vehicle from the inside us-
ing
the central locking switch.
272
G) Tips
Applies to: vehicles with plug-in hybrid drive
— When inserting the fuel pump nozzle, make
sure that you do not press on the fuel filler
door opener @) with the fuel pump nozzle.
See the label in the fuel filler door @)
> fig. 176. Otherwise, a valve will close in
the fuel filler neck and fueling will stop even
if the tank is not full.
— You must vent the tank system again if you
press on the fuel filler door opener. The fuel
pump nozzle can stay in the fuel filler neck
when doing this. Vent the tank system by
pulling the EQ) switch in the driver's door
again.
— If the engine turned off because the fuel
level was too low, then you may need to re-
fuel with up to 4.0 gallons (15 liters) of fuel
in order for the vehicle to detect the new
fuel level. Otherwise, the engine may not
restart.
— Fuel can age and may lead to problems
when starting. Audi recommends replacing
the fuel in your vehicle within six months.