display BUICK CASCADA 2016 Repair Manual
[x] Cancel search | Manufacturer: BUICK, Model Year: 2016, Model line: CASCADA, Model: BUICK CASCADA 2016Pages: 381, PDF Size: 5.52 MB
Page 166 of 381
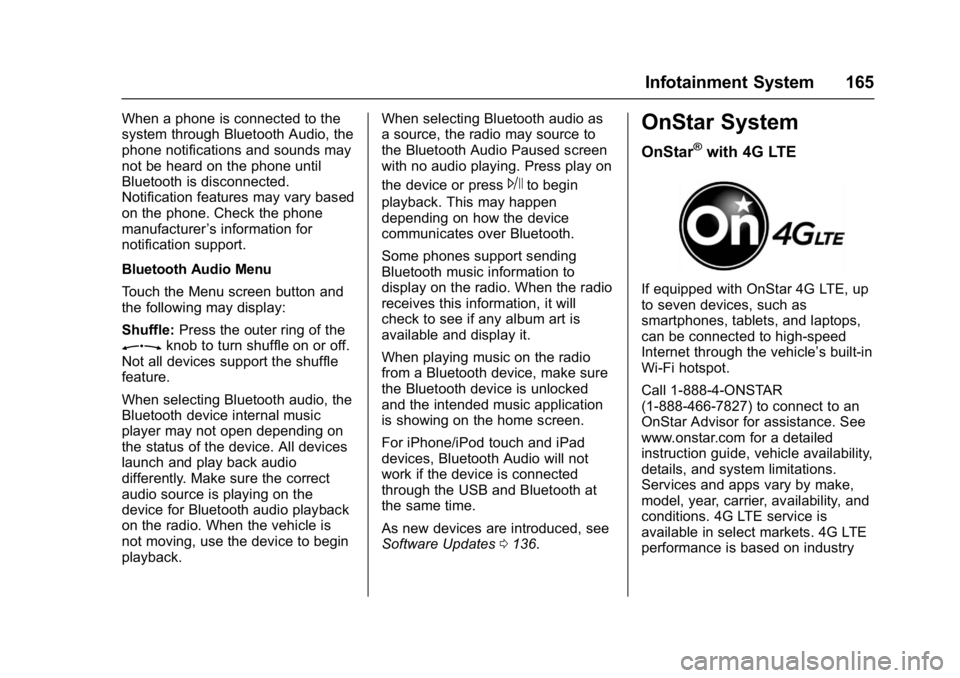
Buick Cascada Owner Manual (GMNA-Localizing-U.S-9186636) - 2016 - crc -
3/9/16
Infotainment System 165
When a phone is connected to the
system through Bluetooth Audio, the
phone notifications and sounds may
not be heard on the phone until
Bluetooth is disconnected.
Notification features may vary based
on the phone. Check the phone
manufacturer’s information for
notification support.
Bluetooth Audio Menu
Touch the Menu screen button and
the following may display:
Shuffle: Press the outer ring of the
Zknob to turn shuffle on or off.
Not all devices support the shuffle
feature.
When selecting Bluetooth audio, the
Bluetooth device internal music
player may not open depending on
the status of the device. All devices
launch and play back audio
differently. Make sure the correct
audio source is playing on the
device for Bluetooth audio playback
on the radio. When the vehicle is
not moving, use the device to begin
playback. When selecting Bluetooth audio as
a source, the radio may source to
the Bluetooth Audio Paused screen
with no audio playing. Press play on
the device or press
Jto begin
playback. This may happen
depending on how the device
communicates over Bluetooth.
Some phones support sending
Bluetooth music information to
display on the radio. When the radio
receives this information, it will
check to see if any album art is
available and display it.
When playing music on the radio
from a Bluetooth device, make sure
the Bluetooth device is unlocked
and the intended music application
is showing on the home screen.
For iPhone/iPod touch and iPad
devices, Bluetooth Audio will not
work if the device is connected
through the USB and Bluetooth at
the same time.
As new devices are introduced, see
Software Updates 0136.
OnStar System
OnStar®with 4G LTE
If equipped with OnStar 4G LTE, up
to seven devices, such as
smartphones, tablets, and laptops,
can be connected to high-speed
Internet through the vehicle’s built-in
Wi-Fi hotspot.
Call 1-888-4-ONSTAR
(1-888-466-7827) to connect to an
OnStar Advisor for assistance. See
www.onstar.com for a detailed
instruction guide, vehicle availability,
details, and system limitations.
Services and apps vary by make,
model, year, carrier, availability, and
conditions. 4G LTE service is
available in select markets. 4G LTE
performance is based on industry
Page 167 of 381
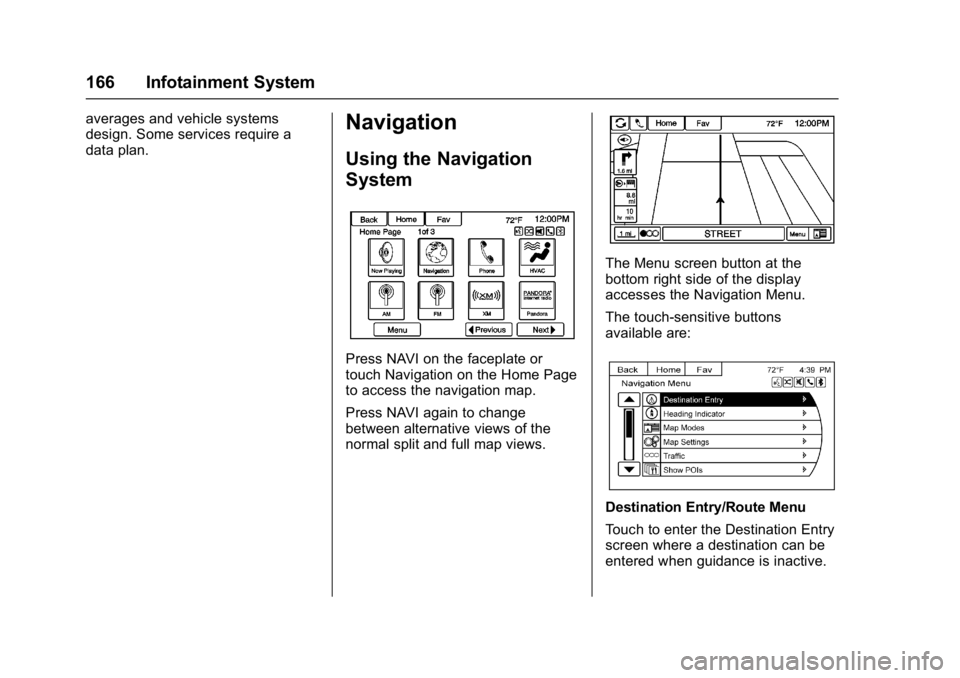
Buick Cascada Owner Manual (GMNA-Localizing-U.S-9186636) - 2016 - crc -
3/9/16
166 Infotainment System
averages and vehicle systems
design. Some services require a
data plan.Navigation
Using the Navigation
System
Press NAVI on the faceplate or
touch Navigation on the Home Page
to access the navigation map.
Press NAVI again to change
between alternative views of the
normal split and full map views.
The Menu screen button at the
bottom right side of the display
accesses the Navigation Menu.
The touch-sensitive buttons
available are:
Destination Entry/Route Menu
Touch to enter the Destination Entry
screen where a destination can be
entered when guidance is inactive.
Page 168 of 381
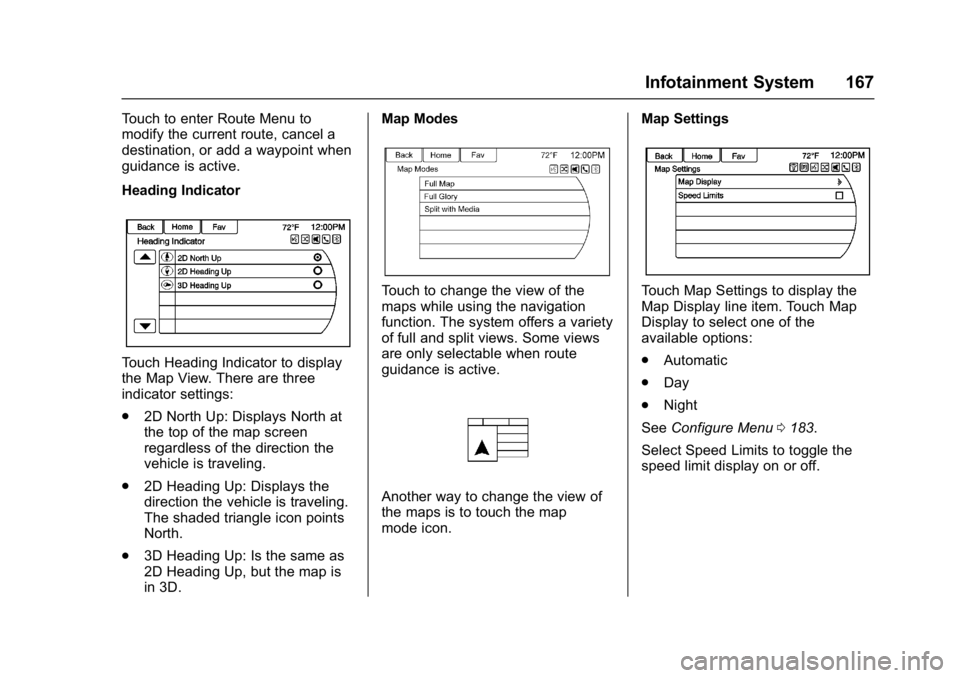
Buick Cascada Owner Manual (GMNA-Localizing-U.S-9186636) - 2016 - crc -
3/9/16
Infotainment System 167
Touch to enter Route Menu to
modify the current route, cancel a
destination, or add a waypoint when
guidance is active.
Heading Indicator
Touch Heading Indicator to display
the Map View. There are three
indicator settings:
.2D North Up: Displays North at
the top of the map screen
regardless of the direction the
vehicle is traveling.
. 2D Heading Up: Displays the
direction the vehicle is traveling.
The shaded triangle icon points
North.
. 3D Heading Up: Is the same as
2D Heading Up, but the map is
in 3D. Map Modes
Touch to change the view of the
maps while using the navigation
function. The system offers a variety
of full and split views. Some views
are only selectable when route
guidance is active.
Another way to change the view of
the maps is to touch the map
mode icon.
Map Settings
Touch Map Settings to display the
Map Display line item. Touch Map
Display to select one of the
available options:
.
Automatic
. Day
. Night
See Configure Menu 0183.
Select Speed Limits to toggle the
speed limit display on or off.
Page 169 of 381
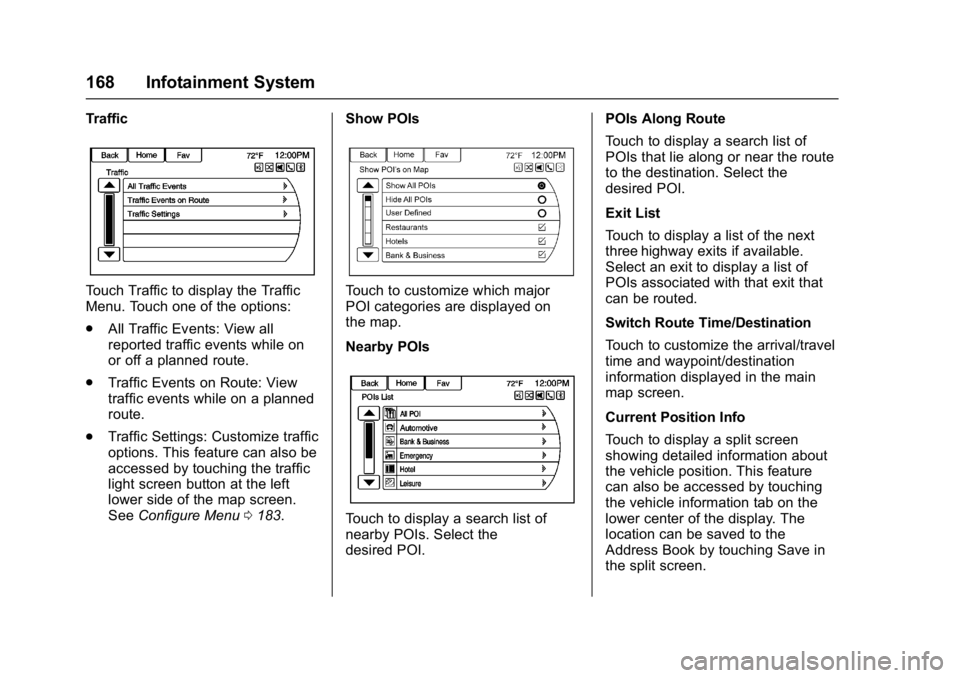
Buick Cascada Owner Manual (GMNA-Localizing-U.S-9186636) - 2016 - crc -
3/9/16
168 Infotainment System
Traffic
Touch Traffic to display the Traffic
Menu. Touch one of the options:
.All Traffic Events: View all
reported traffic events while on
or off a planned route.
. Traffic Events on Route: View
traffic events while on a planned
route.
. Traffic Settings: Customize traffic
options. This feature can also be
accessed by touching the traffic
light screen button at the left
lower side of the map screen.
See Configure Menu 0183. Show POIsTouch to customize which major
POI categories are displayed on
the map.
Nearby POIs
Touch to display a search list of
nearby POIs. Select the
desired POI. POIs Along Route
Touch to display a search list of
POIs that lie along or near the route
to the destination. Select the
desired POI.
Exit List
Touch to display a list of the next
three highway exits if available.
Select an exit to display a list of
POIs associated with that exit that
can be routed.
Switch Route Time/Destination
Touch to customize the arrival/travel
time and waypoint/destination
information displayed in the main
map screen.
Current Position Info
Touch to display a split screen
showing detailed information about
the vehicle position. This feature
can also be accessed by touching
the vehicle information tab on the
lower center of the display. The
location can be saved to the
Address Book by touching Save in
the split screen.
Page 170 of 381
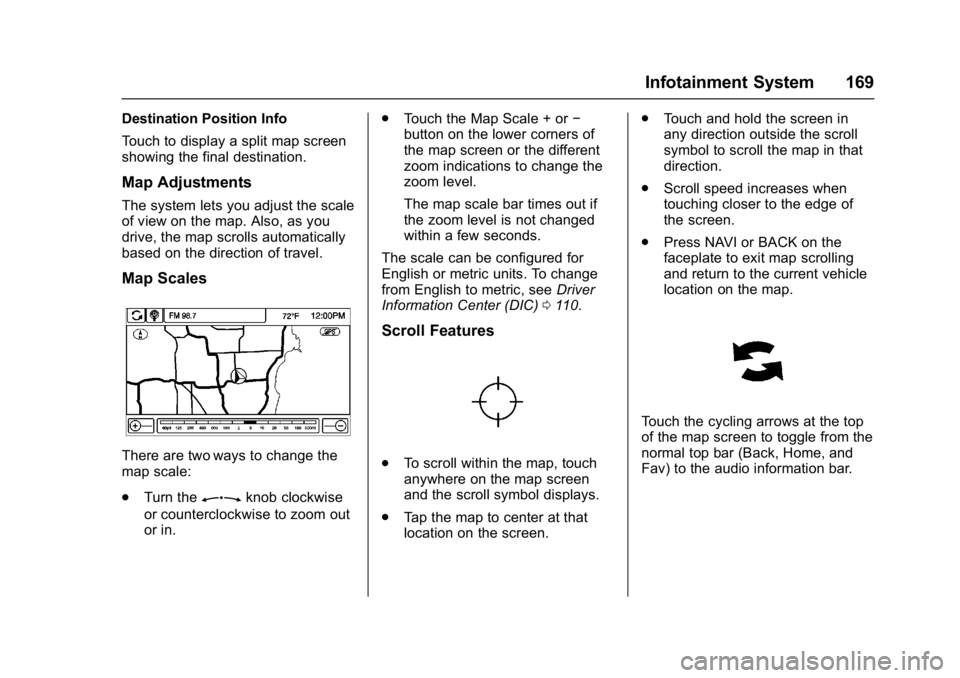
Buick Cascada Owner Manual (GMNA-Localizing-U.S-9186636) - 2016 - crc -
3/9/16
Infotainment System 169
Destination Position Info
Touch to display a split map screen
showing the final destination.
Map Adjustments
The system lets you adjust the scale
of view on the map. Also, as you
drive, the map scrolls automatically
based on the direction of travel.
Map Scales
There are two ways to change the
map scale:
.Turn the
Zknob clockwise
or counterclockwise to zoom out
or in. .
Touch the Map Scale + or −
button on the lower corners of
the map screen or the different
zoom indications to change the
zoom level.
The map scale bar times out if
the zoom level is not changed
within a few seconds.
The scale can be configured for
English or metric units. To change
from English to metric, see Driver
Information Center (DIC) 0110.
Scroll Features
.
To scroll within the map, touch
anywhere on the map screen
and the scroll symbol displays.
. Tap the map to center at that
location on the screen. .
Touch and hold the screen in
any direction outside the scroll
symbol to scroll the map in that
direction.
. Scroll speed increases when
touching closer to the edge of
the screen.
. Press NAVI or BACK on the
faceplate to exit map scrolling
and return to the current vehicle
location on the map.
Touch the cycling arrows at the top
of the map screen to toggle from the
normal top bar (Back, Home, and
Fav) to the audio information bar.
Page 171 of 381
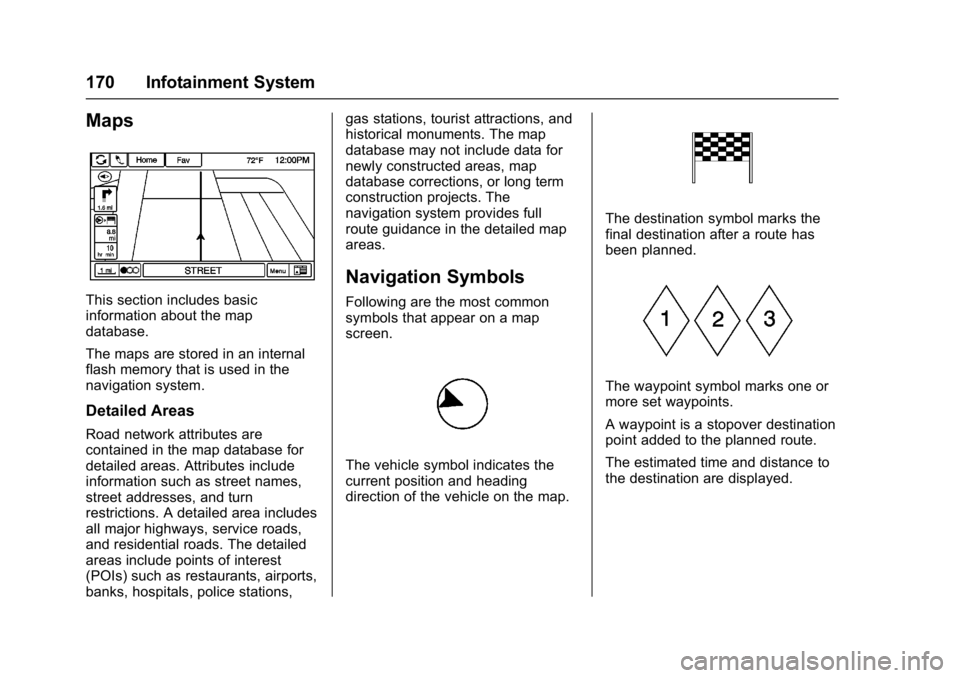
Buick Cascada Owner Manual (GMNA-Localizing-U.S-9186636) - 2016 - crc -
3/9/16
170 Infotainment System
Maps
This section includes basic
information about the map
database.
The maps are stored in an internal
flash memory that is used in the
navigation system.
Detailed Areas
Road network attributes are
contained in the map database for
detailed areas. Attributes include
information such as street names,
street addresses, and turn
restrictions. A detailed area includes
all major highways, service roads,
and residential roads. The detailed
areas include points of interest
(POIs) such as restaurants, airports,
banks, hospitals, police stations,gas stations, tourist attractions, and
historical monuments. The map
database may not include data for
newly constructed areas, map
database corrections, or long term
construction projects. The
navigation system provides full
route guidance in the detailed map
areas.
Navigation Symbols
Following are the most common
symbols that appear on a map
screen.
The vehicle symbol indicates the
current position and heading
direction of the vehicle on the map.
The destination symbol marks the
final destination after a route has
been planned.
The waypoint symbol marks one or
more set waypoints.
A waypoint is a stopover destination
point added to the planned route.
The estimated time and distance to
the destination are displayed.
Page 172 of 381
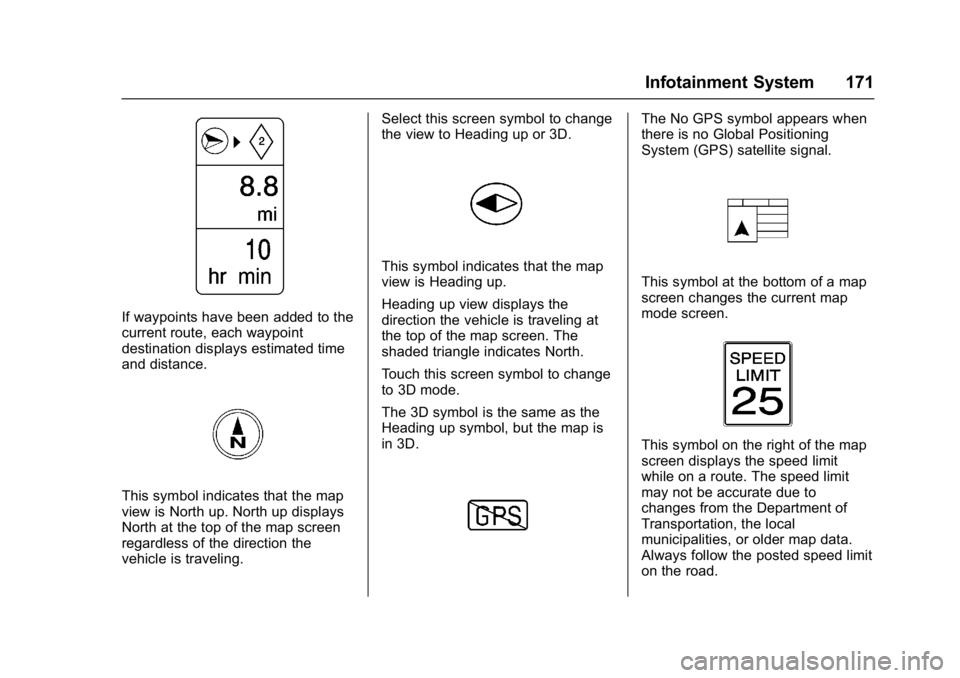
Buick Cascada Owner Manual (GMNA-Localizing-U.S-9186636) - 2016 - crc -
3/9/16
Infotainment System 171
If waypoints have been added to the
current route, each waypoint
destination displays estimated time
and distance.
This symbol indicates that the map
view is North up. North up displays
North at the top of the map screen
regardless of the direction the
vehicle is traveling.Select this screen symbol to change
the view to Heading up or 3D.
This symbol indicates that the map
view is Heading up.
Heading up view displays the
direction the vehicle is traveling at
the top of the map screen. The
shaded triangle indicates North.
Touch this screen symbol to change
to 3D mode.
The 3D symbol is the same as the
Heading up symbol, but the map is
in 3D.
The No GPS symbol appears when
there is no Global Positioning
System (GPS) satellite signal.
This symbol at the bottom of a map
screen changes the current map
mode screen.
This symbol on the right of the map
screen displays the speed limit
while on a route. The speed limit
may not be accurate due to
changes from the Department of
Transportation, the local
municipalities, or older map data.
Always follow the posted speed limit
on the road.
Page 173 of 381
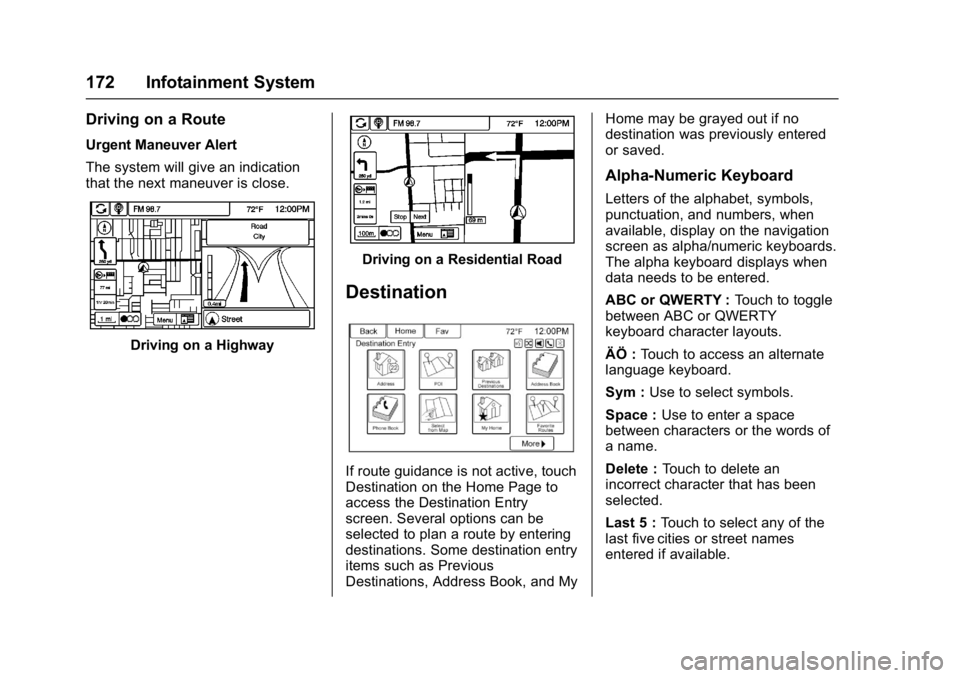
Buick Cascada Owner Manual (GMNA-Localizing-U.S-9186636) - 2016 - crc -
3/9/16
172 Infotainment System
Driving on a Route
Urgent Maneuver Alert
The system will give an indication
that the next maneuver is close.
Driving on a Highway
Driving on a Residential Road
Destination
If route guidance is not active, touch
Destination on the Home Page to
access the Destination Entry
screen. Several options can be
selected to plan a route by entering
destinations. Some destination entry
items such as Previous
Destinations, Address Book, and MyHome may be grayed out if no
destination was previously entered
or saved.
Alpha-Numeric Keyboard
Letters of the alphabet, symbols,
punctuation, and numbers, when
available, display on the navigation
screen as alpha/numeric keyboards.
The alpha keyboard displays when
data needs to be entered.
ABC or QWERTY :
Touch to toggle
between ABC or QWERTY
keyboard character layouts.
ÄÖ : Touch to access an alternate
language keyboard.
Sym : Use to select symbols.
Space : Use to enter a space
between characters or the words of
a name.
Delete : Touch to delete an
incorrect character that has been
selected.
Last 5 : Touch to select any of the
last five cities or street names
entered if available.
Page 174 of 381
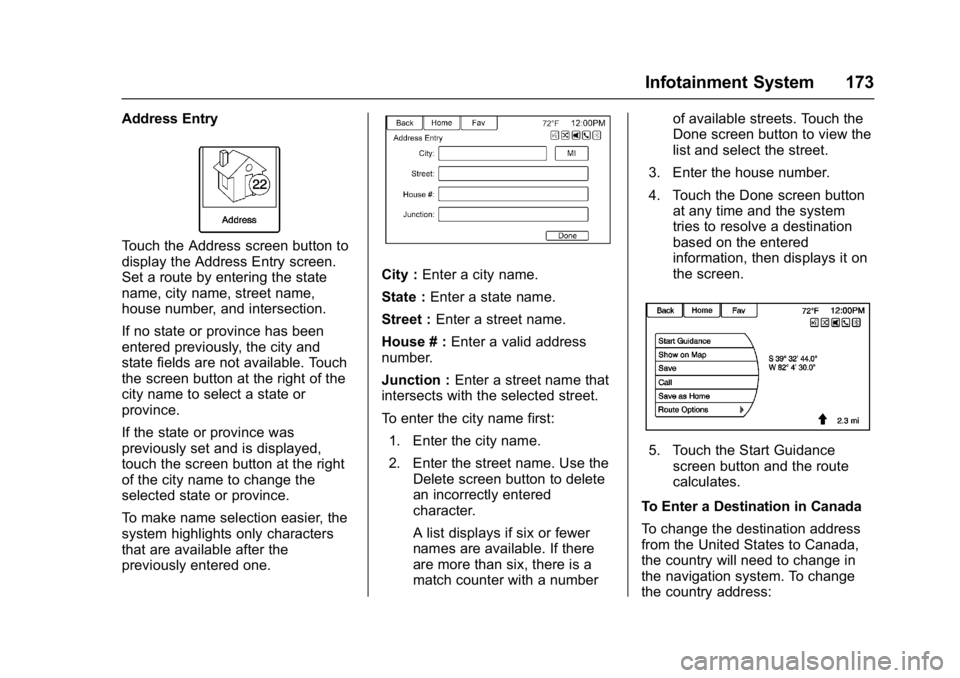
Buick Cascada Owner Manual (GMNA-Localizing-U.S-9186636) - 2016 - crc -
3/9/16
Infotainment System 173
Address Entry
Touch the Address screen button to
display the Address Entry screen.
Set a route by entering the state
name, city name, street name,
house number, and intersection.
If no state or province has been
entered previously, the city and
state fields are not available. Touch
the screen button at the right of the
city name to select a state or
province.
If the state or province was
previously set and is displayed,
touch the screen button at the right
of the city name to change the
selected state or province.
To make name selection easier, the
system highlights only characters
that are available after the
previously entered one.
City :Enter a city name.
State : Enter a state name.
Street : Enter a street name.
House # : Enter a valid address
number.
Junction : Enter a street name that
intersects with the selected street.
To enter the city name first:
1. Enter the city name.
2. Enter the street name. Use the Delete screen button to delete
an incorrectly entered
character.
A list displays if six or fewer
names are available. If there
are more than six, there is a
match counter with a number of available streets. Touch the
Done screen button to view the
list and select the street.
3. Enter the house number.
4. Touch the Done screen button at any time and the system
tries to resolve a destination
based on the entered
information, then displays it on
the screen.
5. Touch the Start Guidancescreen button and the route
calculates.
To Enter a Destination in Canada
To change the destination address
from the United States to Canada,
the country will need to change in
the navigation system. To change
the country address:
Page 175 of 381
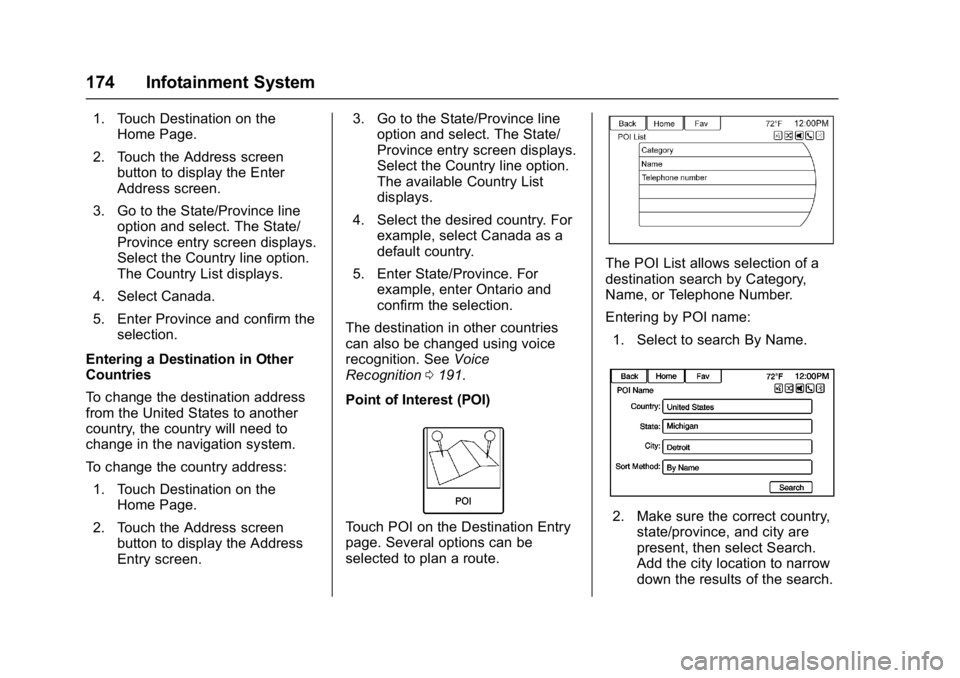
Buick Cascada Owner Manual (GMNA-Localizing-U.S-9186636) - 2016 - crc -
3/9/16
174 Infotainment System
1. Touch Destination on theHome Page.
2. Touch the Address screen button to display the Enter
Address screen.
3. Go to the State/Province line option and select. The State/
Province entry screen displays.
Select the Country line option.
The Country List displays.
4. Select Canada.
5. Enter Province and confirm the selection.
Entering a Destination in Other
Countries
To change the destination address
from the United States to another
country, the country will need to
change in the navigation system.
To change the country address: 1. Touch Destination on the Home Page.
2. Touch the Address screen button to display the Address
Entry screen. 3. Go to the State/Province line
option and select. The State/
Province entry screen displays.
Select the Country line option.
The available Country List
displays.
4. Select the desired country. For example, select Canada as a
default country.
5. Enter State/Province. For example, enter Ontario and
confirm the selection.
The destination in other countries
can also be changed using voice
recognition. See Voice
Recognition 0191.
Point of Interest (POI)
Touch POI on the Destination Entry
page. Several options can be
selected to plan a route.
The POI List allows selection of a
destination search by Category,
Name, or Telephone Number.
Entering by POI name: 1. Select to search By Name.
2. Make sure the correct country, state/province, and city are
present, then select Search.
Add the city location to narrow
down the results of the search.