navigation system BUICK CASCADA 2016 Owner's Manual
[x] Cancel search | Manufacturer: BUICK, Model Year: 2016, Model line: CASCADA, Model: BUICK CASCADA 2016Pages: 381, PDF Size: 5.52 MB
Page 111 of 381
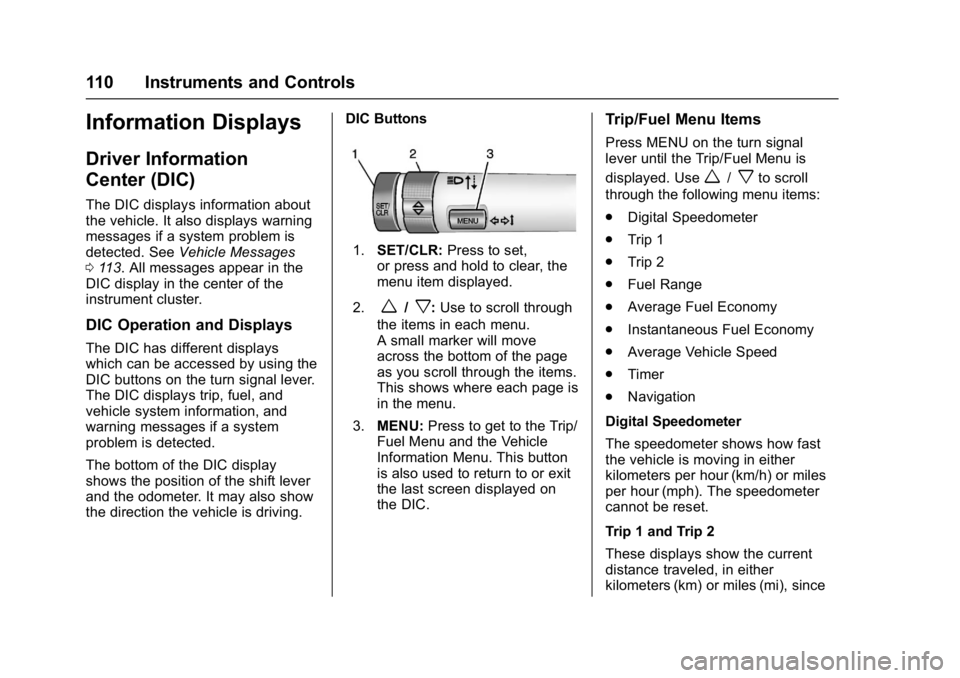
Buick Cascada Owner Manual (GMNA-Localizing-U.S-9186636) - 2016 - crc -
3/9/16
110 Instruments and Controls
Information Displays
Driver Information
Center (DIC)
The DIC displays information about
the vehicle. It also displays warning
messages if a system problem is
detected. SeeVehicle Messages
0 113. All messages appear in the
DIC display in the center of the
instrument cluster.
DIC Operation and Displays
The DIC has different displays
which can be accessed by using the
DIC buttons on the turn signal lever.
The DIC displays trip, fuel, and
vehicle system information, and
warning messages if a system
problem is detected.
The bottom of the DIC display
shows the position of the shift lever
and the odometer. It may also show
the direction the vehicle is driving. DIC Buttons
1.
SET/CLR: Press to set,
or press and hold to clear, the
menu item displayed.
2.
w/x: Use to scroll through
the items in each menu.
A small marker will move
across the bottom of the page
as you scroll through the items.
This shows where each page is
in the menu.
3. MENU: Press to get to the Trip/
Fuel Menu and the Vehicle
Information Menu. This button
is also used to return to or exit
the last screen displayed on
the DIC.
Trip/Fuel Menu Items
Press MENU on the turn signal
lever until the Trip/Fuel Menu is
displayed. Use
w/xto scroll
through the following menu items:
. Digital Speedometer
. Trip 1
. Trip 2
. Fuel Range
. Average Fuel Economy
. Instantaneous Fuel Economy
. Average Vehicle Speed
. Timer
. Navigation
Digital Speedometer
The speedometer shows how fast
the vehicle is moving in either
kilometers per hour (km/h) or miles
per hour (mph). The speedometer
cannot be reset.
Trip 1 and Trip 2
These displays show the current
distance traveled, in either
kilometers (km) or miles (mi), since
Page 112 of 381
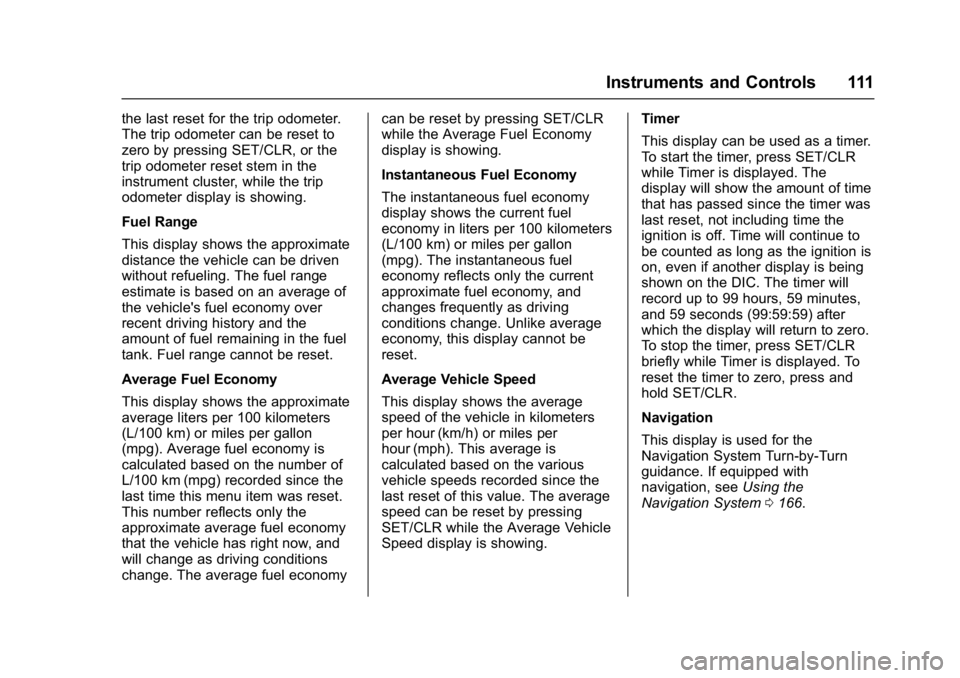
Buick Cascada Owner Manual (GMNA-Localizing-U.S-9186636) - 2016 - crc -
3/9/16
Instruments and Controls 111
the last reset for the trip odometer.
The trip odometer can be reset to
zero by pressing SET/CLR, or the
trip odometer reset stem in the
instrument cluster, while the trip
odometer display is showing.
Fuel Range
This display shows the approximate
distance the vehicle can be driven
without refueling. The fuel range
estimate is based on an average of
the vehicle's fuel economy over
recent driving history and the
amount of fuel remaining in the fuel
tank. Fuel range cannot be reset.
Average Fuel Economy
This display shows the approximate
average liters per 100 kilometers
(L/100 km) or miles per gallon
(mpg). Average fuel economy is
calculated based on the number of
L/100 km (mpg) recorded since the
last time this menu item was reset.
This number reflects only the
approximate average fuel economy
that the vehicle has right now, and
will change as driving conditions
change. The average fuel economycan be reset by pressing SET/CLR
while the Average Fuel Economy
display is showing.
Instantaneous Fuel Economy
The instantaneous fuel economy
display shows the current fuel
economy in liters per 100 kilometers
(L/100 km) or miles per gallon
(mpg). The instantaneous fuel
economy reflects only the current
approximate fuel economy, and
changes frequently as driving
conditions change. Unlike average
economy, this display cannot be
reset.
Average Vehicle Speed
This display shows the average
speed of the vehicle in kilometers
per hour (km/h) or miles per
hour (mph). This average is
calculated based on the various
vehicle speeds recorded since the
last reset of this value. The average
speed can be reset by pressing
SET/CLR while the Average Vehicle
Speed display is showing.
Timer
This display can be used as a timer.
To start the timer, press SET/CLR
while Timer is displayed. The
display will show the amount of time
that has passed since the timer was
last reset, not including time the
ignition is off. Time will continue to
be counted as long as the ignition is
on, even if another display is being
shown on the DIC. The timer will
record up to 99 hours, 59 minutes,
and 59 seconds (99:59:59) after
which the display will return to zero.
To stop the timer, press SET/CLR
briefly while Timer is displayed. To
reset the timer to zero, press and
hold SET/CLR.
Navigation
This display is used for the
Navigation System Turn-by-Turn
guidance. If equipped with
navigation, see
Using the
Navigation System 0166.
Page 115 of 381
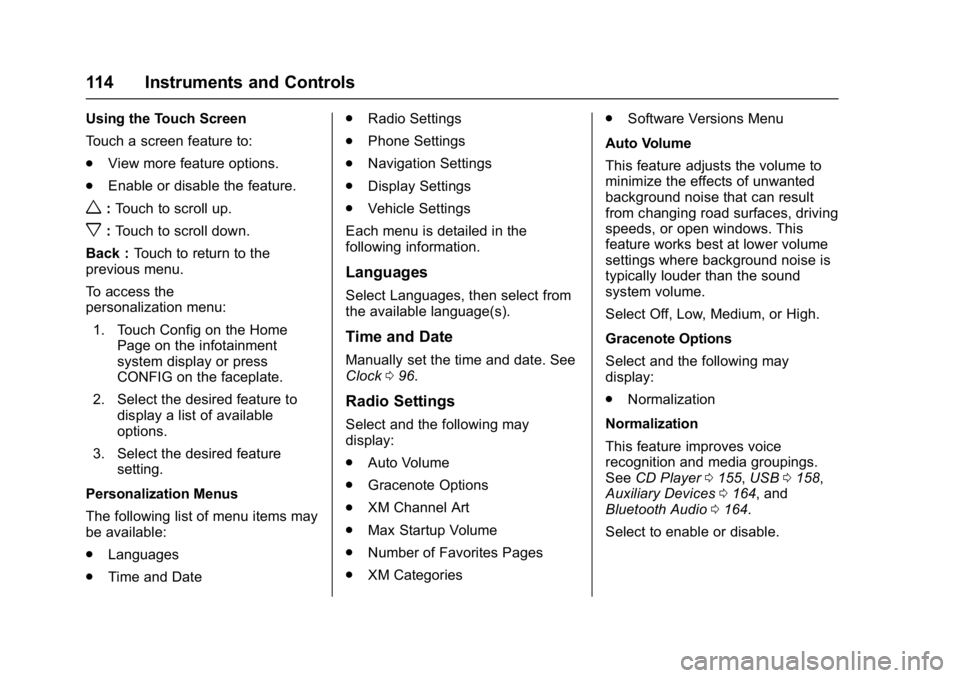
Buick Cascada Owner Manual (GMNA-Localizing-U.S-9186636) - 2016 - crc -
3/9/16
114 Instruments and Controls
Using the Touch Screen
Touch a screen feature to:
.View more feature options.
. Enable or disable the feature.
w:Touch to scroll up.
x:Touch to scroll down.
Back : Touch to return to the
previous menu.
To access the
personalization menu:
1. Touch Config on the Home Page on the infotainment
system display or press
CONFIG on the faceplate.
2. Select the desired feature to display a list of available
options.
3. Select the desired feature setting.
Personalization Menus
The following list of menu items may
be available:
. Languages
. Time and Date .
Radio Settings
. Phone Settings
. Navigation Settings
. Display Settings
. Vehicle Settings
Each menu is detailed in the
following information.
Languages
Select Languages, then select from
the available language(s).
Time and Date
Manually set the time and date. See
Clock 096.
Radio Settings
Select and the following may
display:
.
Auto Volume
. Gracenote Options
. XM Channel Art
. Max Startup Volume
. Number of Favorites Pages
. XM Categories .
Software Versions Menu
Auto Volume
This feature adjusts the volume to
minimize the effects of unwanted
background noise that can result
from changing road surfaces, driving
speeds, or open windows. This
feature works best at lower volume
settings where background noise is
typically louder than the sound
system volume.
Select Off, Low, Medium, or High.
Gracenote Options
Select and the following may
display:
. Normalization
Normalization
This feature improves voice
recognition and media groupings.
See CD Player 0155, USB 0158,
Auxiliary Devices 0164, and
Bluetooth Audio 0164.
Select to enable or disable.
Page 116 of 381
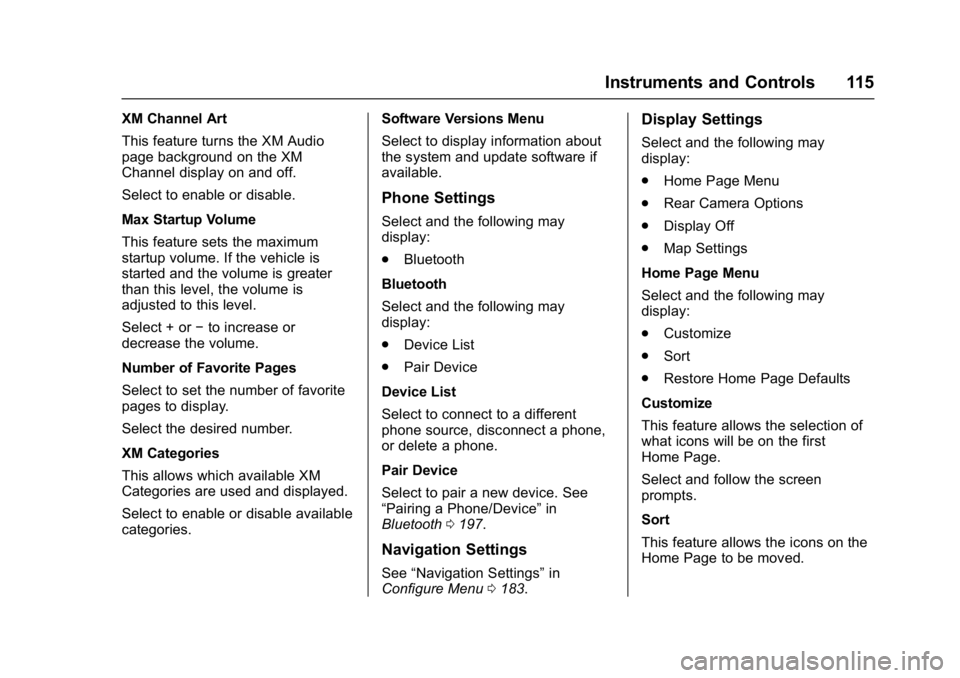
Buick Cascada Owner Manual (GMNA-Localizing-U.S-9186636) - 2016 - crc -
3/9/16
Instruments and Controls 115
XM Channel Art
This feature turns the XM Audio
page background on the XM
Channel display on and off.
Select to enable or disable.
Max Startup Volume
This feature sets the maximum
startup volume. If the vehicle is
started and the volume is greater
than this level, the volume is
adjusted to this level.
Select + or−to increase or
decrease the volume.
Number of Favorite Pages
Select to set the number of favorite
pages to display.
Select the desired number.
XM Categories
This allows which available XM
Categories are used and displayed.
Select to enable or disable available
categories. Software Versions Menu
Select to display information about
the system and update software if
available.
Phone Settings
Select and the following may
display:
.
Bluetooth
Bluetooth
Select and the following may
display:
. Device List
. Pair Device
Device List
Select to connect to a different
phone source, disconnect a phone,
or delete a phone.
Pair Device
Select to pair a new device. See
“Pairing a Phone/Device” in
Bluetooth 0197.
Navigation Settings
See “Navigation Settings” in
Configure Menu 0183.
Display Settings
Select and the following may
display:
.
Home Page Menu
. Rear Camera Options
. Display Off
. Map Settings
Home Page Menu
Select and the following may
display:
. Customize
. Sort
. Restore Home Page Defaults
Customize
This feature allows the selection of
what icons will be on the first
Home Page.
Select and follow the screen
prompts.
Sort
This feature allows the icons on the
Home Page to be moved.
Page 127 of 381
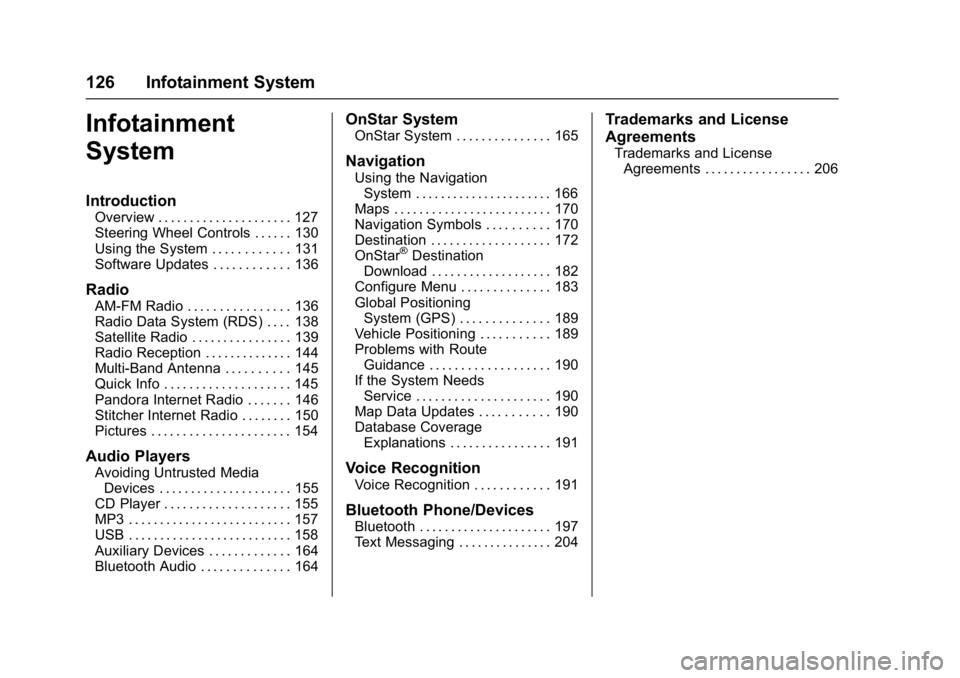
Buick Cascada Owner Manual (GMNA-Localizing-U.S-9186636) - 2016 - crc -
3/9/16
126 Infotainment System
Infotainment
System
Introduction
Overview . . . . . . . . . . . . . . . . . . . . . 127
Steering Wheel Controls . . . . . . 130
Using the System . . . . . . . . . . . . 131
Software Updates . . . . . . . . . . . . 136
Radio
AM-FM Radio . . . . . . . . . . . . . . . . 136
Radio Data System (RDS) . . . . 138
Satellite Radio . . . . . . . . . . . . . . . . 139
Radio Reception . . . . . . . . . . . . . . 144
Multi-Band Antenna . . . . . . . . . . 145
Quick Info . . . . . . . . . . . . . . . . . . . . 145
Pandora Internet Radio . . . . . . . 146
Stitcher Internet Radio . . . . . . . . 150
Pictures . . . . . . . . . . . . . . . . . . . . . . 154
Audio Players
Avoiding Untrusted MediaDevices . . . . . . . . . . . . . . . . . . . . . 155
CD Player . . . . . . . . . . . . . . . . . . . . 155
MP3 . . . . . . . . . . . . . . . . . . . . . . . . . . 157
USB . . . . . . . . . . . . . . . . . . . . . . . . . . 158
Auxiliary Devices . . . . . . . . . . . . . 164
Bluetooth Audio . . . . . . . . . . . . . . 164
OnStar System
OnStar System . . . . . . . . . . . . . . . 165
Navigation
Using the Navigation System . . . . . . . . . . . . . . . . . . . . . . 166
Maps . . . . . . . . . . . . . . . . . . . . . . . . . 170
Navigation Symbols . . . . . . . . . . 170
Destination . . . . . . . . . . . . . . . . . . . 172
OnStar
®Destination
Download . . . . . . . . . . . . . . . . . . . 182
Configure Menu . . . . . . . . . . . . . . 183
Global Positioning System (GPS) . . . . . . . . . . . . . . 189
Vehicle Positioning . . . . . . . . . . . 189
Problems with Route Guidance . . . . . . . . . . . . . . . . . . . 190
If the System Needs
Service . . . . . . . . . . . . . . . . . . . . . 190
Map Data Updates . . . . . . . . . . . 190
Database Coverage Explanations . . . . . . . . . . . . . . . . 191
Voice Recognition
Voice Recognition . . . . . . . . . . . . 191
Bluetooth Phone/Devices
Bluetooth . . . . . . . . . . . . . . . . . . . . . 197
Text Messaging . . . . . . . . . . . . . . . 204
Trademarks and License
Agreements
Trademarks and LicenseAgreements . . . . . . . . . . . . . . . . . 206
Page 129 of 381

Buick Cascada Owner Manual (GMNA-Localizing-U.S-9186636) - 2016 - crc -
3/9/16
128 Infotainment System
1.{(Home)
2. Preset Buttons 1−6
3.
s ©(Seek Previous/Reverse) 4.
O/n(Power/Volume)
5.
¨ \(Seek Next/Forward)
6. FAV 1/2/3 (Favorites) 7. AS 1/2 (Autostore)
8. CONFIG (Configuration Menu)
9.
H(Clock)
10.
J(Play/Pause)
11.
Z(Eject)
12. INFO (Information)
13.
Z(Outer Ring)
14. Inner Rocker Knob
15. BACK
16. CD Slot
17. PHONE
18. RPT (Repeat Navigation)
19. NAVI (Navigation)
20. DEST (Destination)
21. SRCE (Source)
Infotainment Control Buttons
The buttons on the faceplate are
used to start primary functions while
using the infotainment system.
Page 131 of 381
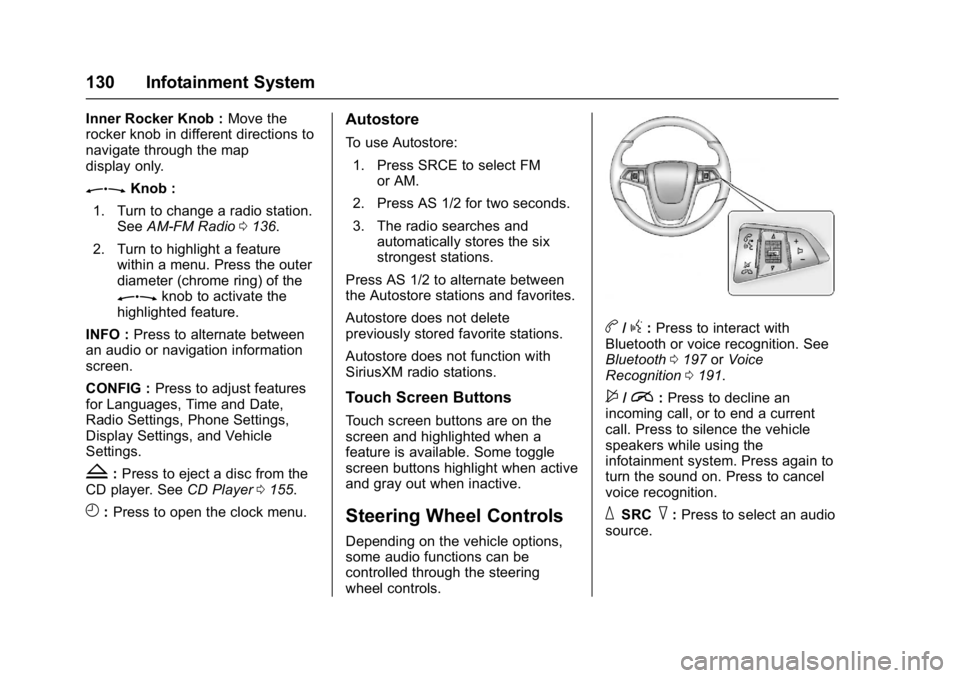
Buick Cascada Owner Manual (GMNA-Localizing-U.S-9186636) - 2016 - crc -
3/9/16
130 Infotainment System
Inner Rocker Knob :Move the
rocker knob in different directions to
navigate through the map
display only.
ZKnob :
1. Turn to change a radio station. See AM-FM Radio 0136.
2. Turn to highlight a feature within a menu. Press the outer
diameter (chrome ring) of the
Zknob to activate the
highlighted feature.
INFO : Press to alternate between
an audio or navigation information
screen.
CONFIG : Press to adjust features
for Languages, Time and Date,
Radio Settings, Phone Settings,
Display Settings, and Vehicle
Settings.
Z: Press to eject a disc from the
CD player. See CD Player0155.
H:Press to open the clock menu.
Autostore
To use Autostore:
1. Press SRCE to select FM or AM.
2. Press AS 1/2 for two seconds.
3. The radio searches and automatically stores the six
strongest stations.
Press AS 1/2 to alternate between
the Autostore stations and favorites.
Autostore does not delete
previously stored favorite stations.
Autostore does not function with
SiriusXM radio stations.
Touch Screen Buttons
Touch screen buttons are on the
screen and highlighted when a
feature is available. Some toggle
screen buttons highlight when active
and gray out when inactive.
Steering Wheel Controls
Depending on the vehicle options,
some audio functions can be
controlled through the steering
wheel controls.
b/g: Press to interact with
Bluetooth or voice recognition. See
Bluetooth 0197 orVoice
Recognition 0191.
$/i:Press to decline an
incoming call, or to end a current
call. Press to silence the vehicle
speakers while using the
infotainment system. Press again to
turn the sound on. Press to cancel
voice recognition.
_SRC^: Press to select an audio
source.
Page 133 of 381
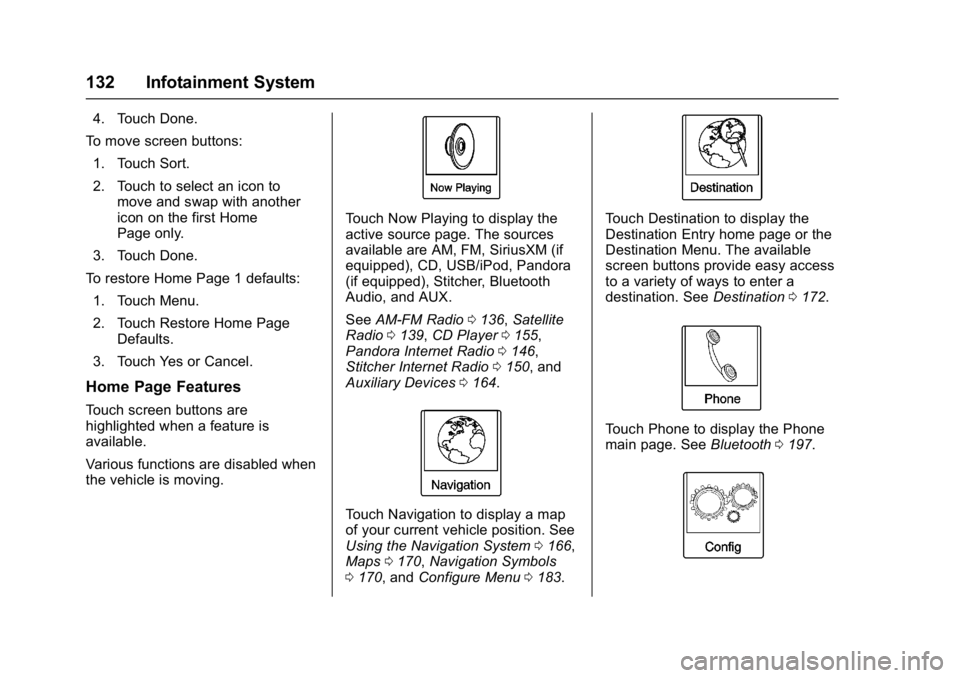
Buick Cascada Owner Manual (GMNA-Localizing-U.S-9186636) - 2016 - crc -
3/9/16
132 Infotainment System
4. Touch Done.
To move screen buttons:
1. Touch Sort.
2. Touch to select an icon to move and swap with another
icon on the first Home
Page only.
3. Touch Done.
To restore Home Page 1 defaults:
1. Touch Menu.
2. Touch Restore Home Page Defaults.
3. Touch Yes or Cancel.
Home Page Features
Touch screen buttons are
highlighted when a feature is
available.
Various functions are disabled when
the vehicle is moving.
Touch Now Playing to display the
active source page. The sources
available are AM, FM, SiriusXM (if
equipped), CD, USB/iPod, Pandora
(if equipped), Stitcher, Bluetooth
Audio, and AUX.
See AM-FM Radio 0136, Satellite
Radio 0139, CD Player 0155,
Pandora Internet Radio 0146,
Stitcher Internet Radio 0150, and
Auxiliary Devices 0164.
Touch Navigation to display a map
of your current vehicle position. See
Using the Navigation System 0166,
Maps 0170, Navigation Symbols
0 170, and Configure Menu 0183.
Touch Destination to display the
Destination Entry home page or the
Destination Menu. The available
screen buttons provide easy access
to a variety of ways to enter a
destination. See Destination0172.
Touch Phone to display the Phone
main page. See Bluetooth0197.
Page 134 of 381
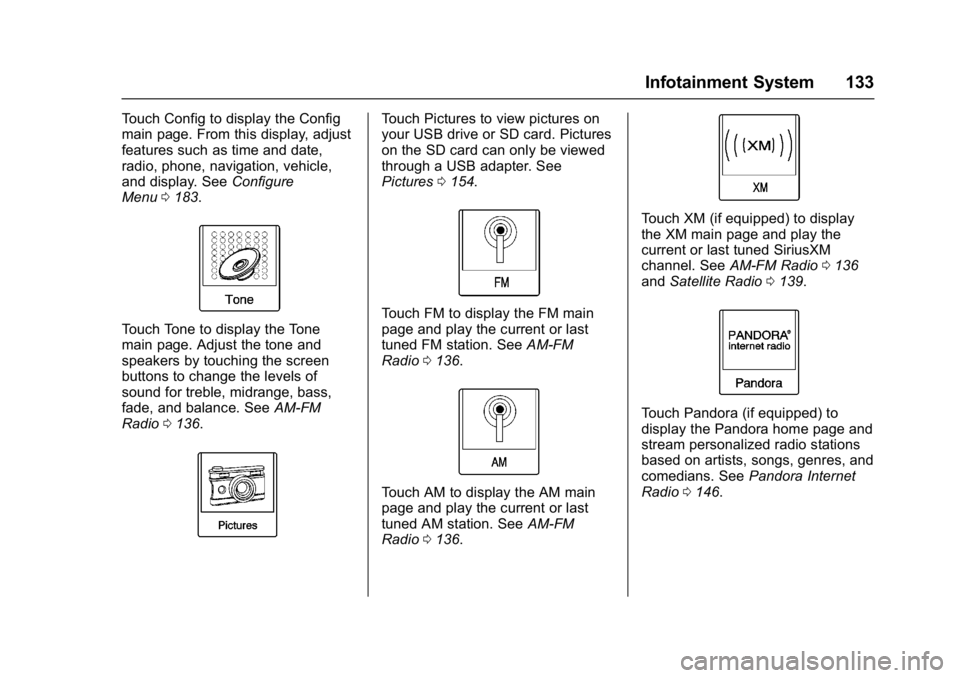
Buick Cascada Owner Manual (GMNA-Localizing-U.S-9186636) - 2016 - crc -
3/9/16
Infotainment System 133
Touch Config to display the Config
main page. From this display, adjust
features such as time and date,
radio, phone, navigation, vehicle,
and display. SeeConfigure
Menu 0183.
Touch Tone to display the Tone
main page. Adjust the tone and
speakers by touching the screen
buttons to change the levels of
sound for treble, midrange, bass,
fade, and balance. See AM-FM
Radio 0136.
Touch Pictures to view pictures on
your USB drive or SD card. Pictures
on the SD card can only be viewed
through a USB adapter. See
Pictures 0154.
Touch FM to display the FM main
page and play the current or last
tuned FM station. See AM-FM
Radio 0136.
Touch AM to display the AM main
page and play the current or last
tuned AM station. See AM-FM
Radio 0136.
Touch XM (if equipped) to display
the XM main page and play the
current or last tuned SiriusXM
channel. See AM-FM Radio 0136
and Satellite Radio 0139.
Touch Pandora (if equipped) to
display the Pandora home page and
stream personalized radio stations
based on artists, songs, genres, and
comedians. See Pandora Internet
Radio 0146.
Page 142 of 381
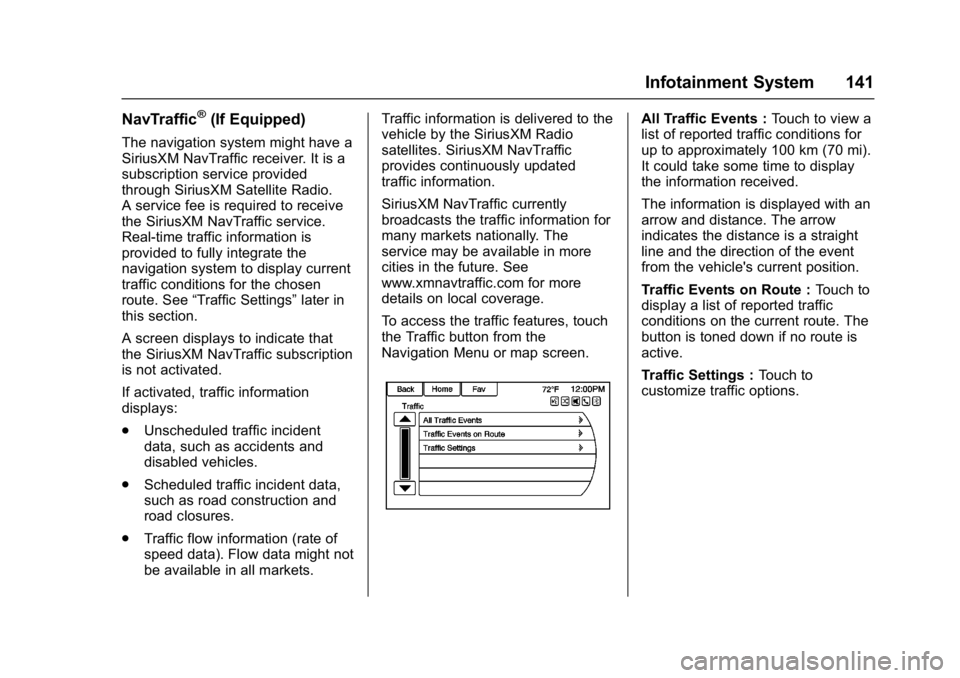
Buick Cascada Owner Manual (GMNA-Localizing-U.S-9186636) - 2016 - crc -
3/9/16
Infotainment System 141
NavTraffic®(If Equipped)
The navigation system might have a
SiriusXM NavTraffic receiver. It is a
subscription service provided
through SiriusXM Satellite Radio.
A service fee is required to receive
the SiriusXM NavTraffic service.
Real-time traffic information is
provided to fully integrate the
navigation system to display current
traffic conditions for the chosen
route. See“Traffic Settings” later in
this section.
A screen displays to indicate that
the SiriusXM NavTraffic subscription
is not activated.
If activated, traffic information
displays:
. Unscheduled traffic incident
data, such as accidents and
disabled vehicles.
. Scheduled traffic incident data,
such as road construction and
road closures.
. Traffic flow information (rate of
speed data). Flow data might not
be available in all markets. Traffic information is delivered to the
vehicle by the SiriusXM Radio
satellites. SiriusXM NavTraffic
provides continuously updated
traffic information.
SiriusXM NavTraffic currently
broadcasts the traffic information for
many markets nationally. The
service may be available in more
cities in the future. See
www.xmnavtraffic.com for more
details on local coverage.
To access the traffic features, touch
the Traffic button from the
Navigation Menu or map screen.
All Traffic Events :
Touch to view a
list of reported traffic conditions for
up to approximately 100 km (70 mi).
It could take some time to display
the information received.
The information is displayed with an
arrow and distance. The arrow
indicates the distance is a straight
line and the direction of the event
from the vehicle's current position.
Traffic Events on Route : Touch to
display a list of reported traffic
conditions on the current route. The
button is toned down if no route is
active.
Traffic Settings : Touch to
customize traffic options.