Rear BUICK ENCLAVE 2018 Infotainment System Guide
[x] Cancel search | Manufacturer: BUICK, Model Year: 2018, Model line: ENCLAVE, Model: BUICK ENCLAVE 2018Pages: 88, PDF Size: 0.99 MB
Page 10 of 88
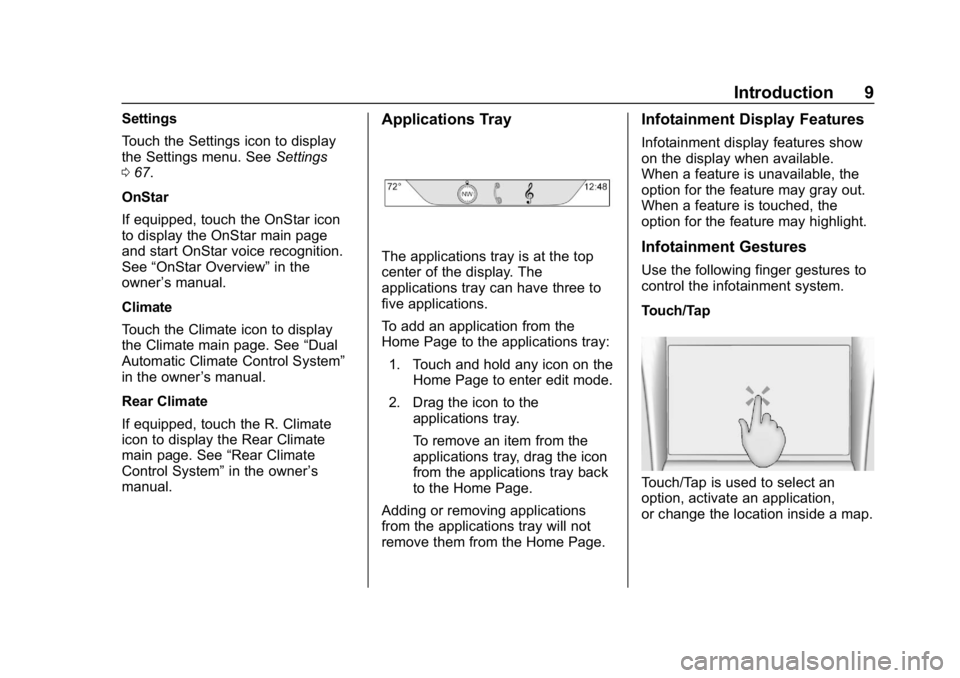
Buick Infotainment System (GMNA-Localizing-U.S./Canada-10999317) -
2018 - CRC - 7/31/17
Introduction 9
Settings
Touch the Settings icon to display
the Settings menu. SeeSettings
0 67.
OnStar
If equipped, touch the OnStar icon
to display the OnStar main page
and start OnStar voice recognition.
See “OnStar Overview” in the
owner ’s manual.
Climate
Touch the Climate icon to display
the Climate main page. See “Dual
Automatic Climate Control System”
in the owner ’s manual.
Rear Climate
If equipped, touch the R. Climate
icon to display the Rear Climate
main page. See “Rear Climate
Control System” in the owner’s
manual.Applications Tray
The applications tray is at the top
center of the display. The
applications tray can have three to
five applications.
To add an application from the
Home Page to the applications tray:
1. Touch and hold any icon on the Home Page to enter edit mode.
2. Drag the icon to the applications tray.
To remove an item from the
applications tray, drag the icon
from the applications tray back
to the Home Page.
Adding or removing applications
from the applications tray will not
remove them from the Home Page.
Infotainment Display Features
Infotainment display features show
on the display when available.
When a feature is unavailable, the
option for the feature may gray out.
When a feature is touched, the
option for the feature may highlight.
Infotainment Gestures
Use the following finger gestures to
control the infotainment system.
Touch/Tap
Touch/Tap is used to select an
option, activate an application,
or change the location inside a map.
Page 13 of 88
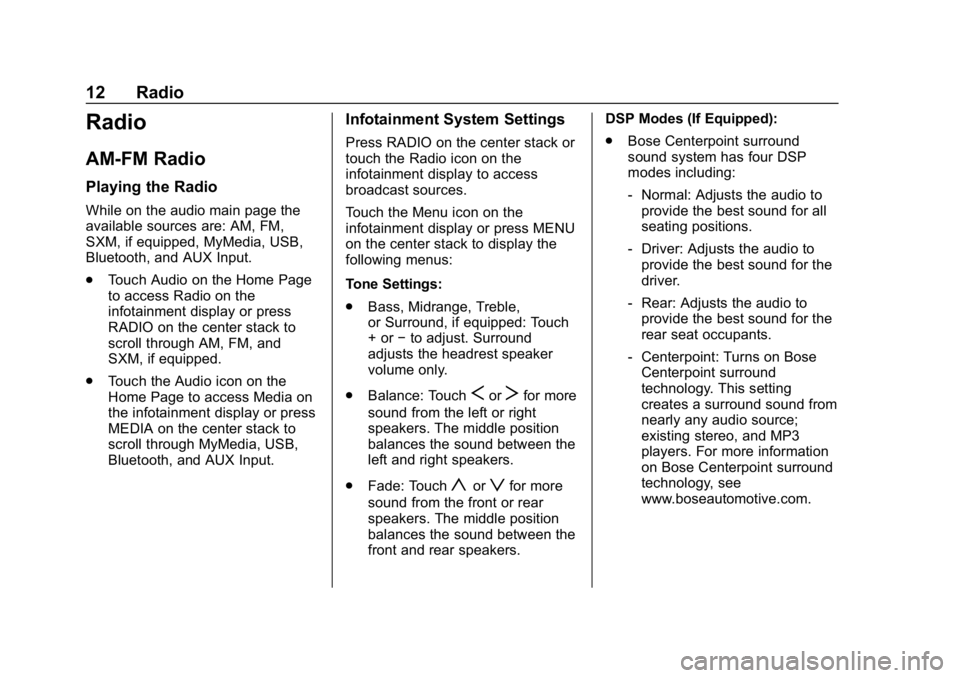
Buick Infotainment System (GMNA-Localizing-U.S./Canada-10999317) -
2018 - CRC - 7/31/17
12 Radio
Radio
AM-FM Radio
Playing the Radio
While on the audio main page the
available sources are: AM, FM,
SXM, if equipped, MyMedia, USB,
Bluetooth, and AUX Input.
.Touch Audio on the Home Page
to access Radio on the
infotainment display or press
RADIO on the center stack to
scroll through AM, FM, and
SXM, if equipped.
. Touch the Audio icon on the
Home Page to access Media on
the infotainment display or press
MEDIA on the center stack to
scroll through MyMedia, USB,
Bluetooth, and AUX Input.
Infotainment System Settings
Press RADIO on the center stack or
touch the Radio icon on the
infotainment display to access
broadcast sources.
Touch the Menu icon on the
infotainment display or press MENU
on the center stack to display the
following menus:
Tone Settings:
.Bass, Midrange, Treble,
or Surround, if equipped: Touch
+ or −to adjust. Surround
adjusts the headrest speaker
volume only.
. Balance: Touch
SorTfor more
sound from the left or right
speakers. The middle position
balances the sound between the
left and right speakers.
. Fade: Touch
yorzfor more
sound from the front or rear
speakers. The middle position
balances the sound between the
front and rear speakers. DSP Modes (If Equipped):
.
Bose Centerpoint surround
sound system has four DSP
modes including:
‐Normal: Adjusts the audio to
provide the best sound for all
seating positions.
‐ Driver: Adjusts the audio to
provide the best sound for the
driver.
‐ Rear: Adjusts the audio to
provide the best sound for the
rear seat occupants.
‐ Centerpoint: Turns on Bose
Centerpoint surround
technology. This setting
creates a surround sound from
nearly any audio source;
existing stereo, and MP3
players. For more information
on Bose Centerpoint surround
technology, see
www.boseautomotive.com.
Page 18 of 88
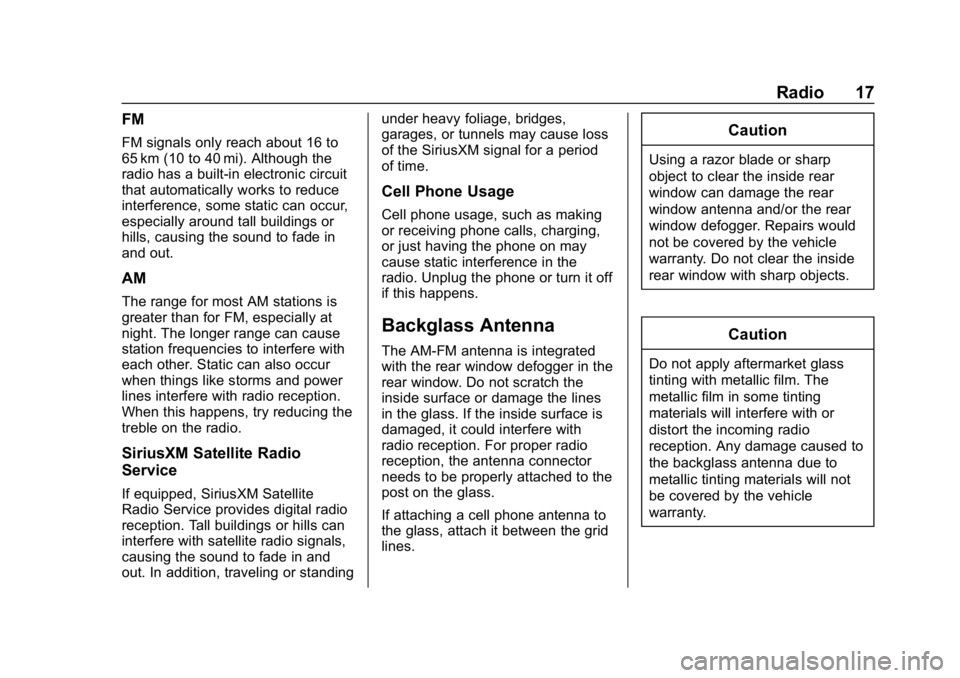
Buick Infotainment System (GMNA-Localizing-U.S./Canada-10999317) -
2018 - CRC - 7/31/17
Radio 17
FM
FM signals only reach about 16 to
65 km (10 to 40 mi). Although the
radio has a built-in electronic circuit
that automatically works to reduce
interference, some static can occur,
especially around tall buildings or
hills, causing the sound to fade in
and out.
AM
The range for most AM stations is
greater than for FM, especially at
night. The longer range can cause
station frequencies to interfere with
each other. Static can also occur
when things like storms and power
lines interfere with radio reception.
When this happens, try reducing the
treble on the radio.
SiriusXM Satellite Radio
Service
If equipped, SiriusXM Satellite
Radio Service provides digital radio
reception. Tall buildings or hills can
interfere with satellite radio signals,
causing the sound to fade in and
out. In addition, traveling or standingunder heavy foliage, bridges,
garages, or tunnels may cause loss
of the SiriusXM signal for a period
of time.
Cell Phone Usage
Cell phone usage, such as making
or receiving phone calls, charging,
or just having the phone on may
cause static interference in the
radio. Unplug the phone or turn it off
if this happens.
Backglass Antenna
The AM-FM antenna is integrated
with the rear window defogger in the
rear window. Do not scratch the
inside surface or damage the lines
in the glass. If the inside surface is
damaged, it could interfere with
radio reception. For proper radio
reception, the antenna connector
needs to be properly attached to the
post on the glass.
If attaching a cell phone antenna to
the glass, attach it between the grid
lines.
Caution
Using a razor blade or sharp
object to clear the inside rear
window can damage the rear
window antenna and/or the rear
window defogger. Repairs would
not be covered by the vehicle
warranty. Do not clear the inside
rear window with sharp objects.
Caution
Do not apply aftermarket glass
tinting with metallic film. The
metallic film in some tinting
materials will interfere with or
distort the incoming radio
reception. Any damage caused to
the backglass antenna due to
metallic tinting materials will not
be covered by the vehicle
warranty.
Page 70 of 88
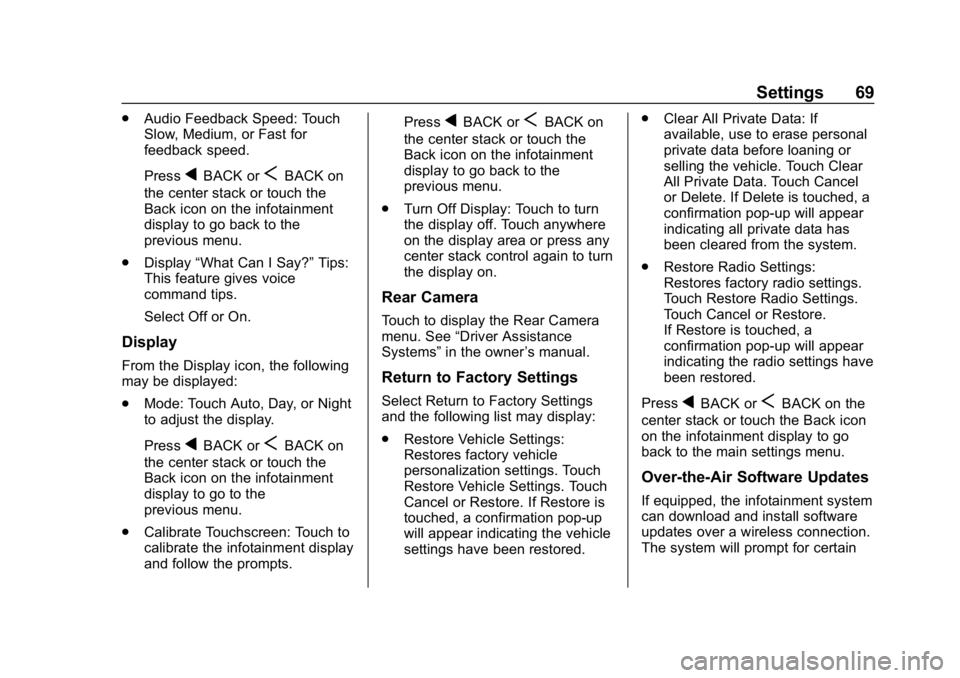
Buick Infotainment System (GMNA-Localizing-U.S./Canada-10999317) -
2018 - CRC - 7/31/17
Settings 69
.Audio Feedback Speed: Touch
Slow, Medium, or Fast for
feedback speed.
Press
qBACK orSBACK on
the center stack or touch the
Back icon on the infotainment
display to go back to the
previous menu.
. Display “What Can I Say?” Tips:
This feature gives voice
command tips.
Select Off or On.
Display
From the Display icon, the following
may be displayed:
. Mode: Touch Auto, Day, or Night
to adjust the display.
Press
qBACK orSBACK on
the center stack or touch the
Back icon on the infotainment
display to go to the
previous menu.
. Calibrate Touchscreen: Touch to
calibrate the infotainment display
and follow the prompts. Press
qBACK orSBACK on
the center stack or touch the
Back icon on the infotainment
display to go back to the
previous menu.
. Turn Off Display: Touch to turn
the display off. Touch anywhere
on the display area or press any
center stack control again to turn
the display on.
Rear Camera
Touch to display the Rear Camera
menu. See “Driver Assistance
Systems” in the owner ’s manual.
Return to Factory Settings
Select Return to Factory Settings
and the following list may display:
.
Restore Vehicle Settings:
Restores factory vehicle
personalization settings. Touch
Restore Vehicle Settings. Touch
Cancel or Restore. If Restore is
touched, a confirmation pop-up
will appear indicating the vehicle
settings have been restored. .
Clear All Private Data: If
available, use to erase personal
private data before loaning or
selling the vehicle. Touch Clear
All Private Data. Touch Cancel
or Delete. If Delete is touched, a
confirmation pop-up will appear
indicating all private data has
been cleared from the system.
. Restore Radio Settings:
Restores factory radio settings.
Touch Restore Radio Settings.
Touch Cancel or Restore.
If Restore is touched, a
confirmation pop-up will appear
indicating the radio settings have
been restored.
PressqBACK orSBACK on the
center stack or touch the Back icon
on the infotainment display to go
back to the main settings menu.
Over-the-Air Software Updates
If equipped, the infotainment system
can download and install software
updates over a wireless connection.
The system will prompt for certain
Page 87 of 88
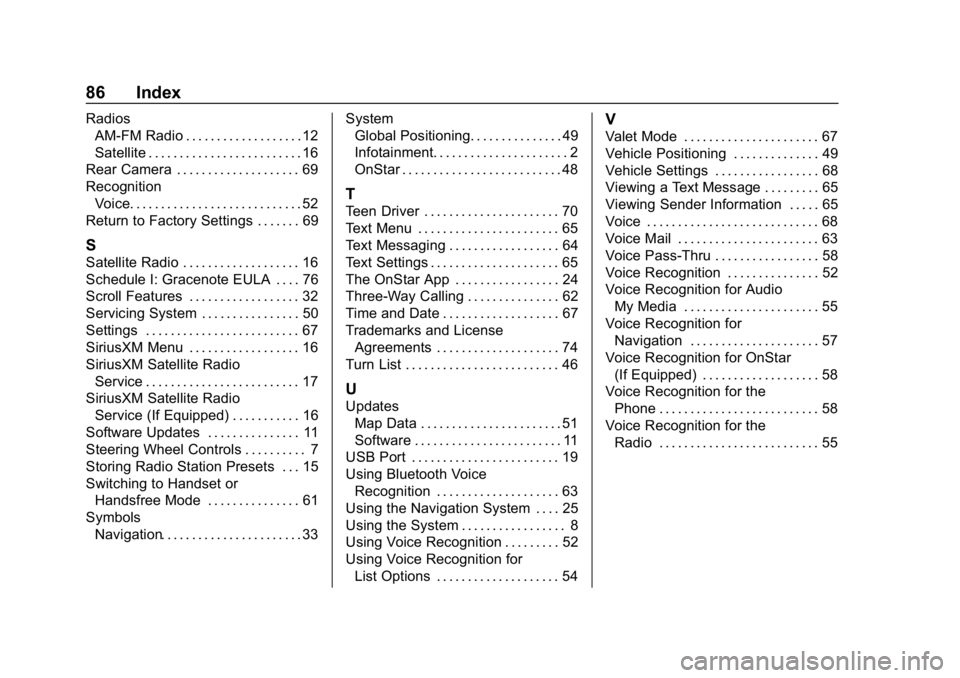
Buick Infotainment System (GMNA-Localizing-U.S./Canada-10999317) -
2018 - CRC - 7/31/17
86 Index
RadiosAM-FM Radio . . . . . . . . . . . . . . . . . . . 12
Satellite . . . . . . . . . . . . . . . . . . . . . . . . . 16
Rear Camera . . . . . . . . . . . . . . . . . . . . 69
Recognition Voice. . . . . . . . . . . . . . . . . . . . . . . . . . . . 52
Return to Factory Settings . . . . . . . 69
S
Satellite Radio . . . . . . . . . . . . . . . . . . . 16
Schedule I: Gracenote EULA . . . . 76
Scroll Features . . . . . . . . . . . . . . . . . . 32
Servicing System . . . . . . . . . . . . . . . . 50
Settings . . . . . . . . . . . . . . . . . . . . . . . . . 67
SiriusXM Menu . . . . . . . . . . . . . . . . . . 16
SiriusXM Satellite Radio Service . . . . . . . . . . . . . . . . . . . . . . . . . 17
SiriusXM Satellite Radio Service (If Equipped) . . . . . . . . . . . 16
Software Updates . . . . . . . . . . . . . . . 11
Steering Wheel Controls . . . . . . . . . . 7
Storing Radio Station Presets . . . 15
Switching to Handset or Handsfree Mode . . . . . . . . . . . . . . . 61
Symbols Navigation. . . . . . . . . . . . . . . . . . . . . . . 33 System
Global Positioning. . . . . . . . . . . . . . . 49
Infotainment. . . . . . . . . . . . . . . . . . . . . . 2
OnStar . . . . . . . . . . . . . . . . . . . . . . . . . . 48
T
Teen Driver . . . . . . . . . . . . . . . . . . . . . . 70
Text Menu . . . . . . . . . . . . . . . . . . . . . . . 65
Text Messaging . . . . . . . . . . . . . . . . . . 64
Text Settings . . . . . . . . . . . . . . . . . . . . . 65
The OnStar App . . . . . . . . . . . . . . . . . 24
Three-Way Calling . . . . . . . . . . . . . . . 62
Time and Date . . . . . . . . . . . . . . . . . . . 67
Trademarks and License
Agreements . . . . . . . . . . . . . . . . . . . . 74
Turn List . . . . . . . . . . . . . . . . . . . . . . . . . 46
U
Updates Map Data . . . . . . . . . . . . . . . . . . . . . . . 51
Software . . . . . . . . . . . . . . . . . . . . . . . . 11
USB Port . . . . . . . . . . . . . . . . . . . . . . . . 19
Using Bluetooth Voice
Recognition . . . . . . . . . . . . . . . . . . . . 63
Using the Navigation System . . . . 25
Using the System . . . . . . . . . . . . . . . . . 8
Using Voice Recognition . . . . . . . . . 52
Using Voice Recognition for List Options . . . . . . . . . . . . . . . . . . . . 54
V
Valet Mode . . . . . . . . . . . . . . . . . . . . . . 67
Vehicle Positioning . . . . . . . . . . . . . . 49
Vehicle Settings . . . . . . . . . . . . . . . . . 68
Viewing a Text Message . . . . . . . . . 65
Viewing Sender Information . . . . . 65
Voice . . . . . . . . . . . . . . . . . . . . . . . . . . . . 68
Voice Mail . . . . . . . . . . . . . . . . . . . . . . . 63
Voice Pass-Thru . . . . . . . . . . . . . . . . . 58
Voice Recognition . . . . . . . . . . . . . . . 52
Voice Recognition for AudioMy Media . . . . . . . . . . . . . . . . . . . . . . 55
Voice Recognition for Navigation . . . . . . . . . . . . . . . . . . . . . 57
Voice Recognition for OnStar (If Equipped) . . . . . . . . . . . . . . . . . . . 58
Voice Recognition for the Phone . . . . . . . . . . . . . . . . . . . . . . . . . . 58
Voice Recognition for the
Radio . . . . . . . . . . . . . . . . . . . . . . . . . . 55