service BUICK ENCLAVE 2018 Infotainment System Guide
[x] Cancel search | Manufacturer: BUICK, Model Year: 2018, Model line: ENCLAVE, Model: BUICK ENCLAVE 2018Pages: 88, PDF Size: 0.99 MB
Page 3 of 88
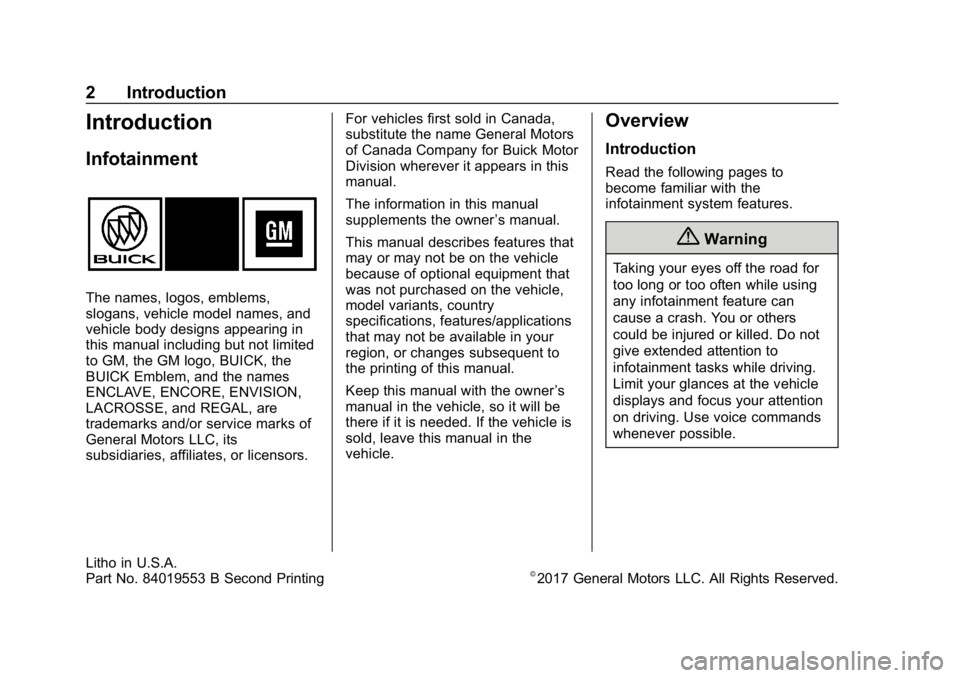
Buick Infotainment System (GMNA-Localizing-U.S./Canada-10999317) -
2018 - CRC - 7/31/17
2 Introduction
Introduction
Infotainment
The names, logos, emblems,
slogans, vehicle model names, and
vehicle body designs appearing in
this manual including but not limited
to GM, the GM logo, BUICK, the
BUICK Emblem, and the names
ENCLAVE, ENCORE, ENVISION,
LACROSSE, and REGAL, are
trademarks and/or service marks of
General Motors LLC, its
subsidiaries, affiliates, or licensors.For vehicles first sold in Canada,
substitute the name General Motors
of Canada Company for Buick Motor
Division wherever it appears in this
manual.
The information in this manual
supplements the owner
’s manual.
This manual describes features that
may or may not be on the vehicle
because of optional equipment that
was not purchased on the vehicle,
model variants, country
specifications, features/applications
that may not be available in your
region, or changes subsequent to
the printing of this manual.
Keep this manual with the owner ’s
manual in the vehicle, so it will be
there if it is needed. If the vehicle is
sold, leave this manual in the
vehicle.
Overview
Introduction
Read the following pages to
become familiar with the
infotainment system features.
{Warning
Taking your eyes off the road for
too long or too often while using
any infotainment feature can
cause a crash. You or others
could be injured or killed. Do not
give extended attention to
infotainment tasks while driving.
Limit your glances at the vehicle
displays and focus your attention
on driving. Use voice commands
whenever possible.
Litho in U.S.A.
Part No. 84019553 B Second Printing©2017 General Motors LLC. All Rights Reserved.
Page 9 of 88
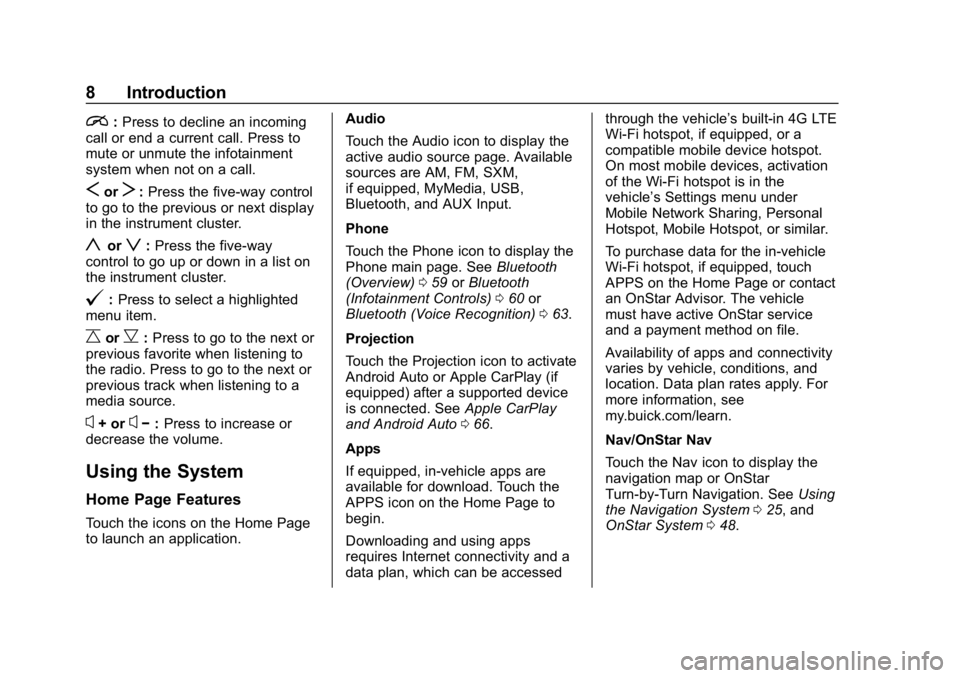
Buick Infotainment System (GMNA-Localizing-U.S./Canada-10999317) -
2018 - CRC - 7/31/17
8 Introduction
i:Press to decline an incoming
call or end a current call. Press to
mute or unmute the infotainment
system when not on a call.
SorT: Press the five-way control
to go to the previous or next display
in the instrument cluster.
yorz: Press the five-way
control to go up or down in a list on
the instrument cluster.
@: Press to select a highlighted
menu item.
CorB: Press to go to the next or
previous favorite when listening to
the radio. Press to go to the next or
previous track when listening to a
media source.
x+ orx− :Press to increase or
decrease the volume.
Using the System
Home Page Features
Touch the icons on the Home Page
to launch an application. Audio
Touch the Audio icon to display the
active audio source page. Available
sources are AM, FM, SXM,
if equipped, MyMedia, USB,
Bluetooth, and AUX Input.
Phone
Touch the Phone icon to display the
Phone main page. See
Bluetooth
(Overview) 059 orBluetooth
(Infotainment Controls) 060 or
Bluetooth (Voice Recognition) 063.
Projection
Touch the Projection icon to activate
Android Auto or Apple CarPlay (if
equipped) after a supported device
is connected. See Apple CarPlay
and Android Auto 066.
Apps
If equipped, in-vehicle apps are
available for download. Touch the
APPS icon on the Home Page to
begin.
Downloading and using apps
requires Internet connectivity and a
data plan, which can be accessed through the vehicle’
s built-in 4G LTE
Wi-Fi hotspot, if equipped, or a
compatible mobile device hotspot.
On most mobile devices, activation
of the Wi-Fi hotspot is in the
vehicle’s Settings menu under
Mobile Network Sharing, Personal
Hotspot, Mobile Hotspot, or similar.
To purchase data for the in-vehicle
Wi-Fi hotspot, if equipped, touch
APPS on the Home Page or contact
an OnStar Advisor. The vehicle
must have active OnStar service
and a payment method on file.
Availability of apps and connectivity
varies by vehicle, conditions, and
location. Data plan rates apply. For
more information, see
my.buick.com/learn.
Nav/OnStar Nav
Touch the Nav icon to display the
navigation map or OnStar
Turn-by-Turn Navigation. See Using
the Navigation System 025, and
OnStar System 048.
Page 16 of 88
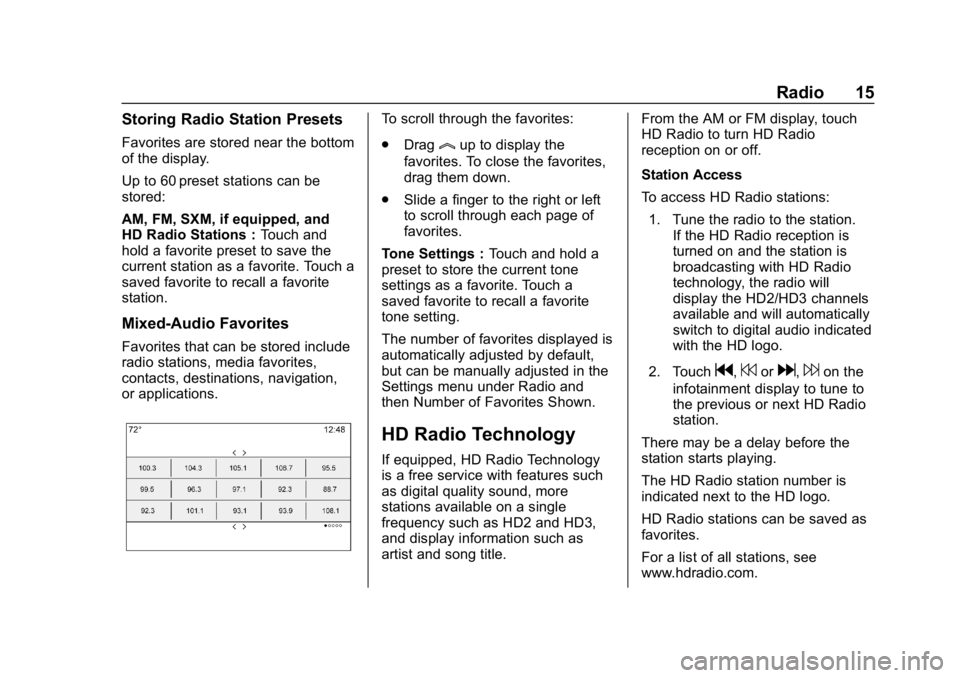
Buick Infotainment System (GMNA-Localizing-U.S./Canada-10999317) -
2018 - CRC - 7/31/17
Radio 15
Storing Radio Station Presets
Favorites are stored near the bottom
of the display.
Up to 60 preset stations can be
stored:
AM, FM, SXM, if equipped, and
HD Radio Stations :Touch and
hold a favorite preset to save the
current station as a favorite. Touch a
saved favorite to recall a favorite
station.
Mixed-Audio Favorites
Favorites that can be stored include
radio stations, media favorites,
contacts, destinations, navigation,
or applications.
To scroll through the favorites:
. Drag
lup to display the
favorites. To close the favorites,
drag them down.
. Slide a finger to the right or left
to scroll through each page of
favorites.
Tone Settings : Touch and hold a
preset to store the current tone
settings as a favorite. Touch a
saved favorite to recall a favorite
tone setting.
The number of favorites displayed is
automatically adjusted by default,
but can be manually adjusted in the
Settings menu under Radio and
then Number of Favorites Shown.
HD Radio Technology
If equipped, HD Radio Technology
is a free service with features such
as digital quality sound, more
stations available on a single
frequency such as HD2 and HD3,
and display information such as
artist and song title. From the AM or FM display, touch
HD Radio to turn HD Radio
reception on or off.
Station Access
To access HD Radio stations:
1. Tune the radio to the station. If the HD Radio reception is
turned on and the station is
broadcasting with HD Radio
technology, the radio will
display the HD2/HD3 channels
available and will automatically
switch to digital audio indicated
with the HD logo.
2. Touch
g,7ord,6on the
infotainment display to tune to
the previous or next HD Radio
station.
There may be a delay before the
station starts playing.
The HD Radio station number is
indicated next to the HD logo.
HD Radio stations can be saved as
favorites.
For a list of all stations, see
www.hdradio.com.
Page 17 of 88
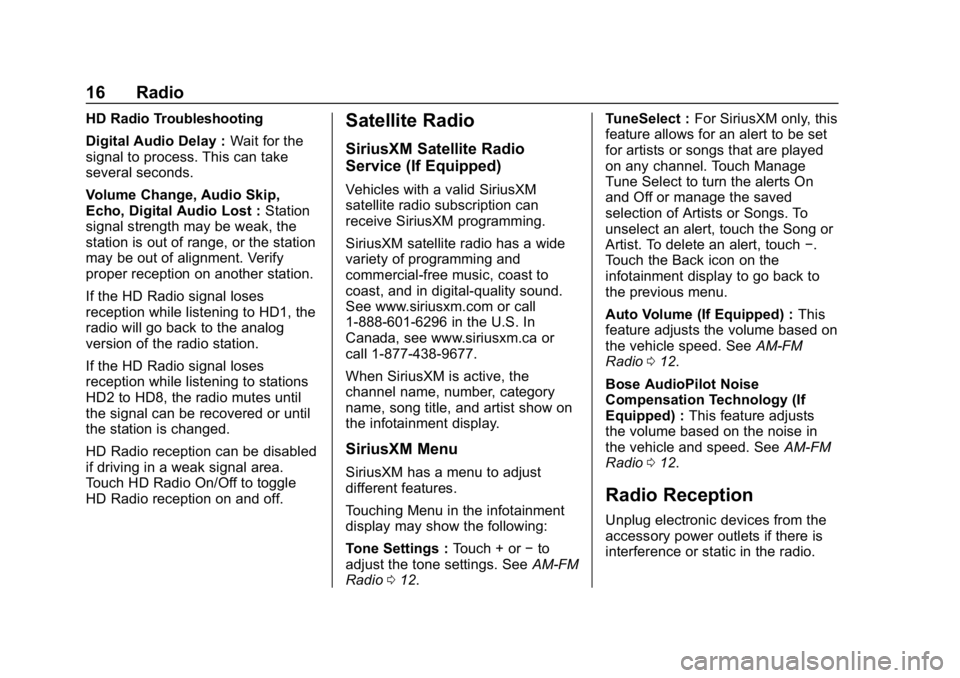
Buick Infotainment System (GMNA-Localizing-U.S./Canada-10999317) -
2018 - CRC - 7/31/17
16 Radio
HD Radio Troubleshooting
Digital Audio Delay :Wait for the
signal to process. This can take
several seconds.
Volume Change, Audio Skip,
Echo, Digital Audio Lost : Station
signal strength may be weak, the
station is out of range, or the station
may be out of alignment. Verify
proper reception on another station.
If the HD Radio signal loses
reception while listening to HD1, the
radio will go back to the analog
version of the radio station.
If the HD Radio signal loses
reception while listening to stations
HD2 to HD8, the radio mutes until
the signal can be recovered or until
the station is changed.
HD Radio reception can be disabled
if driving in a weak signal area.
Touch HD Radio On/Off to toggle
HD Radio reception on and off.Satellite Radio
SiriusXM Satellite Radio
Service (If Equipped)
Vehicles with a valid SiriusXM
satellite radio subscription can
receive SiriusXM programming.
SiriusXM satellite radio has a wide
variety of programming and
commercial-free music, coast to
coast, and in digital-quality sound.
See www.siriusxm.com or call
1-888-601-6296 in the U.S. In
Canada, see www.siriusxm.ca or
call 1-877-438-9677.
When SiriusXM is active, the
channel name, number, category
name, song title, and artist show on
the infotainment display.
SiriusXM Menu
SiriusXM has a menu to adjust
different features.
Touching Menu in the infotainment
display may show the following:
Tone Settings : Touch + or−to
adjust the tone settings. See AM-FM
Radio 012. TuneSelect :
For SiriusXM only, this
feature allows for an alert to be set
for artists or songs that are played
on any channel. Touch Manage
Tune Select to turn the alerts On
and Off or manage the saved
selection of Artists or Songs. To
unselect an alert, touch the Song or
Artist. To delete an alert, touch −.
Touch the Back icon on the
infotainment display to go back to
the previous menu.
Auto Volume (If Equipped) : This
feature adjusts the volume based on
the vehicle speed. See AM-FM
Radio 012.
Bose AudioPilot Noise
Compensation Technology (If
Equipped) : This feature adjusts
the volume based on the noise in
the vehicle and speed. See AM-FM
Radio 012.
Radio Reception
Unplug electronic devices from the
accessory power outlets if there is
interference or static in the radio.
Page 18 of 88
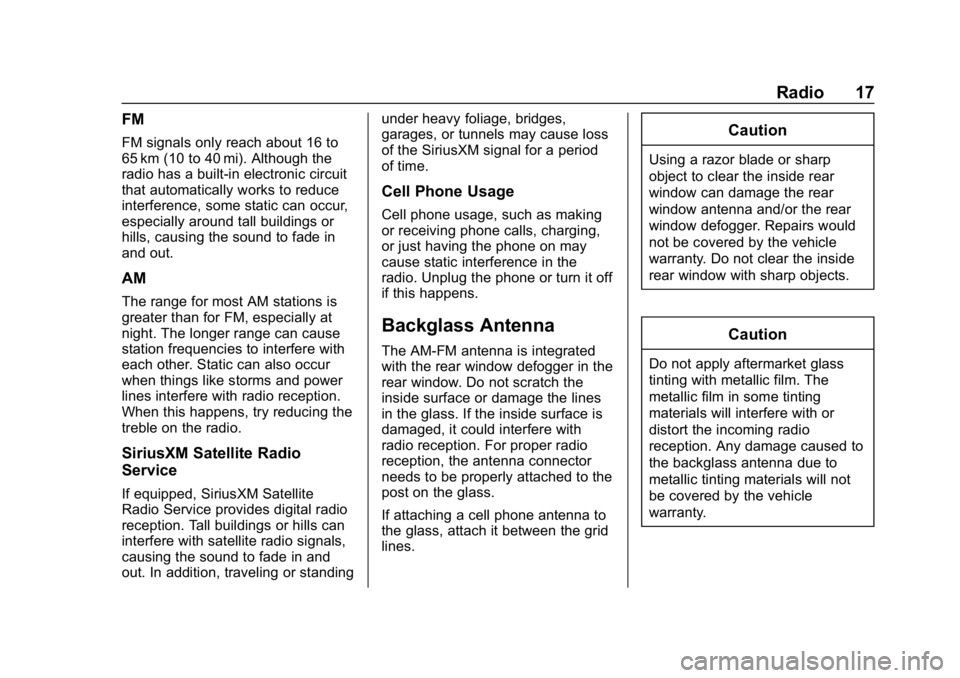
Buick Infotainment System (GMNA-Localizing-U.S./Canada-10999317) -
2018 - CRC - 7/31/17
Radio 17
FM
FM signals only reach about 16 to
65 km (10 to 40 mi). Although the
radio has a built-in electronic circuit
that automatically works to reduce
interference, some static can occur,
especially around tall buildings or
hills, causing the sound to fade in
and out.
AM
The range for most AM stations is
greater than for FM, especially at
night. The longer range can cause
station frequencies to interfere with
each other. Static can also occur
when things like storms and power
lines interfere with radio reception.
When this happens, try reducing the
treble on the radio.
SiriusXM Satellite Radio
Service
If equipped, SiriusXM Satellite
Radio Service provides digital radio
reception. Tall buildings or hills can
interfere with satellite radio signals,
causing the sound to fade in and
out. In addition, traveling or standingunder heavy foliage, bridges,
garages, or tunnels may cause loss
of the SiriusXM signal for a period
of time.
Cell Phone Usage
Cell phone usage, such as making
or receiving phone calls, charging,
or just having the phone on may
cause static interference in the
radio. Unplug the phone or turn it off
if this happens.
Backglass Antenna
The AM-FM antenna is integrated
with the rear window defogger in the
rear window. Do not scratch the
inside surface or damage the lines
in the glass. If the inside surface is
damaged, it could interfere with
radio reception. For proper radio
reception, the antenna connector
needs to be properly attached to the
post on the glass.
If attaching a cell phone antenna to
the glass, attach it between the grid
lines.
Caution
Using a razor blade or sharp
object to clear the inside rear
window can damage the rear
window antenna and/or the rear
window defogger. Repairs would
not be covered by the vehicle
warranty. Do not clear the inside
rear window with sharp objects.
Caution
Do not apply aftermarket glass
tinting with metallic film. The
metallic film in some tinting
materials will interfere with or
distort the incoming radio
reception. Any damage caused to
the backglass antenna due to
metallic tinting materials will not
be covered by the vehicle
warranty.
Page 20 of 88
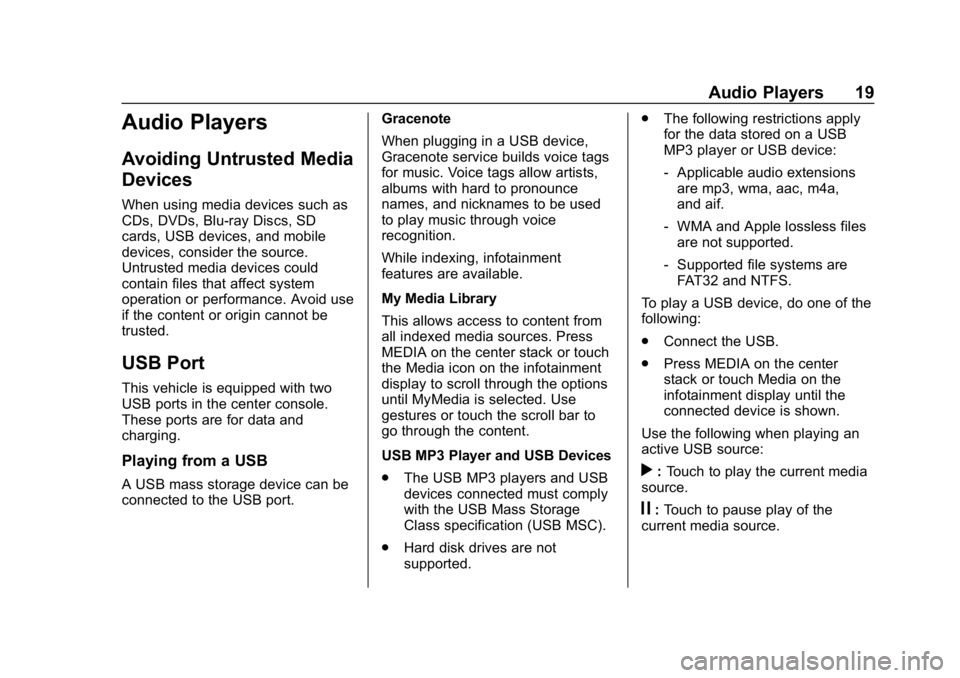
Buick Infotainment System (GMNA-Localizing-U.S./Canada-10999317) -
2018 - CRC - 7/31/17
Audio Players 19
Audio Players
Avoiding Untrusted Media
Devices
When using media devices such as
CDs, DVDs, Blu-ray Discs, SD
cards, USB devices, and mobile
devices, consider the source.
Untrusted media devices could
contain files that affect system
operation or performance. Avoid use
if the content or origin cannot be
trusted.
USB Port
This vehicle is equipped with two
USB ports in the center console.
These ports are for data and
charging.
Playing from a USB
A USB mass storage device can be
connected to the USB port.Gracenote
When plugging in a USB device,
Gracenote service builds voice tags
for music. Voice tags allow artists,
albums with hard to pronounce
names, and nicknames to be used
to play music through voice
recognition.
While indexing, infotainment
features are available.
My Media Library
This allows access to content from
all indexed media sources. Press
MEDIA on the center stack or touch
the Media icon on the infotainment
display to scroll through the options
until MyMedia is selected. Use
gestures or touch the scroll bar to
go through the content.
USB MP3 Player and USB Devices
.
The USB MP3 players and USB
devices connected must comply
with the USB Mass Storage
Class specification (USB MSC).
. Hard disk drives are not
supported. .
The following restrictions apply
for the data stored on a USB
MP3 player or USB device:
‐Applicable audio extensions
are mp3, wma, aac, m4a,
and aif.
‐ WMA and Apple lossless files
are not supported.
‐ Supported file systems are
FAT32 and NTFS.
To play a USB device, do one of the
following:
. Connect the USB.
. Press MEDIA on the center
stack or touch Media on the
infotainment display until the
connected device is shown.
Use the following when playing an
active USB source:r: Touch to play the current media
source.
j: Touch to pause play of the
current media source.
Page 25 of 88
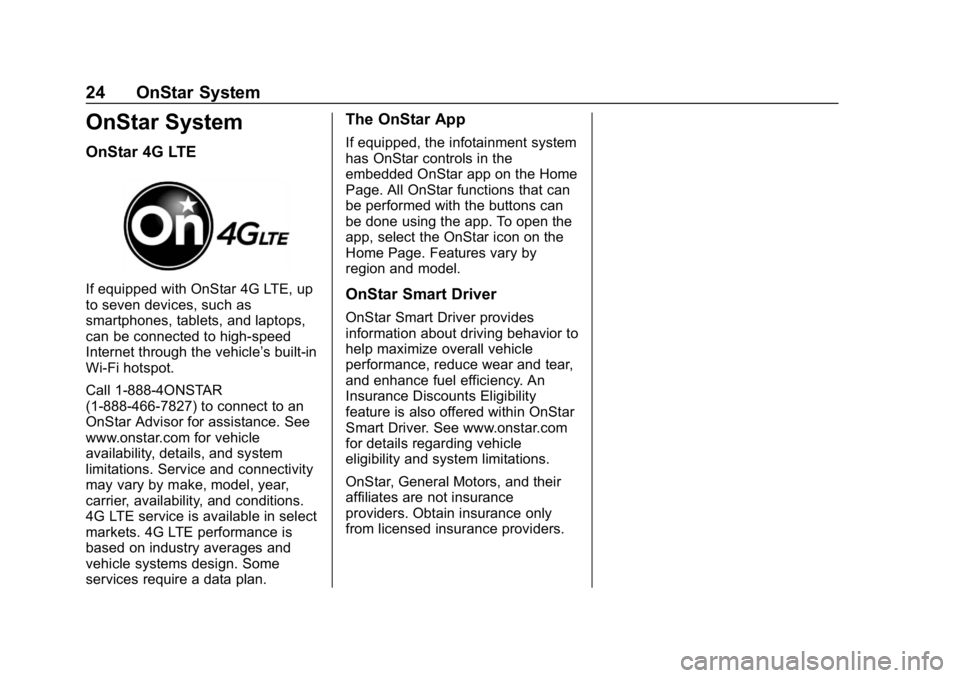
Buick Infotainment System (GMNA-Localizing-U.S./Canada-10999317) -
2018 - CRC - 7/31/17
24 OnStar System
OnStar System
OnStar 4G LTE
If equipped with OnStar 4G LTE, up
to seven devices, such as
smartphones, tablets, and laptops,
can be connected to high-speed
Internet through the vehicle’s built-in
Wi-Fi hotspot.
Call 1-888-4ONSTAR
(1-888-466-7827) to connect to an
OnStar Advisor for assistance. See
www.onstar.com for vehicle
availability, details, and system
limitations. Service and connectivity
may vary by make, model, year,
carrier, availability, and conditions.
4G LTE service is available in select
markets. 4G LTE performance is
based on industry averages and
vehicle systems design. Some
services require a data plan.
The OnStar App
If equipped, the infotainment system
has OnStar controls in the
embedded OnStar app on the Home
Page. All OnStar functions that can
be performed with the buttons can
be done using the app. To open the
app, select the OnStar icon on the
Home Page. Features vary by
region and model.
OnStar Smart Driver
OnStar Smart Driver provides
information about driving behavior to
help maximize overall vehicle
performance, reduce wear and tear,
and enhance fuel efficiency. An
Insurance Discounts Eligibility
feature is also offered within OnStar
Smart Driver. See www.onstar.com
for details regarding vehicle
eligibility and system limitations.
OnStar, General Motors, and their
affiliates are not insurance
providers. Obtain insurance only
from licensed insurance providers.
Page 27 of 88
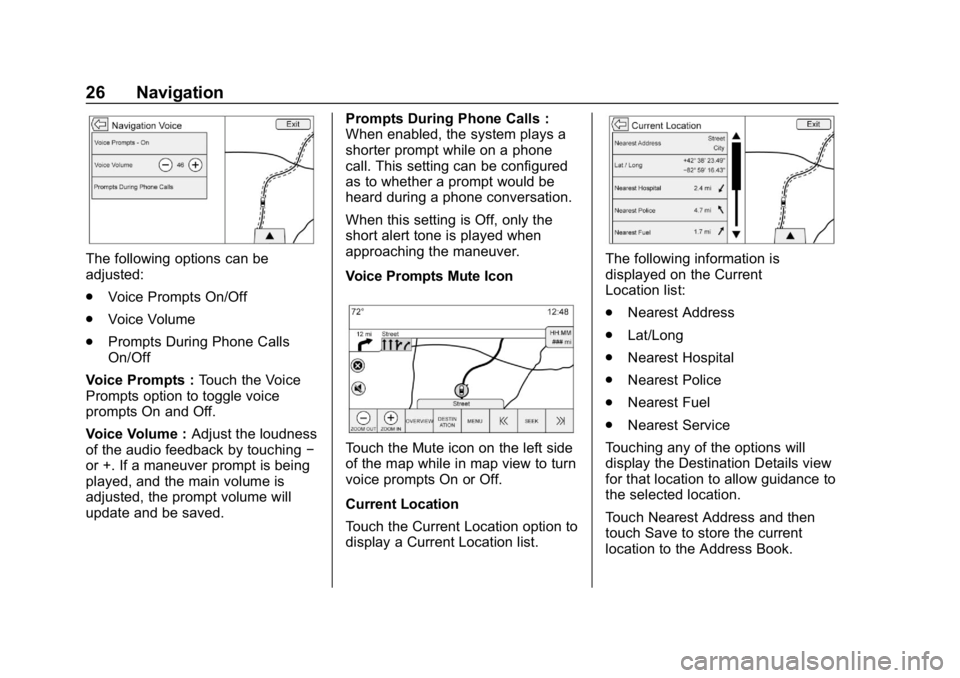
Buick Infotainment System (GMNA-Localizing-U.S./Canada-10999317) -
2018 - CRC - 7/31/17
26 Navigation
The following options can be
adjusted:
.Voice Prompts On/Off
. Voice Volume
. Prompts During Phone Calls
On/Off
Voice Prompts : Touch the Voice
Prompts option to toggle voice
prompts On and Off.
Voice Volume : Adjust the loudness
of the audio feedback by touching −
or +. If a maneuver prompt is being
played, and the main volume is
adjusted, the prompt volume will
update and be saved. Prompts During Phone Calls :
When enabled, the system plays a
shorter prompt while on a phone
call. This setting can be configured
as to whether a prompt would be
heard during a phone conversation.
When this setting is Off, only the
short alert tone is played when
approaching the maneuver.
Voice Prompts Mute Icon
Touch the Mute icon on the left side
of the map while in map view to turn
voice prompts On or Off.
Current Location
Touch the Current Location option to
display a Current Location list.
The following information is
displayed on the Current
Location list:
.
Nearest Address
. Lat/Long
. Nearest Hospital
. Nearest Police
. Nearest Fuel
. Nearest Service
Touching any of the options will
display the Destination Details view
for that location to allow guidance to
the selected location.
Touch Nearest Address and then
touch Save to store the current
location to the Address Book.
Page 34 of 88
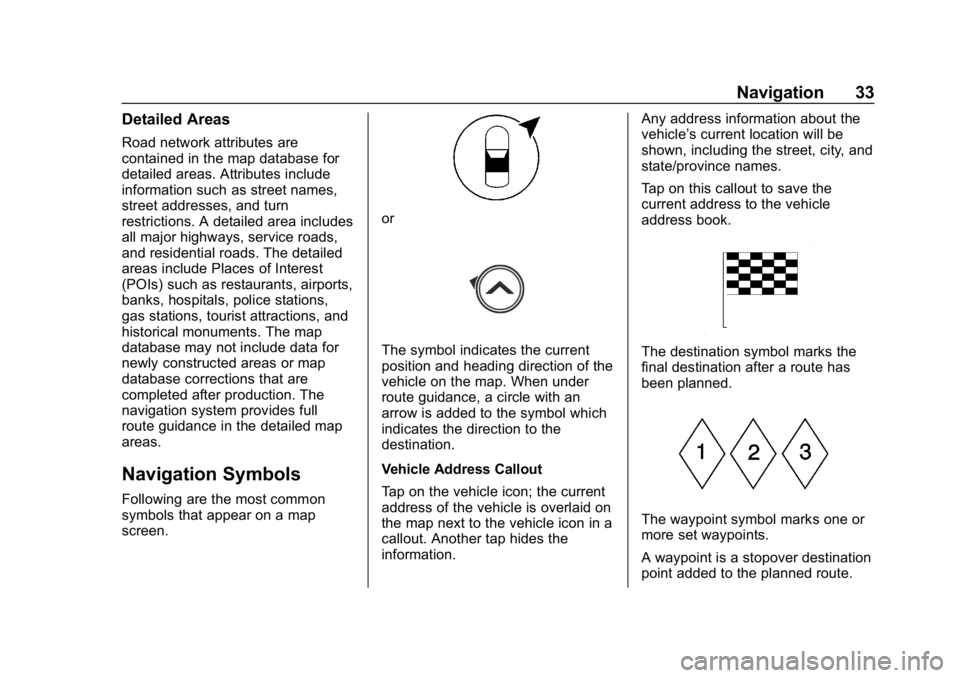
Buick Infotainment System (GMNA-Localizing-U.S./Canada-10999317) -
2018 - CRC - 7/31/17
Navigation 33
Detailed Areas
Road network attributes are
contained in the map database for
detailed areas. Attributes include
information such as street names,
street addresses, and turn
restrictions. A detailed area includes
all major highways, service roads,
and residential roads. The detailed
areas include Places of Interest
(POIs) such as restaurants, airports,
banks, hospitals, police stations,
gas stations, tourist attractions, and
historical monuments. The map
database may not include data for
newly constructed areas or map
database corrections that are
completed after production. The
navigation system provides full
route guidance in the detailed map
areas.
Navigation Symbols
Following are the most common
symbols that appear on a map
screen.
or
The symbol indicates the current
position and heading direction of the
vehicle on the map. When under
route guidance, a circle with an
arrow is added to the symbol which
indicates the direction to the
destination.
Vehicle Address Callout
Tap on the vehicle icon; the current
address of the vehicle is overlaid on
the map next to the vehicle icon in a
callout. Another tap hides the
information.Any address information about the
vehicle’s current location will be
shown, including the street, city, and
state/province names.
Tap on this callout to save the
current address to the vehicle
address book.The destination symbol marks the
final destination after a route has
been planned.
The waypoint symbol marks one or
more set waypoints.
A waypoint is a stopover destination
point added to the planned route.
Page 50 of 88
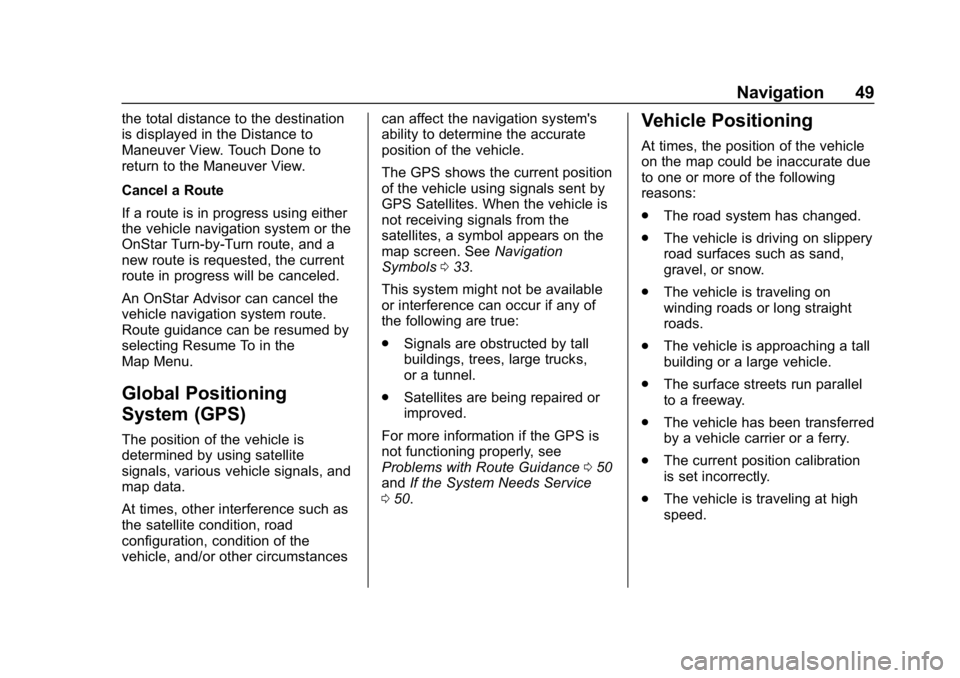
Buick Infotainment System (GMNA-Localizing-U.S./Canada-10999317) -
2018 - CRC - 7/31/17
Navigation 49
the total distance to the destination
is displayed in the Distance to
Maneuver View. Touch Done to
return to the Maneuver View.
Cancel a Route
If a route is in progress using either
the vehicle navigation system or the
OnStar Turn-by-Turn route, and a
new route is requested, the current
route in progress will be canceled.
An OnStar Advisor can cancel the
vehicle navigation system route.
Route guidance can be resumed by
selecting Resume To in the
Map Menu.
Global Positioning
System (GPS)
The position of the vehicle is
determined by using satellite
signals, various vehicle signals, and
map data.
At times, other interference such as
the satellite condition, road
configuration, condition of the
vehicle, and/or other circumstancescan affect the navigation system's
ability to determine the accurate
position of the vehicle.
The GPS shows the current position
of the vehicle using signals sent by
GPS Satellites. When the vehicle is
not receiving signals from the
satellites, a symbol appears on the
map screen. See
Navigation
Symbols 033.
This system might not be available
or interference can occur if any of
the following are true:
. Signals are obstructed by tall
buildings, trees, large trucks,
or a tunnel.
. Satellites are being repaired or
improved.
For more information if the GPS is
not functioning properly, see
Problems with Route Guidance 050
and If the System Needs Service
0 50.
Vehicle Positioning
At times, the position of the vehicle
on the map could be inaccurate due
to one or more of the following
reasons:
.
The road system has changed.
. The vehicle is driving on slippery
road surfaces such as sand,
gravel, or snow.
. The vehicle is traveling on
winding roads or long straight
roads.
. The vehicle is approaching a tall
building or a large vehicle.
. The surface streets run parallel
to a freeway.
. The vehicle has been transferred
by a vehicle carrier or a ferry.
. The current position calibration
is set incorrectly.
. The vehicle is traveling at high
speed.