radio BUICK ENCLAVE 2019 Get To Know Guide
[x] Cancel search | Manufacturer: BUICK, Model Year: 2019, Model line: ENCLAVE, Model: BUICK ENCLAVE 2019Pages: 20, PDF Size: 3.01 MB
Page 10 of 20
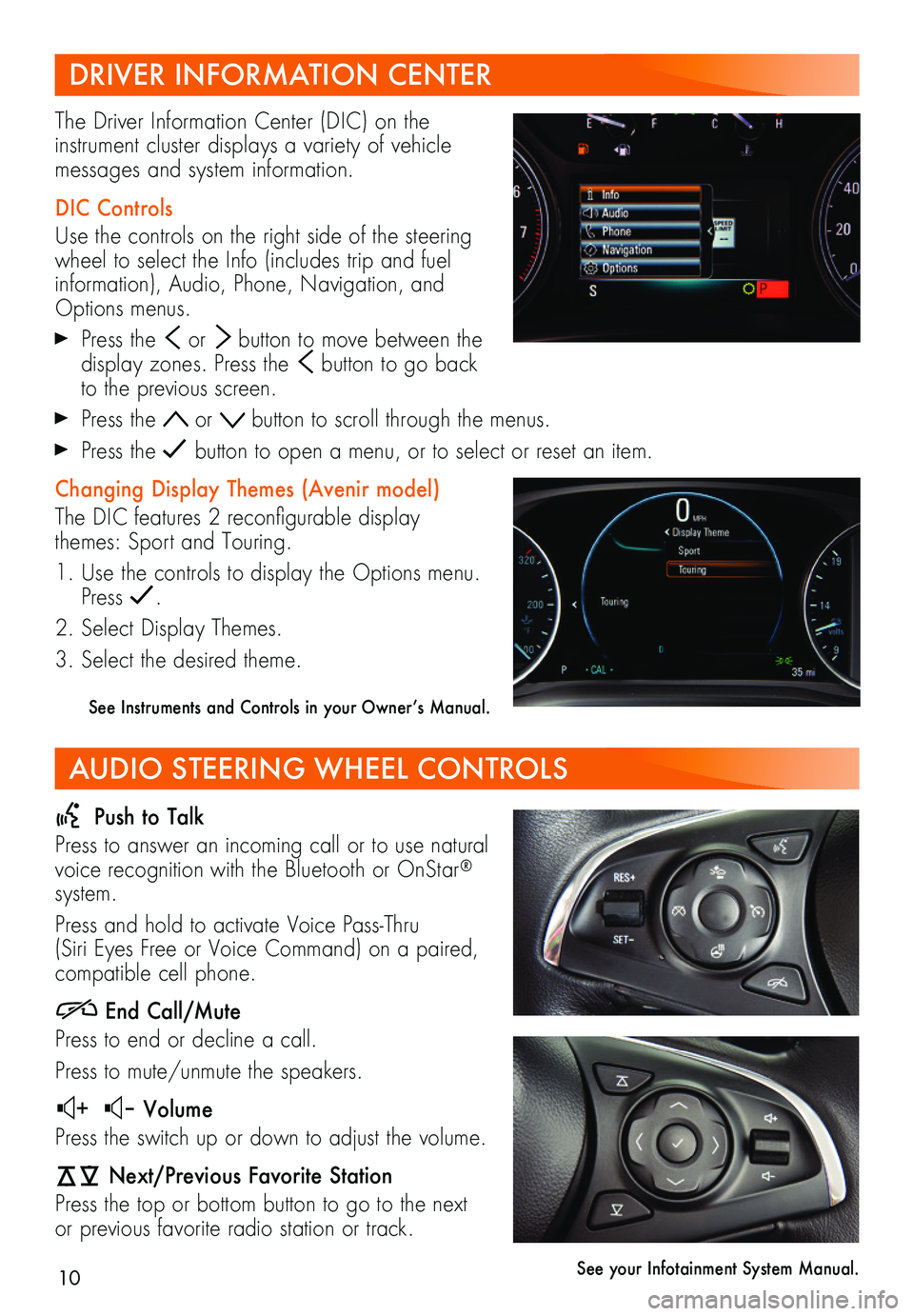
10
DRIVER INFORMATION CENTER
AUDIO STEERING WHEEL CONTROLS
The Driver Information Center (DIC) on the
instrument cluster displays a variety of vehicle messages and system information.
DIC Controls
Use the controls on the right side of the steering wheel to select the Info (includes trip and fuel information), Audio, Phone, Navigation, and Options menus.
Press the or button to move between the display zones. Press the button to go back to the previous screen.
Press the or button to scroll through the menus.
Press the button to open a menu, or to select or reset an item.
Changing Display Themes (Avenir model)
The DIC features 2 reconfigurable display themes: Sport and Touring.
1. Use the controls to display the Options menu. Press .
2. Select Display Themes.
3. Select the desired theme.
See Instruments and Controls in your Owner’s Manual.
Push to Talk
Press to answer an incoming call or to use natural voice recognition with the Bluetooth or OnStar® system.
Press and hold to activate Voice Pass-Thru (Siri Eyes Free or Voice Command) on a paired,
compatible cell phone.
End Call/Mute
Press to end or decline a call.
Press to mute/unmute the speakers.
+ – Volume
Press the switch up or down to adjust the volume.
Next/Previous Favorite Station
Press the top or bottom button to go to the next or previous favorite radio station or track.
See your Infotainment System Manual.
Page 11 of 20
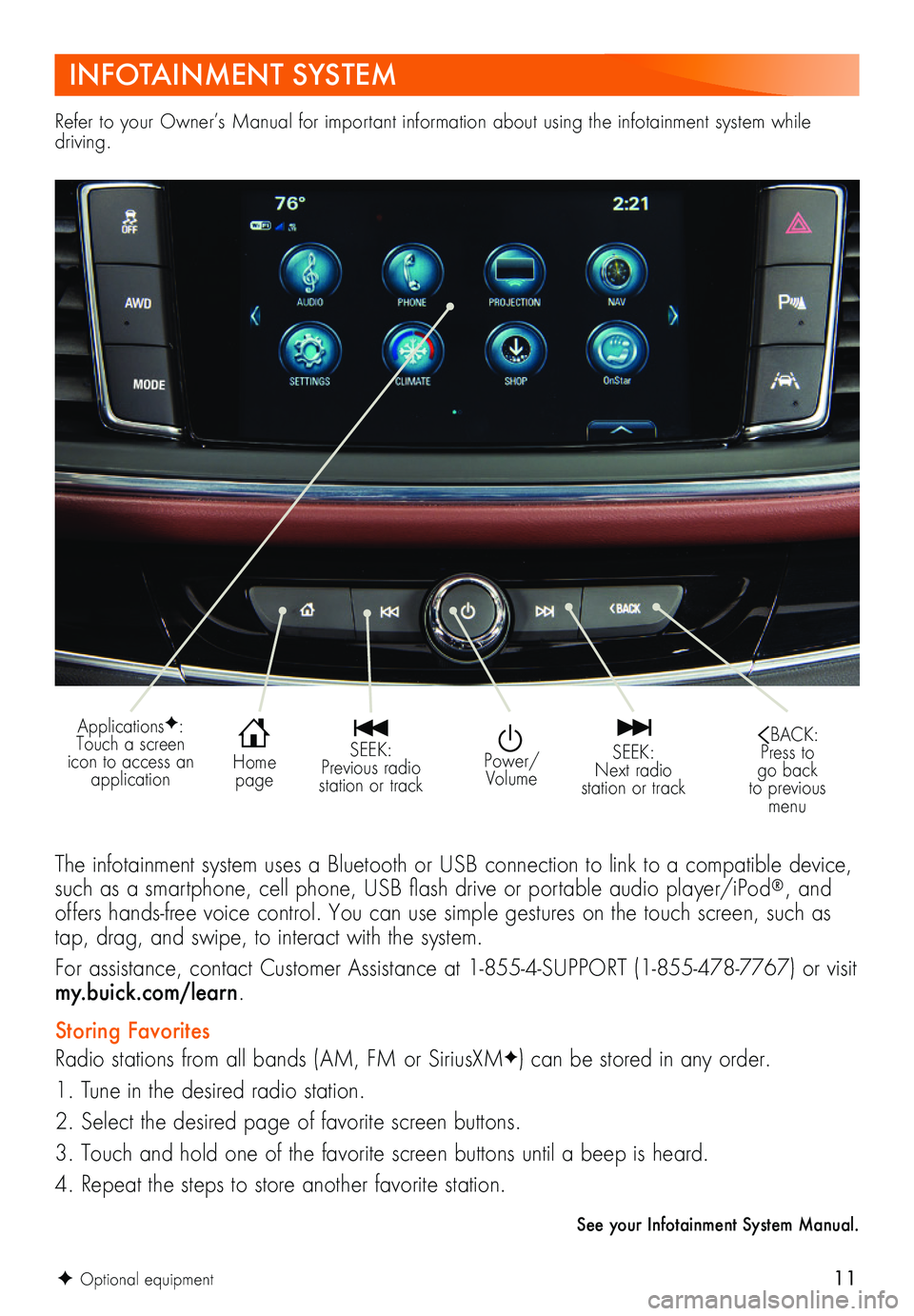
11
Refer to your Owner’s Manual for important information about using the infotainment system while driving.
INFOTAINMENT SYSTEM
The infotainment system uses a Bluetooth or USB connection to link to a compatible device, such as a smartphone, cell phone, USB flash drive or portable audio player/iPod®, and offers hands-free voice control. You can use simple gestures on the touch screen, such as tap, drag, and swipe, to interact with the system.
For assistance, contact Customer Assistance at 1-855-4-SUPPORT (1-855-478-7767) or visit my.buick.com/learn.
Storing Favorites
Radio stations from all bands (AM, FM or SiriusXMF) can be stored in any order.
1. Tune in the desired radio station.
2. Select the desired page of favorite screen buttons.
3. Touch and hold one of the favorite screen buttons until a beep is heard.
4. Repeat the steps to store another favorite station.
See your Infotainment System Manual.
Power/Volume
SEEK: Previous radio station or track
SEEK: Next radio station or track
BACK: Press to go back to previous menu
Home page
ApplicationsF: Touch a screen icon to access an application
F Optional equipment
Page 12 of 20
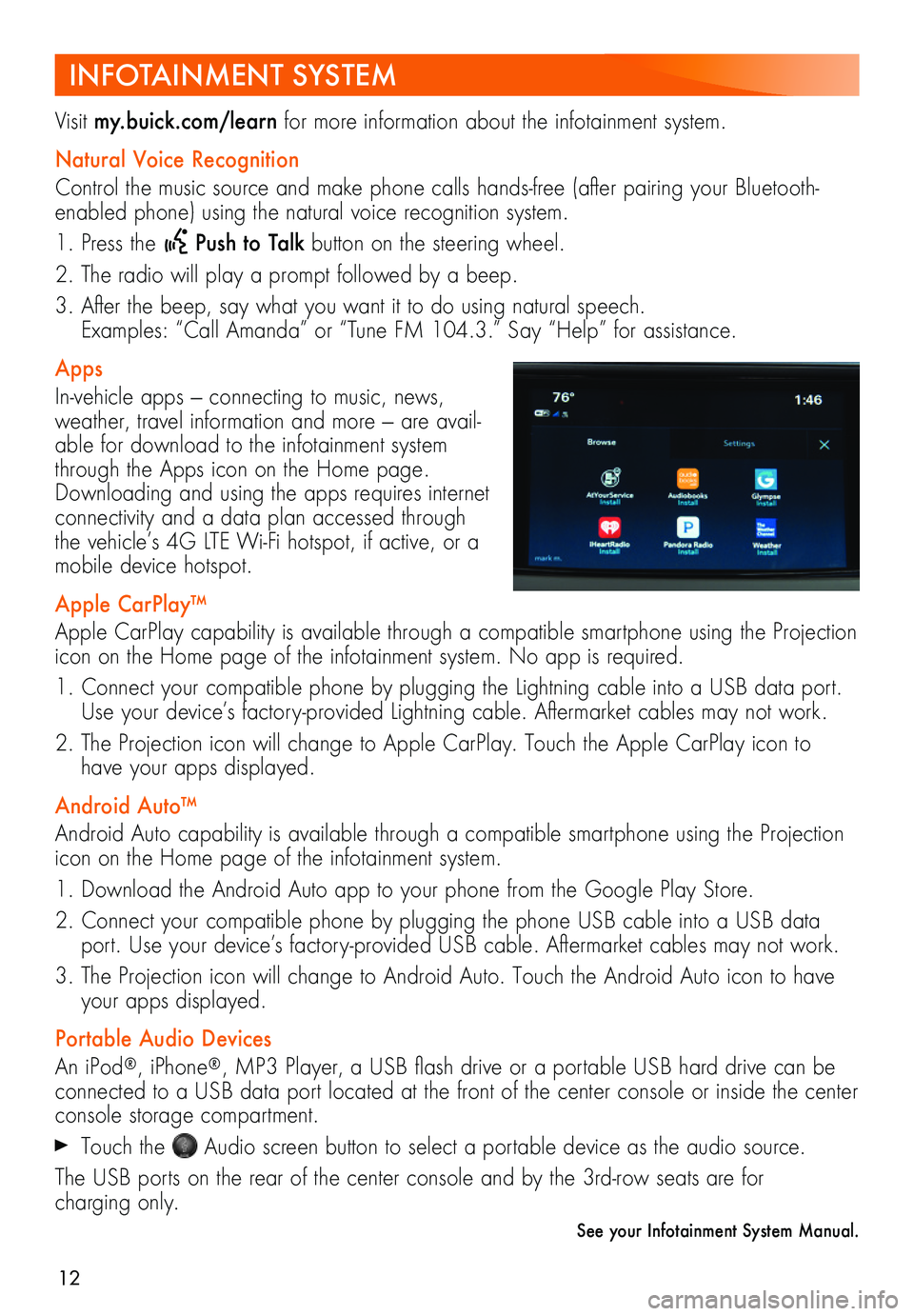
12
INFOTAINMENT SYSTEM
Visit my.buick.com/learn for more information about the infotainment system.
Natural Voice Recognition
Control the music source and make phone calls hands-free (after pairing your Bluetooth-enabled phone) using the natural voice recognition system.
1. Press the Push to Talk button on the steering wheel.
2. The radio will play a prompt followed by a beep.
3. After the beep, say what you want it to do using natural speech. Examples: “Call Amanda” or “Tune FM 104.3.” Say “Help” for assistance.
Apps
In-vehicle apps — connecting to music, news, weather, travel information and more — are avail-able for download to the infotainment system through the Apps icon on the Home page. Downloading and using the apps requires internet connectivity and a data plan accessed through the vehicle’s 4G LTE Wi-Fi hotspot, if active, or a mobile device hotspot.
Apple CarPlay™
Apple CarPlay capability is available through a compatible smartphone using the Projection icon on the Home page of the infotainment system. No app is required.
1. Connect your compatible phone by plugging the Lightning cable into a USB data port. Use your device’s factory-provided Lightning cable. Aftermarket cables may not work.
2. The Projection icon will change to Apple CarPlay. Touch the Apple CarPlay icon to have your apps displayed.
Android Auto™
Android Auto capability is available through a compatible smartphone using the Projection icon on the Home page of the infotainment system.
1. Download the Android Auto app to your phone from the Google Play Store.
2. Connect your compatible phone by plugging the phone USB cable into a USB data port. Use your device’s factory-provided USB cable. Aftermarket cables may not work.
3. The Projection icon will change to Android Auto. Touch the Android Auto icon to have your apps displayed.
Portable Audio Devices
An iPod®, iPhone®, MP3 Player, a USB flash drive or a portable USB hard drive can be connected to a USB data port located at the front of the center console or inside the center console storage compartment.
Touch the Audio screen button to select a portable device as the audio source.
The USB ports on the rear of the center console and by the 3rd-row seats are for
charging only.
See your Infotainment System Manual.
Page 14 of 20
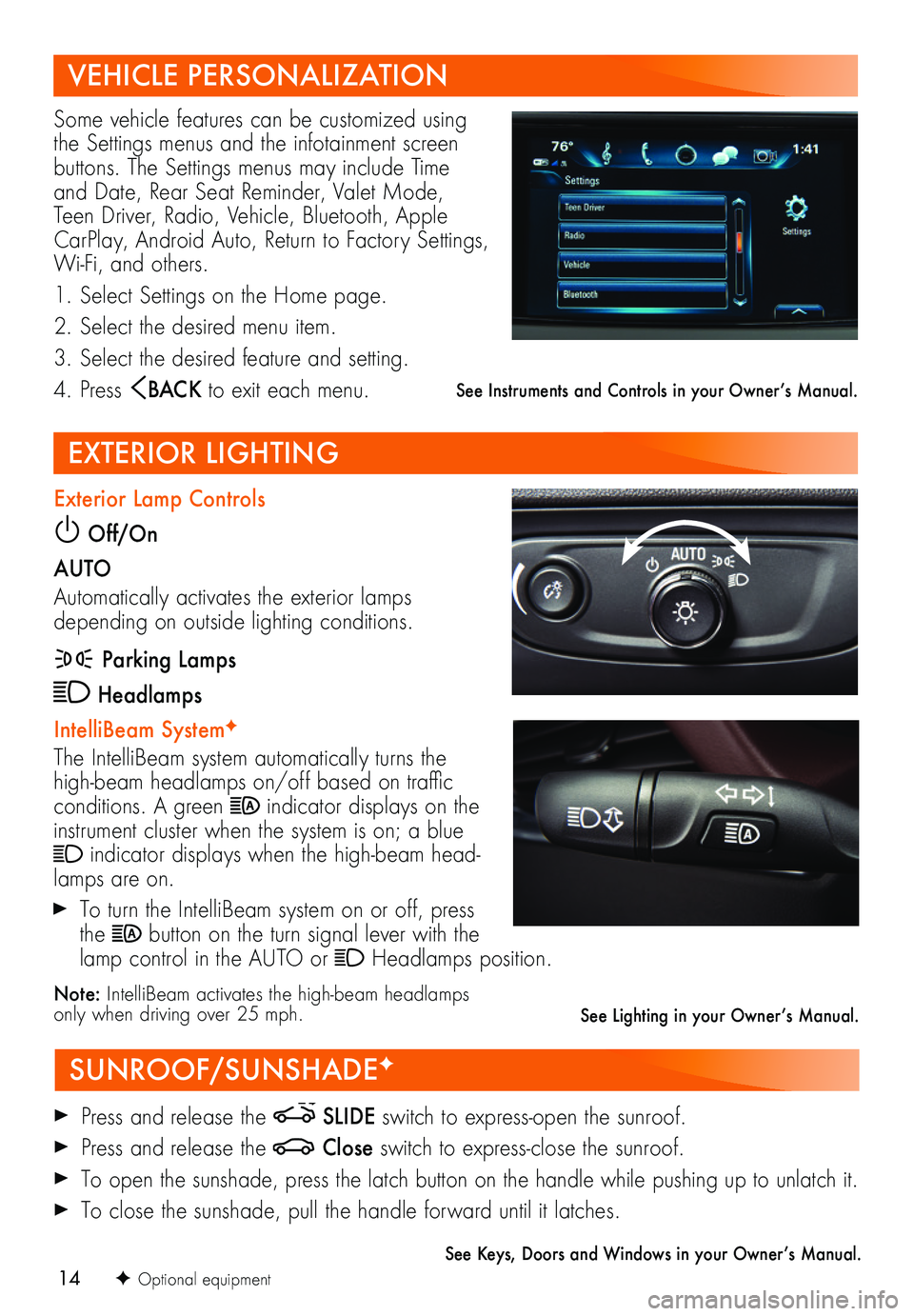
14
VEHICLE PERSONALIZATION
SUNROOF/SUNSHADEF
EXTERIOR LIGHTING
Some vehicle features can be customized using the Settings menus and the infotainment screen buttons. The Settings menus may include Time and Date, Rear Seat Reminder, Valet Mode, Teen Driver, Radio, Vehicle, Bluetooth, Apple CarPlay, Android Auto, Return to Factory Settings, Wi-Fi, and others.
1. Select Settings on the Home page.
2. Select the desired menu item.
3. Select the desired feature and setting.
4. Press BAC K to exit each menu.
Press and release the SLIDE switch to express-open the sunroof.
Press and release the Close switch to express-close the sunroof.
To open the sunshade, press the latch button on the handle while pushing up to unlatch it.
To close the sunshade, pull the handle forward until it latches.
See Keys, Doors and Windows in your Owner’s Manual.
Exterior Lamp Controls
Off/On
AUTO
Automatically activates the exterior lamps depending on outside lighting conditions.
Parking Lamps
Headlamps
IntelliBeam SystemF
The IntelliBeam system automatically turns the high-beam headlamps on/off based on traffic conditions. A green indicator displays on the instrument cluster when the system is on; a blue indicator displays when the high-beam head-lamps are on.
To turn the IntelliBeam system on or off, press the button on the turn signal lever with the lamp control in the AUTO or Headlamps position.
Note: IntelliBeam activates the high-beam headlamps only when driving over 25 mph.
See Instruments and Controls in your Owner’s Manual.
F Optional equipment
See Lighting in your Owner’s Manual.