radio BUICK ENCORE 2018 Get To Know Guide
[x] Cancel search | Manufacturer: BUICK, Model Year: 2018, Model line: ENCORE, Model: BUICK ENCORE 2018Pages: 16, PDF Size: 2.2 MB
Page 8 of 16
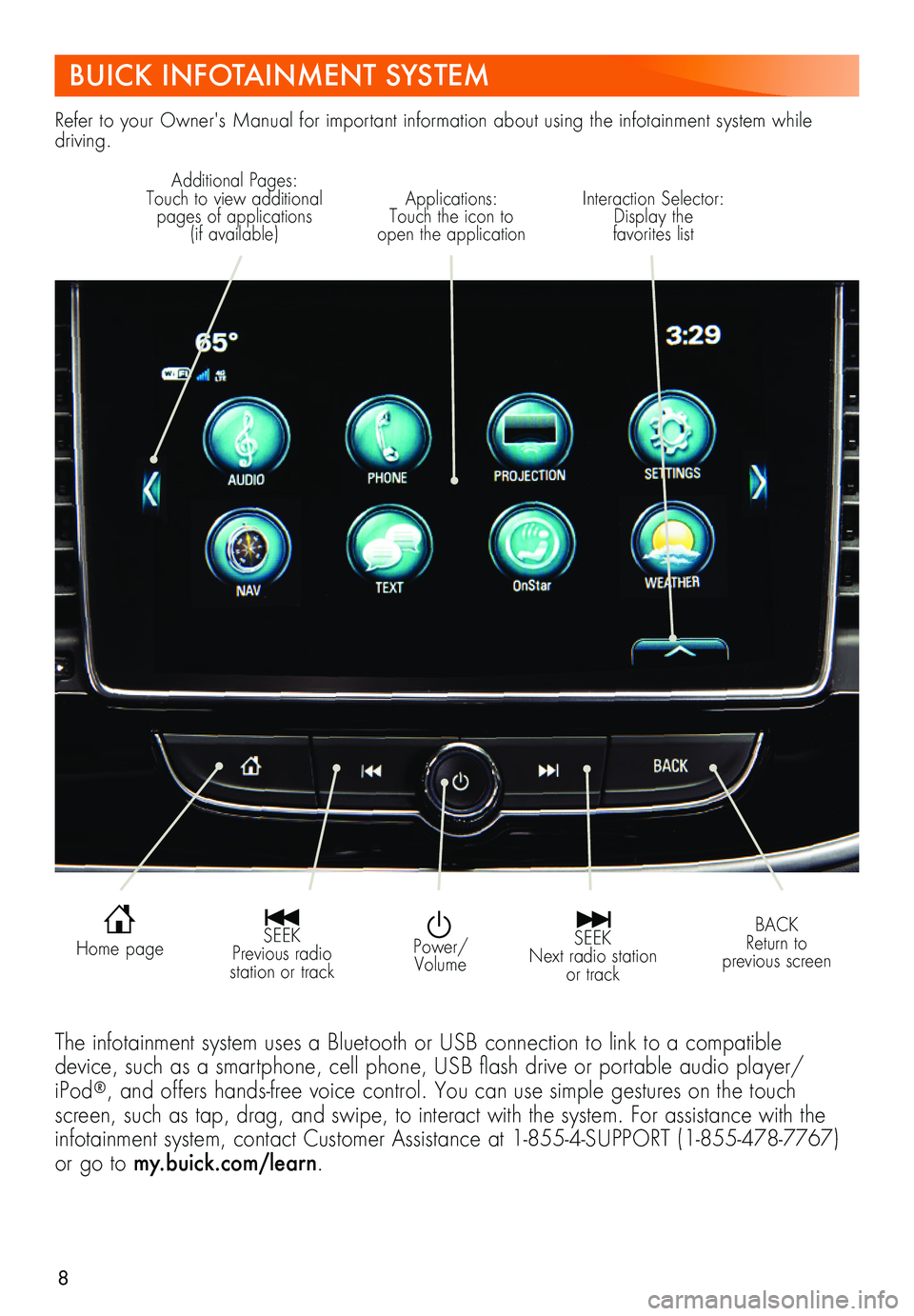
8
BUICK INFOTAINMENT SYSTEM
Refer to your Owner's Manual for important information about using the infotainment system while driving.
Power/Volume
Interaction Selector: Display the favorites list
Additional Pages: Touch to view additional pages of applications (if available)
Applications: Touch the icon to open the application
SEEK Previous radio station or track
SEEK Next radio station or track
BACK Return to previous screen
Home page
The infotainment system uses a Bluetooth or USB connection to link to a compatible device, such as a smartphone, cell phone, USB flash drive or portable audio player/iPod®, and offers hands-free voice control. You can use simple gestures on the touch screen, such as tap, drag, and swipe, to interact with the system. For assistance with the infotainment system, contact Customer Assistance at 1-855-4-SUPPORT (1-855-478-7767) or go to my.buick.com/learn.
Page 9 of 16
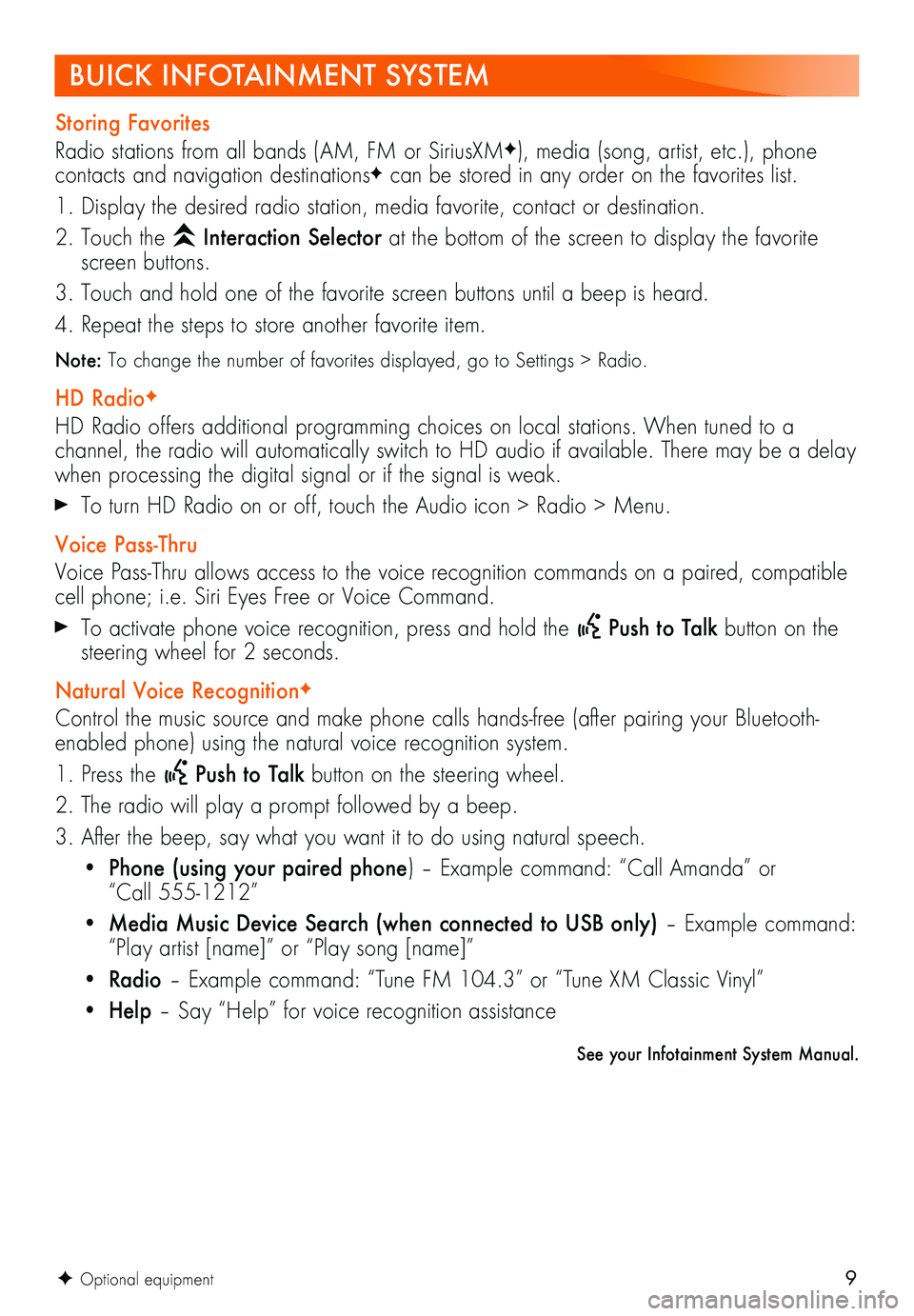
9
See your Infotainment System Manual.
F Optional equipment
BUICK INFOTAINMENT SYSTEM
Storing Favorites
Radio stations from all bands (AM, FM or SiriusXMF), media (song, artist, etc.), phone
contacts and navigation destinationsF can be stored in any order on the favorites list.
1. Display the desired radio station, media favorite, contact or destination.
2. Touch the Interaction Selector at the bottom of the screen to display the favorite screen buttons.
3. Touch and hold one of the favorite screen buttons until a beep is heard.
4. Repeat the steps to store another favorite item.
Note: To change the number of favorites displayed, go to Settings > Radio.
HD RadioF
HD Radio offers additional programming choices on local stations. When tuned to a
channel, the radio will automatically switch to HD audio if available. There may be a delay when processing the digital signal or if the signal is weak.
To turn HD Radio on or off, touch the Audio icon > Radio > Menu.
Voice Pass-Thru
Voice Pass-Thru allows access to the voice recognition commands on a paired, compatible cell phone; i.e. Siri Eyes Free or Voice Command.
To activate phone voice recognition, press and hold the Push to Talk button on the steering wheel for 2 seconds.
Natural Voice RecognitionF
Control the music source and make phone calls hands-free (after pairing your Bluetooth-enabled phone) using the natural voice recognition system.
1. Press the Push to Talk button on the steering wheel.
2. The radio will play a prompt followed by a beep.
3. After the beep, say what you want it to do using natural speech.
• Phone (using your paired phone) – Example command: “Call Amanda” or “Call 555-1212”
• Media Music Device Search (when connected to USB only) – Example command: “Play artist [name]” or “Play song [name]”
• Radio – Example command: “Tune FM 104.3” or “Tune XM Classic Vinyl”
• Help – Say “Help” for voice recognition assistance
Page 10 of 16
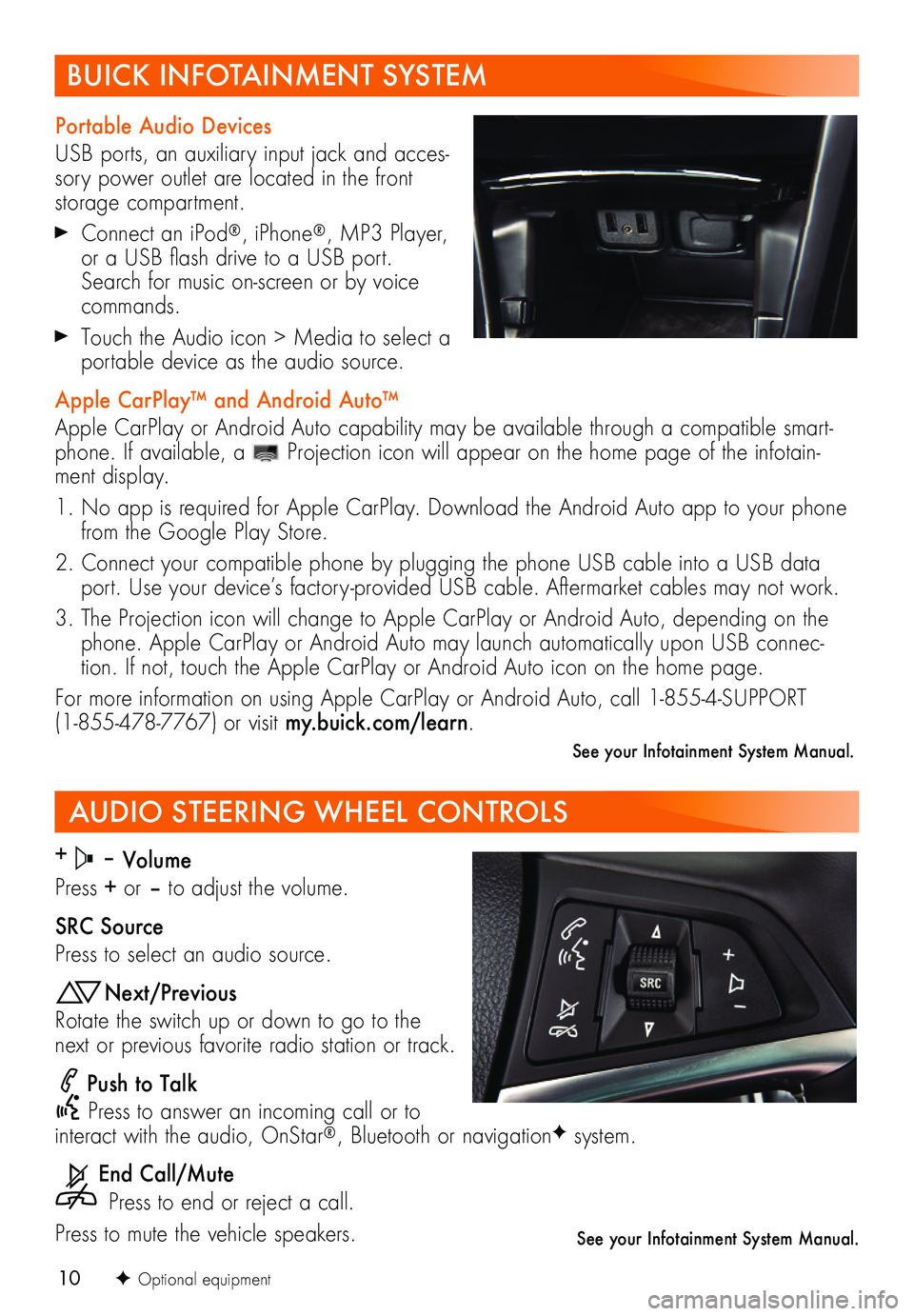
10
AUDIO STEERING WHEEL CONTROLS
+ – Volume
Press + or – to adjust the volume.
SRC Source
Press to select an audio source.
Next/Previous
Rotate the switch up or down to go to the next or previous favorite radio station or track.
Push to Talk
Press to answer an incoming call or to interact with the audio, OnStar®, Bluetooth or navigationF system.
End Call/Mute
Press to end or reject a call.
Press to mute the vehicle speakers.
F Optional equipment
See your Infotainment System Manual.
BUICK INFOTAINMENT SYSTEM
Portable Audio Devices
USB ports, an auxiliary input jack and acces-sory power outlet are located in the front storage compartment.
Connect an iPod®, iPhone®, MP3 Player, or a USB flash drive to a USB port. Search for music on-screen or by voice commands.
Touch the Audio icon > Media to select a portable device as the audio source.
Apple CarPlay™ and Android Auto™
Apple CarPlay or Android Auto capability may be available through a compatible smart-phone. If available, a Projection icon will appear on the home page of the infotain-ment display.
1. No app is required for Apple CarPlay. Download the Android Auto app to your phone from the Google Play Store.
2. Connect your compatible phone by plugging the phone USB cable into a USB data port. Use your device’s factory-provided USB cable. Aftermarket cables may not work.
3. The Projection icon will change to Apple CarPlay or Android Auto, depending on the phone. Apple CarPlay or Android Auto may launch automatically upon USB connec-tion. If not, touch the Apple CarPlay or Android Auto icon on the home page.
For more information on using Apple CarPlay or Android Auto, call 1-855-4-SUPPORT (1-855-478-7767) or visit my.buick.com/learn.
See your Infotainment System Manual.
Page 11 of 16
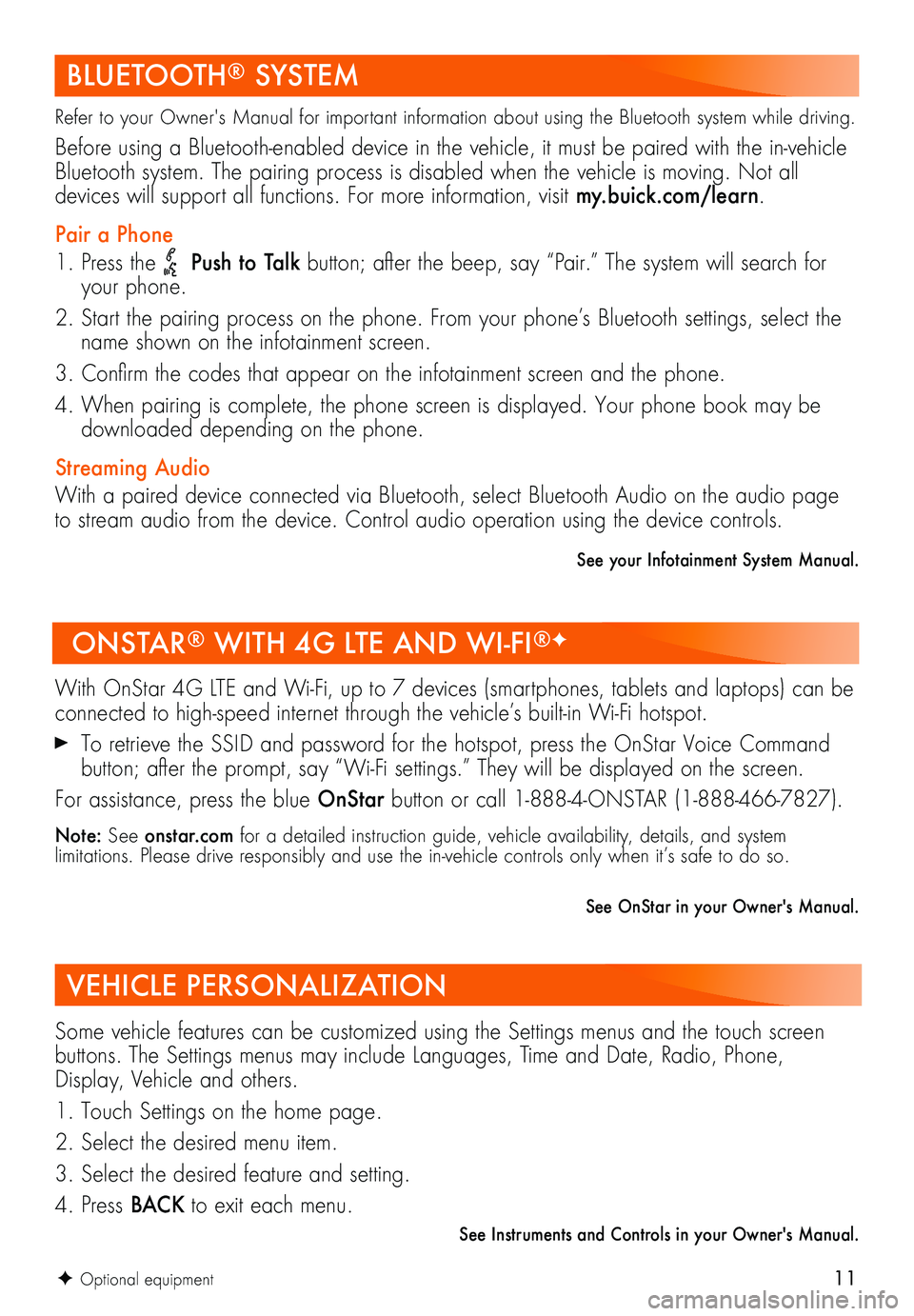
11
BLUETOOTH® SYSTEM
Refer to your Owner's Manual for important information about using the Bluetooth system while driving.
Before using a Bluetooth-enabled device in the vehicle, it must be paired with the in-vehicle Bluetooth system. The pairing process is disabled when the vehicle is moving. Not all
devices will support all functions. For more information, visit my.buick.com/learn.
Pair a Phone
1. Press the Push to Talk button; after the beep, say “Pair.” The system will search for your phone.
2. Start the pairing process on the phone. From your phone’s Bluetooth settings, select the name shown on the infotainment screen.
3. Confirm the codes that appear on the infotainment screen and the phone.
4. When pairing is complete, the phone screen is displayed. Your phone book may be downloaded depending on the phone.
Streaming Audio
With a paired device connected via Bluetooth, select Bluetooth Audio on the audio page to stream audio from the device. Control audio operation using the device controls.
See your Infotainment System Manual.
ONSTAR® WITH 4G LTE AND WI-FI®F
With OnStar 4G LTE and Wi-Fi, up to 7 devices (smartphones, tablets and laptops) can be connected to high-speed internet through the vehicle’s built-in Wi-Fi hotspot.
To retrieve the SSID and password for the hotspot, press the OnStar Voice Command button; after the prompt, say “Wi-Fi settings.” They will be displayed on the screen.
For assistance, press the blue OnStar button or call 1-888-4-ONSTAR (1-888-466-7827).
Note: See onstar.com for a detailed instruction guide, vehicle availability, details, and system
limitations. Please drive responsibly and use the in-vehicle controls only when it’s safe to do so.
See OnStar in your Owner's Manual.
F Optional equipment
VEHICLE PERSONALIZATION
Some vehicle features can be customized using the Settings menus and the touch screen buttons. The Settings menus may include Languages, Time and Date, Radio, Phone, Display, Vehicle and others.
1. Touch Settings on the home page.
2. Select the desired menu item.
3. Select the desired feature and setting.
4. Press BAC K to exit each menu.
See Instruments and Controls in your Owner's Manual.