dic BUICK ENCORE 2018 Infotainment System Guide
[x] Cancel search | Manufacturer: BUICK, Model Year: 2018, Model line: ENCORE, Model: BUICK ENCORE 2018Pages: 88, PDF Size: 0.99 MB
Page 11 of 88
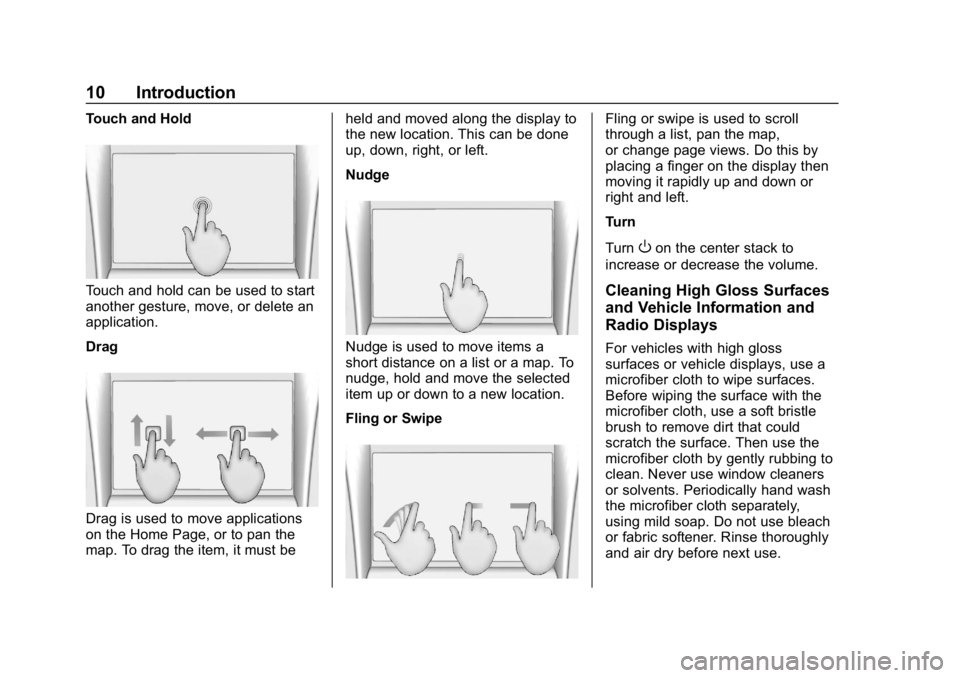
Buick Infotainment System (GMNA-Localizing-U.S./Canada-10999317) -
2018 - CRC - 7/31/17
10 Introduction
Touch and Hold
Touch and hold can be used to start
another gesture, move, or delete an
application.
Drag
Drag is used to move applications
on the Home Page, or to pan the
map. To drag the item, it must beheld and moved along the display to
the new location. This can be done
up, down, right, or left.
Nudge
Nudge is used to move items a
short distance on a list or a map. To
nudge, hold and move the selected
item up or down to a new location.
Fling or Swipe
Fling or swipe is used to scroll
through a list, pan the map,
or change page views. Do this by
placing a finger on the display then
moving it rapidly up and down or
right and left.
Turn
Turn
Oon the center stack to
increase or decrease the volume.
Cleaning High Gloss Surfaces
and Vehicle Information and
Radio Displays
For vehicles with high gloss
surfaces or vehicle displays, use a
microfiber cloth to wipe surfaces.
Before wiping the surface with the
microfiber cloth, use a soft bristle
brush to remove dirt that could
scratch the surface. Then use the
microfiber cloth by gently rubbing to
clean. Never use window cleaners
or solvents. Periodically hand wash
the microfiber cloth separately,
using mild soap. Do not use bleach
or fabric softener. Rinse thoroughly
and air dry before next use.
Page 16 of 88
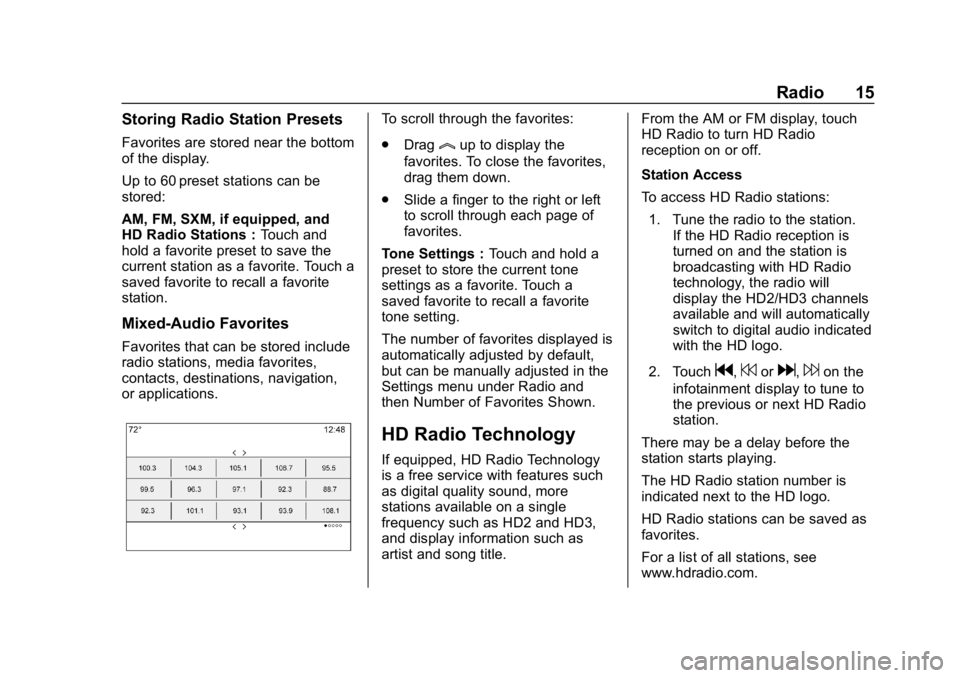
Buick Infotainment System (GMNA-Localizing-U.S./Canada-10999317) -
2018 - CRC - 7/31/17
Radio 15
Storing Radio Station Presets
Favorites are stored near the bottom
of the display.
Up to 60 preset stations can be
stored:
AM, FM, SXM, if equipped, and
HD Radio Stations :Touch and
hold a favorite preset to save the
current station as a favorite. Touch a
saved favorite to recall a favorite
station.
Mixed-Audio Favorites
Favorites that can be stored include
radio stations, media favorites,
contacts, destinations, navigation,
or applications.
To scroll through the favorites:
. Drag
lup to display the
favorites. To close the favorites,
drag them down.
. Slide a finger to the right or left
to scroll through each page of
favorites.
Tone Settings : Touch and hold a
preset to store the current tone
settings as a favorite. Touch a
saved favorite to recall a favorite
tone setting.
The number of favorites displayed is
automatically adjusted by default,
but can be manually adjusted in the
Settings menu under Radio and
then Number of Favorites Shown.
HD Radio Technology
If equipped, HD Radio Technology
is a free service with features such
as digital quality sound, more
stations available on a single
frequency such as HD2 and HD3,
and display information such as
artist and song title. From the AM or FM display, touch
HD Radio to turn HD Radio
reception on or off.
Station Access
To access HD Radio stations:
1. Tune the radio to the station. If the HD Radio reception is
turned on and the station is
broadcasting with HD Radio
technology, the radio will
display the HD2/HD3 channels
available and will automatically
switch to digital audio indicated
with the HD logo.
2. Touch
g,7ord,6on the
infotainment display to tune to
the previous or next HD Radio
station.
There may be a delay before the
station starts playing.
The HD Radio station number is
indicated next to the HD logo.
HD Radio stations can be saved as
favorites.
For a list of all stations, see
www.hdradio.com.
Page 29 of 88
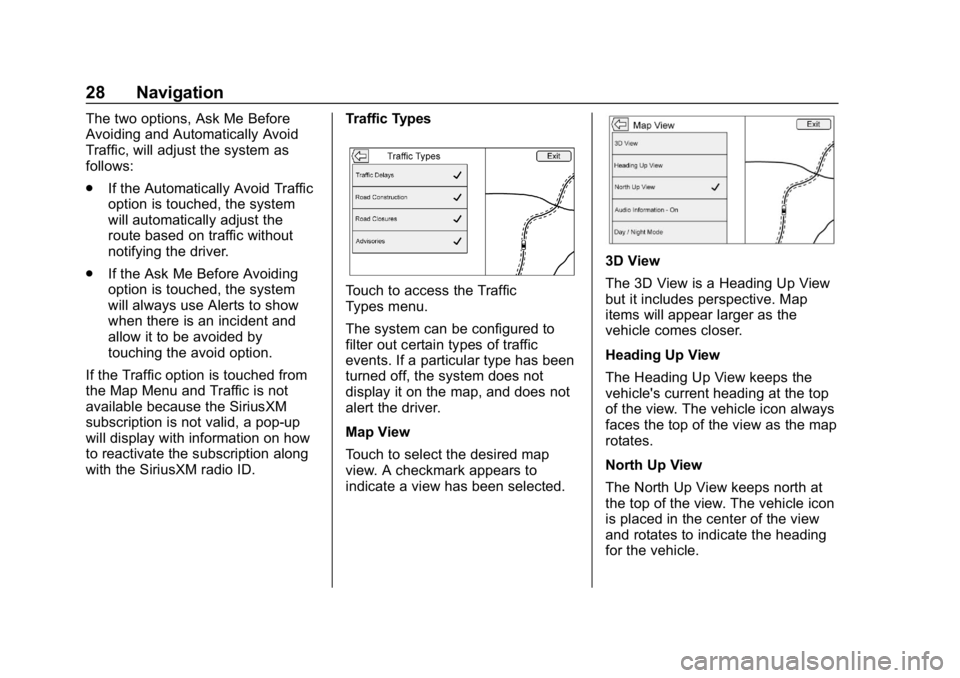
Buick Infotainment System (GMNA-Localizing-U.S./Canada-10999317) -
2018 - CRC - 7/31/17
28 Navigation
The two options, Ask Me Before
Avoiding and Automatically Avoid
Traffic, will adjust the system as
follows:
.If the Automatically Avoid Traffic
option is touched, the system
will automatically adjust the
route based on traffic without
notifying the driver.
. If the Ask Me Before Avoiding
option is touched, the system
will always use Alerts to show
when there is an incident and
allow it to be avoided by
touching the avoid option.
If the Traffic option is touched from
the Map Menu and Traffic is not
available because the SiriusXM
subscription is not valid, a pop-up
will display with information on how
to reactivate the subscription along
with the SiriusXM radio ID. Traffic Types
Touch to access the Traffic
Types menu.
The system can be configured to
filter out certain types of traffic
events. If a particular type has been
turned off, the system does not
display it on the map, and does not
alert the driver.
Map View
Touch to select the desired map
view. A checkmark appears to
indicate a view has been selected.
3D View
The 3D View is a Heading Up View
but it includes perspective. Map
items will appear larger as the
vehicle comes closer.
Heading Up View
The Heading Up View keeps the
vehicle's current heading at the top
of the view. The vehicle icon always
faces the top of the view as the map
rotates.
North Up View
The North Up View keeps north at
the top of the view. The vehicle icon
is placed in the center of the view
and rotates to indicate the heading
for the vehicle.
Page 31 of 88
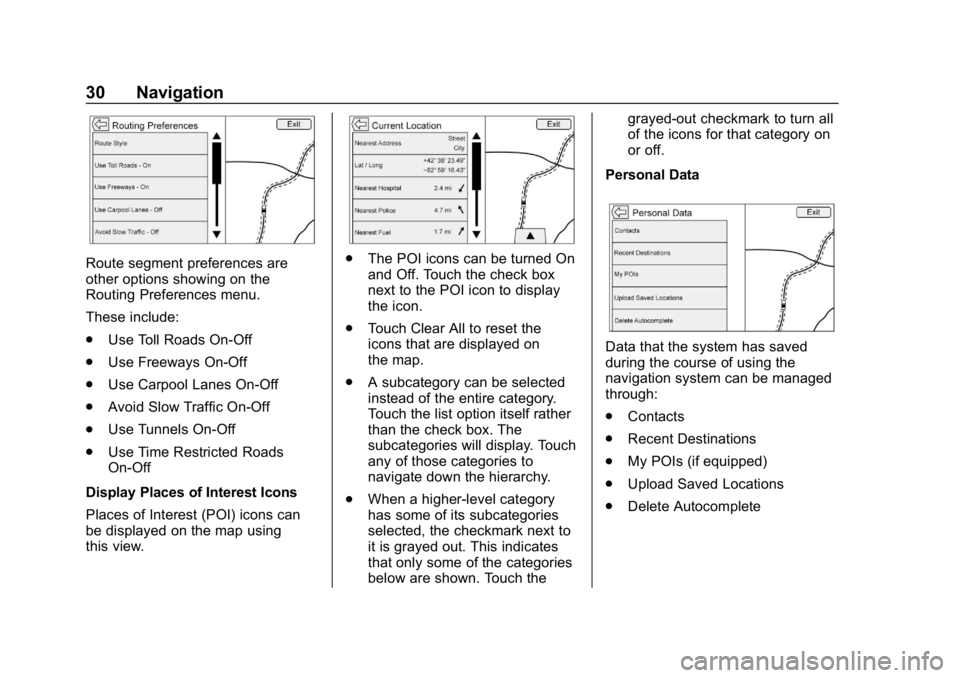
Buick Infotainment System (GMNA-Localizing-U.S./Canada-10999317) -
2018 - CRC - 7/31/17
30 Navigation
Route segment preferences are
other options showing on the
Routing Preferences menu.
These include:
.Use Toll Roads On-Off
. Use Freeways On-Off
. Use Carpool Lanes On-Off
. Avoid Slow Traffic On-Off
. Use Tunnels On-Off
. Use Time Restricted Roads
On-Off
Display Places of Interest Icons
Places of Interest (POI) icons can
be displayed on the map using
this view.. The POI icons can be turned On
and Off. Touch the check box
next to the POI icon to display
the icon.
. Touch Clear All to reset the
icons that are displayed on
the map.
. A subcategory can be selected
instead of the entire category.
Touch the list option itself rather
than the check box. The
subcategories will display. Touch
any of those categories to
navigate down the hierarchy.
. When a higher-level category
has some of its subcategories
selected, the checkmark next to
it is grayed out. This indicates
that only some of the categories
below are shown. Touch the grayed-out checkmark to turn all
of the icons for that category on
or off.
Personal Data
Data that the system has saved
during the course of using the
navigation system can be managed
through:
. Contacts
. Recent Destinations
. My POIs (if equipped)
. Upload Saved Locations
. Delete Autocomplete
Page 33 of 88
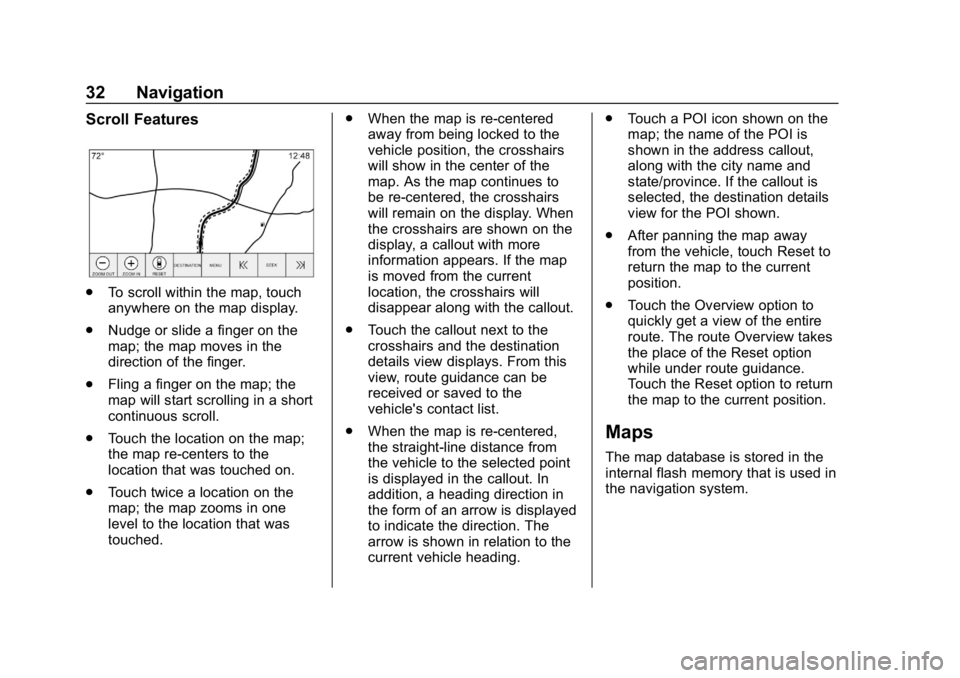
Buick Infotainment System (GMNA-Localizing-U.S./Canada-10999317) -
2018 - CRC - 7/31/17
32 Navigation
Scroll Features
.To scroll within the map, touch
anywhere on the map display.
. Nudge or slide a finger on the
map; the map moves in the
direction of the finger.
. Fling a finger on the map; the
map will start scrolling in a short
continuous scroll.
. Touch the location on the map;
the map re-centers to the
location that was touched on.
. Touch twice a location on the
map; the map zooms in one
level to the location that was
touched. .
When the map is re-centered
away from being locked to the
vehicle position, the crosshairs
will show in the center of the
map. As the map continues to
be re-centered, the crosshairs
will remain on the display. When
the crosshairs are shown on the
display, a callout with more
information appears. If the map
is moved from the current
location, the crosshairs will
disappear along with the callout.
. Touch the callout next to the
crosshairs and the destination
details view displays. From this
view, route guidance can be
received or saved to the
vehicle's contact list.
. When the map is re-centered,
the straight-line distance from
the vehicle to the selected point
is displayed in the callout. In
addition, a heading direction in
the form of an arrow is displayed
to indicate the direction. The
arrow is shown in relation to the
current vehicle heading. .
Touch a POI icon shown on the
map; the name of the POI is
shown in the address callout,
along with the city name and
state/province. If the callout is
selected, the destination details
view for the POI shown.
. After panning the map away
from the vehicle, touch Reset to
return the map to the current
position.
. Touch the Overview option to
quickly get a view of the entire
route. The route Overview takes
the place of the Reset option
while under route guidance.
Touch the Reset option to return
the map to the current position.
Maps
The map database is stored in the
internal flash memory that is used in
the navigation system.
Page 34 of 88
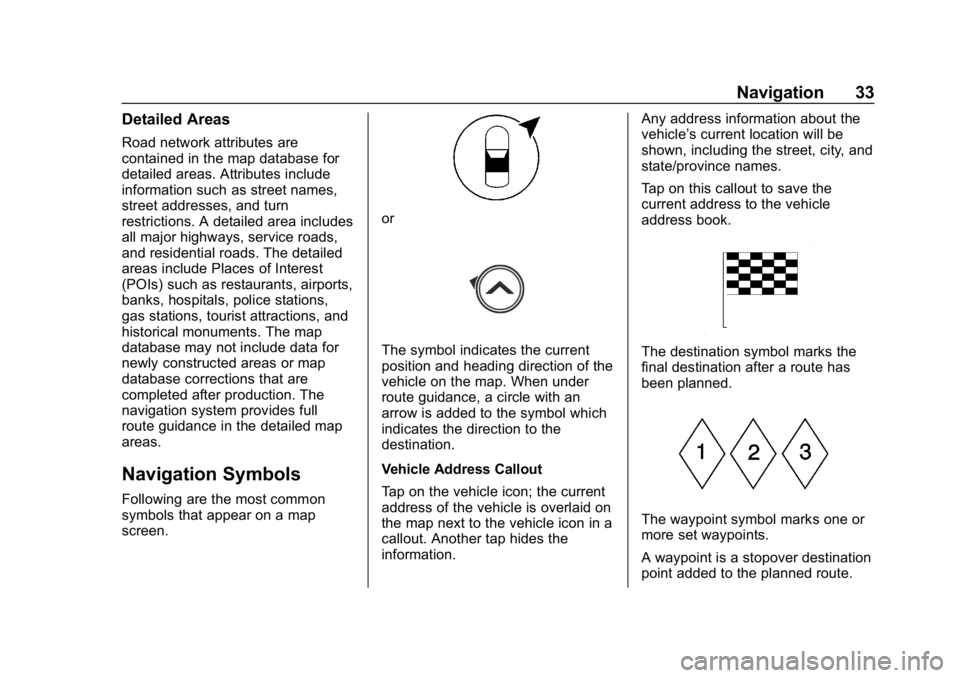
Buick Infotainment System (GMNA-Localizing-U.S./Canada-10999317) -
2018 - CRC - 7/31/17
Navigation 33
Detailed Areas
Road network attributes are
contained in the map database for
detailed areas. Attributes include
information such as street names,
street addresses, and turn
restrictions. A detailed area includes
all major highways, service roads,
and residential roads. The detailed
areas include Places of Interest
(POIs) such as restaurants, airports,
banks, hospitals, police stations,
gas stations, tourist attractions, and
historical monuments. The map
database may not include data for
newly constructed areas or map
database corrections that are
completed after production. The
navigation system provides full
route guidance in the detailed map
areas.
Navigation Symbols
Following are the most common
symbols that appear on a map
screen.
or
The symbol indicates the current
position and heading direction of the
vehicle on the map. When under
route guidance, a circle with an
arrow is added to the symbol which
indicates the direction to the
destination.
Vehicle Address Callout
Tap on the vehicle icon; the current
address of the vehicle is overlaid on
the map next to the vehicle icon in a
callout. Another tap hides the
information.Any address information about the
vehicle’s current location will be
shown, including the street, city, and
state/province names.
Tap on this callout to save the
current address to the vehicle
address book.The destination symbol marks the
final destination after a route has
been planned.
The waypoint symbol marks one or
more set waypoints.
A waypoint is a stopover destination
point added to the planned route.
Page 35 of 88
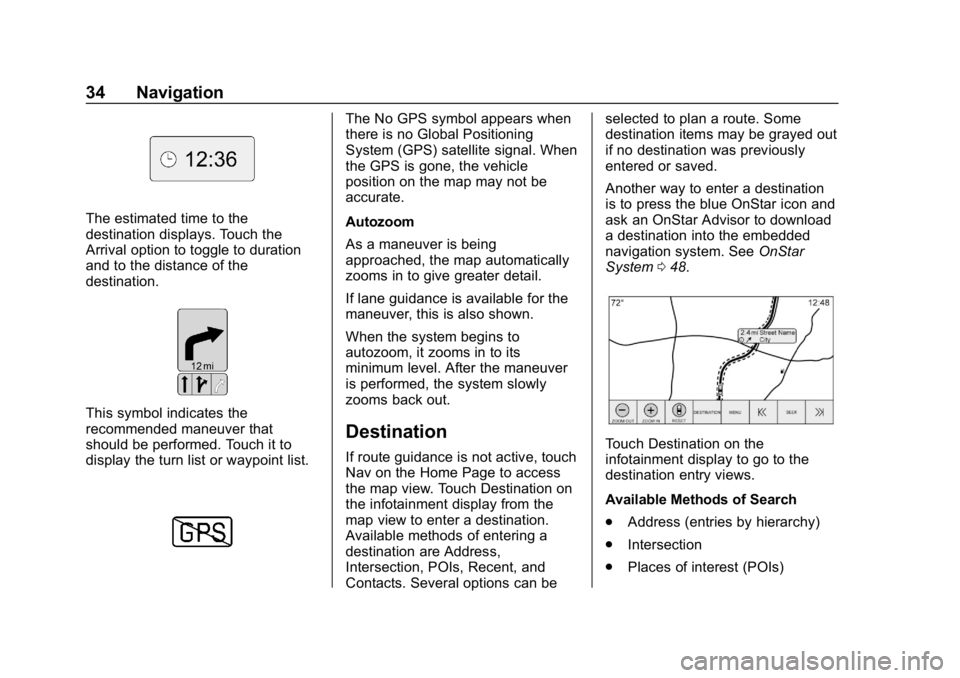
Buick Infotainment System (GMNA-Localizing-U.S./Canada-10999317) -
2018 - CRC - 7/31/17
34 Navigation
The estimated time to the
destination displays. Touch the
Arrival option to toggle to duration
and to the distance of the
destination.
This symbol indicates the
recommended maneuver that
should be performed. Touch it to
display the turn list or waypoint list.
The No GPS symbol appears when
there is no Global Positioning
System (GPS) satellite signal. When
the GPS is gone, the vehicle
position on the map may not be
accurate.
Autozoom
As a maneuver is being
approached, the map automatically
zooms in to give greater detail.
If lane guidance is available for the
maneuver, this is also shown.
When the system begins to
autozoom, it zooms in to its
minimum level. After the maneuver
is performed, the system slowly
zooms back out.
Destination
If route guidance is not active, touch
Nav on the Home Page to access
the map view. Touch Destination on
the infotainment display from the
map view to enter a destination.
Available methods of entering a
destination are Address,
Intersection, POIs, Recent, and
Contacts. Several options can beselected to plan a route. Some
destination items may be grayed out
if no destination was previously
entered or saved.
Another way to enter a destination
is to press the blue OnStar icon and
ask an OnStar Advisor to download
a destination into the embedded
navigation system. See
OnStar
System 048.Touch Destination on the
infotainment display to go to the
destination entry views.
Available Methods of Search
.
Address (entries by hierarchy)
. Intersection
. Places of interest (POIs)
Page 36 of 88
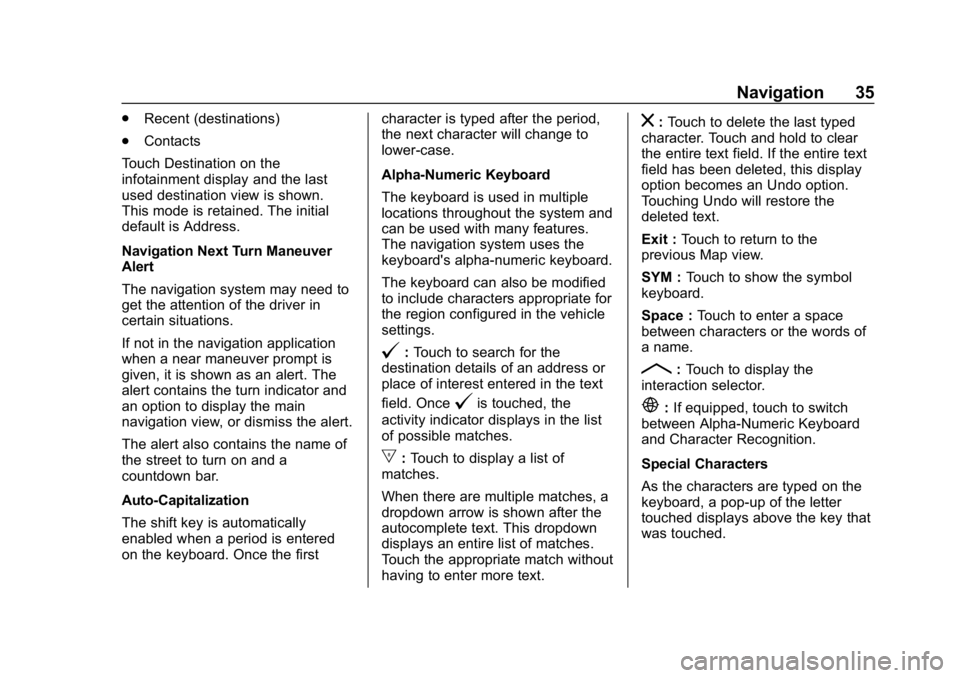
Buick Infotainment System (GMNA-Localizing-U.S./Canada-10999317) -
2018 - CRC - 7/31/17
Navigation 35
.Recent (destinations)
. Contacts
Touch Destination on the
infotainment display and the last
used destination view is shown.
This mode is retained. The initial
default is Address.
Navigation Next Turn Maneuver
Alert
The navigation system may need to
get the attention of the driver in
certain situations.
If not in the navigation application
when a near maneuver prompt is
given, it is shown as an alert. The
alert contains the turn indicator and
an option to display the main
navigation view, or dismiss the alert.
The alert also contains the name of
the street to turn on and a
countdown bar.
Auto-Capitalization
The shift key is automatically
enabled when a period is entered
on the keyboard. Once the first character is typed after the period,
the next character will change to
lower-case.
Alpha-Numeric Keyboard
The keyboard is used in multiple
locations throughout the system and
can be used with many features.
The navigation system uses the
keyboard's alpha-numeric keyboard.
The keyboard can also be modified
to include characters appropriate for
the region configured in the vehicle
settings.
@:
Touch to search for the
destination details of an address or
place of interest entered in the text
field. Once
@is touched, the
activity indicator displays in the list
of possible matches.
|: Touch to display a list of
matches.
When there are multiple matches, a
dropdown arrow is shown after the
autocomplete text. This dropdown
displays an entire list of matches.
Touch the appropriate match without
having to enter more text.
z: Touch to delete the last typed
character. Touch and hold to clear
the entire text field. If the entire text
field has been deleted, this display
option becomes an Undo option.
Touching Undo will restore the
deleted text.
Exit : Touch to return to the
previous Map view.
SYM : Touch to show the symbol
keyboard.
Space : Touch to enter a space
between characters or the words of
a name.
R: Touch to display the
interaction selector.
E: If equipped, touch to switch
between Alpha-Numeric Keyboard
and Character Recognition.
Special Characters
As the characters are typed on the
keyboard, a pop-up of the letter
touched displays above the key that
was touched.
Page 39 of 88
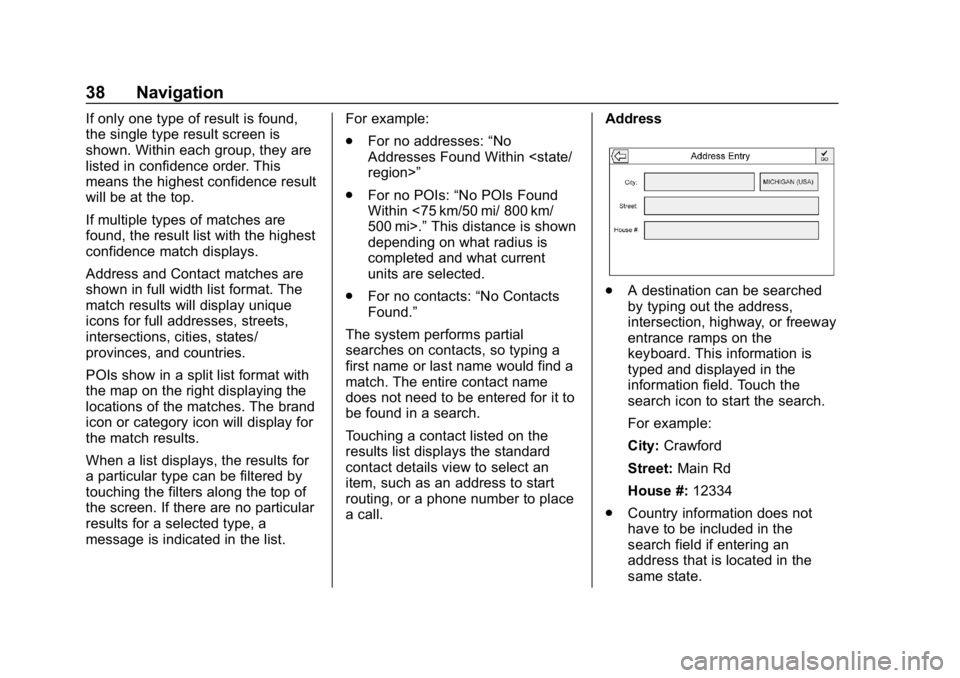
Buick Infotainment System (GMNA-Localizing-U.S./Canada-10999317) -
2018 - CRC - 7/31/17
38 Navigation
If only one type of result is found,
the single type result screen is
shown. Within each group, they are
listed in confidence order. This
means the highest confidence result
will be at the top.
If multiple types of matches are
found, the result list with the highest
confidence match displays.
Address and Contact matches are
shown in full width list format. The
match results will display unique
icons for full addresses, streets,
intersections, cities, states/
provinces, and countries.
POIs show in a split list format with
the map on the right displaying the
locations of the matches. The brand
icon or category icon will display for
the match results.
When a list displays, the results for
a particular type can be filtered by
touching the filters along the top of
the screen. If there are no particular
results for a selected type, a
message is indicated in the list.For example:
.
For no addresses: “No
Addresses Found Within
. For no POIs: “No POIs Found
Within <75 km/50 mi/ 800 km/
500 mi>.” This distance is shown
depending on what radius is
completed and what current
units are selected.
. For no contacts: “No Contacts
Found.”
The system performs partial
searches on contacts, so typing a
first name or last name would find a
match. The entire contact name
does not need to be entered for it to
be found in a search.
Touching a contact listed on the
results list displays the standard
contact details view to select an
item, such as an address to start
routing, or a phone number to place
a call. Address
.
A destination can be searched
by typing out the address,
intersection, highway, or freeway
entrance ramps on the
keyboard. This information is
typed and displayed in the
information field. Touch the
search icon to start the search.
For example:
City: Crawford
Street: Main Rd
House #: 12334
. Country information does not
have to be included in the
search field if entering an
address that is located in the
same state.
Page 40 of 88
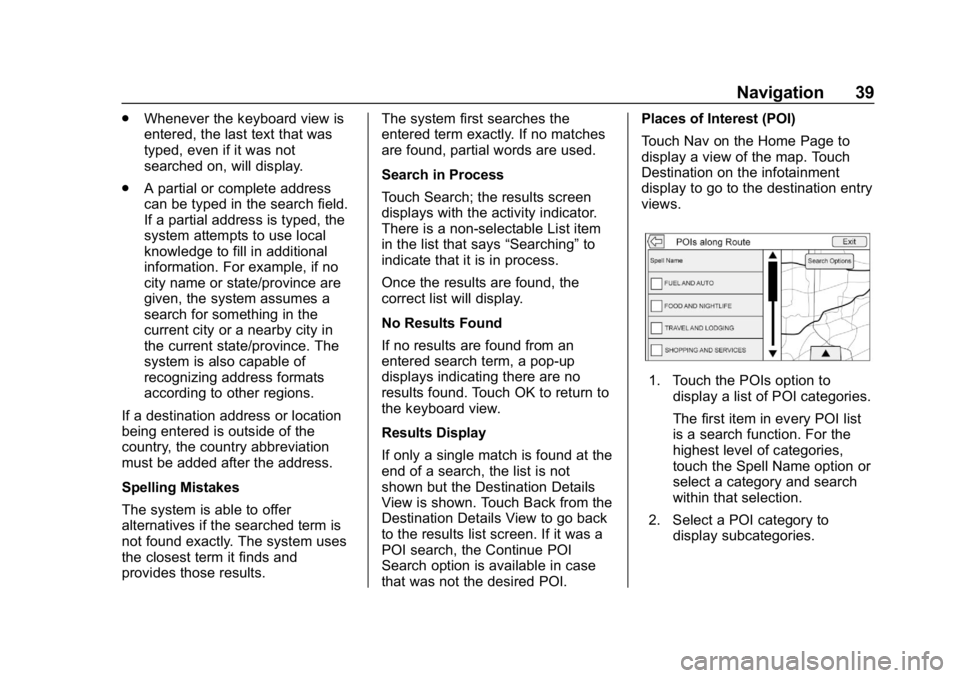
Buick Infotainment System (GMNA-Localizing-U.S./Canada-10999317) -
2018 - CRC - 7/31/17
Navigation 39
.Whenever the keyboard view is
entered, the last text that was
typed, even if it was not
searched on, will display.
. A partial or complete address
can be typed in the search field.
If a partial address is typed, the
system attempts to use local
knowledge to fill in additional
information. For example, if no
city name or state/province are
given, the system assumes a
search for something in the
current city or a nearby city in
the current state/province. The
system is also capable of
recognizing address formats
according to other regions.
If a destination address or location
being entered is outside of the
country, the country abbreviation
must be added after the address.
Spelling Mistakes
The system is able to offer
alternatives if the searched term is
not found exactly. The system uses
the closest term it finds and
provides those results. The system first searches the
entered term exactly. If no matches
are found, partial words are used.
Search in Process
Touch Search; the results screen
displays with the activity indicator.
There is a non-selectable List item
in the list that says
“Searching”to
indicate that it is in process.
Once the results are found, the
correct list will display.
No Results Found
If no results are found from an
entered search term, a pop-up
displays indicating there are no
results found. Touch OK to return to
the keyboard view.
Results Display
If only a single match is found at the
end of a search, the list is not
shown but the Destination Details
View is shown. Touch Back from the
Destination Details View to go back
to the results list screen. If it was a
POI search, the Continue POI
Search option is available in case
that was not the desired POI. Places of Interest (POI)
Touch Nav on the Home Page to
display a view of the map. Touch
Destination on the infotainment
display to go to the destination entry
views.
1. Touch the POIs option to
display a list of POI categories.
The first item in every POI list
is a search function. For the
highest level of categories,
touch the Spell Name option or
select a category and search
within that selection.
2. Select a POI category to display subcategories.