bluetooth BUICK ENCORE 2021 Owner's Manual
[x] Cancel search | Manufacturer: BUICK, Model Year: 2021, Model line: ENCORE, Model: BUICK ENCORE 2021Pages: 313, PDF Size: 11.21 MB
Page 91 of 313
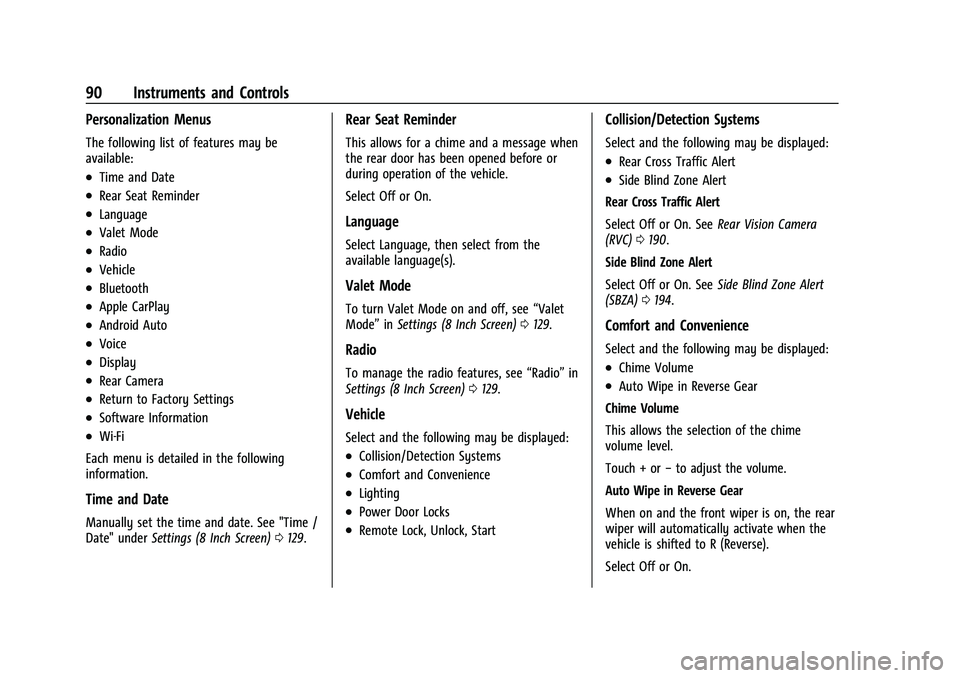
Buick Encore Owner Manual (GMNA-Localizing-U.S./Canada-14607636) -
2021 - CRC - 8/18/20
90 Instruments and Controls
Personalization Menus
The following list of features may be
available:
.Time and Date
.Rear Seat Reminder
.Language
.Valet Mode
.Radio
.Vehicle
.Bluetooth
.Apple CarPlay
.Android Auto
.Voice
.Display
.Rear Camera
.Return to Factory Settings
.Software Information
.Wi-Fi
Each menu is detailed in the following
information.
Time and Date
Manually set the time and date. See "Time /
Date" under Settings (8 Inch Screen) 0129.
Rear Seat Reminder
This allows for a chime and a message when
the rear door has been opened before or
during operation of the vehicle.
Select Off or On.
Language
Select Language, then select from the
available language(s).
Valet Mode
To turn Valet Mode on and off, see “Valet
Mode” inSettings (8 Inch Screen) 0129.
Radio
To manage the radio features, see “Radio”in
Settings (8 Inch Screen) 0129.
Vehicle
Select and the following may be displayed:
.Collision/Detection Systems
.Comfort and Convenience
.Lighting
.Power Door Locks
.Remote Lock, Unlock, Start
Collision/Detection Systems
Select and the following may be displayed:
.Rear Cross Traffic Alert
.Side Blind Zone Alert
Rear Cross Traffic Alert
Select Off or On. See Rear Vision Camera
(RVC) 0190.
Side Blind Zone Alert
Select Off or On. See Side Blind Zone Alert
(SBZA) 0194.
Comfort and Convenience
Select and the following may be displayed:
.Chime Volume
.Auto Wipe in Reverse Gear
Chime Volume
This allows the selection of the chime
volume level.
Touch + or −to adjust the volume.
Auto Wipe in Reverse Gear
When on and the front wiper is on, the rear
wiper will automatically activate when the
vehicle is shifted to R (Reverse).
Select Off or On.
Page 93 of 313
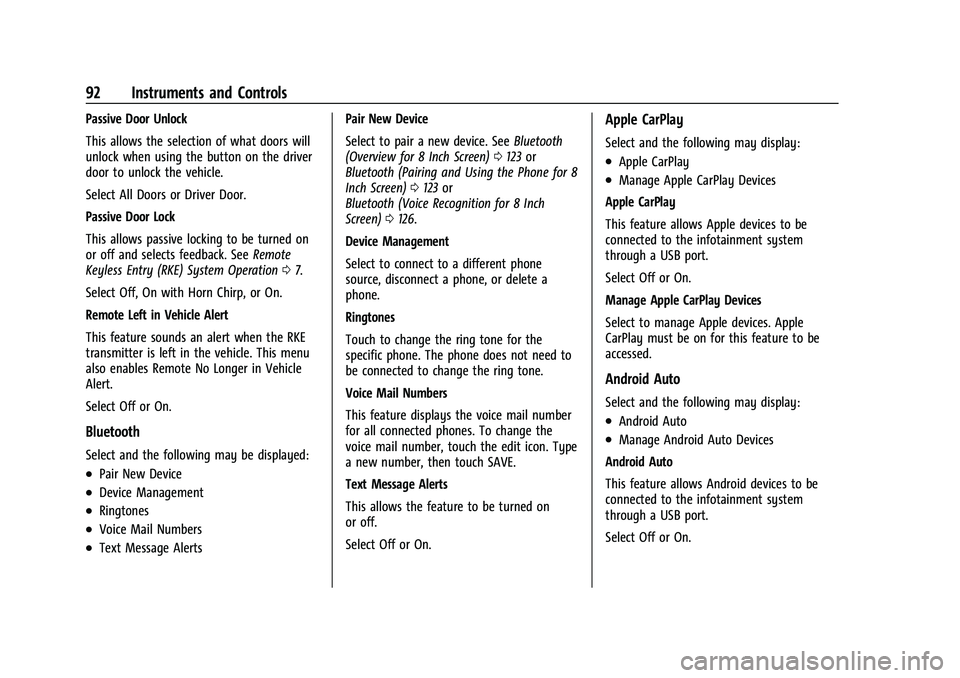
Buick Encore Owner Manual (GMNA-Localizing-U.S./Canada-14607636) -
2021 - CRC - 8/18/20
92 Instruments and Controls
Passive Door Unlock
This allows the selection of what doors will
unlock when using the button on the driver
door to unlock the vehicle.
Select All Doors or Driver Door.
Passive Door Lock
This allows passive locking to be turned on
or off and selects feedback. SeeRemote
Keyless Entry (RKE) System Operation 07.
Select Off, On with Horn Chirp, or On.
Remote Left in Vehicle Alert
This feature sounds an alert when the RKE
transmitter is left in the vehicle. This menu
also enables Remote No Longer in Vehicle
Alert.
Select Off or On.
Bluetooth
Select and the following may be displayed:
.Pair New Device
.Device Management
.Ringtones
.Voice Mail Numbers
.Text Message Alerts Pair New Device
Select to pair a new device. See
Bluetooth
(Overview for 8 Inch Screen) 0123 or
Bluetooth (Pairing and Using the Phone for 8
Inch Screen) 0123 or
Bluetooth (Voice Recognition for 8 Inch
Screen) 0126.
Device Management
Select to connect to a different phone
source, disconnect a phone, or delete a
phone.
Ringtones
Touch to change the ring tone for the
specific phone. The phone does not need to
be connected to change the ring tone.
Voice Mail Numbers
This feature displays the voice mail number
for all connected phones. To change the
voice mail number, touch the edit icon. Type
a new number, then touch SAVE.
Text Message Alerts
This allows the feature to be turned on
or off.
Select Off or On.
Apple CarPlay
Select and the following may display:
.Apple CarPlay
.Manage Apple CarPlay Devices
Apple CarPlay
This feature allows Apple devices to be
connected to the infotainment system
through a USB port.
Select Off or On.
Manage Apple CarPlay Devices
Select to manage Apple devices. Apple
CarPlay must be on for this feature to be
accessed.
Android Auto
Select and the following may display:
.Android Auto
.Manage Android Auto Devices
Android Auto
This feature allows Android devices to be
connected to the infotainment system
through a USB port.
Select Off or On.
Page 104 of 313
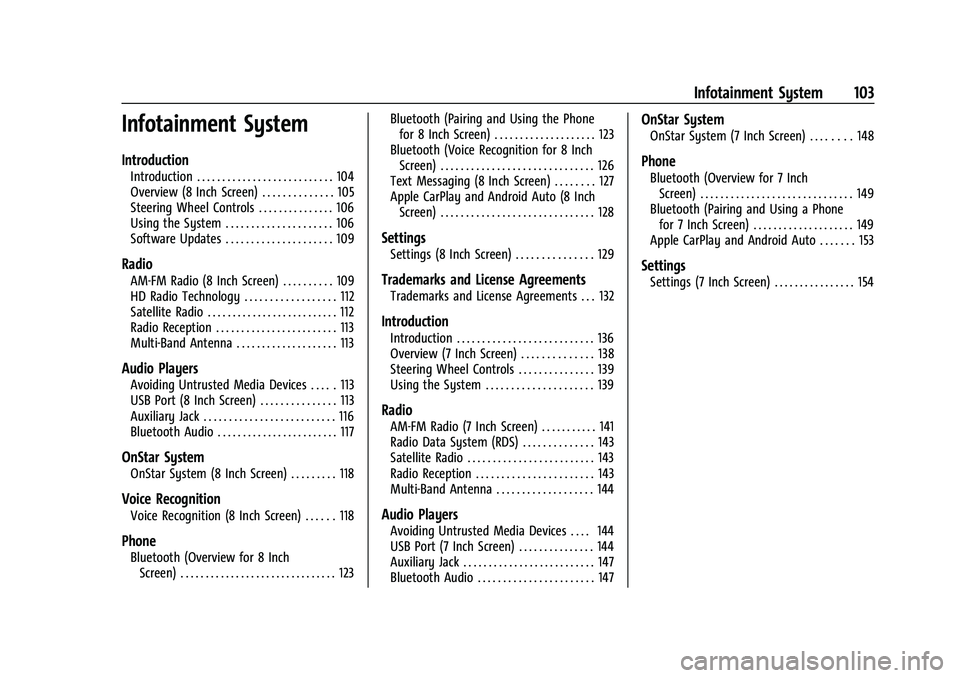
Buick Encore Owner Manual (GMNA-Localizing-U.S./Canada-14607636) -
2021 - CRC - 8/18/20
Infotainment System 103
Infotainment System
Introduction
Introduction . . . . . . . . . . . . . . . . . . . . . . . . . . . 104
Overview (8 Inch Screen) . . . . . . . . . . . . . . 105
Steering Wheel Controls . . . . . . . . . . . . . . . 106
Using the System . . . . . . . . . . . . . . . . . . . . . 106
Software Updates . . . . . . . . . . . . . . . . . . . . . 109
Radio
AM-FM Radio (8 Inch Screen) . . . . . . . . . . 109
HD Radio Technology . . . . . . . . . . . . . . . . . . 112
Satellite Radio . . . . . . . . . . . . . . . . . . . . . . . . . . 112
Radio Reception . . . . . . . . . . . . . . . . . . . . . . . . 113
Multi-Band Antenna . . . . . . . . . . . . . . . . . . . . 113
Audio Players
Avoiding Untrusted Media Devices . . . . . 113
USB Port (8 Inch Screen) . . . . . . . . . . . . . . . 113
Auxiliary Jack . . . . . . . . . . . . . . . . . . . . . . . . . . 116
Bluetooth Audio . . . . . . . . . . . . . . . . . . . . . . . . 117
OnStar System
OnStar System (8 Inch Screen) . . . . . . . . . 118
Voice Recognition
Voice Recognition (8 Inch Screen) . . . . . . 118
Phone
Bluetooth (Overview for 8 InchScreen) . . . . . . . . . . . . . . . . . . . . . . . . . . . . . . . 123 Bluetooth (Pairing and Using the Phone
for 8 Inch Screen) . . . . . . . . . . . . . . . . . . . . 123
Bluetooth (Voice Recognition for 8 Inch Screen) . . . . . . . . . . . . . . . . . . . . . . . . . . . . . . 126
Text Messaging (8 Inch Screen) . . . . . . . . 127
Apple CarPlay and Android Auto (8 Inch
Screen) . . . . . . . . . . . . . . . . . . . . . . . . . . . . . . 128
Settings
Settings (8 Inch Screen) . . . . . . . . . . . . . . . 129
Trademarks and License Agreements
Trademarks and License Agreements . . . 132
Introduction
Introduction . . . . . . . . . . . . . . . . . . . . . . . . . . . 136
Overview (7 Inch Screen) . . . . . . . . . . . . . . 138
Steering Wheel Controls . . . . . . . . . . . . . . . 139
Using the System . . . . . . . . . . . . . . . . . . . . . 139
Radio
AM-FM Radio (7 Inch Screen) . . . . . . . . . . . 141
Radio Data System (RDS) . . . . . . . . . . . . . . 143
Satellite Radio . . . . . . . . . . . . . . . . . . . . . . . . . 143
Radio Reception . . . . . . . . . . . . . . . . . . . . . . . 143
Multi-Band Antenna . . . . . . . . . . . . . . . . . . . 144
Audio Players
Avoiding Untrusted Media Devices . . . . 144
USB Port (7 Inch Screen) . . . . . . . . . . . . . . . 144
Auxiliary Jack . . . . . . . . . . . . . . . . . . . . . . . . . . 147
Bluetooth Audio . . . . . . . . . . . . . . . . . . . . . . . 147
OnStar System
OnStar System (7 Inch Screen) . . . . . . . . 148
Phone
Bluetooth (Overview for 7 InchScreen) . . . . . . . . . . . . . . . . . . . . . . . . . . . . . . 149
Bluetooth (Pairing and Using a Phone for 7 Inch Screen) . . . . . . . . . . . . . . . . . . . . 149
Apple CarPlay and Android Auto . . . . . . . 153
Settings
Settings (7 Inch Screen) . . . . . . . . . . . . . . . . 154
Page 106 of 313
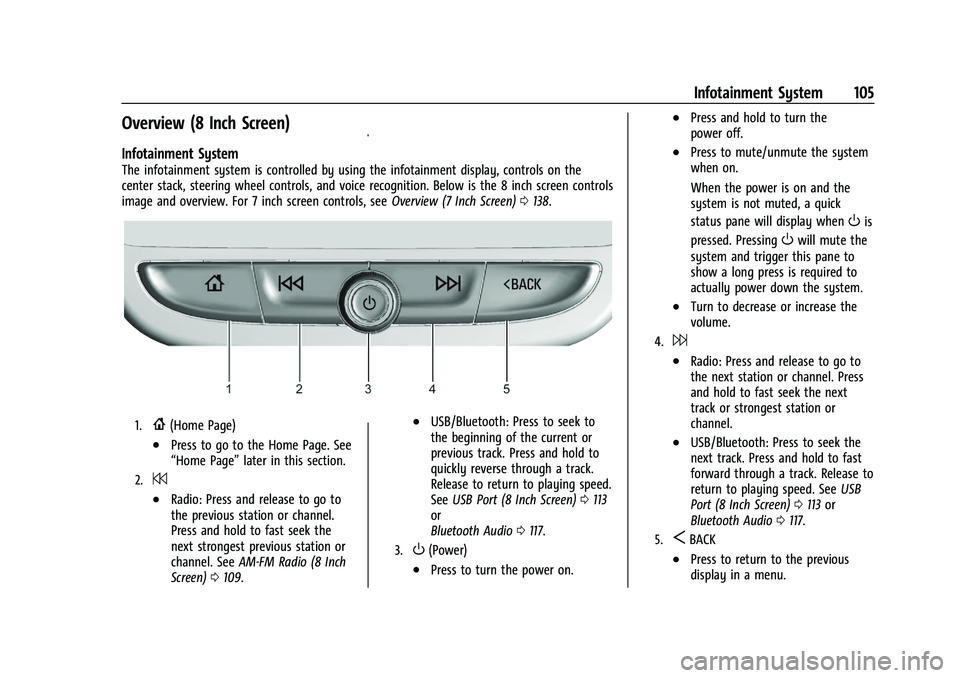
Buick Encore Owner Manual (GMNA-Localizing-U.S./Canada-14607636) -
2021 - CRC - 8/18/20
Infotainment System 105
Overview (8 Inch Screen)
Infotainment System
The infotainment system is controlled by using the infotainment display, controls on the
center stack, steering wheel controls, and voice recognition. Below is the 8 inch screen controls
image and overview. For 7 inch screen controls, seeOverview (7 Inch Screen)0138.
1.{(Home Page)
.Press to go to the Home Page. See
“Home Page” later in this section.
2.7
.Radio: Press and release to go to
the previous station or channel.
Press and hold to fast seek the
next strongest previous station or
channel. SeeAM-FM Radio (8 Inch
Screen) 0109.
.USB/Bluetooth: Press to seek to
the beginning of the current or
previous track. Press and hold to
quickly reverse through a track.
Release to return to playing speed.
See USB Port (8 Inch Screen) 0113
or
Bluetooth Audio 0117.
3.O(Power)
.Press to turn the power on.
.Press and hold to turn the
power off.
.Press to mute/unmute the system
when on.
When the power is on and the
system is not muted, a quick
status pane will display when
Ois
pressed. Pressing
Owill mute the
system and trigger this pane to
show a long press is required to
actually power down the system.
.Turn to decrease or increase the
volume.
4.6
.Radio: Press and release to go to
the next station or channel. Press
and hold to fast seek the next
track or strongest station or
channel.
.USB/Bluetooth: Press to seek the
next track. Press and hold to fast
forward through a track. Release to
return to playing speed. See USB
Port (8 Inch Screen) 0113 or
Bluetooth Audio 0117.
5.SBACK
.Press to return to the previous
display in a menu.
Page 107 of 313
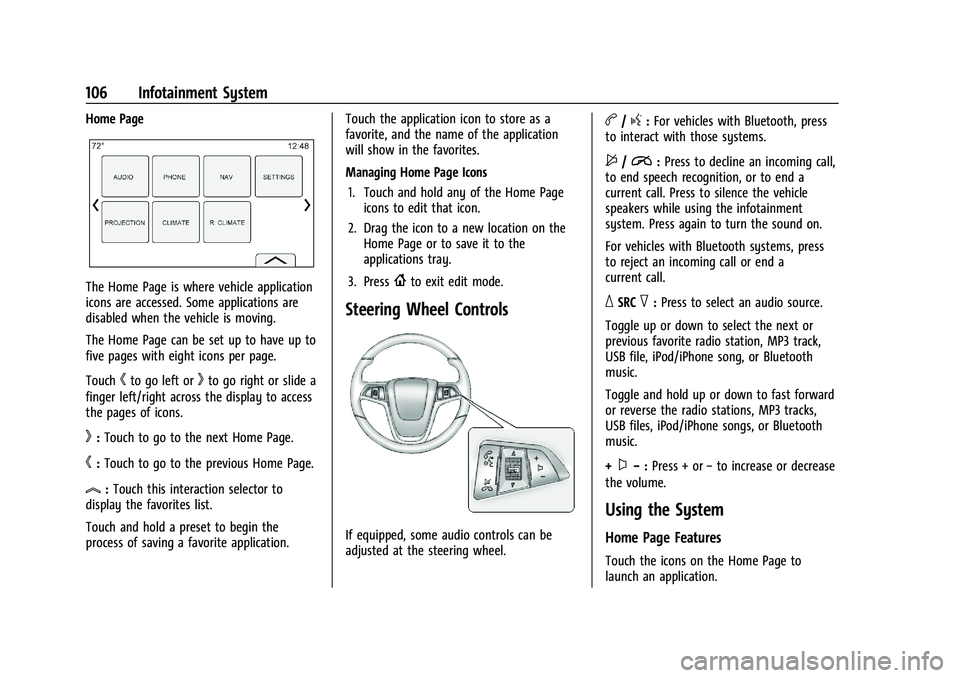
Buick Encore Owner Manual (GMNA-Localizing-U.S./Canada-14607636) -
2021 - CRC - 8/18/20
106 Infotainment System
Home Page
The Home Page is where vehicle application
icons are accessed. Some applications are
disabled when the vehicle is moving.
The Home Page can be set up to have up to
five pages with eight icons per page.
Touch
hto go left orkto go right or slide a
finger left/right across the display to access
the pages of icons.
k: Touch to go to the next Home Page.
h:Touch to go to the previous Home Page.
l:Touch this interaction selector to
display the favorites list.
Touch and hold a preset to begin the
process of saving a favorite application. Touch the application icon to store as a
favorite, and the name of the application
will show in the favorites.
Managing Home Page Icons
1. Touch and hold any of the Home Page icons to edit that icon.
2. Drag the icon to a new location on the Home Page or to save it to the
applications tray.
3. Press
{to exit edit mode.
Steering Wheel Controls
If equipped, some audio controls can be
adjusted at the steering wheel.
b/g: For vehicles with Bluetooth, press
to interact with those systems.
$/i: Press to decline an incoming call,
to end speech recognition, or to end a
current call. Press to silence the vehicle
speakers while using the infotainment
system. Press again to turn the sound on.
For vehicles with Bluetooth systems, press
to reject an incoming call or end a
current call.
_SRC^: Press to select an audio source.
Toggle up or down to select the next or
previous favorite radio station, MP3 track,
USB file, iPod/iPhone song, or Bluetooth
music.
Toggle and hold up or down to fast forward
or reverse the radio stations, MP3 tracks,
USB files, iPod/iPhone songs, or Bluetooth
music.
+
x− :Press + or −to increase or decrease
the volume.
Using the System
Home Page Features
Touch the icons on the Home Page to
launch an application.
Page 108 of 313
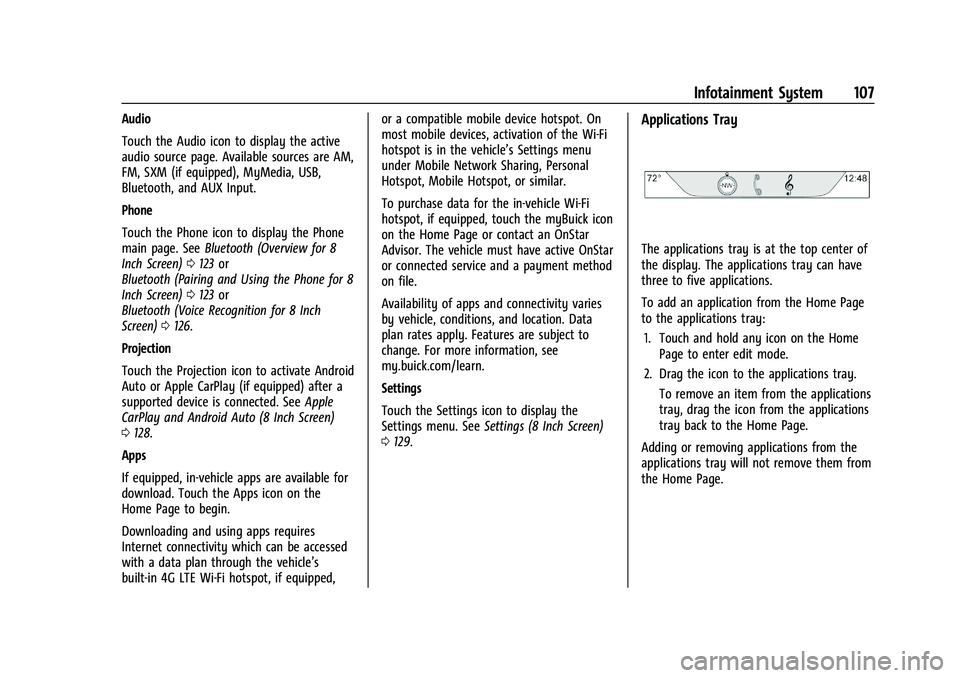
Buick Encore Owner Manual (GMNA-Localizing-U.S./Canada-14607636) -
2021 - CRC - 8/18/20
Infotainment System 107
Audio
Touch the Audio icon to display the active
audio source page. Available sources are AM,
FM, SXM (if equipped), MyMedia, USB,
Bluetooth, and AUX Input.
Phone
Touch the Phone icon to display the Phone
main page. SeeBluetooth (Overview for 8
Inch Screen) 0123 or
Bluetooth (Pairing and Using the Phone for 8
Inch Screen) 0123 or
Bluetooth (Voice Recognition for 8 Inch
Screen) 0126.
Projection
Touch the Projection icon to activate Android
Auto or Apple CarPlay (if equipped) after a
supported device is connected. See Apple
CarPlay and Android Auto (8 Inch Screen)
0 128.
Apps
If equipped, in-vehicle apps are available for
download. Touch the Apps icon on the
Home Page to begin.
Downloading and using apps requires
Internet connectivity which can be accessed
with a data plan through the vehicle’s
built-in 4G LTE Wi-Fi hotspot, if equipped, or a compatible mobile device hotspot. On
most mobile devices, activation of the Wi-Fi
hotspot is in the vehicle’s Settings menu
under Mobile Network Sharing, Personal
Hotspot, Mobile Hotspot, or similar.
To purchase data for the in-vehicle Wi-Fi
hotspot, if equipped, touch the myBuick icon
on the Home Page or contact an OnStar
Advisor. The vehicle must have active OnStar
or connected service and a payment method
on file.
Availability of apps and connectivity varies
by vehicle, conditions, and location. Data
plan rates apply. Features are subject to
change. For more information, see
my.buick.com/learn.
Settings
Touch the Settings icon to display the
Settings menu. See
Settings (8 Inch Screen)
0 129.Applications Tray
The applications tray is at the top center of
the display. The applications tray can have
three to five applications.
To add an application from the Home Page
to the applications tray:
1. Touch and hold any icon on the Home Page to enter edit mode.
2. Drag the icon to the applications tray. To remove an item from the applications
tray, drag the icon from the applications
tray back to the Home Page.
Adding or removing applications from the
applications tray will not remove them from
the Home Page.
Page 110 of 313
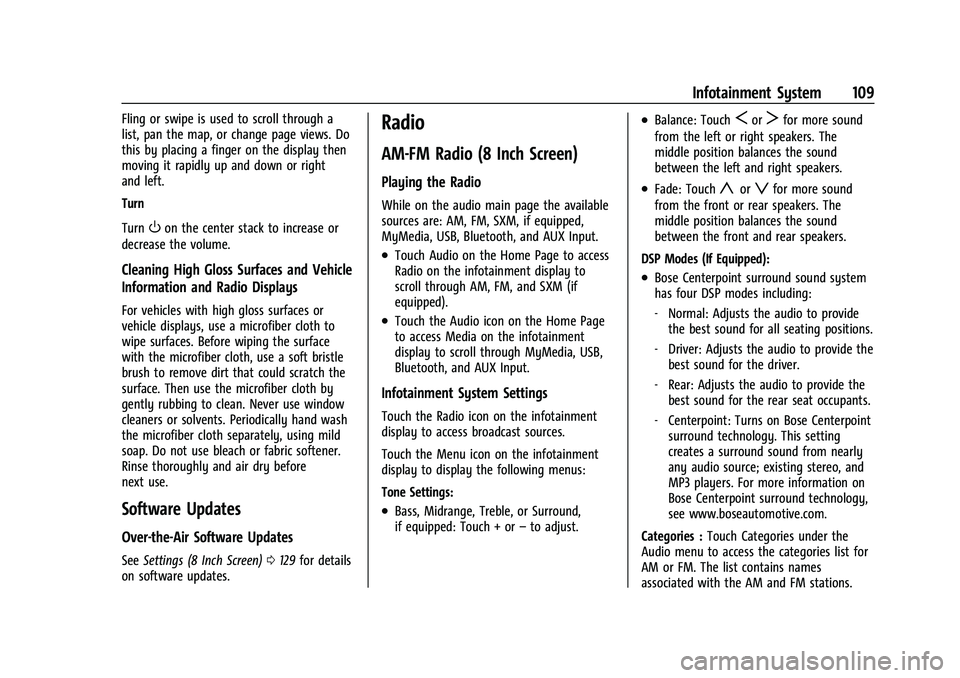
Buick Encore Owner Manual (GMNA-Localizing-U.S./Canada-14607636) -
2021 - CRC - 8/18/20
Infotainment System 109
Fling or swipe is used to scroll through a
list, pan the map, or change page views. Do
this by placing a finger on the display then
moving it rapidly up and down or right
and left.
Turn
Turn
Oon the center stack to increase or
decrease the volume.
Cleaning High Gloss Surfaces and Vehicle
Information and Radio Displays
For vehicles with high gloss surfaces or
vehicle displays, use a microfiber cloth to
wipe surfaces. Before wiping the surface
with the microfiber cloth, use a soft bristle
brush to remove dirt that could scratch the
surface. Then use the microfiber cloth by
gently rubbing to clean. Never use window
cleaners or solvents. Periodically hand wash
the microfiber cloth separately, using mild
soap. Do not use bleach or fabric softener.
Rinse thoroughly and air dry before
next use.
Software Updates
Over-the-Air Software Updates
See Settings (8 Inch Screen) 0129 for details
on software updates.
Radio
AM-FM Radio (8 Inch Screen)
Playing the Radio
While on the audio main page the available
sources are: AM, FM, SXM, if equipped,
MyMedia, USB, Bluetooth, and AUX Input.
.Touch Audio on the Home Page to access
Radio on the infotainment display to
scroll through AM, FM, and SXM (if
equipped).
.Touch the Audio icon on the Home Page
to access Media on the infotainment
display to scroll through MyMedia, USB,
Bluetooth, and AUX Input.
Infotainment System Settings
Touch the Radio icon on the infotainment
display to access broadcast sources.
Touch the Menu icon on the infotainment
display to display the following menus:
Tone Settings:
.Bass, Midrange, Treble, or Surround,
if equipped: Touch + or –to adjust.
.Balance: TouchSorTfor more sound
from the left or right speakers. The
middle position balances the sound
between the left and right speakers.
.Fade: Touchyorzfor more sound
from the front or rear speakers. The
middle position balances the sound
between the front and rear speakers.
DSP Modes (If Equipped):
.Bose Centerpoint surround sound system
has four DSP modes including:
‐ Normal: Adjusts the audio to provide
the best sound for all seating positions.
‐ Driver: Adjusts the audio to provide the
best sound for the driver.
‐ Rear: Adjusts the audio to provide the
best sound for the rear seat occupants.
‐ Centerpoint: Turns on Bose Centerpoint
surround technology. This setting
creates a surround sound from nearly
any audio source; existing stereo, and
MP3 players. For more information on
Bose Centerpoint surround technology,
see www.boseautomotive.com.
Categories : Touch Categories under the
Audio menu to access the categories list for
AM or FM. The list contains names
associated with the AM and FM stations.
Page 117 of 313
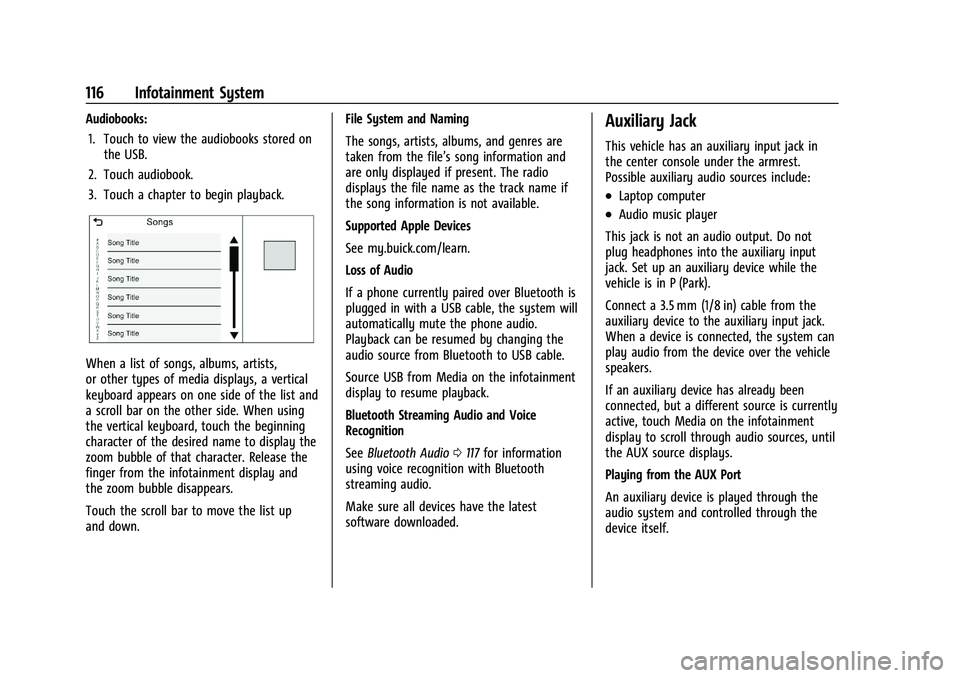
Buick Encore Owner Manual (GMNA-Localizing-U.S./Canada-14607636) -
2021 - CRC - 8/18/20
116 Infotainment System
Audiobooks:1. Touch to view the audiobooks stored on the USB.
2. Touch audiobook.
3. Touch a chapter to begin playback.
When a list of songs, albums, artists,
or other types of media displays, a vertical
keyboard appears on one side of the list and
a scroll bar on the other side. When using
the vertical keyboard, touch the beginning
character of the desired name to display the
zoom bubble of that character. Release the
finger from the infotainment display and
the zoom bubble disappears.
Touch the scroll bar to move the list up
and down. File System and Naming
The songs, artists, albums, and genres are
taken from the file’s song information and
are only displayed if present. The radio
displays the file name as the track name if
the song information is not available.
Supported Apple Devices
See my.buick.com/learn.
Loss of Audio
If a phone currently paired over Bluetooth is
plugged in with a USB cable, the system will
automatically mute the phone audio.
Playback can be resumed by changing the
audio source from Bluetooth to USB cable.
Source USB from Media on the infotainment
display to resume playback.
Bluetooth Streaming Audio and Voice
Recognition
See
Bluetooth Audio 0117 for information
using voice recognition with Bluetooth
streaming audio.
Make sure all devices have the latest
software downloaded.
Auxiliary Jack
This vehicle has an auxiliary input jack in
the center console under the armrest.
Possible auxiliary audio sources include:
.Laptop computer
.Audio music player
This jack is not an audio output. Do not
plug headphones into the auxiliary input
jack. Set up an auxiliary device while the
vehicle is in P (Park).
Connect a 3.5 mm (1/8 in) cable from the
auxiliary device to the auxiliary input jack.
When a device is connected, the system can
play audio from the device over the vehicle
speakers.
If an auxiliary device has already been
connected, but a different source is currently
active, touch Media on the infotainment
display to scroll through audio sources, until
the AUX source displays.
Playing from the AUX Port
An auxiliary device is played through the
audio system and controlled through the
device itself.
Page 118 of 313
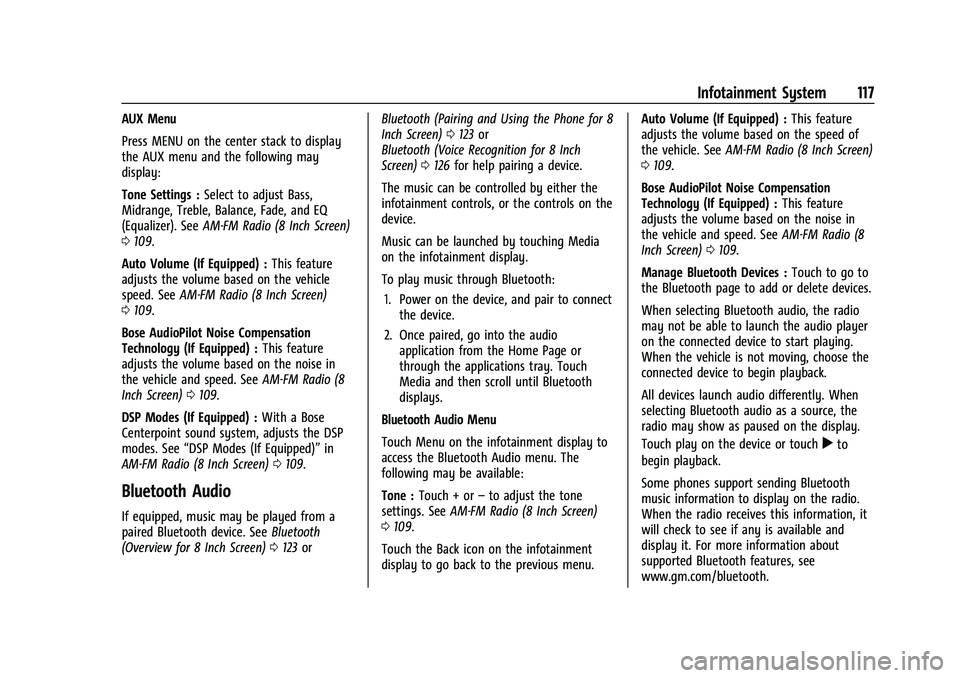
Buick Encore Owner Manual (GMNA-Localizing-U.S./Canada-14607636) -
2021 - CRC - 8/18/20
Infotainment System 117
AUX Menu
Press MENU on the center stack to display
the AUX menu and the following may
display:
Tone Settings :Select to adjust Bass,
Midrange, Treble, Balance, Fade, and EQ
(Equalizer). See AM-FM Radio (8 Inch Screen)
0 109.
Auto Volume (If Equipped) : This feature
adjusts the volume based on the vehicle
speed. See AM-FM Radio (8 Inch Screen)
0 109.
Bose AudioPilot Noise Compensation
Technology (If Equipped) : This feature
adjusts the volume based on the noise in
the vehicle and speed. See AM-FM Radio (8
Inch Screen) 0109.
DSP Modes (If Equipped) : With a Bose
Centerpoint sound system, adjusts the DSP
modes. See “DSP Modes (If Equipped)” in
AM-FM Radio (8 Inch Screen) 0109.
Bluetooth Audio
If equipped, music may be played from a
paired Bluetooth device. See Bluetooth
(Overview for 8 Inch Screen) 0123 or Bluetooth (Pairing and Using the Phone for 8
Inch Screen)
0123 or
Bluetooth (Voice Recognition for 8 Inch
Screen) 0126 for help pairing a device.
The music can be controlled by either the
infotainment controls, or the controls on the
device.
Music can be launched by touching Media
on the infotainment display.
To play music through Bluetooth: 1. Power on the device, and pair to connect the device.
2. Once paired, go into the audio application from the Home Page or
through the applications tray. Touch
Media and then scroll until Bluetooth
displays.
Bluetooth Audio Menu
Touch Menu on the infotainment display to
access the Bluetooth Audio menu. The
following may be available:
Tone : Touch + or –to adjust the tone
settings. See AM-FM Radio (8 Inch Screen)
0 109.
Touch the Back icon on the infotainment
display to go back to the previous menu. Auto Volume (If Equipped) :
This feature
adjusts the volume based on the speed of
the vehicle. See AM-FM Radio (8 Inch Screen)
0 109.
Bose AudioPilot Noise Compensation
Technology (If Equipped) : This feature
adjusts the volume based on the noise in
the vehicle and speed. See AM-FM Radio (8
Inch Screen) 0109.
Manage Bluetooth Devices : Touch to go to
the Bluetooth page to add or delete devices.
When selecting Bluetooth audio, the radio
may not be able to launch the audio player
on the connected device to start playing.
When the vehicle is not moving, choose the
connected device to begin playback.
All devices launch audio differently. When
selecting Bluetooth audio as a source, the
radio may show as paused on the display.
Touch play on the device or touch
rto
begin playback.
Some phones support sending Bluetooth
music information to display on the radio.
When the radio receives this information, it
will check to see if any is available and
display it. For more information about
supported Bluetooth features, see
www.gm.com/bluetooth.
Page 123 of 313
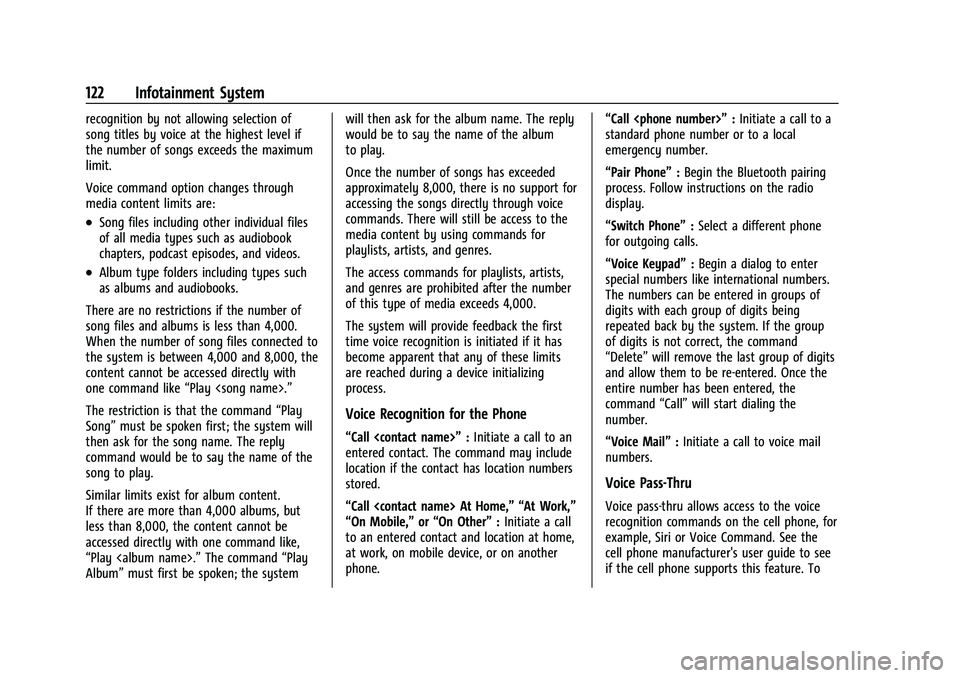
Buick Encore Owner Manual (GMNA-Localizing-U.S./Canada-14607636) -
2021 - CRC - 8/18/20
122 Infotainment System
recognition by not allowing selection of
song titles by voice at the highest level if
the number of songs exceeds the maximum
limit.
Voice command option changes through
media content limits are:
.Song files including other individual files
of all media types such as audiobook
chapters, podcast episodes, and videos.
.Album type folders including types such
as albums and audiobooks.
There are no restrictions if the number of
song files and albums is less than 4,000.
When the number of song files connected to
the system is between 4,000 and 8,000, the
content cannot be accessed directly with
one command like “Play
The restriction is that the command “Play
Song” must be spoken first; the system will
then ask for the song name. The reply
command would be to say the name of the
song to play.
Similar limits exist for album content.
If there are more than 4,000 albums, but
less than 8,000, the content cannot be
accessed directly with one command like,
“Play
Album” must first be spoken; the system will then ask for the album name. The reply
would be to say the name of the album
to play.
Once the number of songs has exceeded
approximately 8,000, there is no support for
accessing the songs directly through voice
commands. There will still be access to the
media content by using commands for
playlists, artists, and genres.
The access commands for playlists, artists,
and genres are prohibited after the number
of this type of media exceeds 4,000.
The system will provide feedback the first
time voice recognition is initiated if it has
become apparent that any of these limits
are reached during a device initializing
process.
Voice Recognition for the Phone
“Call
:Initiate a call to an
entered contact. The command may include
location if the contact has location numbers
stored.
“Call
“On Mobile,” or“On Other” :Initiate a call
to an entered contact and location at home,
at work, on mobile device, or on another
phone. “Call
:Initiate a call to a
standard phone number or to a local
emergency number.
“Pair Phone” :Begin the Bluetooth pairing
process. Follow instructions on the radio
display.
“Switch Phone” :Select a different phone
for outgoing calls.
“Voice Keypad” :Begin a dialog to enter
special numbers like international numbers.
The numbers can be entered in groups of
digits with each group of digits being
repeated back by the system. If the group
of digits is not correct, the command
“Delete” will remove the last group of digits
and allow them to be re-entered. Once the
entire number has been entered, the
command “Call”will start dialing the
number.
“Voice Mail” :Initiate a call to voice mail
numbers.
Voice Pass-Thru
Voice pass-thru allows access to the voice
recognition commands on the cell phone, for
example, Siri or Voice Command. See the
cell phone manufacturer's user guide to see
if the cell phone supports this feature. To