navigation BUICK ENCORE GX 2020 Owner's Manual
[x] Cancel search | Manufacturer: BUICK, Model Year: 2020, Model line: ENCORE GX, Model: BUICK ENCORE GX 2020Pages: 442, PDF Size: 11.64 MB
Page 111 of 442
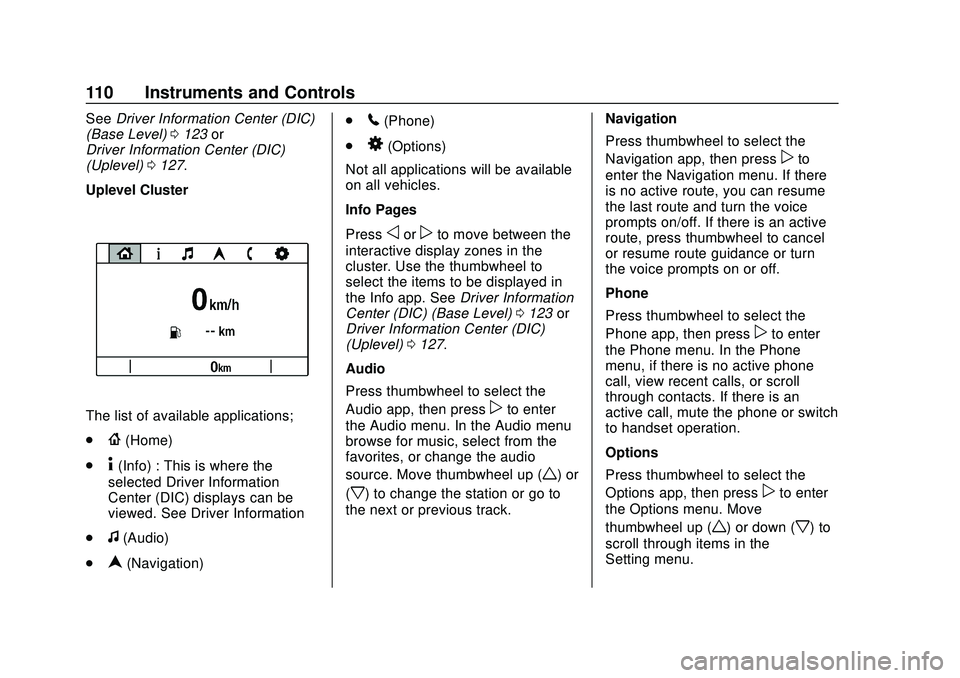
Buick Encore GX Owner Manual (GMNA-Localizing-U.S./Canada/Mexico-
14018934) - 2020 - CRC - 2/27/20
110 Instruments and Controls
SeeDriver Information Center (DIC)
(Base Level) 0123 or
Driver Information Center (DIC)
(Uplevel) 0127.
Uplevel Cluster
The list of available applications;
.
{(Home)
.
4(Info) : This is where the
selected Driver Information
Center (DIC) displays can be
viewed. See Driver Information
.
f(Audio)
.
n(Navigation) .
5(Phone)
.
8(Options)
Not all applications will be available
on all vehicles.
Info Pages
Press
oorpto move between the
interactive display zones in the
cluster. Use the thumbwheel to
select the items to be displayed in
the Info app. See Driver Information
Center (DIC) (Base Level) 0123 or
Driver Information Center (DIC)
(Uplevel) 0127.
Audio
Press thumbwheel to select the
Audio app, then press
pto enter
the Audio menu. In the Audio menu
browse for music, select from the
favorites, or change the audio
source. Move thumbwheel up (
w) or
(
x) to change the station or go to
the next or previous track. Navigation
Press thumbwheel to select the
Navigation app, then press
pto
enter the Navigation menu. If there
is no active route, you can resume
the last route and turn the voice
prompts on/off. If there is an active
route, press thumbwheel to cancel
or resume route guidance or turn
the voice prompts on or off.
Phone
Press thumbwheel to select the
Phone app, then press
pto enter
the Phone menu. In the Phone
menu, if there is no active phone
call, view recent calls, or scroll
through contacts. If there is an
active call, mute the phone or switch
to handset operation.
Options
Press thumbwheel to select the
Options app, then press
pto enter
the Options menu. Move
thumbwheel up (
w) or down (x) to
scroll through items in the
Setting menu.
Page 128 of 442
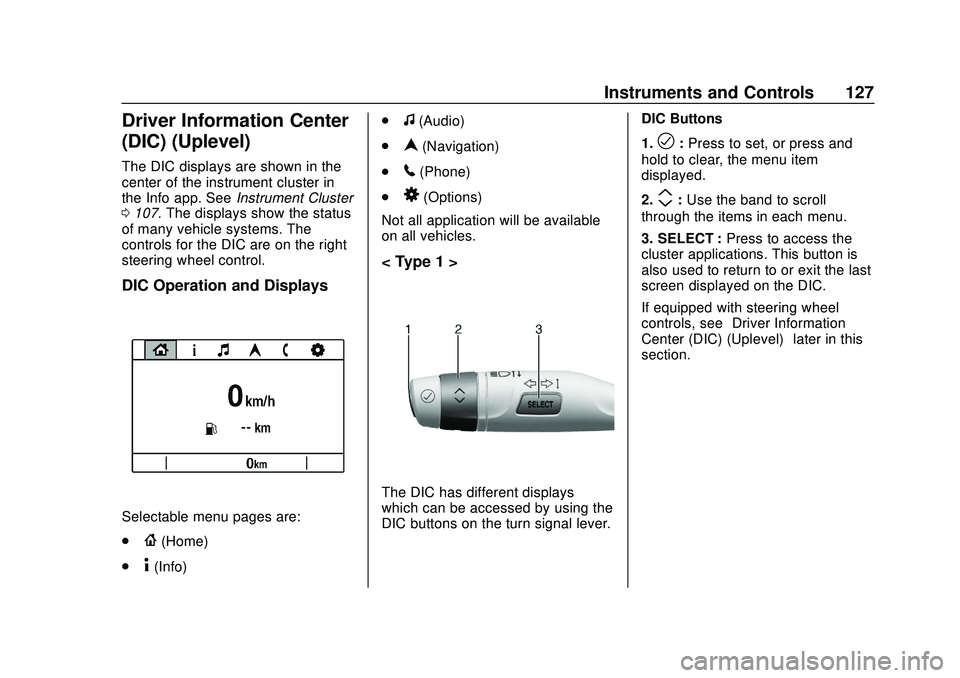
Buick Encore GX Owner Manual (GMNA-Localizing-U.S./Canada/Mexico-
14018934) - 2020 - CRC - 2/27/20
Instruments and Controls 127
Driver Information Center
(DIC) (Uplevel)
The DIC displays are shown in the
center of the instrument cluster in
the Info app. SeeInstrument Cluster
0 107. The displays show the status
of many vehicle systems. The
controls for the DIC are on the right
steering wheel control.
DIC Operation and Displays
Selectable menu pages are:
.
{(Home)
.
4(Info) .
f(Audio)
.
n(Navigation)
.
5(Phone)
.
8(Options)
Not all application will be available
on all vehicles.
< Type 1 >
The DIC has different displays
which can be accessed by using the
DIC buttons on the turn signal lever. DIC Buttons
1.
l:
Press to set, or press and
hold to clear, the menu item
displayed.
2.
m: Use the band to scroll
through the items in each menu.
3. SELECT : Press to access the
cluster applications. This button is
also used to return to or exit the last
screen displayed on the DIC.
If equipped with steering wheel
controls, see “Driver Information
Center (DIC) (Uplevel)” later in this
section.
Page 132 of 442
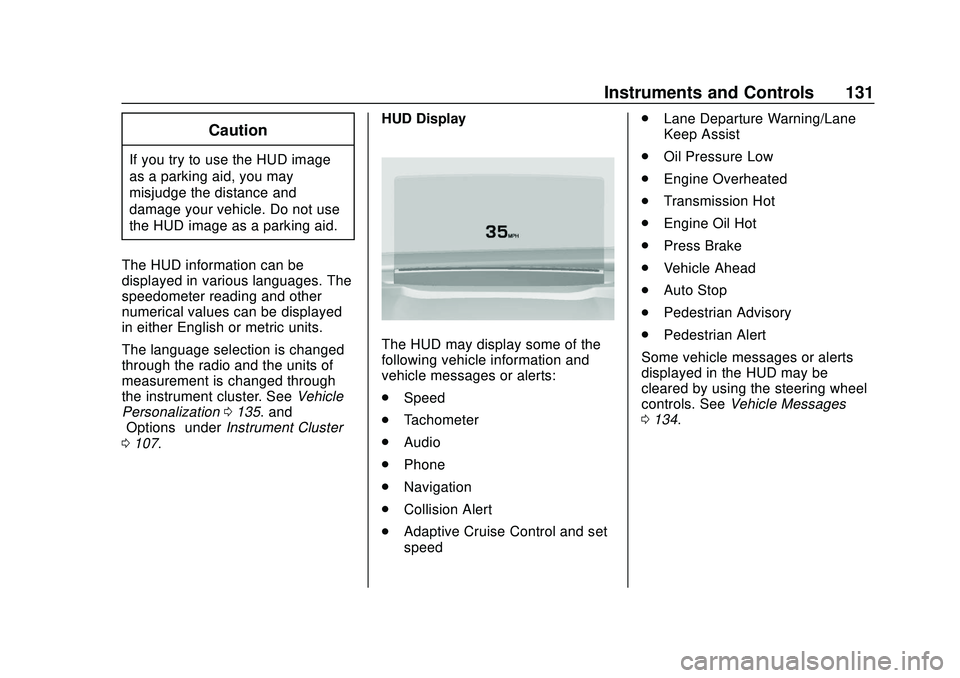
Buick Encore GX Owner Manual (GMNA-Localizing-U.S./Canada/Mexico-
14018934) - 2020 - CRC - 2/27/20
Instruments and Controls 131
Caution
If you try to use the HUD image
as a parking aid, you may
misjudge the distance and
damage your vehicle. Do not use
the HUD image as a parking aid.
The HUD information can be
displayed in various languages. The
speedometer reading and other
numerical values can be displayed
in either English or metric units.
The language selection is changed
through the radio and the units of
measurement is changed through
the instrument cluster. See Vehicle
Personalization 0135. and
“Options” underInstrument Cluster
0 107. HUD Display
The HUD may display some of the
following vehicle information and
vehicle messages or alerts:
.
Speed
. Tachometer
. Audio
. Phone
. Navigation
. Collision Alert
. Adaptive Cruise Control and set
speed .
Lane Departure Warning/Lane
Keep Assist
. Oil Pressure Low
. Engine Overheated
. Transmission Hot
. Engine Oil Hot
. Press Brake
. Vehicle Ahead
. Auto Stop
. Pedestrian Advisory
. Pedestrian Alert
Some vehicle messages or alerts
displayed in the HUD may be
cleared by using the steering wheel
controls. See Vehicle Messages
0 134.
Page 134 of 442
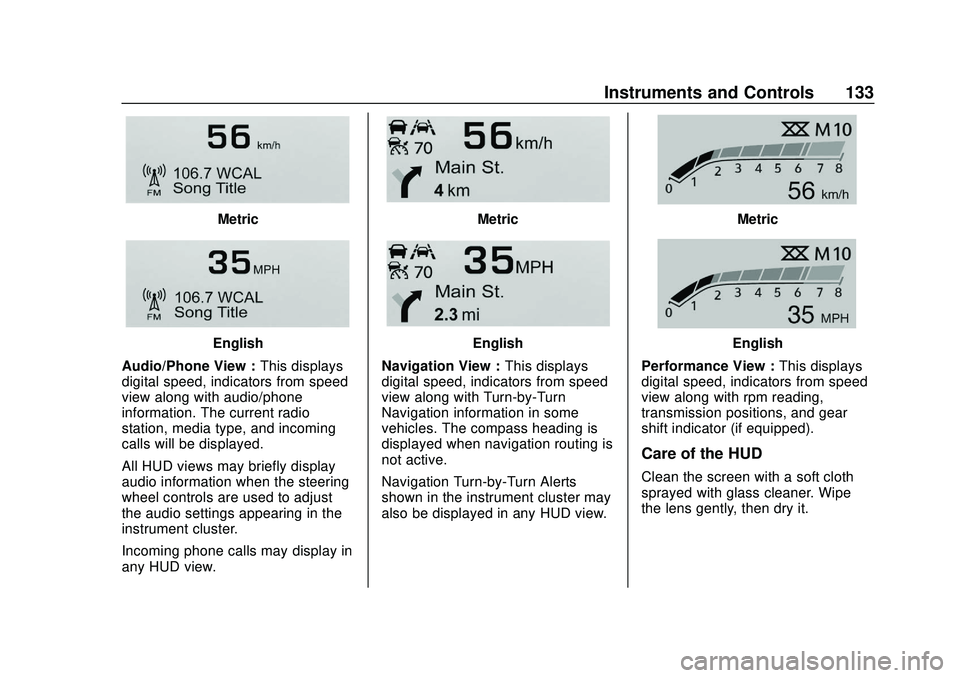
Buick Encore GX Owner Manual (GMNA-Localizing-U.S./Canada/Mexico-
14018934) - 2020 - CRC - 2/27/20
Instruments and Controls 133
Metric
English
Audio/Phone View : This displays
digital speed, indicators from speed
view along with audio/phone
information. The current radio
station, media type, and incoming
calls will be displayed.
All HUD views may briefly display
audio information when the steering
wheel controls are used to adjust
the audio settings appearing in the
instrument cluster.
Incoming phone calls may display in
any HUD view.
Metric
English
Navigation View : This displays
digital speed, indicators from speed
view along with Turn-by-Turn
Navigation information in some
vehicles. The compass heading is
displayed when navigation routing is
not active.
Navigation Turn-by-Turn Alerts
shown in the instrument cluster may
also be displayed in any HUD view.
Metric
English
Performance View : This displays
digital speed, indicators from speed
view along with rpm reading,
transmission positions, and gear
shift indicator (if equipped).
Care of the HUD
Clean the screen with a soft cloth
sprayed with glass cleaner. Wipe
the lens gently, then dry it.
Page 152 of 442
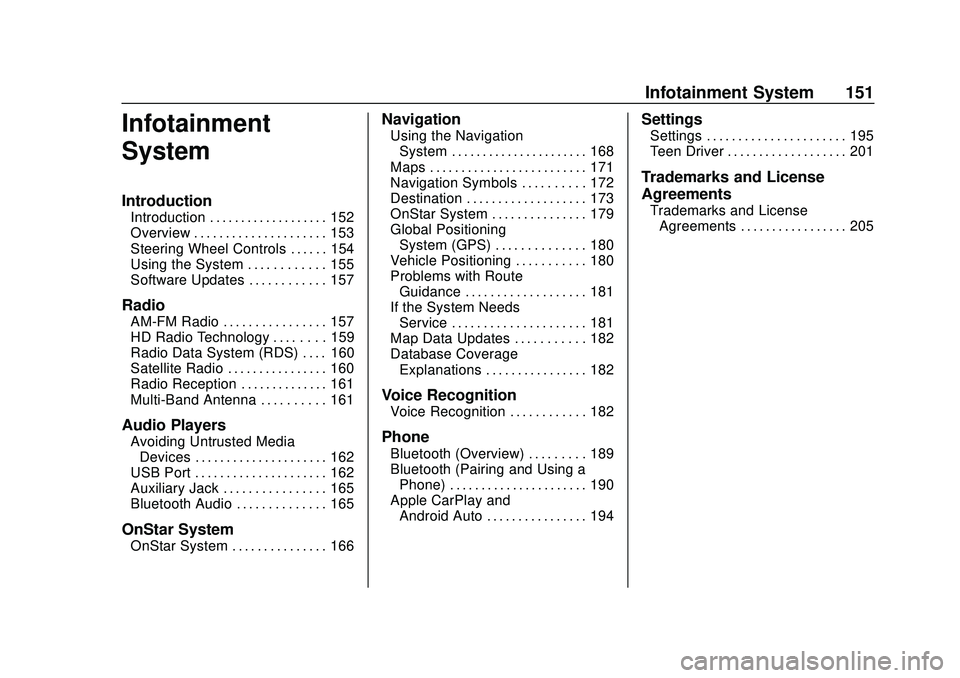
Buick Encore GX Owner Manual (GMNA-Localizing-U.S./Canada/Mexico-
14018934) - 2020 - CRC - 2/27/20
Infotainment System 151
Infotainment
System
Introduction
Introduction . . . . . . . . . . . . . . . . . . . 152
Overview . . . . . . . . . . . . . . . . . . . . . 153
Steering Wheel Controls . . . . . . 154
Using the System . . . . . . . . . . . . 155
Software Updates . . . . . . . . . . . . 157
Radio
AM-FM Radio . . . . . . . . . . . . . . . . 157
HD Radio Technology . . . . . . . . 159
Radio Data System (RDS) . . . . 160
Satellite Radio . . . . . . . . . . . . . . . . 160
Radio Reception . . . . . . . . . . . . . . 161
Multi-Band Antenna . . . . . . . . . . 161
Audio Players
Avoiding Untrusted MediaDevices . . . . . . . . . . . . . . . . . . . . . 162
USB Port . . . . . . . . . . . . . . . . . . . . . 162
Auxiliary Jack . . . . . . . . . . . . . . . . 165
Bluetooth Audio . . . . . . . . . . . . . . 165
OnStar System
OnStar System . . . . . . . . . . . . . . . 166
Navigation
Using the Navigation
System . . . . . . . . . . . . . . . . . . . . . . 168
Maps . . . . . . . . . . . . . . . . . . . . . . . . . 171
Navigation Symbols . . . . . . . . . . 172
Destination . . . . . . . . . . . . . . . . . . . 173
OnStar System . . . . . . . . . . . . . . . 179
Global Positioning System (GPS) . . . . . . . . . . . . . . 180
Vehicle Positioning . . . . . . . . . . . 180
Problems with Route Guidance . . . . . . . . . . . . . . . . . . . 181
If the System Needs Service . . . . . . . . . . . . . . . . . . . . . 181
Map Data Updates . . . . . . . . . . . 182
Database Coverage Explanations . . . . . . . . . . . . . . . . 182
Voice Recognition
Voice Recognition . . . . . . . . . . . . 182
Phone
Bluetooth (Overview) . . . . . . . . . 189
Bluetooth (Pairing and Using aPhone) . . . . . . . . . . . . . . . . . . . . . . 190
Apple CarPlay and Android Auto . . . . . . . . . . . . . . . . 194
Settings
Settings . . . . . . . . . . . . . . . . . . . . . . 195
Teen Driver . . . . . . . . . . . . . . . . . . . 201
Trademarks and License
Agreements
Trademarks and LicenseAgreements . . . . . . . . . . . . . . . . . 205
Page 156 of 442
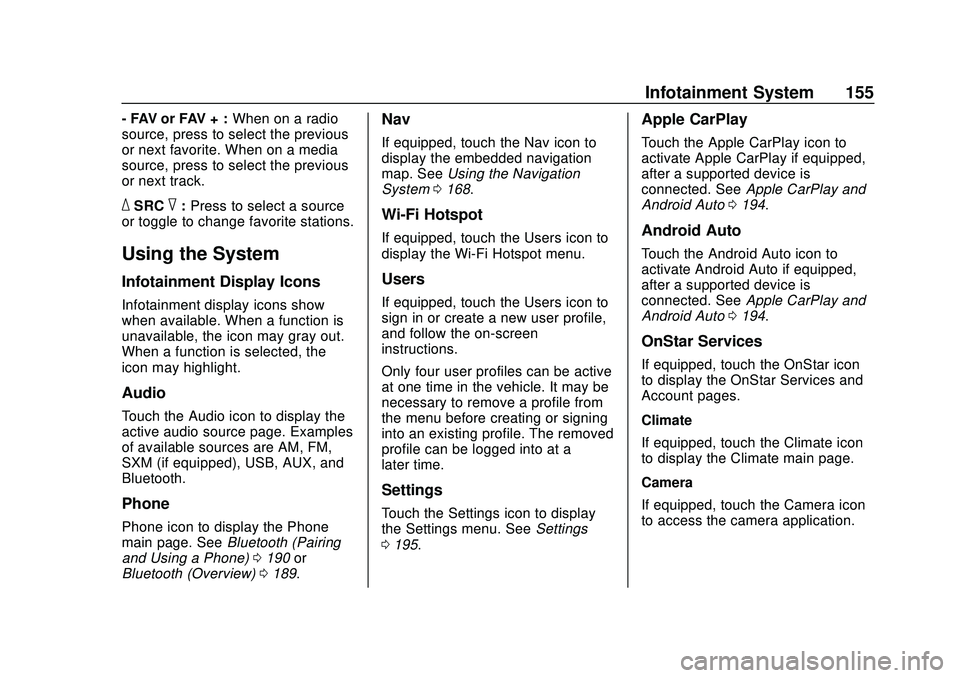
Buick Encore GX Owner Manual (GMNA-Localizing-U.S./Canada/Mexico-
14018934) - 2020 - CRC - 2/27/20
Infotainment System 155
- FAV or FAV + :When on a radio
source, press to select the previous
or next favorite. When on a media
source, press to select the previous
or next track.
_SRC^: Press to select a source
or toggle to change favorite stations.
Using the System
Infotainment Display Icons
Infotainment display icons show
when available. When a function is
unavailable, the icon may gray out.
When a function is selected, the
icon may highlight.
Audio
Touch the Audio icon to display the
active audio source page. Examples
of available sources are AM, FM,
SXM (if equipped), USB, AUX, and
Bluetooth.
Phone
Phone icon to display the Phone
main page. See Bluetooth (Pairing
and Using a Phone) 0190 or
Bluetooth (Overview) 0189.
Nav
If equipped, touch the Nav icon to
display the embedded navigation
map. See Using the Navigation
System 0168.
Wi-Fi Hotspot
If equipped, touch the Users icon to
display the Wi-Fi Hotspot menu.
Users
If equipped, touch the Users icon to
sign in or create a new user profile,
and follow the on-screen
instructions.
Only four user profiles can be active
at one time in the vehicle. It may be
necessary to remove a profile from
the menu before creating or signing
into an existing profile. The removed
profile can be logged into at a
later time.
Settings
Touch the Settings icon to display
the Settings menu. See Settings
0 195.
Apple CarPlay
Touch the Apple CarPlay icon to
activate Apple CarPlay if equipped,
after a supported device is
connected. See Apple CarPlay and
Android Auto 0194.
Android Auto
Touch the Android Auto icon to
activate Android Auto if equipped,
after a supported device is
connected. See Apple CarPlay and
Android Auto 0194.
OnStar Services
If equipped, touch the OnStar icon
to display the OnStar Services and
Account pages.
Climate
If equipped, touch the Climate icon
to display the Climate main page.
Camera
If equipped, touch the Camera icon
to access the camera application.
Page 168 of 442
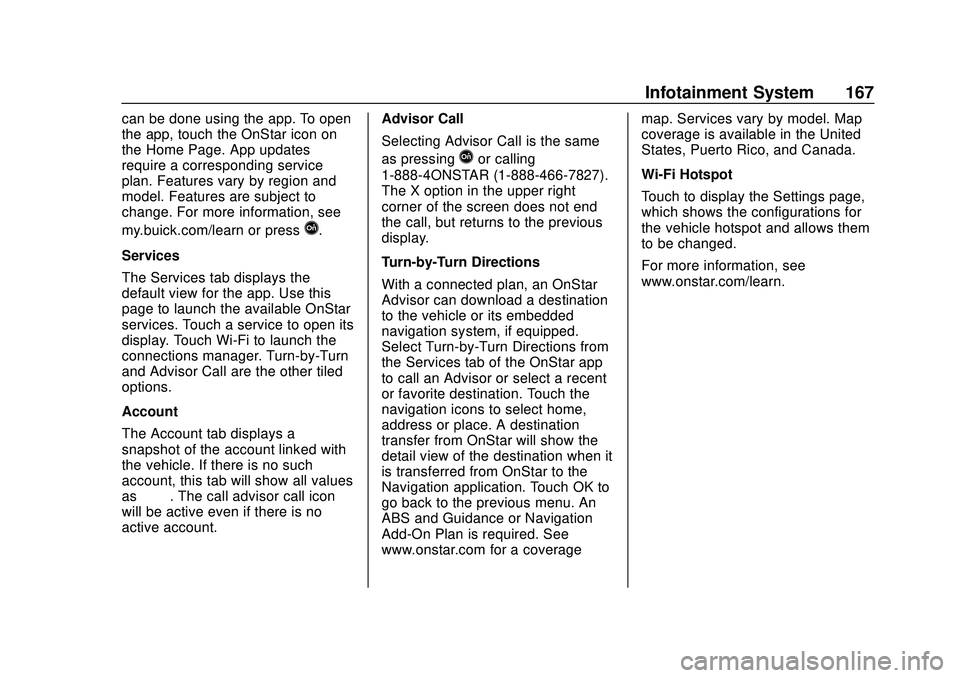
Buick Encore GX Owner Manual (GMNA-Localizing-U.S./Canada/Mexico-
14018934) - 2020 - CRC - 2/27/20
Infotainment System 167
can be done using the app. To open
the app, touch the OnStar icon on
the Home Page. App updates
require a corresponding service
plan. Features vary by region and
model. Features are subject to
change. For more information, see
my.buick.com/learn or press
Q.
Services
The Services tab displays the
default view for the app. Use this
page to launch the available OnStar
services. Touch a service to open its
display. Touch Wi-Fi to launch the
connections manager. Turn-by-Turn
and Advisor Call are the other tiled
options.
Account
The Account tab displays a
snapshot of the account linked with
the vehicle. If there is no such
account, this tab will show all values
as ——. The call advisor call icon
will be active even if there is no
active account. Advisor Call
Selecting Advisor Call is the same
as pressing
Qor calling
1-888-4ONSTAR (1-888-466-7827).
The X option in the upper right
corner of the screen does not end
the call, but returns to the previous
display.
Turn-by-Turn Directions
With a connected plan, an OnStar
Advisor can download a destination
to the vehicle or its embedded
navigation system, if equipped.
Select Turn-by-Turn Directions from
the Services tab of the OnStar app
to call an Advisor or select a recent
or favorite destination. Touch the
navigation icons to select home,
address or place. A destination
transfer from OnStar will show the
detail view of the destination when it
is transferred from OnStar to the
Navigation application. Touch OK to
go back to the previous menu. An
ABS and Guidance or Navigation
Add-On Plan is required. See
www.onstar.com for a coverage map. Services vary by model. Map
coverage is available in the United
States, Puerto Rico, and Canada.
Wi-Fi Hotspot
Touch to display the Settings page,
which shows the configurations for
the vehicle hotspot and allows them
to be changed.
For more information, see
www.onstar.com/learn.
Page 169 of 442
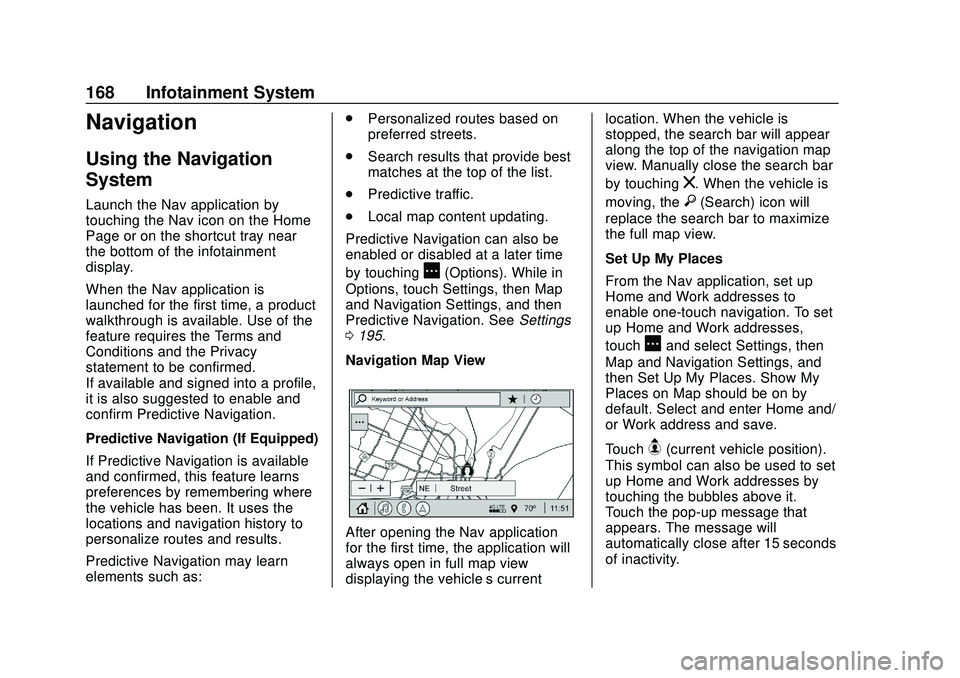
Buick Encore GX Owner Manual (GMNA-Localizing-U.S./Canada/Mexico-
14018934) - 2020 - CRC - 2/27/20
168 Infotainment System
Navigation
Using the Navigation
System
Launch the Nav application by
touching the Nav icon on the Home
Page or on the shortcut tray near
the bottom of the infotainment
display.
When the Nav application is
launched for the first time, a product
walkthrough is available. Use of the
feature requires the Terms and
Conditions and the Privacy
statement to be confirmed.
If available and signed into a profile,
it is also suggested to enable and
confirm Predictive Navigation.
Predictive Navigation (If Equipped)
If Predictive Navigation is available
and confirmed, this feature learns
preferences by remembering where
the vehicle has been. It uses the
locations and navigation history to
personalize routes and results.
Predictive Navigation may learn
elements such as:.
Personalized routes based on
preferred streets.
. Search results that provide best
matches at the top of the list.
. Predictive traffic.
. Local map content updating.
Predictive Navigation can also be
enabled or disabled at a later time
by touching
A(Options). While in
Options, touch Settings, then Map
and Navigation Settings, and then
Predictive Navigation. See Settings
0 195.
Navigation Map View
After opening the Nav application
for the first time, the application will
always open in full map view
displaying the vehicle’s current location. When the vehicle is
stopped, the search bar will appear
along the top of the navigation map
view. Manually close the search bar
by touching
z. When the vehicle is
moving, the
}(Search) icon will
replace the search bar to maximize
the full map view.
Set Up My Places
From the Nav application, set up
Home and Work addresses to
enable one-touch navigation. To set
up Home and Work addresses,
touch
Aand select Settings, then
Map and Navigation Settings, and
then Set Up My Places. Show My
Places on Map should be on by
default. Select and enter Home and/
or Work address and save.
Touch
B(current vehicle position).
This symbol can also be used to set
up Home and Work addresses by
touching the bubbles above it.
Touch the pop-up message that
appears. The message will
automatically close after 15 seconds
of inactivity.
Page 170 of 442
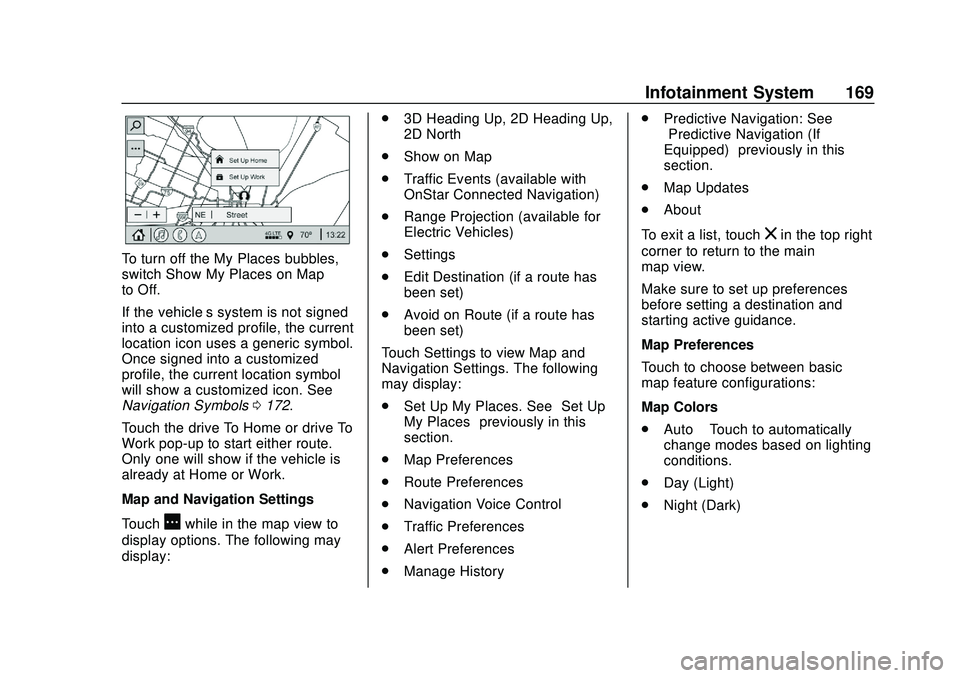
Buick Encore GX Owner Manual (GMNA-Localizing-U.S./Canada/Mexico-
14018934) - 2020 - CRC - 2/27/20
Infotainment System 169
To turn off the My Places bubbles,
switch Show My Places on Map
to Off.
If the vehicle’s system is not signed
into a customized profile, the current
location icon uses a generic symbol.
Once signed into a customized
profile, the current location symbol
will show a customized icon. See
Navigation Symbols0172.
Touch the drive To Home or drive To
Work pop-up to start either route.
Only one will show if the vehicle is
already at Home or Work.
Map and Navigation Settings
Touch
Awhile in the map view to
display options. The following may
display: .
3D Heading Up, 2D Heading Up,
2D North
. Show on Map
. Traffic Events (available with
OnStar Connected Navigation)
. Range Projection (available for
Electric Vehicles)
. Settings
. Edit Destination (if a route has
been set)
. Avoid on Route (if a route has
been set)
Touch Settings to view Map and
Navigation Settings. The following
may display:
. Set Up My Places. See “Set Up
My Places” previously in this
section.
. Map Preferences
. Route Preferences
. Navigation Voice Control
. Traffic Preferences
. Alert Preferences
. Manage History .
Predictive Navigation: See
“Predictive Navigation (If
Equipped)” previously in this
section.
. Map Updates
. About
To exit a list, touch
zin the top right
corner to return to the main
map view.
Make sure to set up preferences
before setting a destination and
starting active guidance.
Map Preferences
Touch to choose between basic
map feature configurations:
Map Colors
. Auto –Touch to automatically
change modes based on lighting
conditions.
. Day (Light)
. Night (Dark)
Page 171 of 442
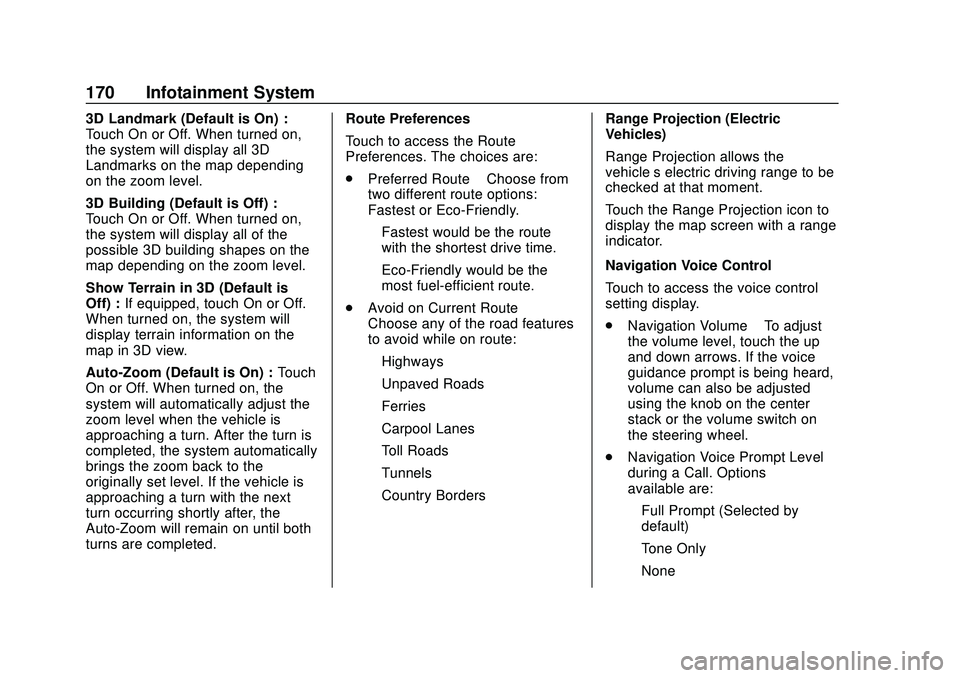
Buick Encore GX Owner Manual (GMNA-Localizing-U.S./Canada/Mexico-
14018934) - 2020 - CRC - 2/27/20
170 Infotainment System
3D Landmark (Default is On) :
Touch On or Off. When turned on,
the system will display all 3D
Landmarks on the map depending
on the zoom level.
3D Building (Default is Off) :
Touch On or Off. When turned on,
the system will display all of the
possible 3D building shapes on the
map depending on the zoom level.
Show Terrain in 3D (Default is
Off) :If equipped, touch On or Off.
When turned on, the system will
display terrain information on the
map in 3D view.
Auto-Zoom (Default is On) : Touch
On or Off. When turned on, the
system will automatically adjust the
zoom level when the vehicle is
approaching a turn. After the turn is
completed, the system automatically
brings the zoom back to the
originally set level. If the vehicle is
approaching a turn with the next
turn occurring shortly after, the
Auto-Zoom will remain on until both
turns are completed. Route Preferences
Touch to access the Route
Preferences. The choices are:
.
Preferred Route –Choose from
two different route options:
Fastest or Eco-Friendly.
‐ Fastest would be the route
with the shortest drive time.
‐ Eco-Friendly would be the
most fuel-efficient route.
. Avoid on Current Route –
Choose any of the road features
to avoid while on route:
‐ Highways
‐ Unpaved Roads
‐ Ferries
‐ Carpool Lanes
‐ Toll Roads
‐ Tunnels
‐ Country Borders Range Projection (Electric
Vehicles)
Range Projection allows the
vehicle’s electric driving range to be
checked at that moment.
Touch the Range Projection icon to
display the map screen with a range
indicator.
Navigation Voice Control
Touch to access the voice control
setting display.
.
Navigation Volume –To adjust
the volume level, touch the up
and down arrows. If the voice
guidance prompt is being heard,
volume can also be adjusted
using the knob on the center
stack or the volume switch on
the steering wheel.
. Navigation Voice Prompt Level
during a Call. Options
available are:
‐Full Prompt (Selected by
default)
‐ Tone Only
‐ None