phone BUICK ENVISION 2019 Get To Know Guide
[x] Cancel search | Manufacturer: BUICK, Model Year: 2019, Model line: ENVISION, Model: BUICK ENVISION 2019Pages: 20, PDF Size: 2.92 MB
Page 8 of 20
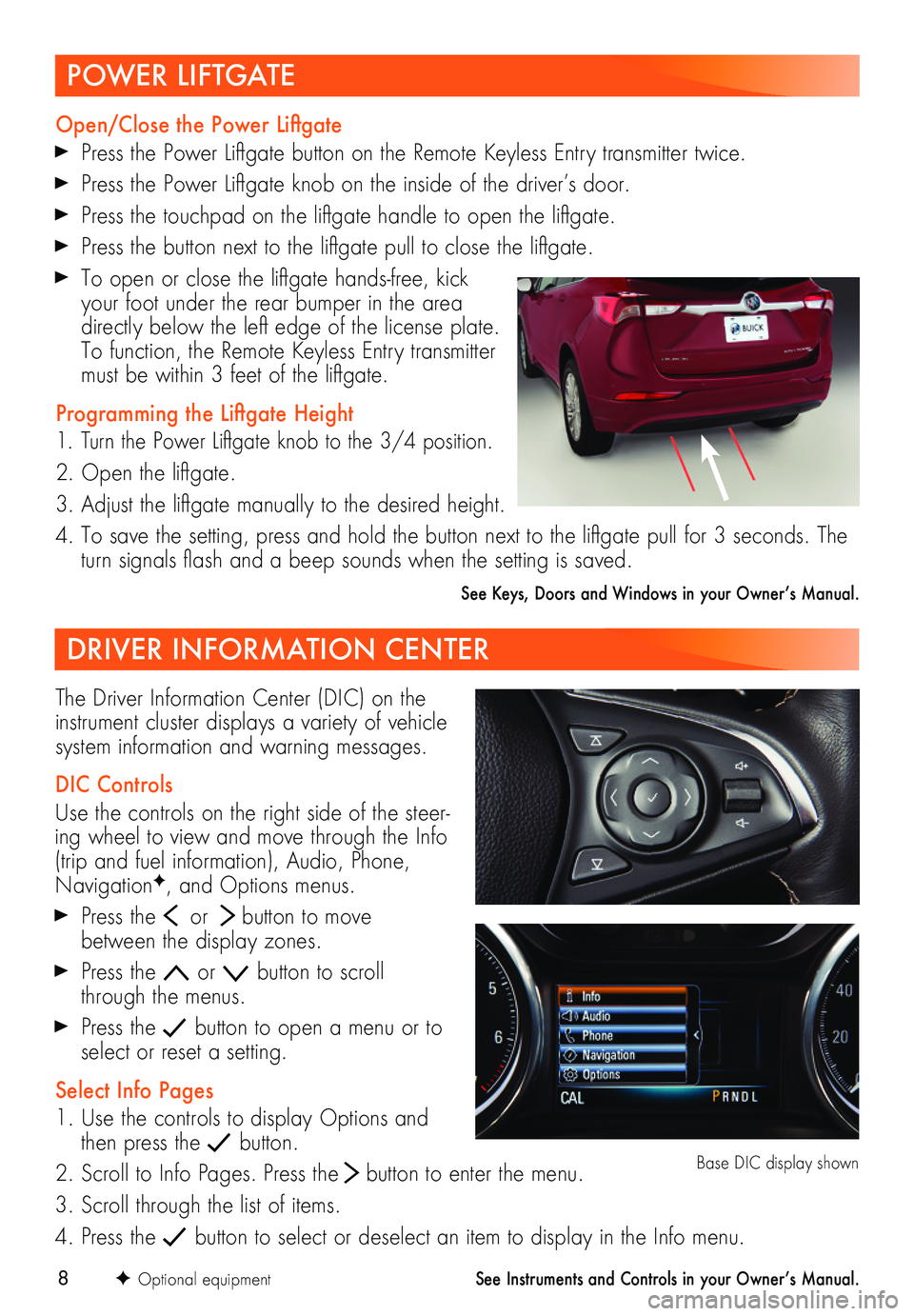
8
DRIVER INFORMATION CENTER
The Driver Information Center (DIC) on the instrument cluster displays a variety of vehicle system information and warning messages.
DIC Controls
Use the controls on the right side of the steer-ing wheel to view and move through the Info (trip and fuel information), Audio, Phone, NavigationF, and Options menus.
Press the or button to move between the display zones.
Press the or button to scroll through the menus.
Press the button to open a menu or to select or reset a setting.
Select Info Pages
1. Use the controls to display Options and then press the button.
2. Scroll to Info Pages. Press the button to enter the menu.
3. Scroll through the list of items.
4. Press the button to select or deselect an item to display in the Info menu.
F Optional equipment
Base DIC display shown
See Instruments and Controls in your Owner’s Manual.
POWER LIFTGATE
Open/Close the Power Liftgate
Press the Power Liftgate button on the Remote Keyless Entry
transmitter twice.
Press the Power Liftgate knob on the inside of the driver’s door.
Press the touchpad on the liftgate handle to open the liftgate.
Press the button next to the liftgate pull to close the liftgate.
To open or close the liftgate hands-free, kick your foot under the rear bumper in the area directly below the left edge of the license plate. To function, the Remote Keyless Entry transmitter must be within 3 feet of the liftgate.
Programming the Liftgate Height
1. Turn the Power Liftgate knob to the 3/4 position.
2. Open the liftgate.
3. Adjust the liftgate manually to the desired height.
4. To save the setting, press and hold the button next to the liftgate pull for 3 seconds. The turn signals flash and a beep sounds when the setting is saved.
See Keys, Doors and Windows in your Owner’s Manual.
Page 9 of 20
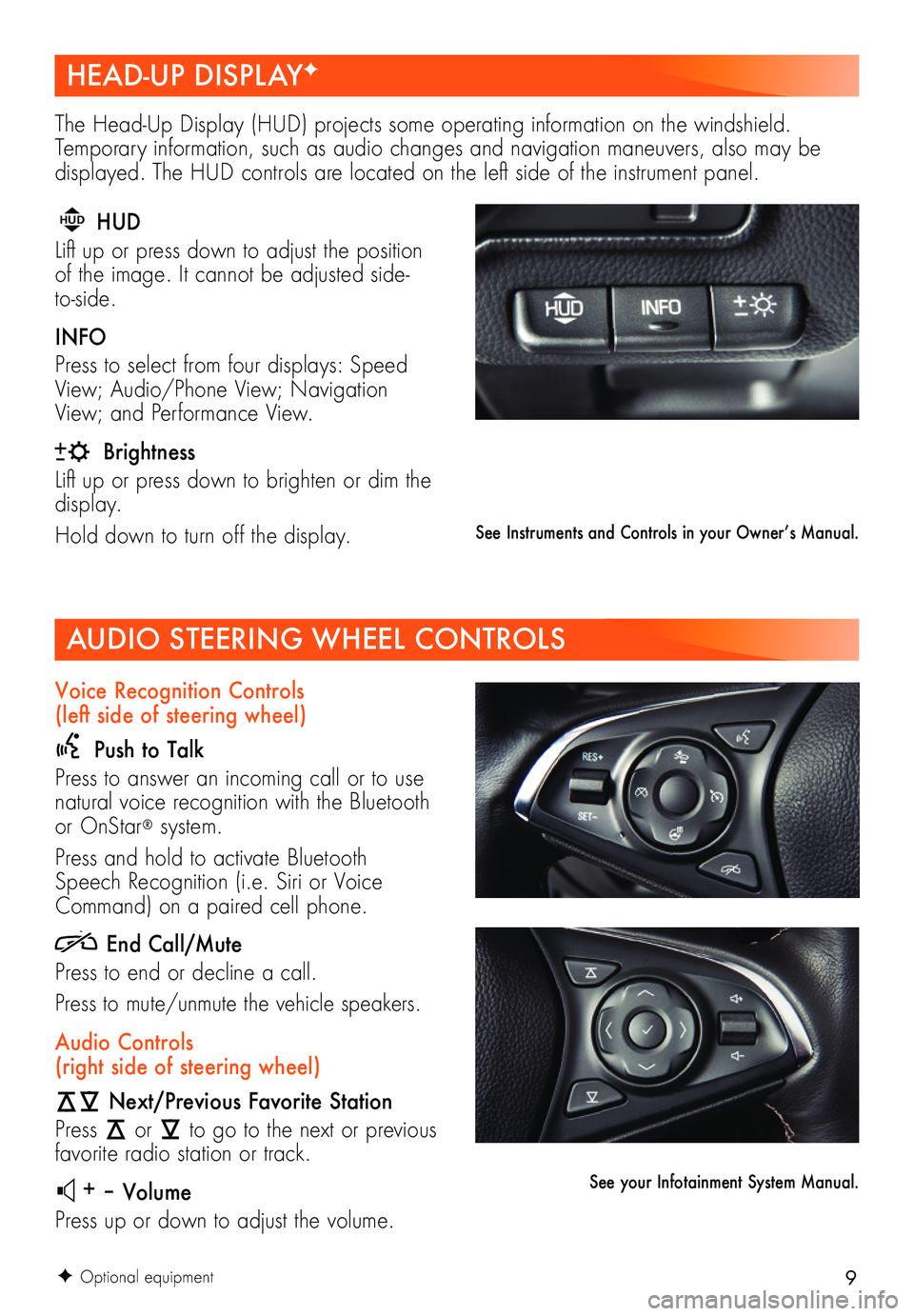
9
AUDIO STEERING WHEEL CONTROLS
F Optional equipment
Voice Recognition Controls (left side of steering wheel)
Push to Talk
Press to answer an incoming call or to use natural voice recognition with the Bluetooth or OnStar® system.
Press and hold to activate Bluetooth Speech Recognition (i.e. Siri or Voice Command) on a paired cell phone.
End Call/Mute
Press to end or decline a call.
Press to mute/unmute the vehicle speakers.
Audio Controls (right side of steering wheel)
Next/Previous Favorite Station
Press or to go to the next or previous favorite radio station or track.
+ – Volume
Press up or down to adjust the volume.
See Instruments and Controls in your Owner’s Manual.
See your Infotainment System Manual.
HEAD-UP DISPLAYF
The Head-Up Display (HUD) projects some operating information on the windshield. Temporary information, such as audio changes and navigation maneuvers, also may be
displayed. The HUD controls are located on the left side of the instrument panel.
HUD HUD
Lift up or press down to adjust the
position of the image. It cannot be adjusted side-to-side.
INFO
Press to select from four displays: Speed View; Audio/Phone View; Navigation View; and Performance View.
Brightness
Lift up or press down to brighten or dim the display.
Hold down to turn off the display.
Page 10 of 20
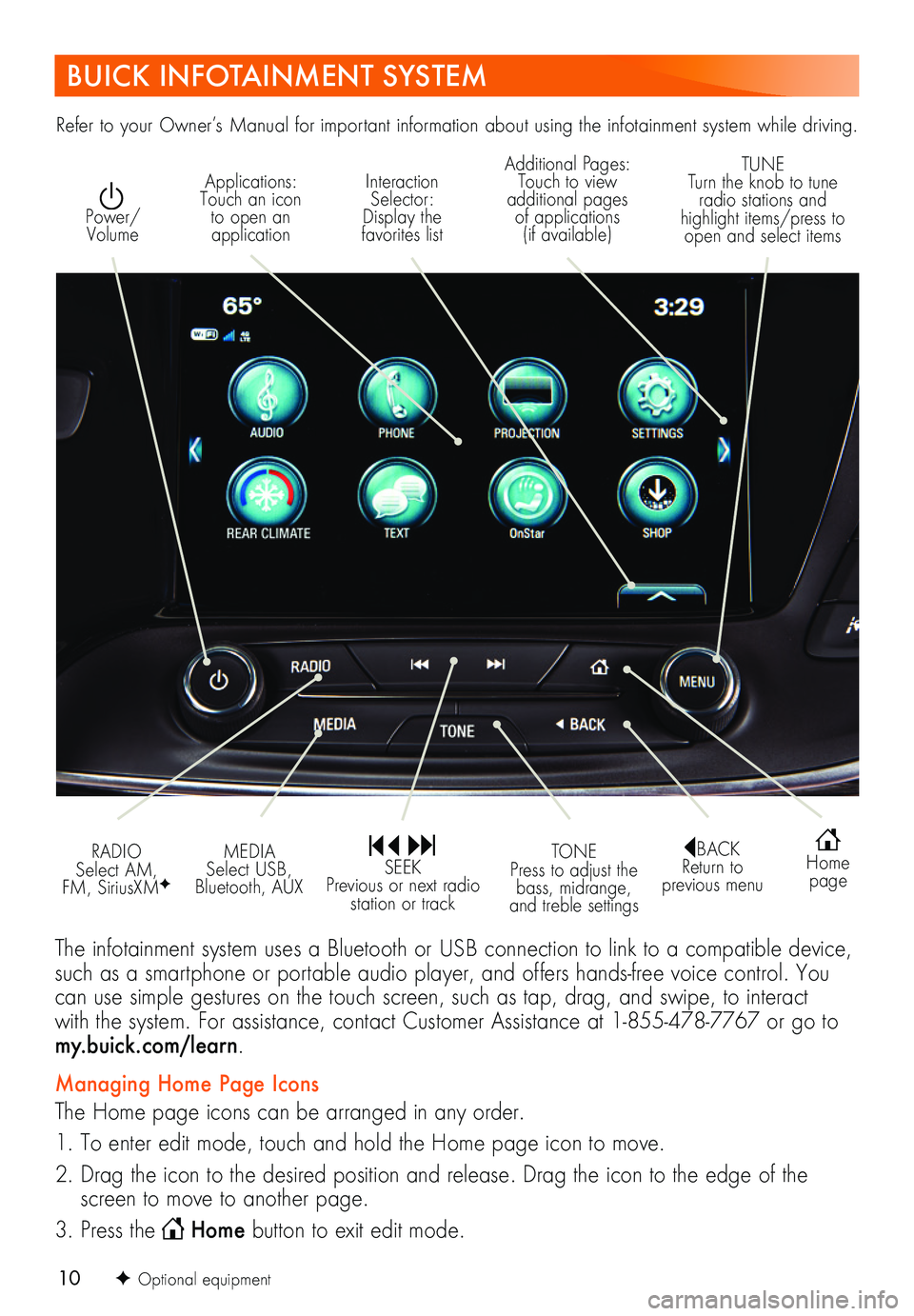
10
BUICK INFOTAINMENT SYSTEM
Interaction Selector: Display the favorites list
TUNE Turn the knob to tune radio stations and highlight items/press to open and select items
Applications: Touch an icon to open an application
Additional Pages: Touch to view additional pages of applications (if available)
Power/ Volume
BACK Return to previous menu
Home page
MEDIA Select USB, Bluetooth, AUX
TONE Press to adjust the bass, midrange, and treble settings
RADIO Select AM, FM, SiriusXMF
SEEK Previous or next radio station or track
The infotainment system uses a Bluetooth or USB connection to link to a compatible device, such as a smartphone or portable audio player, and offers hands-free voice control. You can use simple gestures on the touch screen, such as tap, drag, and swipe, to interact with the system. For assistance, contact Customer Assistance at 1-855-478-7767 or go to my.buick.com/learn.
Managing Home Page Icons
The Home page icons can be arranged in any order.
1. To enter edit mode, touch and hold the Home page icon to move.
2. Drag the icon to the desired position and release. Drag the icon to the edge of the screen to move to another page.
3. Press the Home button to exit edit mode.
Refer to your Owner’s Manual for important information about using the infotainment system while driving.
F Optional equipment
Page 11 of 20
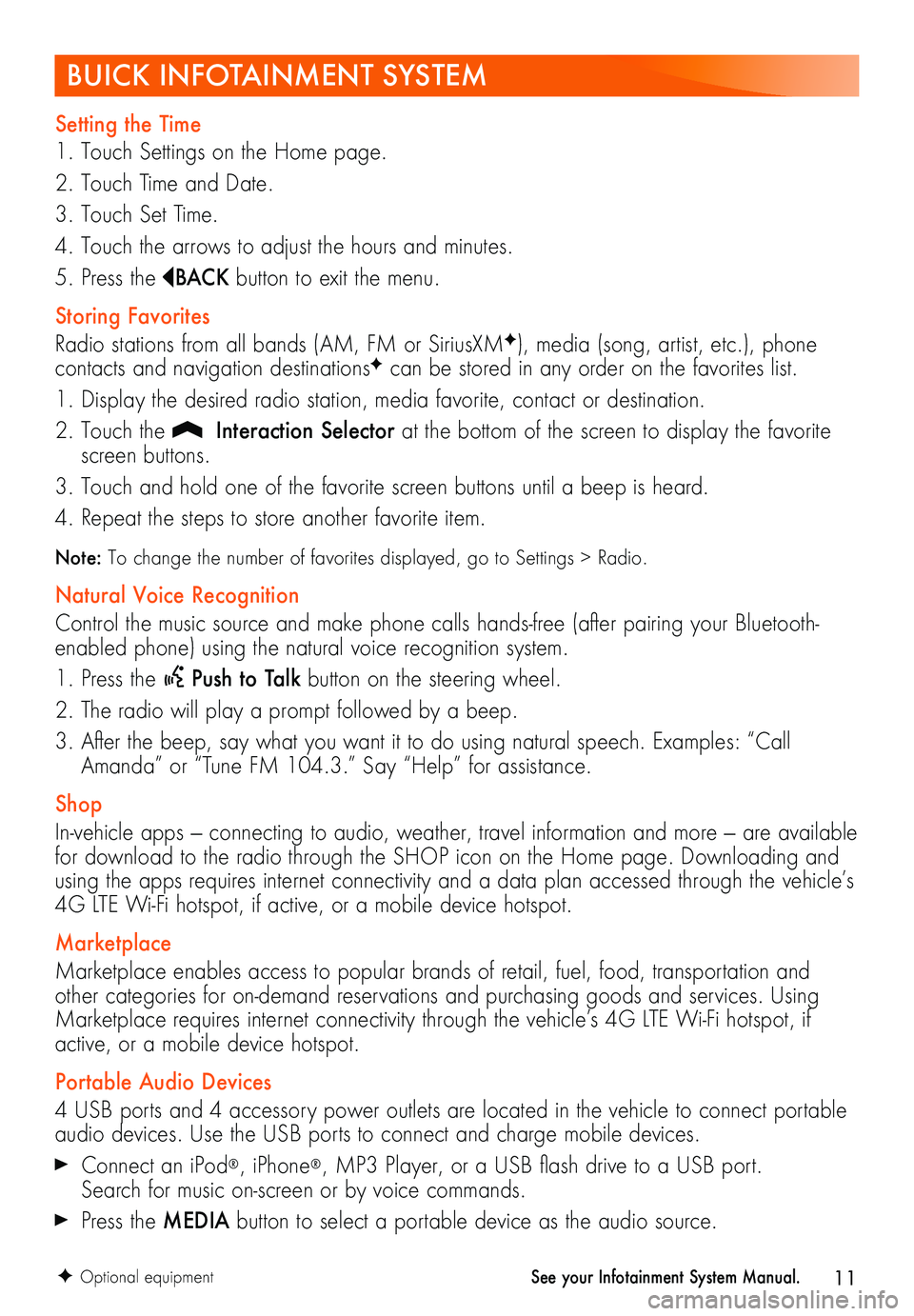
11
BUICK INFOTAINMENT SYSTEM
Setting the Time
1. Touch Settings on the Home page.
2. Touch Time and Date.
3. Touch Set Time.
4. Touch the arrows to adjust the hours and minutes.
5. Press the BAC K button to exit the menu.
Storing Favorites
Radio stations from all bands (AM, FM or SiriusXMF), media (song, artist, etc.), phone
contacts and navigation destinationsF can be stored in any order on the favorites list.
1. Display the desired radio station, media favorite, contact or destination.
2. Touch the Interaction Selector at the bottom of the screen to display the favorite screen buttons.
3. Touch and hold one of the favorite screen buttons until a beep is heard.
4. Repeat the steps to store another favorite item.
Note: To change the number of favorites displayed, go to Settings > Radio.
Natural Voice Recognition
Control the music source and make phone calls hands-free (after pairing your Bluetooth-enabled phone) using the natural voice recognition system.
1. Press the Push to Talk button on the steering wheel.
2. The radio will play a prompt followed by a beep.
3. After the beep, say what you want it to do using natural speech. Examples: “Call Amanda” or “Tune FM 104.3.” Say “Help” for assistance.
Shop
In-vehicle apps — connecting to audio, weather, travel information and more — are available for download to the radio through the SHOP icon on the Home page. Downloading and using the apps requires internet connectivity and a data plan accessed through the vehicle’s 4G LTE Wi-Fi hotspot, if active, or a mobile device hotspot.
Marketplace
Marketplace enables access to popular brands of retail, fuel, food, transportation and other categories for on-demand reservations and purchasing goods and services. Using Marketplace requires internet connectivity through the vehicle’s 4G LTE Wi-Fi hotspot, if active, or a mobile device hotspot.
Portable Audio Devices
4 USB ports and 4 accessory power outlets are located in the vehicle to connect portable audio devices. Use the USB ports to connect and charge mobile devices.
Connect an iPod®, iPhone®, MP3 Player, or a USB flash drive to a USB port. Search for music on-screen or by voice commands.
Press the MEDIA button to select a portable device as the audio source.
F Optional equipmentSee your Infotainment System Manual.
Page 12 of 20
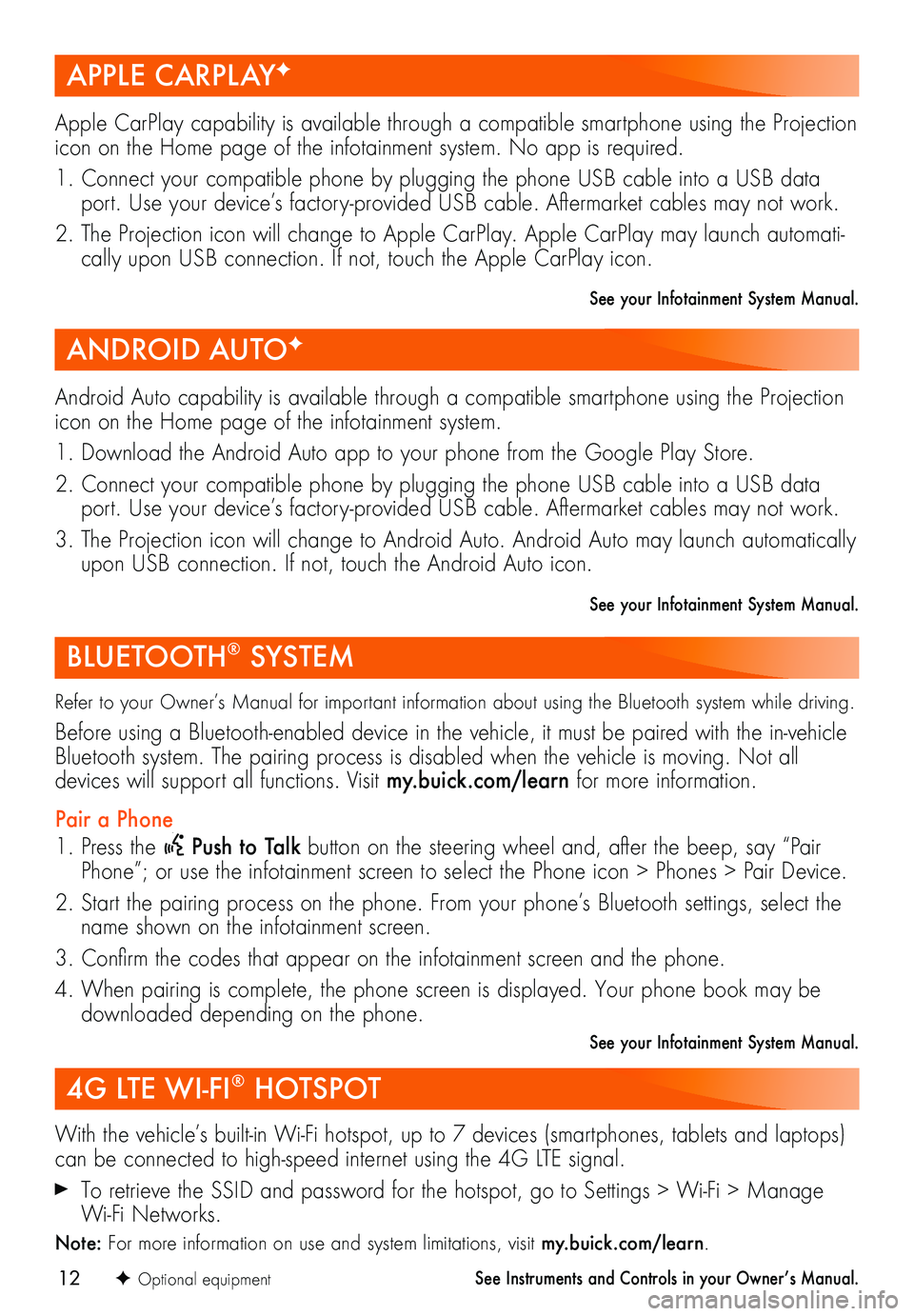
12
APPLE CARPLAYF
ANDROID AUTOF
Apple CarPlay capability is available through a compatible smartphone using the Projection icon on the Home page of the infotainment system. No app is required.
1. Connect your compatible phone by plugging the phone USB cable into a USB data port. Use your device’s factory-provided USB cable. Aftermarket cables may not work.
2. The Projection icon will change to Apple CarPlay. Apple CarPlay may launch automati-cally upon USB connection. If not, touch the Apple CarPlay icon.
See your Infotainment System Manual.
Android Auto capability is available through a compatible smartphone using the Projection icon on the Home page of the infotainment system.
1. Download the Android Auto app to your phone from the Google Play Store.
2. Connect your compatible phone by plugging the phone USB cable into a USB data port. Use your device’s factory-provided USB cable. Aftermarket cables may not work.
3. The Projection icon will change to Android Auto. Android Auto may launch automatically upon USB connection. If not, touch the Android Auto icon.
See your Infotainment System Manual.
BLUETOOTH® SYSTEM
Refer to your Owner’s Manual for important information about using the Bluetooth system while driving.
Before using a Bluetooth-enabled device in the vehicle, it must be paired with the in- vehicle Bluetooth system. The pairing process is disabled when the vehicle is moving. Not all
devices will support all functions. Visit my.buick.com/learn for more information.
Pair a Phone
1. Press the Push to Talk button on the steering wheel and, after the beep, say “Pair Phone”; or use the infotainment screen to select the Phone icon > Phones > Pair Device.
2. Start the pairing process on the phone. From your phone’s Bluetooth settings, select the name shown on the infotainment screen.
3. Confirm the codes that appear on the infotainment screen and the phone.
4. When pairing is complete, the phone screen is displayed. Your phone book may be downloaded depending on the phone.
See your Infotainment System Manual.
4G LTE WI-FI® HOTSPOT
With the vehicle’s built-in Wi-Fi hotspot, up to 7 devices (smartphones, tablets and laptops) can be connected to high-speed internet using the 4G LTE signal.
To retrieve the SSID and password for the hotspot, go to Settings > Wi-Fi > Manage Wi-Fi Networks.
Note: For more information on use and system limitations, visit my.buick.com/learn.
See Instruments and Controls in your Owner’s Manual.F Optional equipment
Page 13 of 20
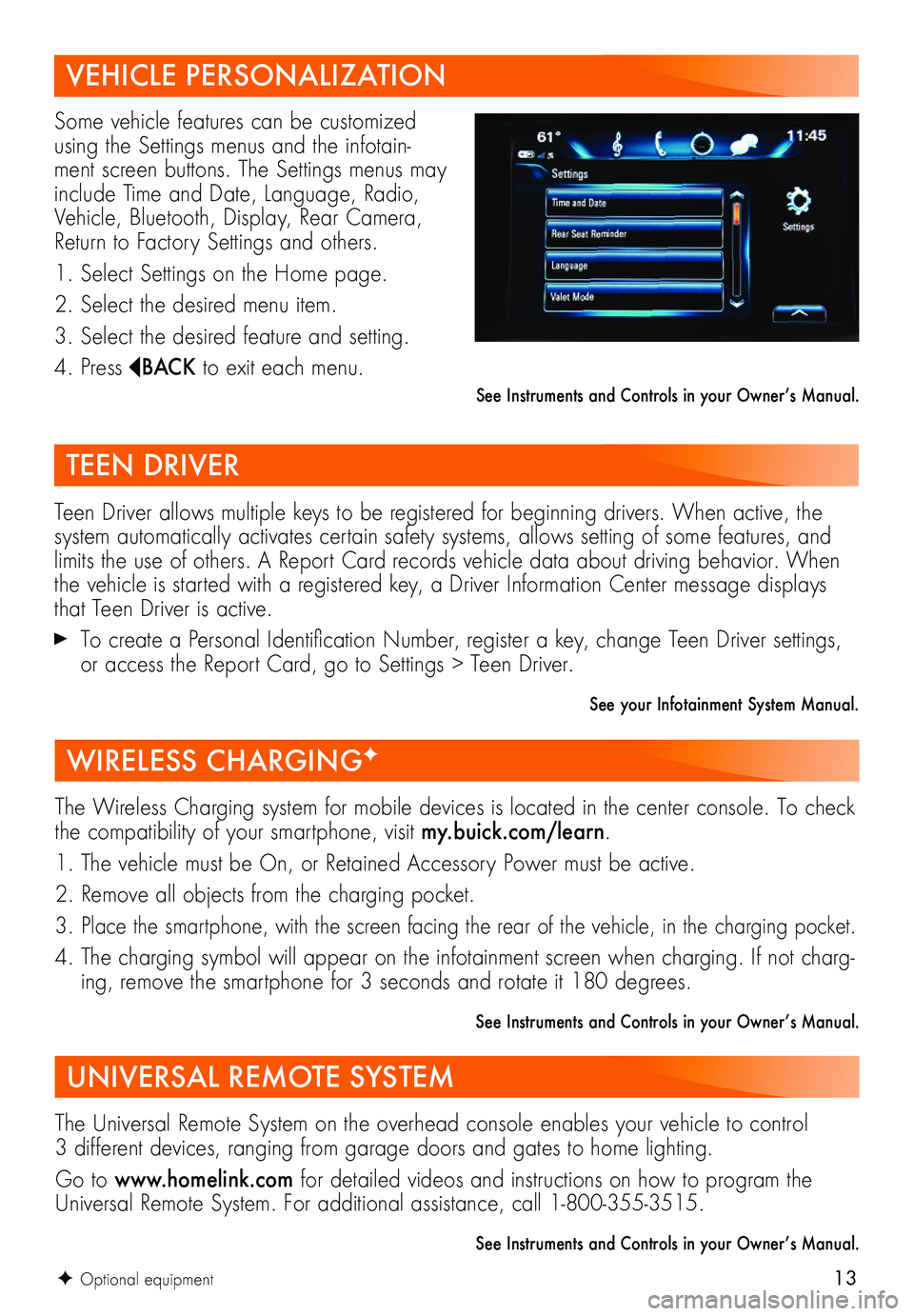
13
VEHICLE PERSONALIZATION
Some vehicle features can be customized using the Settings menus and the infotain-ment screen buttons. The Settings menus may include Time and Date, Language, Radio, Vehicle, Bluetooth, Display, Rear Camera, Return to Factory Settings and others.
1. Select Settings on the Home page.
2. Select the desired menu item.
3. Select the desired feature and setting.
4. Press BAC K to exit each menu.
See Instruments and Controls in your Owner’s Manual.
TEEN DRIVER
Teen Driver allows multiple keys to be registered for beginning drivers. When active, the system automatically activates certain safety systems, allows setting of some features, and limits the use of others. A Report Card records vehicle data about driving behavior. When the vehicle is started with a registered key, a Driver Information Center message displays that Teen Driver is active.
To create a Personal Identification Number, register a key, change Teen Driver settings, or access the Report Card, go to Settings > Teen Driver.
See your Infotainment System Manual.
WIRELESS CHARGINGF
The Wireless Charging system for mobile devices is located in the center console. To check the compatibility of your smartphone, visit my.buick.com/learn.
1. The vehicle must be On, or Retained Accessory Power must be active.
2. Remove all objects from the charging pocket.
3. Place the smartphone, with the screen facing the rear of the vehicle, in the charging pocket.
4. The charging symbol will appear on the infotainment screen when charging. If not charg-ing, remove the smartphone for 3 seconds and rotate it 180 degrees.
See Instruments and Controls in your Owner’s Manual.
UNIVERSAL REMOTE SYSTEM
The Universal Remote System on the overhead console enables your vehicle to control 3 different devices, ranging from garage doors and gates to home lighting.
Go to www.homelink.com for detailed videos and instructions on how to program the Universal Remote System. For additional assistance, call 1-800-355-3515.
See Instruments and Controls in your Owner’s Manual.
F Optional equipment