on star BUICK ENVISION 2019 Infotainment System Guide
[x] Cancel search | Manufacturer: BUICK, Model Year: 2019, Model line: ENVISION, Model: BUICK ENVISION 2019Pages: 86, PDF Size: 1.01 MB
Page 31 of 86
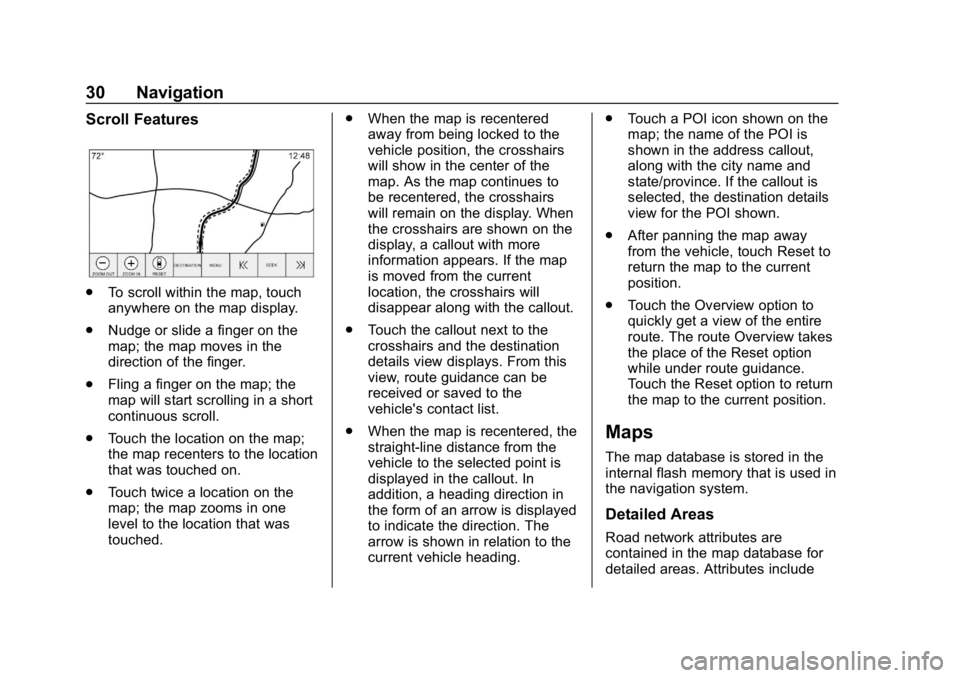
Buick Infotainment System (GMNA-Localizing-U.S./Canada-12690019) -
2019 - crc - 6/26/18
30 Navigation
Scroll Features
.To scroll within the map, touch
anywhere on the map display.
. Nudge or slide a finger on the
map; the map moves in the
direction of the finger.
. Fling a finger on the map; the
map will start scrolling in a short
continuous scroll.
. Touch the location on the map;
the map recenters to the location
that was touched on.
. Touch twice a location on the
map; the map zooms in one
level to the location that was
touched. .
When the map is recentered
away from being locked to the
vehicle position, the crosshairs
will show in the center of the
map. As the map continues to
be recentered, the crosshairs
will remain on the display. When
the crosshairs are shown on the
display, a callout with more
information appears. If the map
is moved from the current
location, the crosshairs will
disappear along with the callout.
. Touch the callout next to the
crosshairs and the destination
details view displays. From this
view, route guidance can be
received or saved to the
vehicle's contact list.
. When the map is recentered, the
straight-line distance from the
vehicle to the selected point is
displayed in the callout. In
addition, a heading direction in
the form of an arrow is displayed
to indicate the direction. The
arrow is shown in relation to the
current vehicle heading. .
Touch a POI icon shown on the
map; the name of the POI is
shown in the address callout,
along with the city name and
state/province. If the callout is
selected, the destination details
view for the POI shown.
. After panning the map away
from the vehicle, touch Reset to
return the map to the current
position.
. Touch the Overview option to
quickly get a view of the entire
route. The route Overview takes
the place of the Reset option
while under route guidance.
Touch the Reset option to return
the map to the current position.
Maps
The map database is stored in the
internal flash memory that is used in
the navigation system.
Detailed Areas
Road network attributes are
contained in the map database for
detailed areas. Attributes include
Page 33 of 86
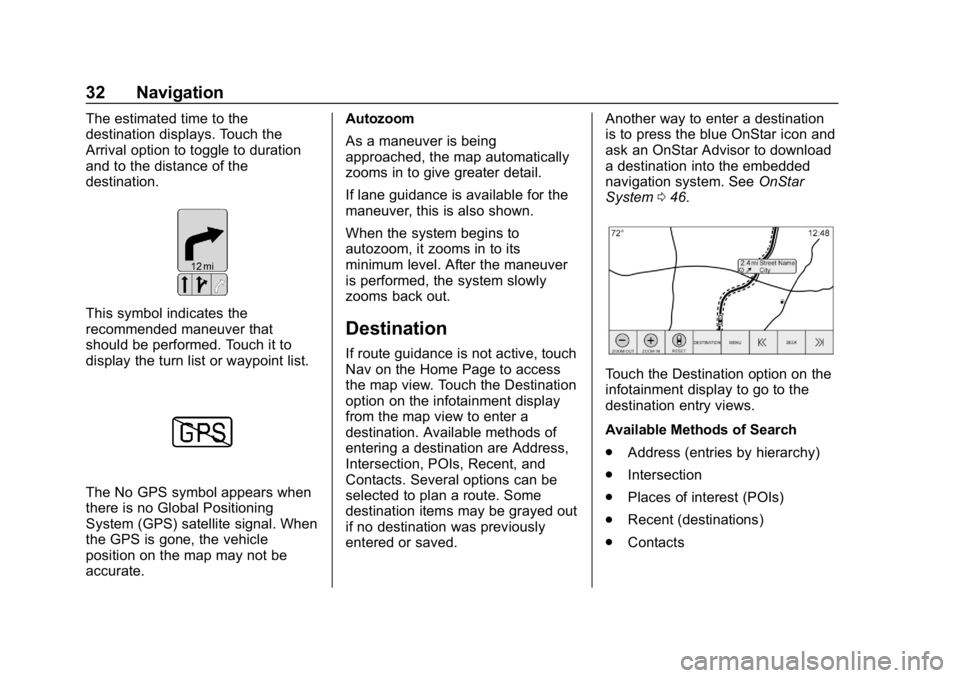
Buick Infotainment System (GMNA-Localizing-U.S./Canada-12690019) -
2019 - crc - 6/26/18
32 Navigation
The estimated time to the
destination displays. Touch the
Arrival option to toggle to duration
and to the distance of the
destination.
This symbol indicates the
recommended maneuver that
should be performed. Touch it to
display the turn list or waypoint list.
The No GPS symbol appears when
there is no Global Positioning
System (GPS) satellite signal. When
the GPS is gone, the vehicle
position on the map may not be
accurate.Autozoom
As a maneuver is being
approached, the map automatically
zooms in to give greater detail.
If lane guidance is available for the
maneuver, this is also shown.
When the system begins to
autozoom, it zooms in to its
minimum level. After the maneuver
is performed, the system slowly
zooms back out.
Destination
If route guidance is not active, touch
Nav on the Home Page to access
the map view. Touch the Destination
option on the infotainment display
from the map view to enter a
destination. Available methods of
entering a destination are Address,
Intersection, POIs, Recent, and
Contacts. Several options can be
selected to plan a route. Some
destination items may be grayed out
if no destination was previously
entered or saved.
Another way to enter a destination
is to press the blue OnStar icon and
ask an OnStar Advisor to download
a destination into the embedded
navigation system. See
OnStar
System 046.
Touch the Destination option on the
infotainment display to go to the
destination entry views.
Available Methods of Search
.
Address (entries by hierarchy)
. Intersection
. Places of interest (POIs)
. Recent (destinations)
. Contacts
Page 35 of 86
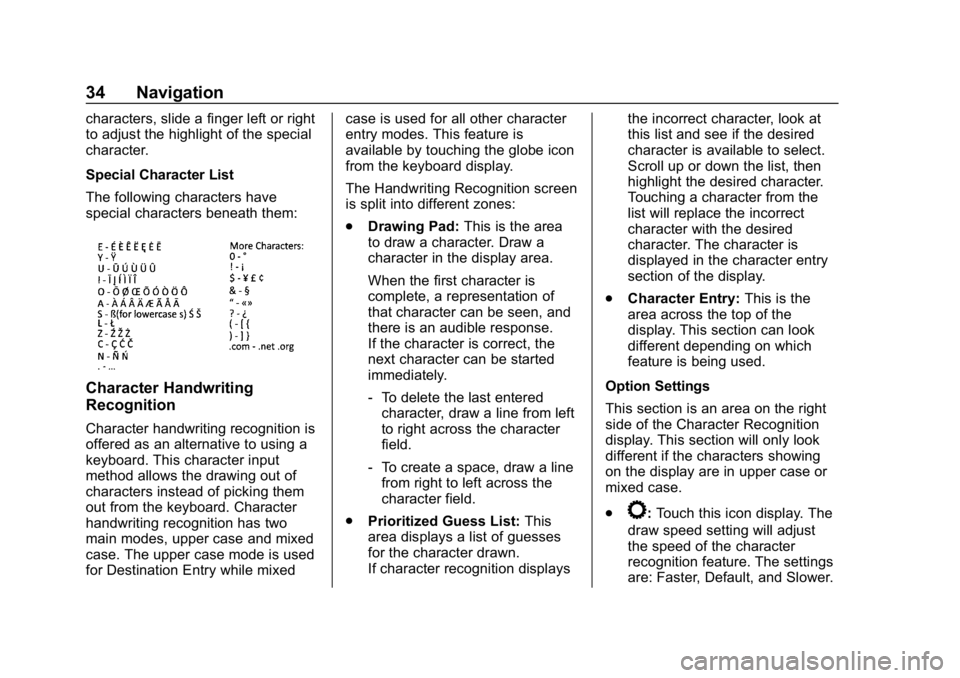
Buick Infotainment System (GMNA-Localizing-U.S./Canada-12690019) -
2019 - crc - 6/26/18
34 Navigation
characters, slide a finger left or right
to adjust the highlight of the special
character.
Special Character List
The following characters have
special characters beneath them:
Character Handwriting
Recognition
Character handwriting recognition is
offered as an alternative to using a
keyboard. This character input
method allows the drawing out of
characters instead of picking them
out from the keyboard. Character
handwriting recognition has two
main modes, upper case and mixed
case. The upper case mode is used
for Destination Entry while mixedcase is used for all other character
entry modes. This feature is
available by touching the globe icon
from the keyboard display.
The Handwriting Recognition screen
is split into different zones:
.
Drawing Pad: This is the area
to draw a character. Draw a
character in the display area.
When the first character is
complete, a representation of
that character can be seen, and
there is an audible response.
If the character is correct, the
next character can be started
immediately.
‐ To delete the last entered
character, draw a line from left
to right across the character
field.
‐ To create a space, draw a line
from right to left across the
character field.
. Prioritized Guess List: This
area displays a list of guesses
for the character drawn.
If character recognition displays the incorrect character, look at
this list and see if the desired
character is available to select.
Scroll up or down the list, then
highlight the desired character.
Touching a character from the
list will replace the incorrect
character with the desired
character. The character is
displayed in the character entry
section of the display.
. Character Entry: This is the
area across the top of the
display. This section can look
different depending on which
feature is being used.
Option Settings
This section is an area on the right
side of the Character Recognition
display. This section will only look
different if the characters showing
on the display are in upper case or
mixed case.
.
k: Touch this icon display. The
draw speed setting will adjust
the speed of the character
recognition feature. The settings
are: Faster, Default, and Slower.
Page 37 of 86
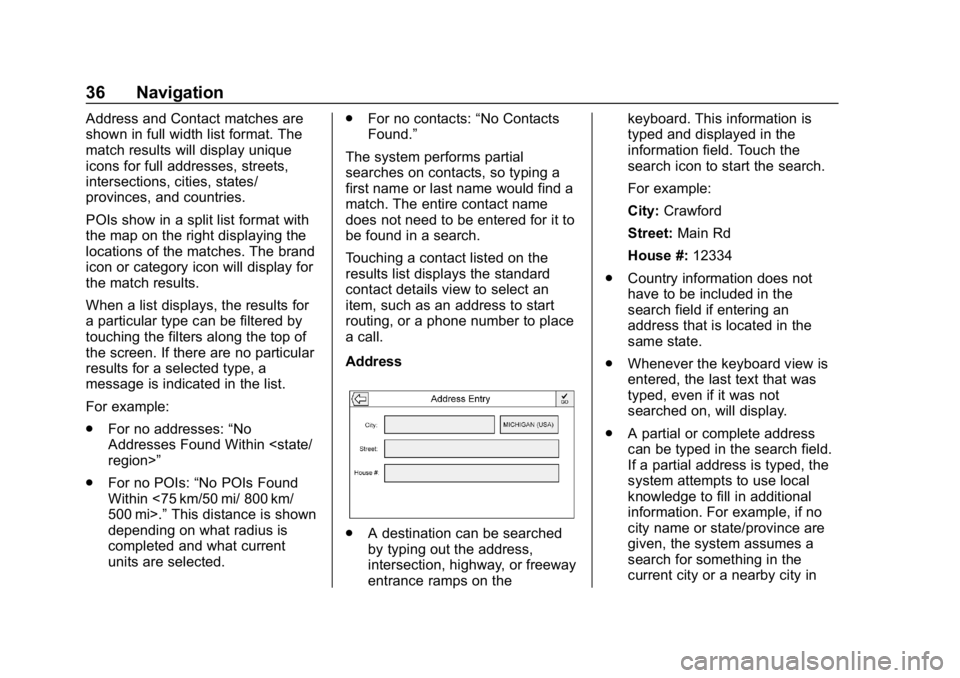
Buick Infotainment System (GMNA-Localizing-U.S./Canada-12690019) -
2019 - crc - 6/26/18
36 Navigation
Address and Contact matches are
shown in full width list format. The
match results will display unique
icons for full addresses, streets,
intersections, cities, states/
provinces, and countries.
POIs show in a split list format with
the map on the right displaying the
locations of the matches. The brand
icon or category icon will display for
the match results.
When a list displays, the results for
a particular type can be filtered by
touching the filters along the top of
the screen. If there are no particular
results for a selected type, a
message is indicated in the list.
For example:
.For no addresses: “No
Addresses Found Within
. For no POIs: “No POIs Found
Within <75 km/50 mi/ 800 km/
500 mi>.” This distance is shown
depending on what radius is
completed and what current
units are selected. .
For no contacts: “No Contacts
Found.”
The system performs partial
searches on contacts, so typing a
first name or last name would find a
match. The entire contact name
does not need to be entered for it to
be found in a search.
Touching a contact listed on the
results list displays the standard
contact details view to select an
item, such as an address to start
routing, or a phone number to place
a call.
Address
. A destination can be searched
by typing out the address,
intersection, highway, or freeway
entrance ramps on the keyboard. This information is
typed and displayed in the
information field. Touch the
search icon to start the search.
For example:
City:
Crawford
Street: Main Rd
House #: 12334
. Country information does not
have to be included in the
search field if entering an
address that is located in the
same state.
. Whenever the keyboard view is
entered, the last text that was
typed, even if it was not
searched on, will display.
. A partial or complete address
can be typed in the search field.
If a partial address is typed, the
system attempts to use local
knowledge to fill in additional
information. For example, if no
city name or state/province are
given, the system assumes a
search for something in the
current city or a nearby city in
Page 43 of 86
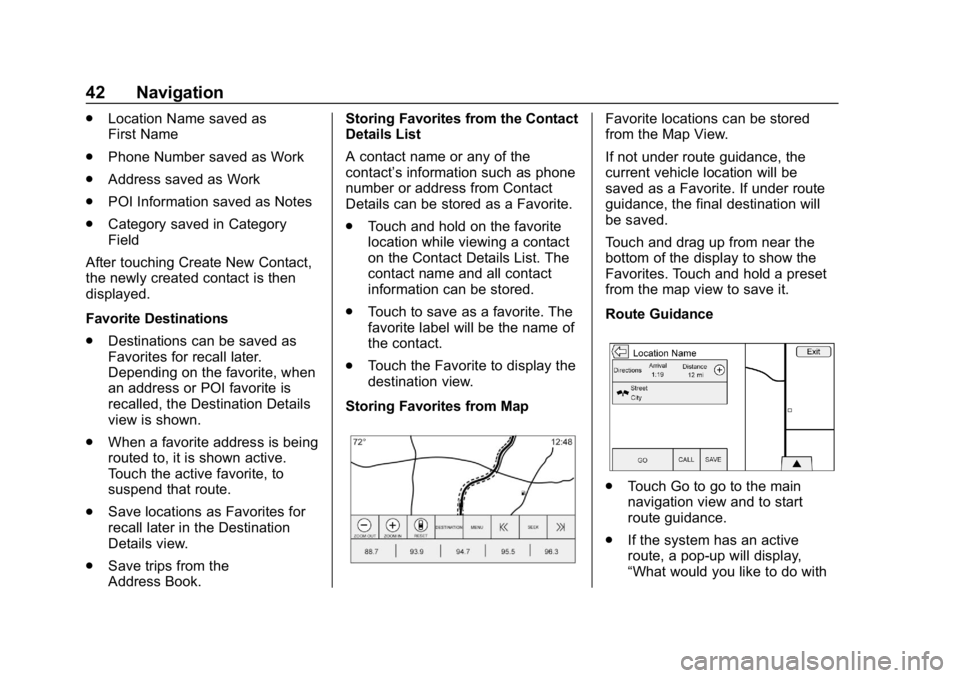
Buick Infotainment System (GMNA-Localizing-U.S./Canada-12690019) -
2019 - crc - 6/26/18
42 Navigation
.Location Name saved as
First Name
. Phone Number saved as Work
. Address saved as Work
. POI Information saved as Notes
. Category saved in Category
Field
After touching Create New Contact,
the newly created contact is then
displayed.
Favorite Destinations
. Destinations can be saved as
Favorites for recall later.
Depending on the favorite, when
an address or POI favorite is
recalled, the Destination Details
view is shown.
. When a favorite address is being
routed to, it is shown active.
Touch the active favorite, to
suspend that route.
. Save locations as Favorites for
recall later in the Destination
Details view.
. Save trips from the
Address Book. Storing Favorites from the Contact
Details List
A contact name or any of the
contact’
s information such as phone
number or address from Contact
Details can be stored as a Favorite.
. Touch and hold on the favorite
location while viewing a contact
on the Contact Details List. The
contact name and all contact
information can be stored.
. Touch to save as a favorite. The
favorite label will be the name of
the contact.
. Touch the Favorite to display the
destination view.
Storing Favorites from MapFavorite locations can be stored
from the Map View.
If not under route guidance, the
current vehicle location will be
saved as a Favorite. If under route
guidance, the final destination will
be saved.
Touch and drag up from near the
bottom of the display to show the
Favorites. Touch and hold a preset
from the map view to save it.
Route Guidance
. Touch Go to go to the main
navigation view and to start
route guidance.
. If the system has an active
route, a pop-up will display,
“What would you like to do with
Page 46 of 86
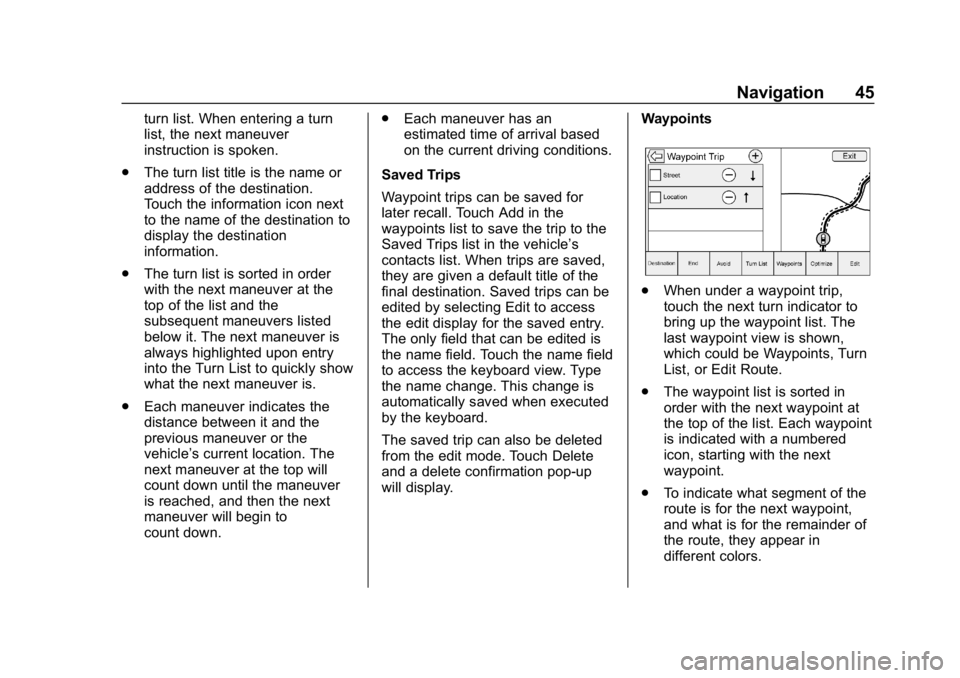
Buick Infotainment System (GMNA-Localizing-U.S./Canada-12690019) -
2019 - crc - 6/26/18
Navigation 45
turn list. When entering a turn
list, the next maneuver
instruction is spoken.
. The turn list title is the name or
address of the destination.
Touch the information icon next
to the name of the destination to
display the destination
information.
. The turn list is sorted in order
with the next maneuver at the
top of the list and the
subsequent maneuvers listed
below it. The next maneuver is
always highlighted upon entry
into the Turn List to quickly show
what the next maneuver is.
. Each maneuver indicates the
distance between it and the
previous maneuver or the
vehicle’s current location. The
next maneuver at the top will
count down until the maneuver
is reached, and then the next
maneuver will begin to
count down. .
Each maneuver has an
estimated time of arrival based
on the current driving conditions.
Saved Trips
Waypoint trips can be saved for
later recall. Touch Add in the
waypoints list to save the trip to the
Saved Trips list in the vehicle’ s
contacts list. When trips are saved,
they are given a default title of the
final destination. Saved trips can be
edited by selecting Edit to access
the edit display for the saved entry.
The only field that can be edited is
the name field. Touch the name field
to access the keyboard view. Type
the name change. This change is
automatically saved when executed
by the keyboard.
The saved trip can also be deleted
from the edit mode. Touch Delete
and a delete confirmation pop-up
will display. Waypoints
.
When under a waypoint trip,
touch the next turn indicator to
bring up the waypoint list. The
last waypoint view is shown,
which could be Waypoints, Turn
List, or Edit Route.
. The waypoint list is sorted in
order with the next waypoint at
the top of the list. Each waypoint
is indicated with a numbered
icon, starting with the next
waypoint.
. To indicate what segment of the
route is for the next waypoint,
and what is for the remainder of
the route, they appear in
different colors.
Page 47 of 86
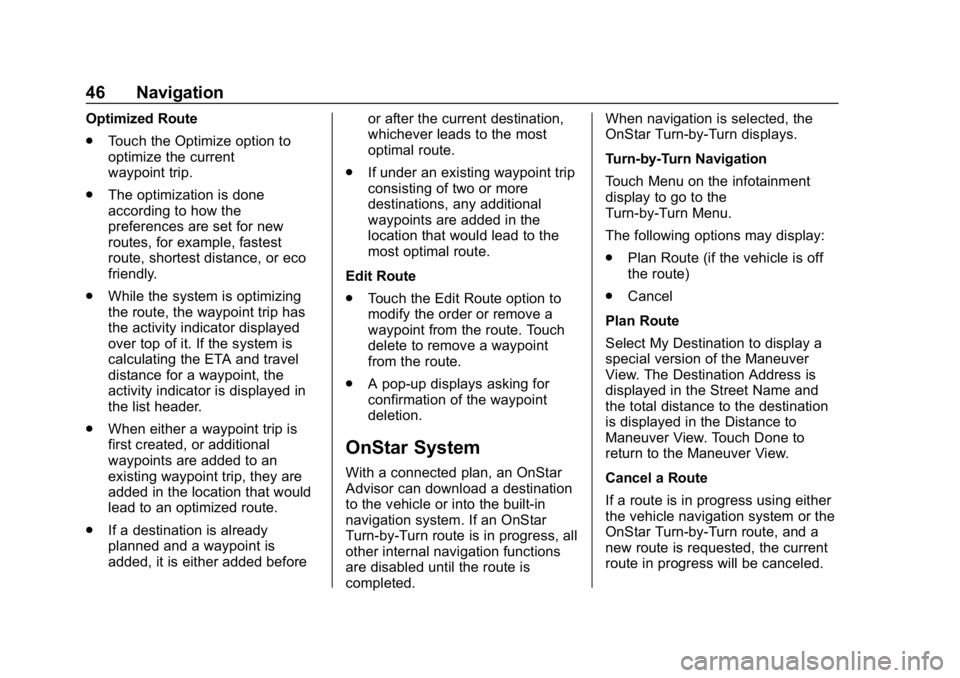
Buick Infotainment System (GMNA-Localizing-U.S./Canada-12690019) -
2019 - crc - 6/26/18
46 Navigation
Optimized Route
.Touch the Optimize option to
optimize the current
waypoint trip.
. The optimization is done
according to how the
preferences are set for new
routes, for example, fastest
route, shortest distance, or eco
friendly.
. While the system is optimizing
the route, the waypoint trip has
the activity indicator displayed
over top of it. If the system is
calculating the ETA and travel
distance for a waypoint, the
activity indicator is displayed in
the list header.
. When either a waypoint trip is
first created, or additional
waypoints are added to an
existing waypoint trip, they are
added in the location that would
lead to an optimized route.
. If a destination is already
planned and a waypoint is
added, it is either added before or after the current destination,
whichever leads to the most
optimal route.
. If under an existing waypoint trip
consisting of two or more
destinations, any additional
waypoints are added in the
location that would lead to the
most optimal route.
Edit Route
. Touch the Edit Route option to
modify the order or remove a
waypoint from the route. Touch
delete to remove a waypoint
from the route.
. A pop-up displays asking for
confirmation of the waypoint
deletion.
OnStar System
With a connected plan, an OnStar
Advisor can download a destination
to the vehicle or into the built-in
navigation system. If an OnStar
Turn-by-Turn route is in progress, all
other internal navigation functions
are disabled until the route is
completed. When navigation is selected, the
OnStar Turn-by-Turn displays.
Turn-by-Turn Navigation
Touch Menu on the infotainment
display to go to the
Turn-by-Turn Menu.
The following options may display:
.
Plan Route (if the vehicle is off
the route)
. Cancel
Plan Route
Select My Destination to display a
special version of the Maneuver
View. The Destination Address is
displayed in the Street Name and
the total distance to the destination
is displayed in the Distance to
Maneuver View. Touch Done to
return to the Maneuver View.
Cancel a Route
If a route is in progress using either
the vehicle navigation system or the
OnStar Turn-by-Turn route, and a
new route is requested, the current
route in progress will be canceled.
Page 48 of 86
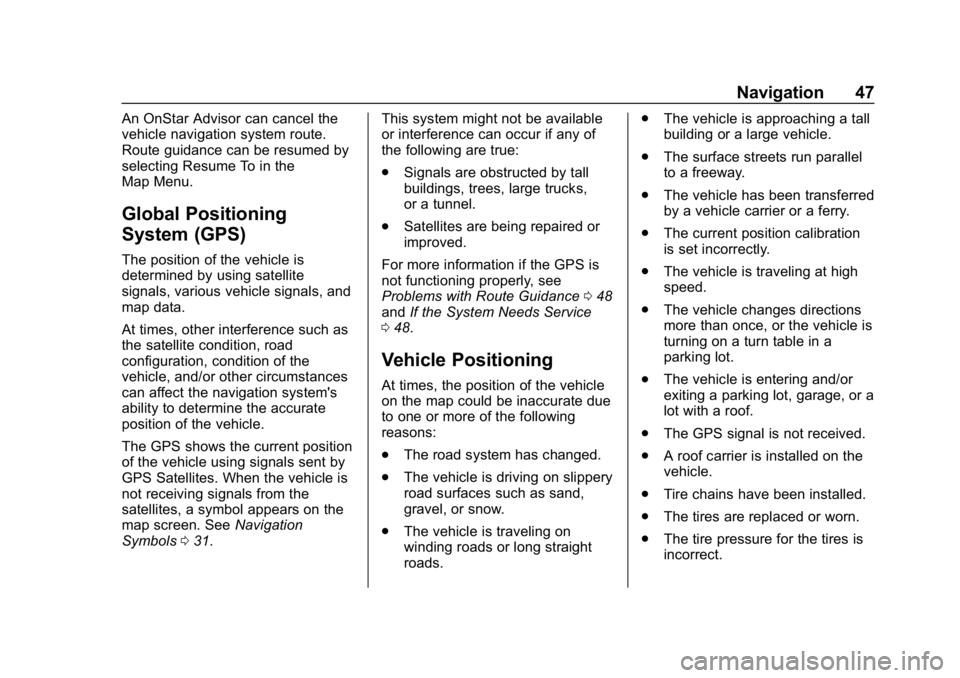
Buick Infotainment System (GMNA-Localizing-U.S./Canada-12690019) -
2019 - crc - 6/26/18
Navigation 47
An OnStar Advisor can cancel the
vehicle navigation system route.
Route guidance can be resumed by
selecting Resume To in the
Map Menu.
Global Positioning
System (GPS)
The position of the vehicle is
determined by using satellite
signals, various vehicle signals, and
map data.
At times, other interference such as
the satellite condition, road
configuration, condition of the
vehicle, and/or other circumstances
can affect the navigation system's
ability to determine the accurate
position of the vehicle.
The GPS shows the current position
of the vehicle using signals sent by
GPS Satellites. When the vehicle is
not receiving signals from the
satellites, a symbol appears on the
map screen. SeeNavigation
Symbols 031. This system might not be available
or interference can occur if any of
the following are true:
.
Signals are obstructed by tall
buildings, trees, large trucks,
or a tunnel.
. Satellites are being repaired or
improved.
For more information if the GPS is
not functioning properly, see
Problems with Route Guidance 048
and If the System Needs Service
0 48.
Vehicle Positioning
At times, the position of the vehicle
on the map could be inaccurate due
to one or more of the following
reasons:
.
The road system has changed.
. The vehicle is driving on slippery
road surfaces such as sand,
gravel, or snow.
. The vehicle is traveling on
winding roads or long straight
roads. .
The vehicle is approaching a tall
building or a large vehicle.
. The surface streets run parallel
to a freeway.
. The vehicle has been transferred
by a vehicle carrier or a ferry.
. The current position calibration
is set incorrectly.
. The vehicle is traveling at high
speed.
. The vehicle changes directions
more than once, or the vehicle is
turning on a turn table in a
parking lot.
. The vehicle is entering and/or
exiting a parking lot, garage, or a
lot with a roof.
. The GPS signal is not received.
. A roof carrier is installed on the
vehicle.
. Tire chains have been installed.
. The tires are replaced or worn.
. The tire pressure for the tires is
incorrect.
Page 49 of 86
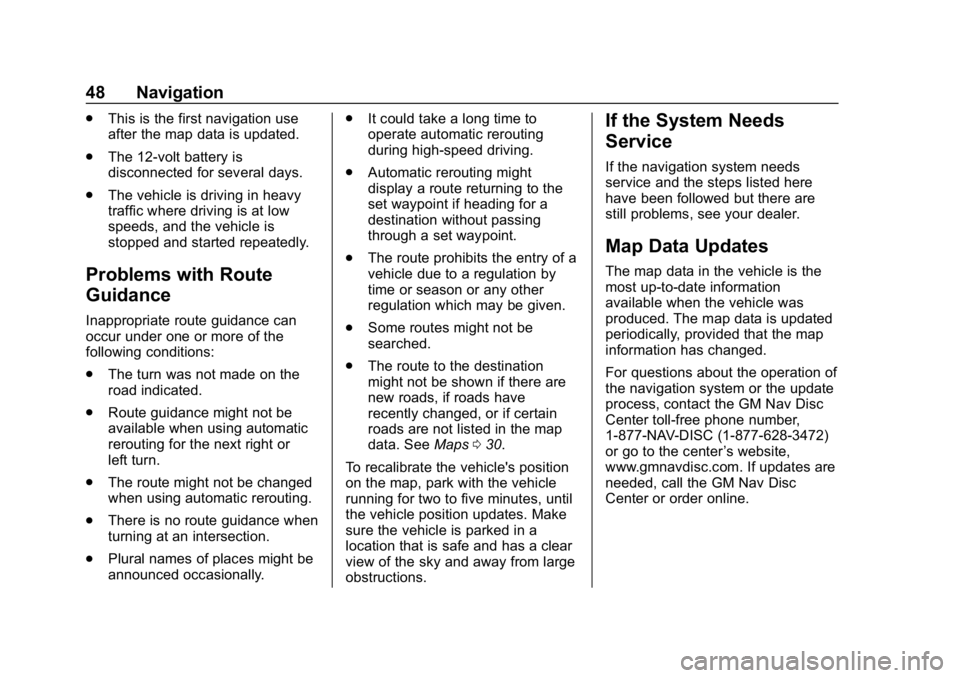
Buick Infotainment System (GMNA-Localizing-U.S./Canada-12690019) -
2019 - crc - 6/26/18
48 Navigation
.This is the first navigation use
after the map data is updated.
. The 12-volt battery is
disconnected for several days.
. The vehicle is driving in heavy
traffic where driving is at low
speeds, and the vehicle is
stopped and started repeatedly.
Problems with Route
Guidance
Inappropriate route guidance can
occur under one or more of the
following conditions:
.The turn was not made on the
road indicated.
. Route guidance might not be
available when using automatic
rerouting for the next right or
left turn.
. The route might not be changed
when using automatic rerouting.
. There is no route guidance when
turning at an intersection.
. Plural names of places might be
announced occasionally. .
It could take a long time to
operate automatic rerouting
during high-speed driving.
. Automatic rerouting might
display a route returning to the
set waypoint if heading for a
destination without passing
through a set waypoint.
. The route prohibits the entry of a
vehicle due to a regulation by
time or season or any other
regulation which may be given.
. Some routes might not be
searched.
. The route to the destination
might not be shown if there are
new roads, if roads have
recently changed, or if certain
roads are not listed in the map
data. See Maps030.
To recalibrate the vehicle's position
on the map, park with the vehicle
running for two to five minutes, until
the vehicle position updates. Make
sure the vehicle is parked in a
location that is safe and has a clear
view of the sky and away from large
obstructions.
If the System Needs
Service
If the navigation system needs
service and the steps listed here
have been followed but there are
still problems, see your dealer.
Map Data Updates
The map data in the vehicle is the
most up-to-date information
available when the vehicle was
produced. The map data is updated
periodically, provided that the map
information has changed.
For questions about the operation of
the navigation system or the update
process, contact the GM Nav Disc
Center toll-free phone number,
1-877-NAV-DISC (1-877-628-3472)
or go to the center ’s website,
www.gmnavdisc.com. If updates are
needed, call the GM Nav Disc
Center or order online.
Page 50 of 86
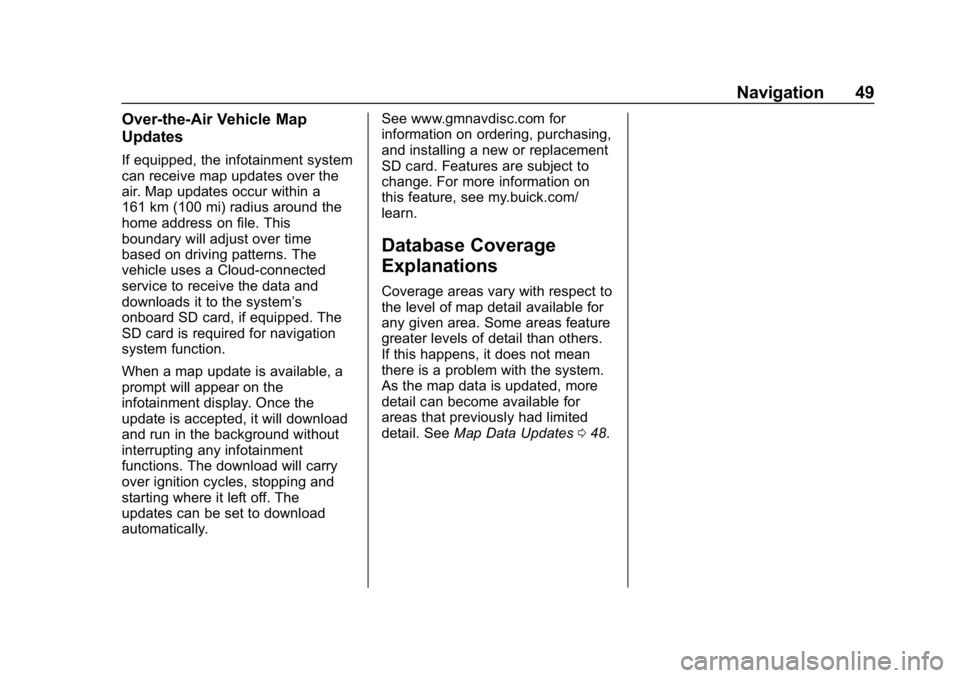
Buick Infotainment System (GMNA-Localizing-U.S./Canada-12690019) -
2019 - crc - 6/26/18
Navigation 49
Over-the-Air Vehicle Map
Updates
If equipped, the infotainment system
can receive map updates over the
air. Map updates occur within a
161 km (100 mi) radius around the
home address on file. This
boundary will adjust over time
based on driving patterns. The
vehicle uses a Cloud-connected
service to receive the data and
downloads it to the system’s
onboard SD card, if equipped. The
SD card is required for navigation
system function.
When a map update is available, a
prompt will appear on the
infotainment display. Once the
update is accepted, it will download
and run in the background without
interrupting any infotainment
functions. The download will carry
over ignition cycles, stopping and
starting where it left off. The
updates can be set to download
automatically.See www.gmnavdisc.com for
information on ordering, purchasing,
and installing a new or replacement
SD card. Features are subject to
change. For more information on
this feature, see my.buick.com/
learn.
Database Coverage
Explanations
Coverage areas vary with respect to
the level of map detail available for
any given area. Some areas feature
greater levels of detail than others.
If this happens, it does not mean
there is a problem with the system.
As the map data is updated, more
detail can become available for
areas that previously had limited
detail. See
Map Data Updates 048.