charging BUICK ENVISION 2021 Get To Know Guide
[x] Cancel search | Manufacturer: BUICK, Model Year: 2021, Model line: ENVISION, Model: BUICK ENVISION 2021Pages: 20, PDF Size: 3.7 MB
Page 3 of 20
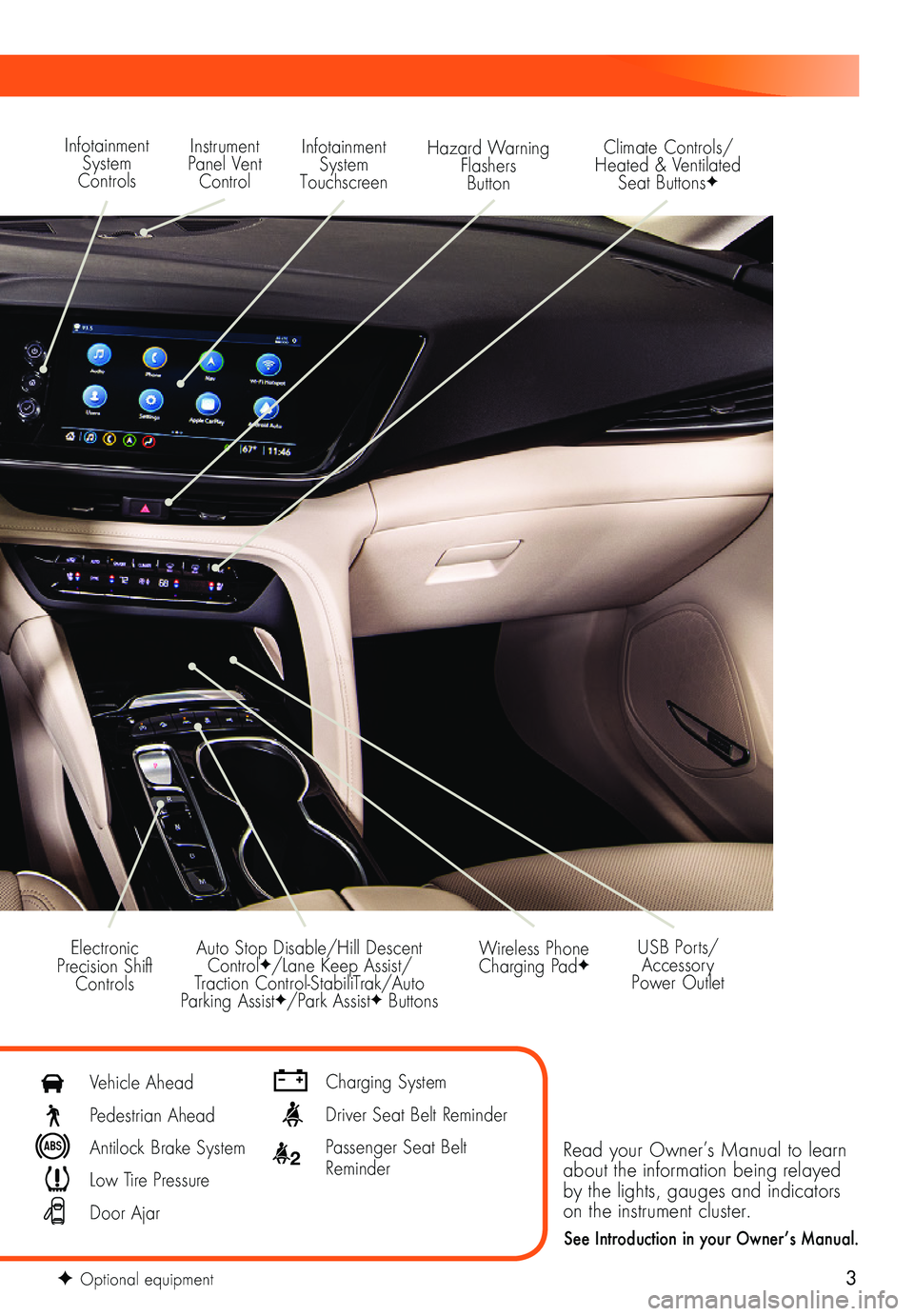
3
Read your Owner’s Manual to learn about the information being relayed by the lights, gauges and indicators on the instrument cluster.
See Introduction in your Owner’s Manual.
Infotainment System Controls
Instrument Panel Vent Control
Infotainment System Touchscreen
Hazard Warning Flashers Button
Auto Stop Disable/Hill Descent ControlF/Lane Keep Assist/Traction Control-StabiliTrak/Auto Parking AssistF/Park AssistF Buttons
Electronic Precision Shift Controls
Wireless Phone Charging PadF
Climate Controls/ Heated & Ventilated Seat ButtonsF
USB Ports/ Accessory Power Outlet
F Optional equipment
Vehicle Ahead
Pedestrian Ahead
Antilock Brake System
Low Tire Pressure
Door Ajar
Charging System
Driver Seat Belt Reminder
2 Passenger Seat Belt Reminder
Page 12 of 20
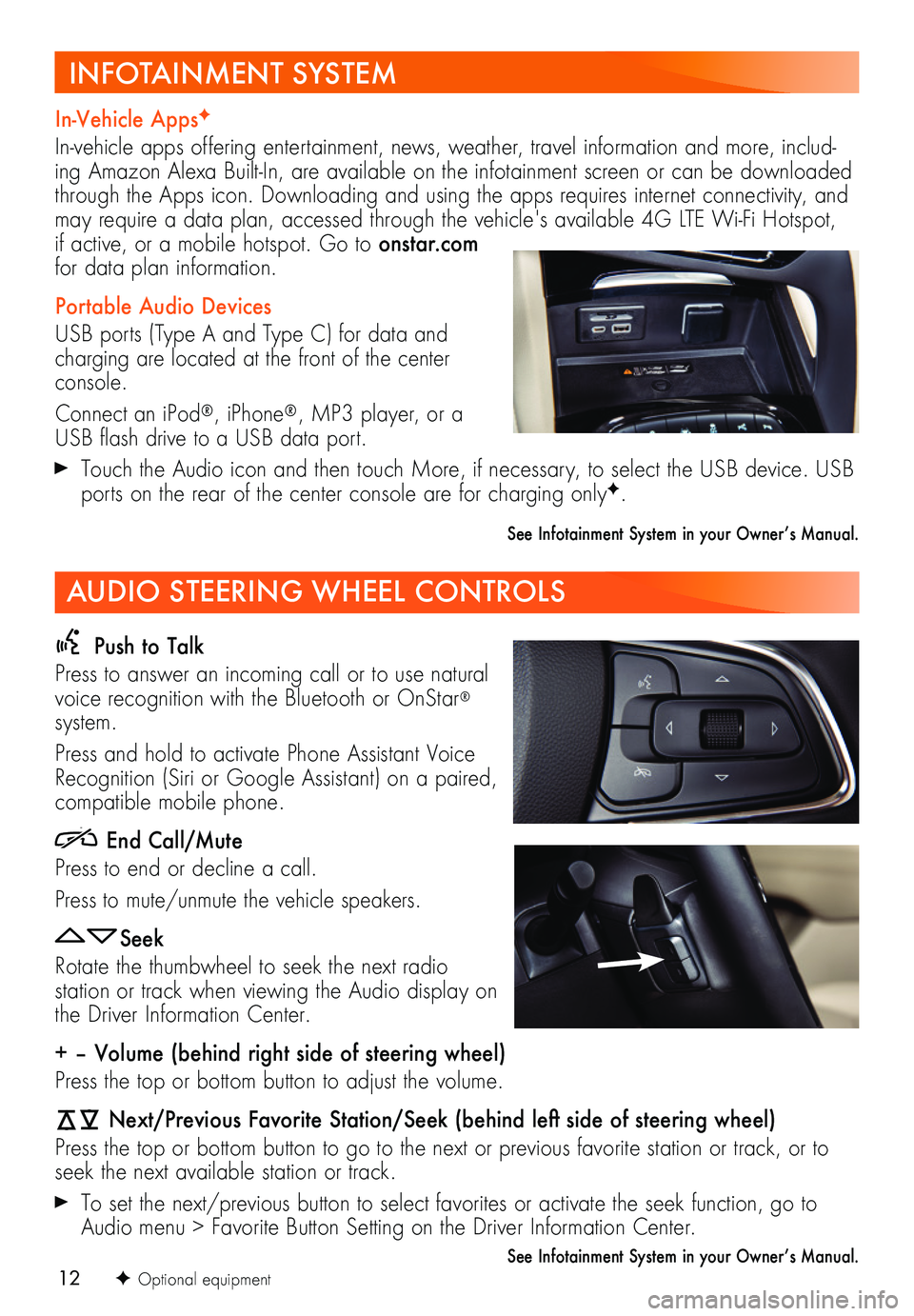
12
Push to Talk
Press to answer an incoming call or to use natural voice recognition with the Bluetooth or OnStar® system.
Press and hold to activate Phone Assistant Voice Recognition (Siri or Google Assistant) on a paired,
compatible mobile phone.
End Call/Mute
Press to end or decline a call.
Press to mute/unmute the vehicle speakers.
Seek
Rotate the thumbwheel to seek the next radio
station or track when viewing the Audio display on the Driver Information Center.
+ – Volume (behind right side of steering wheel)
Press the top or bottom button to adjust the volume.
Next/Previous Favorite Station/Seek (behind left side of steering wheel)
Press the top or bottom button to go to the next or previous favorite station or track, or to seek the next available station or track.
To set the next/previous button to select favorites or activate the seek function, go to Audio menu > Favorite Button Setting on the Driver Information Center.
See Infotainment System in your Owner’s Manual.F Optional equipment
In-Vehicle AppsF
In-vehicle apps offering entertainment, news, weather, travel information and more, includ-ing Amazon Alexa Built-In, are available on the infotainment screen or can be downloaded through the Apps icon. Downloading and using the apps requires internet connectivity, and may require a data plan, accessed through the vehicle's available 4G LTE Wi-Fi Hotspot, if active, or a mobile hotspot. Go to onstar.com for data plan information.
Portable Audio Devices
USB ports (Type A and Type C) for data and charging are located at the front of the center console.
Connect an iPod®, iPhone®, MP3 player, or a USB flash drive to a USB data port.
Touch the Audio icon and then touch More, if necessary, to select the USB device. USB ports on the rear of the center console are for charging onlyF.
See Infotainment System in your Owner’s Manual.
INFOTAINMENT SYSTEM
AUDIO STEERING WHEEL CONTROLS
Page 13 of 20
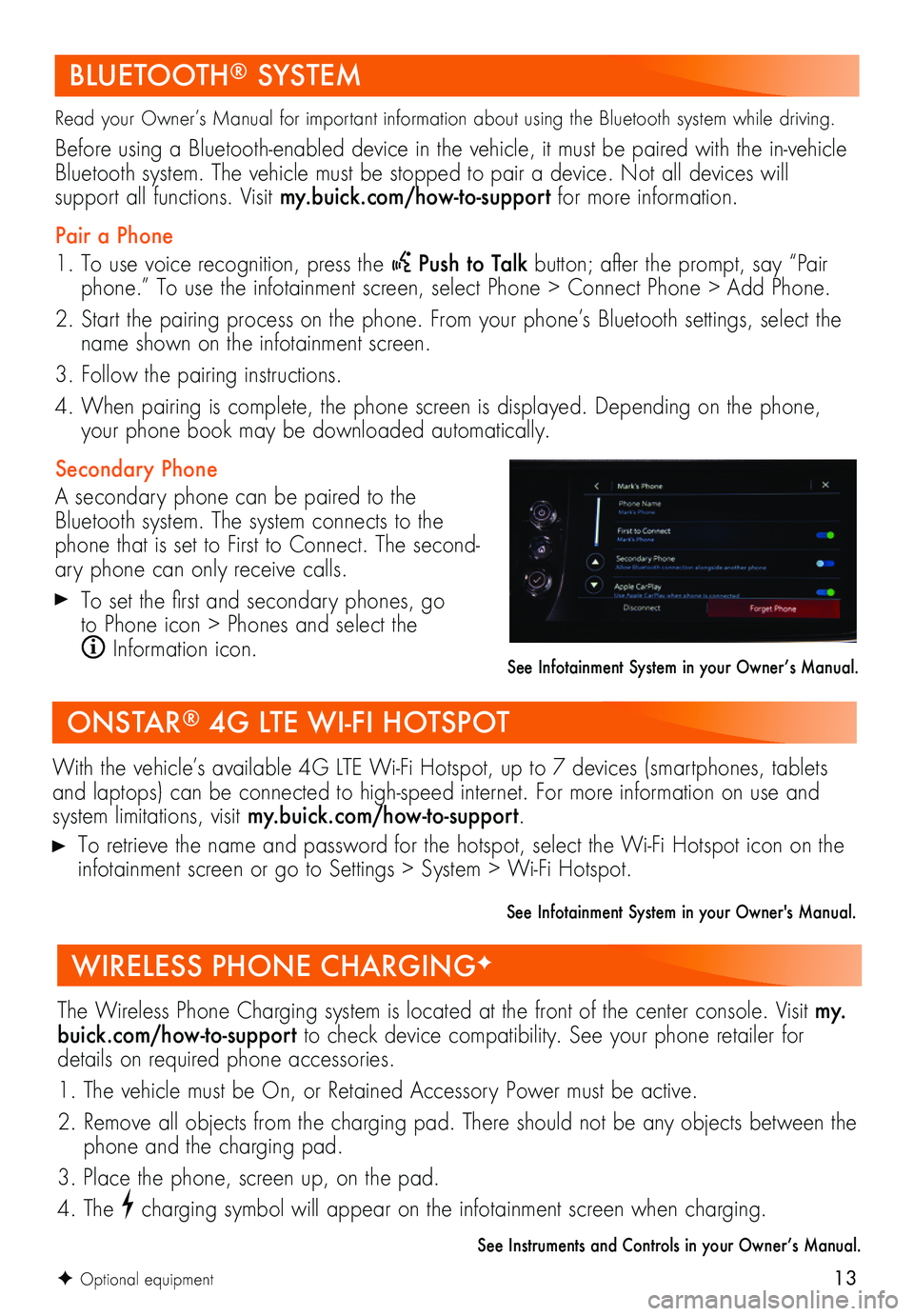
13F Optional equipment
Read your Owner’s Manual for important information about using the Bluetooth system while driving.
Before using a Bluetooth-enabled device in the vehicle, it must be paired with the in-vehicle Bluetooth system. The vehicle must be stopped to pair a device. Not all devices will
support all functions. Visit my.buick.com/how-to-support for more information.
Pair a Phone
1. To use voice recognition, press the Push to Talk button; after the prompt, say “Pair phone.” To use the infotainment screen, select Phone > Connect Phone > Add Phone.
2. Start the pairing process on the phone. From your phone’s Bluetooth settings, select the name shown on the infotainment screen.
3. Follow the pairing instructions.
4. When pairing is complete, the phone screen is displayed. Depending on the phone, your phone book may be downloaded automatically.
Secondary Phone
A secondary phone can be paired to the Bluetooth system. The system connects to the phone that is set to First to Connect. The second-ary phone can only receive calls.
To set the first and secondary phones, go to Phone icon > Phones and select the
Information icon.See Infotainment System in your Owner’s Manual.
BLUETOOTH® SYSTEM
With the vehicle’s available 4G LTE Wi-Fi Hotspot, up to 7 devices (smartphones, tablets and laptops) can be connected to high-speed internet. For more information on use and system limitations, visit my.buick.com/how-to-support.
To retrieve the name and password for the hotspot, select the Wi-Fi Hotspot icon on the infotainment screen or go to Settings > System > Wi-Fi Hotspot.
See Infotainment System in your Owner's Manual.
ONSTAR® 4G LTE WI-FI HOTSPOT
The Wireless Phone Charging system is located at the front of the center console. Visit my.buick.com/how-to-support to check device compatibility. See your phone retailer for details on required phone accessories.
1. The vehicle must be On, or Retained Accessory Power must be active.
2. Remove all objects from the charging pad. There should not be any objects between the phone and the charging pad.
3. Place the phone, screen up, on the pad.
4. The charging symbol will appear on the infotainment screen when charging.
See Instruments and Controls in your Owner’s Manual.
WIRELESS PHONE CHARGINGF