BUICK ENVISION 2022 Owners Manual
Manufacturer: BUICK, Model Year: 2022, Model line: ENVISION, Model: BUICK ENVISION 2022Pages: 369, PDF Size: 14.04 MB
Page 151 of 369
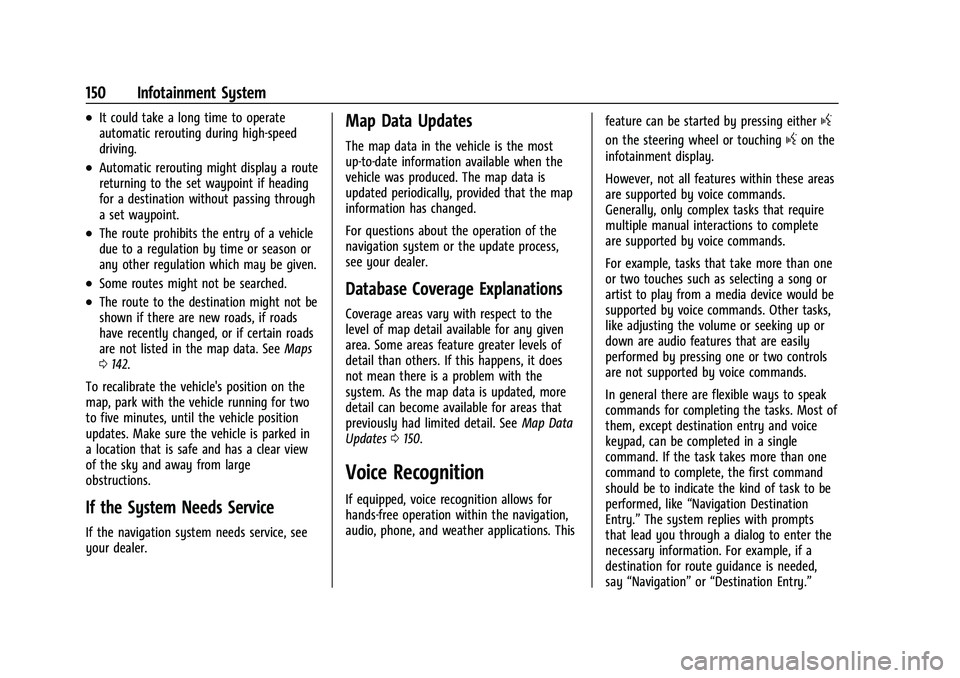
Buick Envision Owner Manual (GMNA-Localizing-U.S./Canada/Mexico-
15218978) - 2022 - CRC - 5/12/21
150 Infotainment System
.It could take a long time to operate
automatic rerouting during high-speed
driving.
.Automatic rerouting might display a route
returning to the set waypoint if heading
for a destination without passing through
a set waypoint.
.The route prohibits the entry of a vehicle
due to a regulation by time or season or
any other regulation which may be given.
.Some routes might not be searched.
.The route to the destination might not be
shown if there are new roads, if roads
have recently changed, or if certain roads
are not listed in the map data. SeeMaps
0 142.
To recalibrate the vehicle's position on the
map, park with the vehicle running for two
to five minutes, until the vehicle position
updates. Make sure the vehicle is parked in
a location that is safe and has a clear view
of the sky and away from large
obstructions.
If the System Needs Service
If the navigation system needs service, see
your dealer.
Map Data Updates
The map data in the vehicle is the most
up-to-date information available when the
vehicle was produced. The map data is
updated periodically, provided that the map
information has changed.
For questions about the operation of the
navigation system or the update process,
see your dealer.
Database Coverage Explanations
Coverage areas vary with respect to the
level of map detail available for any given
area. Some areas feature greater levels of
detail than others. If this happens, it does
not mean there is a problem with the
system. As the map data is updated, more
detail can become available for areas that
previously had limited detail. See Map Data
Updates 0150.
Voice Recognition
If equipped, voice recognition allows for
hands-free operation within the navigation,
audio, phone, and weather applications. This feature can be started by pressing either
g
on the steering wheel or touchinggon the
infotainment display.
However, not all features within these areas
are supported by voice commands.
Generally, only complex tasks that require
multiple manual interactions to complete
are supported by voice commands.
For example, tasks that take more than one
or two touches such as selecting a song or
artist to play from a media device would be
supported by voice commands. Other tasks,
like adjusting the volume or seeking up or
down are audio features that are easily
performed by pressing one or two controls
are not supported by voice commands.
In general there are flexible ways to speak
commands for completing the tasks. Most of
them, except destination entry and voice
keypad, can be completed in a single
command. If the task takes more than one
command to complete, the first command
should be to indicate the kind of task to be
performed, like “Navigation Destination
Entry.” The system replies with prompts
that lead you through a dialog to enter the
necessary information. For example, if a
destination for route guidance is needed,
say “Navigation” or“Destination Entry.”
Page 152 of 369
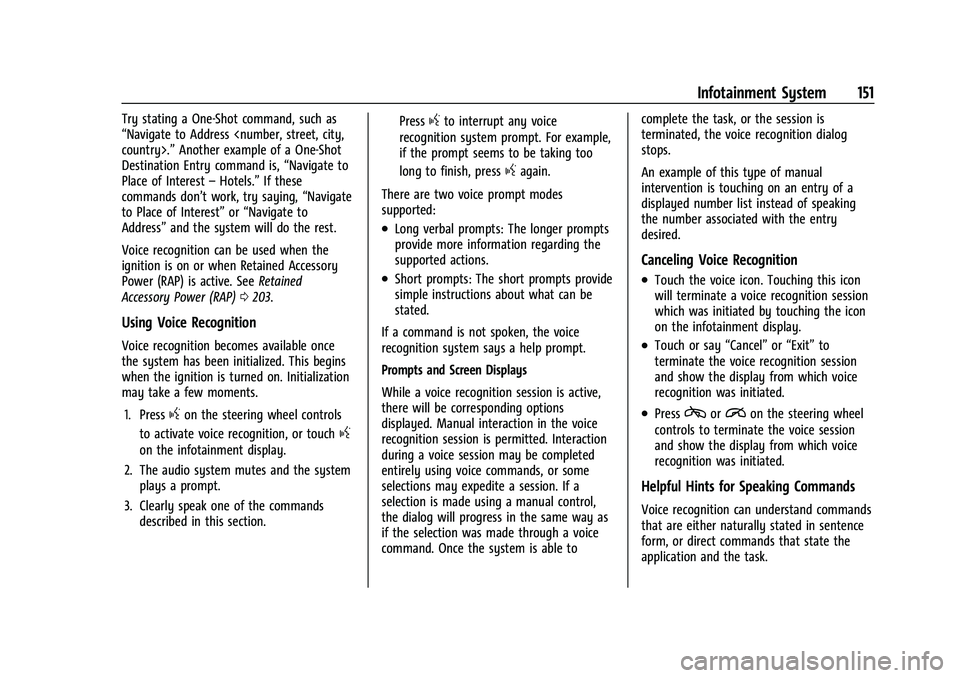
Buick Envision Owner Manual (GMNA-Localizing-U.S./Canada/Mexico-
15218978) - 2022 - CRC - 5/12/21
Infotainment System 151
Try stating a One-Shot command, such as
“Navigate to Address
Destination Entry command is, “Navigate to
Place of Interest –Hotels.” If these
commands don’t work, try saying, “Navigate
to Place of Interest” or“Navigate to
Address” and the system will do the rest.
Voice recognition can be used when the
ignition is on or when Retained Accessory
Power (RAP) is active. See Retained
Accessory Power (RAP) 0203.
Using Voice Recognition
Voice recognition becomes available once
the system has been initialized. This begins
when the ignition is turned on. Initialization
may take a few moments.
1. Press
gon the steering wheel controls
to activate voice recognition, or touch
g
on the infotainment display.
2. The audio system mutes and the system plays a prompt.
3. Clearly speak one of the commands described in this section. Press
gto interrupt any voice
recognition system prompt. For example,
if the prompt seems to be taking too
long to finish, press
gagain.
There are two voice prompt modes
supported:
.Long verbal prompts: The longer prompts
provide more information regarding the
supported actions.
.Short prompts: The short prompts provide
simple instructions about what can be
stated.
If a command is not spoken, the voice
recognition system says a help prompt.
Prompts and Screen Displays
While a voice recognition session is active,
there will be corresponding options
displayed. Manual interaction in the voice
recognition session is permitted. Interaction
during a voice session may be completed
entirely using voice commands, or some
selections may expedite a session. If a
selection is made using a manual control,
the dialog will progress in the same way as
if the selection was made through a voice
command. Once the system is able to complete the task, or the session is
terminated, the voice recognition dialog
stops.
An example of this type of manual
intervention is touching on an entry of a
displayed number list instead of speaking
the number associated with the entry
desired.
Canceling Voice Recognition
.Touch the voice icon. Touching this icon
will terminate a voice recognition session
which was initiated by touching the icon
on the infotainment display.
.Touch or say
“Cancel”or“Exit” to
terminate the voice recognition session
and show the display from which voice
recognition was initiated.
.Presscorion the steering wheel
controls to terminate the voice session
and show the display from which voice
recognition was initiated.
Helpful Hints for Speaking Commands
Voice recognition can understand commands
that are either naturally stated in sentence
form, or direct commands that state the
application and the task.
Page 153 of 369
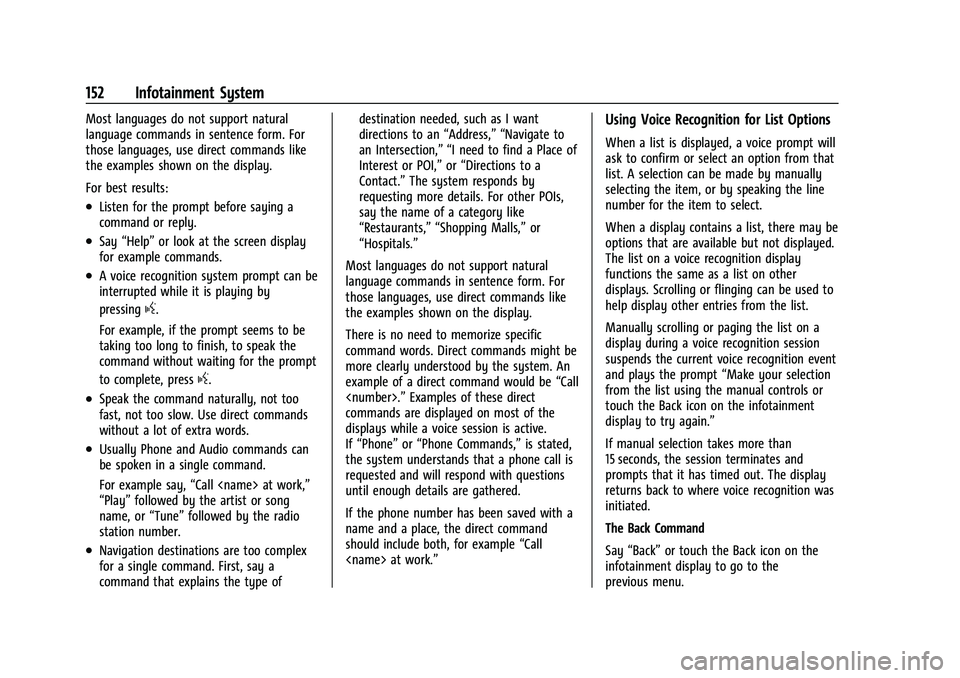
Buick Envision Owner Manual (GMNA-Localizing-U.S./Canada/Mexico-
15218978) - 2022 - CRC - 5/12/21
152 Infotainment System
Most languages do not support natural
language commands in sentence form. For
those languages, use direct commands like
the examples shown on the display.
For best results:
.Listen for the prompt before saying a
command or reply.
.Say“Help” or look at the screen display
for example commands.
.A voice recognition system prompt can be
interrupted while it is playing by
pressing
g.
For example, if the prompt seems to be
taking too long to finish, to speak the
command without waiting for the prompt
to complete, press
g.
.Speak the command naturally, not too
fast, not too slow. Use direct commands
without a lot of extra words.
.Usually Phone and Audio commands can
be spoken in a single command.
For example say, “Call
“Play” followed by the artist or song
name, or “Tune”followed by the radio
station number.
.Navigation destinations are too complex
for a single command. First, say a
command that explains the type of destination needed, such as I want
directions to an
“Address,” “Navigate to
an Intersection,” “I need to find a Place of
Interest or POI,” or“Directions to a
Contact.” The system responds by
requesting more details. For other POIs,
say the name of a category like
“Restaurants,” “Shopping Malls,” or
“Hospitals.”
Most languages do not support natural
language commands in sentence form. For
those languages, use direct commands like
the examples shown on the display.
There is no need to memorize specific
command words. Direct commands might be
more clearly understood by the system. An
example of a direct command would be “Call
commands are displayed on most of the
displays while a voice session is active.
If “Phone” or“Phone Commands,” is stated,
the system understands that a phone call is
requested and will respond with questions
until enough details are gathered.
If the phone number has been saved with a
name and a place, the direct command
should include both, for example “Call
Using Voice Recognition for List Options
When a list is displayed, a voice prompt will
ask to confirm or select an option from that
list. A selection can be made by manually
selecting the item, or by speaking the line
number for the item to select.
When a display contains a list, there may be
options that are available but not displayed.
The list on a voice recognition display
functions the same as a list on other
displays. Scrolling or flinging can be used to
help display other entries from the list.
Manually scrolling or paging the list on a
display during a voice recognition session
suspends the current voice recognition event
and plays the prompt “Make your selection
from the list using the manual controls or
touch the Back icon on the infotainment
display to try again.”
If manual selection takes more than
15 seconds, the session terminates and
prompts that it has timed out. The display
returns back to where voice recognition was
initiated.
The Back Command
Say “Back” or touch the Back icon on the
infotainment display to go to the
previous menu.
Page 154 of 369
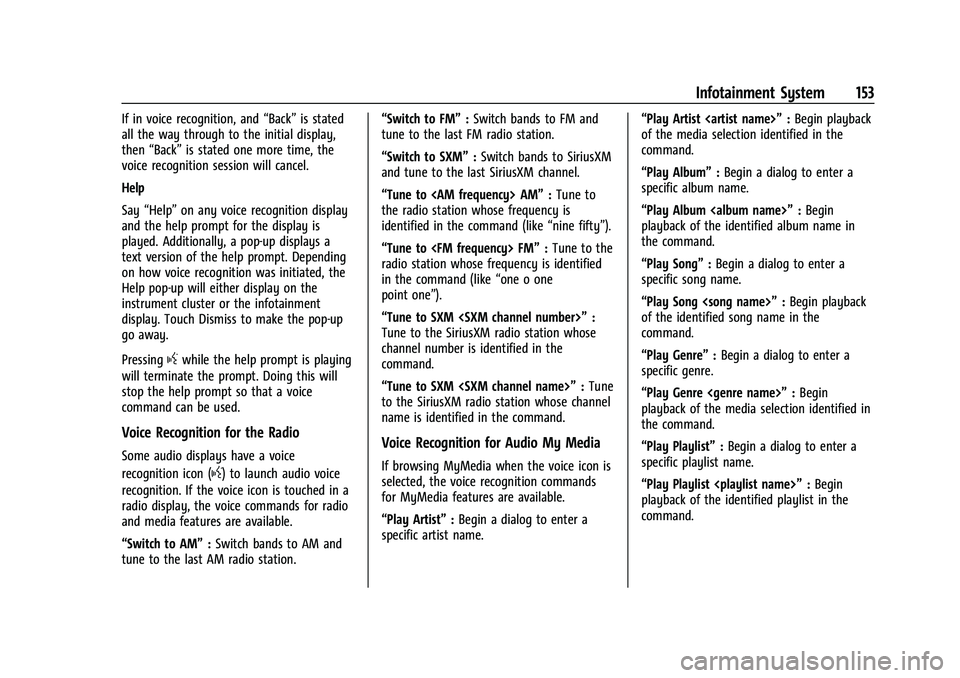
Buick Envision Owner Manual (GMNA-Localizing-U.S./Canada/Mexico-
15218978) - 2022 - CRC - 5/12/21
Infotainment System 153
If in voice recognition, and“Back”is stated
all the way through to the initial display,
then “Back” is stated one more time, the
voice recognition session will cancel.
Help
Say “Help” on any voice recognition display
and the help prompt for the display is
played. Additionally, a pop-up displays a
text version of the help prompt. Depending
on how voice recognition was initiated, the
Help pop-up will either display on the
instrument cluster or the infotainment
display. Touch Dismiss to make the pop-up
go away.
Pressing
gwhile the help prompt is playing
will terminate the prompt. Doing this will
stop the help prompt so that a voice
command can be used.
Voice Recognition for the Radio
Some audio displays have a voice
recognition icon (
g) to launch audio voice
recognition. If the voice icon is touched in a
radio display, the voice commands for radio
and media features are available.
“Switch to AM” :Switch bands to AM and
tune to the last AM radio station. “Switch to FM”
:Switch bands to FM and
tune to the last FM radio station.
“Switch to SXM” :Switch bands to SiriusXM
and tune to the last SiriusXM channel.
“Tune to
the radio station whose frequency is
identified in the command (like “nine fifty”).
“Tune to
radio station whose frequency is identified
in the command (like “one o one
point one”).
“Tune to SXM
Tune to the SiriusXM radio station whose
channel number is identified in the
command.
“Tune to SXM
to the SiriusXM radio station whose channel
name is identified in the command.
Voice Recognition for Audio My Media
If browsing MyMedia when the voice icon is
selected, the voice recognition commands
for MyMedia features are available.
“Play Artist” :Begin a dialog to enter a
specific artist name. “Play Artist
:Begin playback
of the media selection identified in the
command.
“Play Album” :Begin a dialog to enter a
specific album name.
“Play Album
playback of the identified album name in
the command.
“Play Song” :Begin a dialog to enter a
specific song name.
“Play Song
of the identified song name in the
command.
“Play Genre” :Begin a dialog to enter a
specific genre.
“Play Genre
playback of the media selection identified in
the command.
“Play Playlist” :Begin a dialog to enter a
specific playlist name.
“Play Playlist
playback of the identified playlist in the
command.
Page 155 of 369
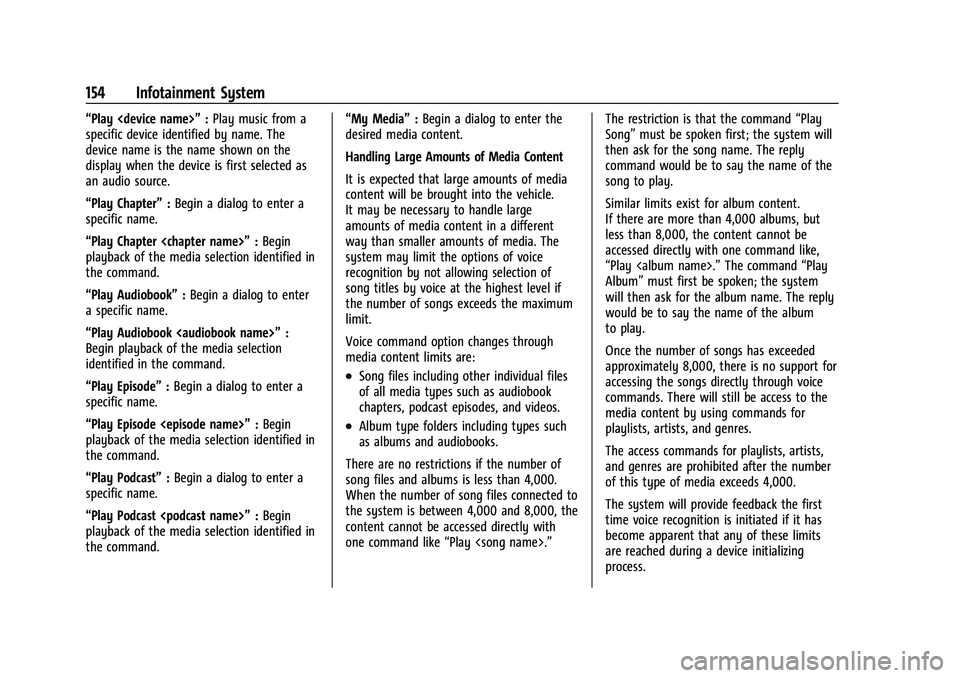
Buick Envision Owner Manual (GMNA-Localizing-U.S./Canada/Mexico-
15218978) - 2022 - CRC - 5/12/21
154 Infotainment System
“Play
specific device identified by name. The
device name is the name shown on the
display when the device is first selected as
an audio source.
“Play Chapter” :Begin a dialog to enter a
specific name.
“Play Chapter
playback of the media selection identified in
the command.
“Play Audiobook” :Begin a dialog to enter
a specific name.
“Play Audiobook
Begin playback of the media selection
identified in the command.
“Play Episode” :Begin a dialog to enter a
specific name.
“Play Episode
playback of the media selection identified in
the command.
“Play Podcast” :Begin a dialog to enter a
specific name.
“Play Podcast
playback of the media selection identified in
the command. “My Media”
:Begin a dialog to enter the
desired media content.
Handling Large Amounts of Media Content
It is expected that large amounts of media
content will be brought into the vehicle.
It may be necessary to handle large
amounts of media content in a different
way than smaller amounts of media. The
system may limit the options of voice
recognition by not allowing selection of
song titles by voice at the highest level if
the number of songs exceeds the maximum
limit.
Voice command option changes through
media content limits are:
.Song files including other individual files
of all media types such as audiobook
chapters, podcast episodes, and videos.
.Album type folders including types such
as albums and audiobooks.
There are no restrictions if the number of
song files and albums is less than 4,000.
When the number of song files connected to
the system is between 4,000 and 8,000, the
content cannot be accessed directly with
one command like “Play
“Play
Song” must be spoken first; the system will
then ask for the song name. The reply
command would be to say the name of the
song to play.
Similar limits exist for album content.
If there are more than 4,000 albums, but
less than 8,000, the content cannot be
accessed directly with one command like,
“Play
Album” must first be spoken; the system
will then ask for the album name. The reply
would be to say the name of the album
to play.
Once the number of songs has exceeded
approximately 8,000, there is no support for
accessing the songs directly through voice
commands. There will still be access to the
media content by using commands for
playlists, artists, and genres.
The access commands for playlists, artists,
and genres are prohibited after the number
of this type of media exceeds 4,000.
The system will provide feedback the first
time voice recognition is initiated if it has
become apparent that any of these limits
are reached during a device initializing
process.
Page 156 of 369
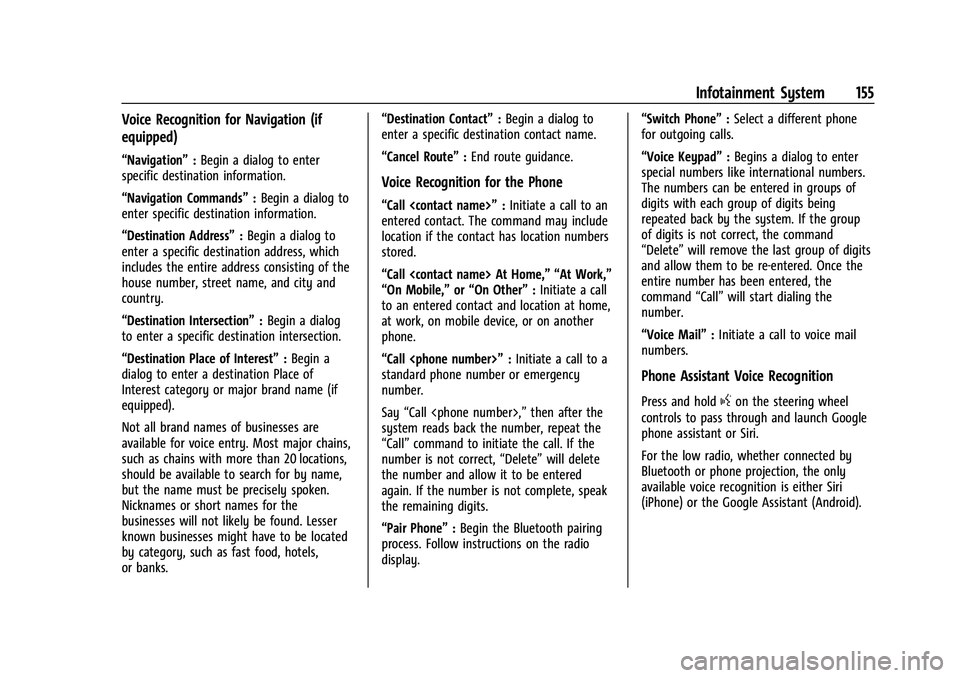
Buick Envision Owner Manual (GMNA-Localizing-U.S./Canada/Mexico-
15218978) - 2022 - CRC - 5/12/21
Infotainment System 155
Voice Recognition for Navigation (if
equipped)
“Navigation”:Begin a dialog to enter
specific destination information.
“Navigation Commands” :Begin a dialog to
enter specific destination information.
“Destination Address” :Begin a dialog to
enter a specific destination address, which
includes the entire address consisting of the
house number, street name, and city and
country.
“Destination Intersection” :Begin a dialog
to enter a specific destination intersection.
“Destination Place of Interest” :Begin a
dialog to enter a destination Place of
Interest category or major brand name (if
equipped).
Not all brand names of businesses are
available for voice entry. Most major chains,
such as chains with more than 20 locations,
should be available to search for by name,
but the name must be precisely spoken.
Nicknames or short names for the
businesses will not likely be found. Lesser
known businesses might have to be located
by category, such as fast food, hotels,
or banks. “Destination Contact”
:Begin a dialog to
enter a specific destination contact name.
“Cancel Route” :End route guidance.
Voice Recognition for the Phone
“Call
entered contact. The command may include
location if the contact has location numbers
stored.
“Call
“On Mobile,” or“On Other” :Initiate a call
to an entered contact and location at home,
at work, on mobile device, or on another
phone.
“Call
standard phone number or emergency
number.
Say “Call
system reads back the number, repeat the
“Call” command to initiate the call. If the
number is not correct, “Delete”will delete
the number and allow it to be entered
again. If the number is not complete, speak
the remaining digits.
“Pair Phone” :Begin the Bluetooth pairing
process. Follow instructions on the radio
display. “Switch Phone”
:Select a different phone
for outgoing calls.
“Voice Keypad” :Begins a dialog to enter
special numbers like international numbers.
The numbers can be entered in groups of
digits with each group of digits being
repeated back by the system. If the group
of digits is not correct, the command
“Delete” will remove the last group of digits
and allow them to be re-entered. Once the
entire number has been entered, the
command “Call”will start dialing the
number.
“Voice Mail” :Initiate a call to voice mail
numbers.
Phone Assistant Voice Recognition
Press and holdgon the steering wheel
controls to pass through and launch Google
phone assistant or Siri.
For the low radio, whether connected by
Bluetooth or phone projection, the only
available voice recognition is either Siri
(iPhone) or the Google Assistant (Android).
Page 157 of 369
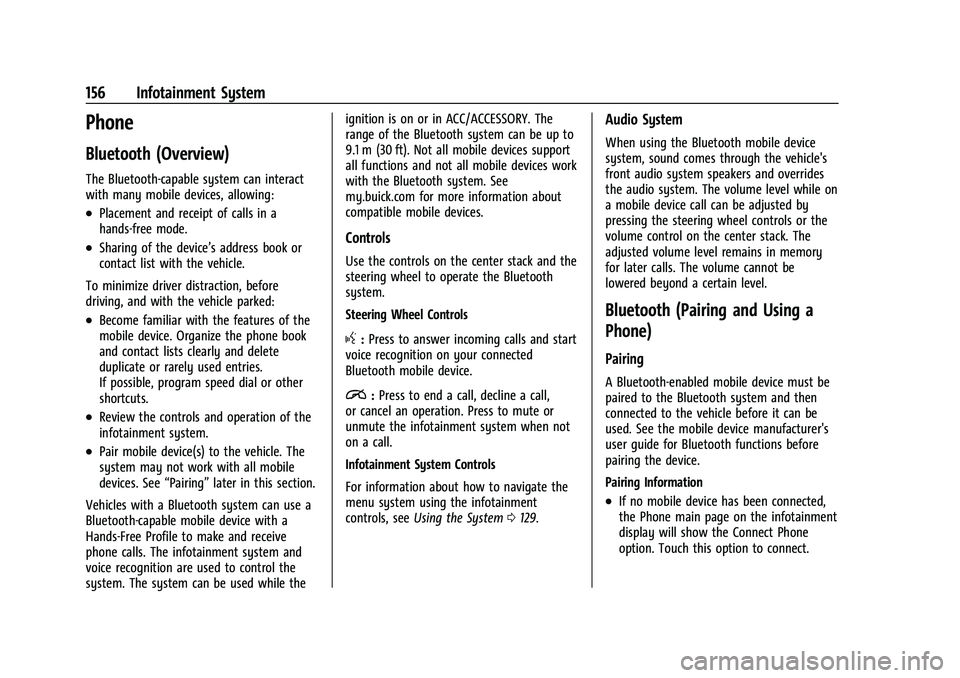
Buick Envision Owner Manual (GMNA-Localizing-U.S./Canada/Mexico-
15218978) - 2022 - CRC - 5/12/21
156 Infotainment System
Phone
Bluetooth (Overview)
The Bluetooth-capable system can interact
with many mobile devices, allowing:
.Placement and receipt of calls in a
hands-free mode.
.Sharing of the device’s address book or
contact list with the vehicle.
To minimize driver distraction, before
driving, and with the vehicle parked:
.Become familiar with the features of the
mobile device. Organize the phone book
and contact lists clearly and delete
duplicate or rarely used entries.
If possible, program speed dial or other
shortcuts.
.Review the controls and operation of the
infotainment system.
.Pair mobile device(s) to the vehicle. The
system may not work with all mobile
devices. See “Pairing”later in this section.
Vehicles with a Bluetooth system can use a
Bluetooth-capable mobile device with a
Hands-Free Profile to make and receive
phone calls. The infotainment system and
voice recognition are used to control the
system. The system can be used while the ignition is on or in ACC/ACCESSORY. The
range of the Bluetooth system can be up to
9.1 m (30 ft). Not all mobile devices support
all functions and not all mobile devices work
with the Bluetooth system. See
my.buick.com for more information about
compatible mobile devices.
Controls
Use the controls on the center stack and the
steering wheel to operate the Bluetooth
system.
Steering Wheel Controls
g:
Press to answer incoming calls and start
voice recognition on your connected
Bluetooth mobile device.
i: Press to end a call, decline a call,
or cancel an operation. Press to mute or
unmute the infotainment system when not
on a call.
Infotainment System Controls
For information about how to navigate the
menu system using the infotainment
controls, see Using the System 0129.
Audio System
When using the Bluetooth mobile device
system, sound comes through the vehicle's
front audio system speakers and overrides
the audio system. The volume level while on
a mobile device call can be adjusted by
pressing the steering wheel controls or the
volume control on the center stack. The
adjusted volume level remains in memory
for later calls. The volume cannot be
lowered beyond a certain level.
Bluetooth (Pairing and Using a
Phone)
Pairing
A Bluetooth-enabled mobile device must be
paired to the Bluetooth system and then
connected to the vehicle before it can be
used. See the mobile device manufacturer's
user guide for Bluetooth functions before
pairing the device.
Pairing Information
.If no mobile device has been connected,
the Phone main page on the infotainment
display will show the Connect Phone
option. Touch this option to connect.
Page 158 of 369
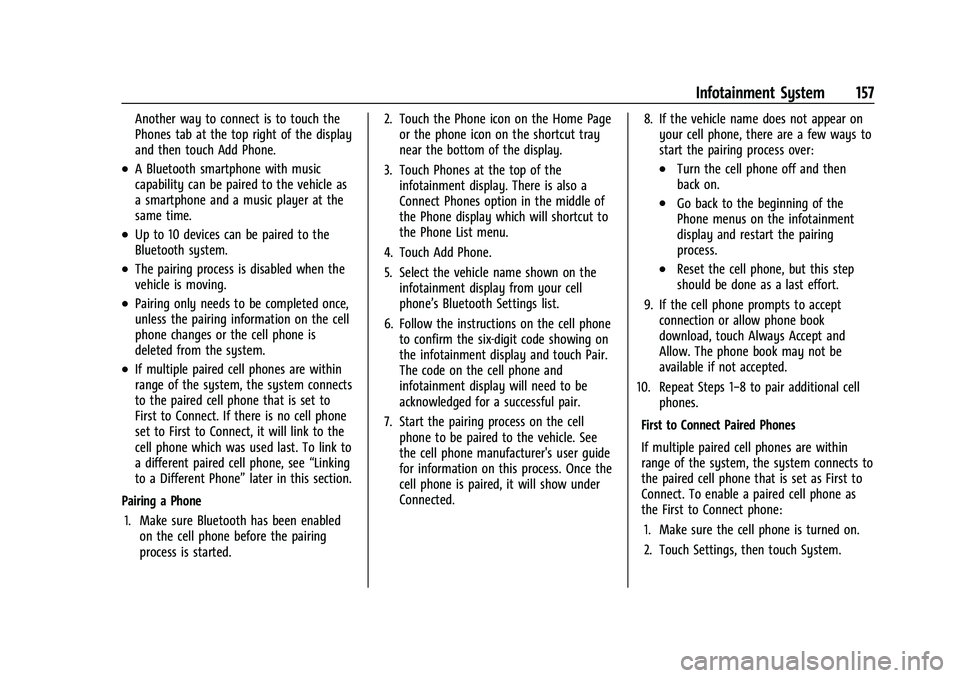
Buick Envision Owner Manual (GMNA-Localizing-U.S./Canada/Mexico-
15218978) - 2022 - CRC - 5/12/21
Infotainment System 157
Another way to connect is to touch the
Phones tab at the top right of the display
and then touch Add Phone.
.A Bluetooth smartphone with music
capability can be paired to the vehicle as
a smartphone and a music player at the
same time.
.Up to 10 devices can be paired to the
Bluetooth system.
.The pairing process is disabled when the
vehicle is moving.
.Pairing only needs to be completed once,
unless the pairing information on the cell
phone changes or the cell phone is
deleted from the system.
.If multiple paired cell phones are within
range of the system, the system connects
to the paired cell phone that is set to
First to Connect. If there is no cell phone
set to First to Connect, it will link to the
cell phone which was used last. To link to
a different paired cell phone, see“Linking
to a Different Phone” later in this section.
Pairing a Phone 1. Make sure Bluetooth has been enabled on the cell phone before the pairing
process is started. 2. Touch the Phone icon on the Home Page
or the phone icon on the shortcut tray
near the bottom of the display.
3. Touch Phones at the top of the infotainment display. There is also a
Connect Phones option in the middle of
the Phone display which will shortcut to
the Phone List menu.
4. Touch Add Phone.
5. Select the vehicle name shown on the infotainment display from your cell
phone’s Bluetooth Settings list.
6. Follow the instructions on the cell phone to confirm the six-digit code showing on
the infotainment display and touch Pair.
The code on the cell phone and
infotainment display will need to be
acknowledged for a successful pair.
7. Start the pairing process on the cell phone to be paired to the vehicle. See
the cell phone manufacturer's user guide
for information on this process. Once the
cell phone is paired, it will show under
Connected. 8. If the vehicle name does not appear on
your cell phone, there are a few ways to
start the pairing process over:
.Turn the cell phone off and then
back on.
.Go back to the beginning of the
Phone menus on the infotainment
display and restart the pairing
process.
.Reset the cell phone, but this step
should be done as a last effort.
9. If the cell phone prompts to accept connection or allow phone book
download, touch Always Accept and
Allow. The phone book may not be
available if not accepted.
10. Repeat Steps 1−8 to pair additional cell phones.
First to Connect Paired Phones
If multiple paired cell phones are within
range of the system, the system connects to
the paired cell phone that is set as First to
Connect. To enable a paired cell phone as
the First to Connect phone: 1. Make sure the cell phone is turned on.
2. Touch Settings, then touch System.
Page 159 of 369
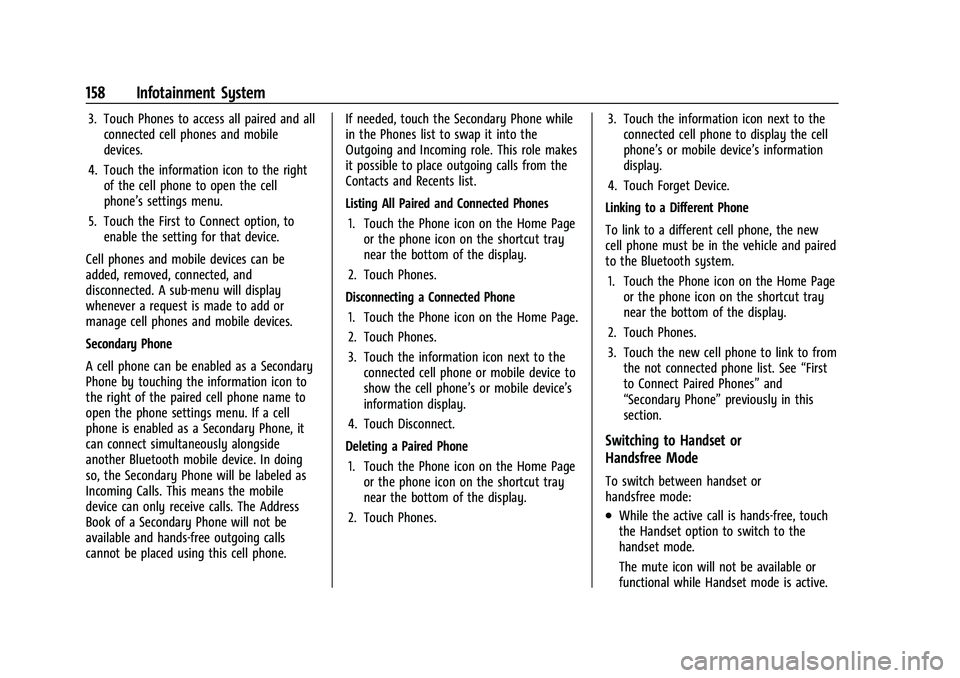
Buick Envision Owner Manual (GMNA-Localizing-U.S./Canada/Mexico-
15218978) - 2022 - CRC - 5/12/21
158 Infotainment System
3. Touch Phones to access all paired and allconnected cell phones and mobile
devices.
4. Touch the information icon to the right of the cell phone to open the cell
phone’s settings menu.
5. Touch the First to Connect option, to enable the setting for that device.
Cell phones and mobile devices can be
added, removed, connected, and
disconnected. A sub-menu will display
whenever a request is made to add or
manage cell phones and mobile devices.
Secondary Phone
A cell phone can be enabled as a Secondary
Phone by touching the information icon to
the right of the paired cell phone name to
open the phone settings menu. If a cell
phone is enabled as a Secondary Phone, it
can connect simultaneously alongside
another Bluetooth mobile device. In doing
so, the Secondary Phone will be labeled as
Incoming Calls. This means the mobile
device can only receive calls. The Address
Book of a Secondary Phone will not be
available and hands-free outgoing calls
cannot be placed using this cell phone. If needed, touch the Secondary Phone while
in the Phones list to swap it into the
Outgoing and Incoming role. This role makes
it possible to place outgoing calls from the
Contacts and Recents list.
Listing All Paired and Connected Phones
1. Touch the Phone icon on the Home Page or the phone icon on the shortcut tray
near the bottom of the display.
2. Touch Phones.
Disconnecting a Connected Phone 1. Touch the Phone icon on the Home Page.
2. Touch Phones.
3. Touch the information icon next to the connected cell phone or mobile device to
show the cell phone’s or mobile device’s
information display.
4. Touch Disconnect.
Deleting a Paired Phone 1. Touch the Phone icon on the Home Page or the phone icon on the shortcut tray
near the bottom of the display.
2. Touch Phones. 3. Touch the information icon next to the
connected cell phone to display the cell
phone’s or mobile device’s information
display.
4. Touch Forget Device.
Linking to a Different Phone
To link to a different cell phone, the new
cell phone must be in the vehicle and paired
to the Bluetooth system. 1. Touch the Phone icon on the Home Page or the phone icon on the shortcut tray
near the bottom of the display.
2. Touch Phones.
3. Touch the new cell phone to link to from the not connected phone list. See “First
to Connect Paired Phones” and
“Secondary Phone” previously in this
section.
Switching to Handset or
Handsfree Mode
To switch between handset or
handsfree mode:
.While the active call is hands-free, touch
the Handset option to switch to the
handset mode.
The mute icon will not be available or
functional while Handset mode is active.
Page 160 of 369
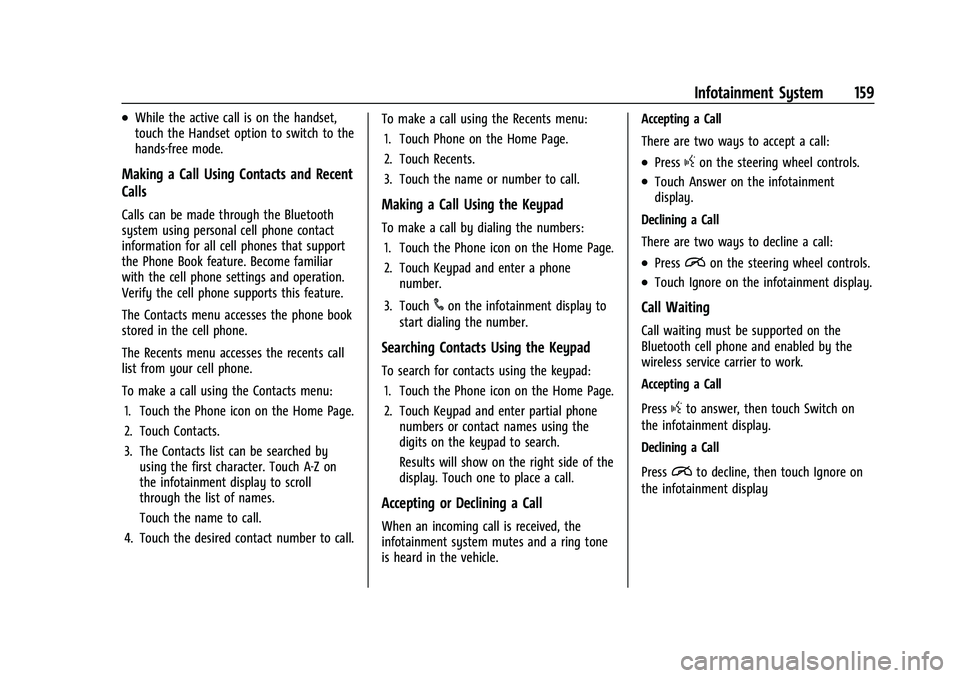
Buick Envision Owner Manual (GMNA-Localizing-U.S./Canada/Mexico-
15218978) - 2022 - CRC - 5/12/21
Infotainment System 159
.While the active call is on the handset,
touch the Handset option to switch to the
hands-free mode.
Making a Call Using Contacts and Recent
Calls
Calls can be made through the Bluetooth
system using personal cell phone contact
information for all cell phones that support
the Phone Book feature. Become familiar
with the cell phone settings and operation.
Verify the cell phone supports this feature.
The Contacts menu accesses the phone book
stored in the cell phone.
The Recents menu accesses the recents call
list from your cell phone.
To make a call using the Contacts menu:1. Touch the Phone icon on the Home Page.
2. Touch Contacts.
3. The Contacts list can be searched by using the first character. Touch A-Z on
the infotainment display to scroll
through the list of names.
Touch the name to call.
4. Touch the desired contact number to call. To make a call using the Recents menu:
1. Touch Phone on the Home Page.
2. Touch Recents.
3. Touch the name or number to call.Making a Call Using the Keypad
To make a call by dialing the numbers:1. Touch the Phone icon on the Home Page.
2. Touch Keypad and enter a phone number.
3. Touch
#on the infotainment display to
start dialing the number.
Searching Contacts Using the Keypad
To search for contacts using the keypad:
1. Touch the Phone icon on the Home Page.
2. Touch Keypad and enter partial phone numbers or contact names using the
digits on the keypad to search.
Results will show on the right side of the
display. Touch one to place a call.
Accepting or Declining a Call
When an incoming call is received, the
infotainment system mutes and a ring tone
is heard in the vehicle. Accepting a Call
There are two ways to accept a call:
.Pressgon the steering wheel controls.
.Touch Answer on the infotainment
display.
Declining a Call
There are two ways to decline a call:
.Pression the steering wheel controls.
.Touch Ignore on the infotainment display.
Call Waiting
Call waiting must be supported on the
Bluetooth cell phone and enabled by the
wireless service carrier to work.
Accepting a Call
Press
gto answer, then touch Switch on
the infotainment display.
Declining a Call
Press
ito decline, then touch Ignore on
the infotainment display