display BUICK LACROSSE 2010 Get To Know Guide
[x] Cancel search | Manufacturer: BUICK, Model Year: 2010, Model line: LACROSSE, Model: BUICK LACROSSE 2010Pages: 16, PDF Size: 1.77 MB
Page 8 of 16
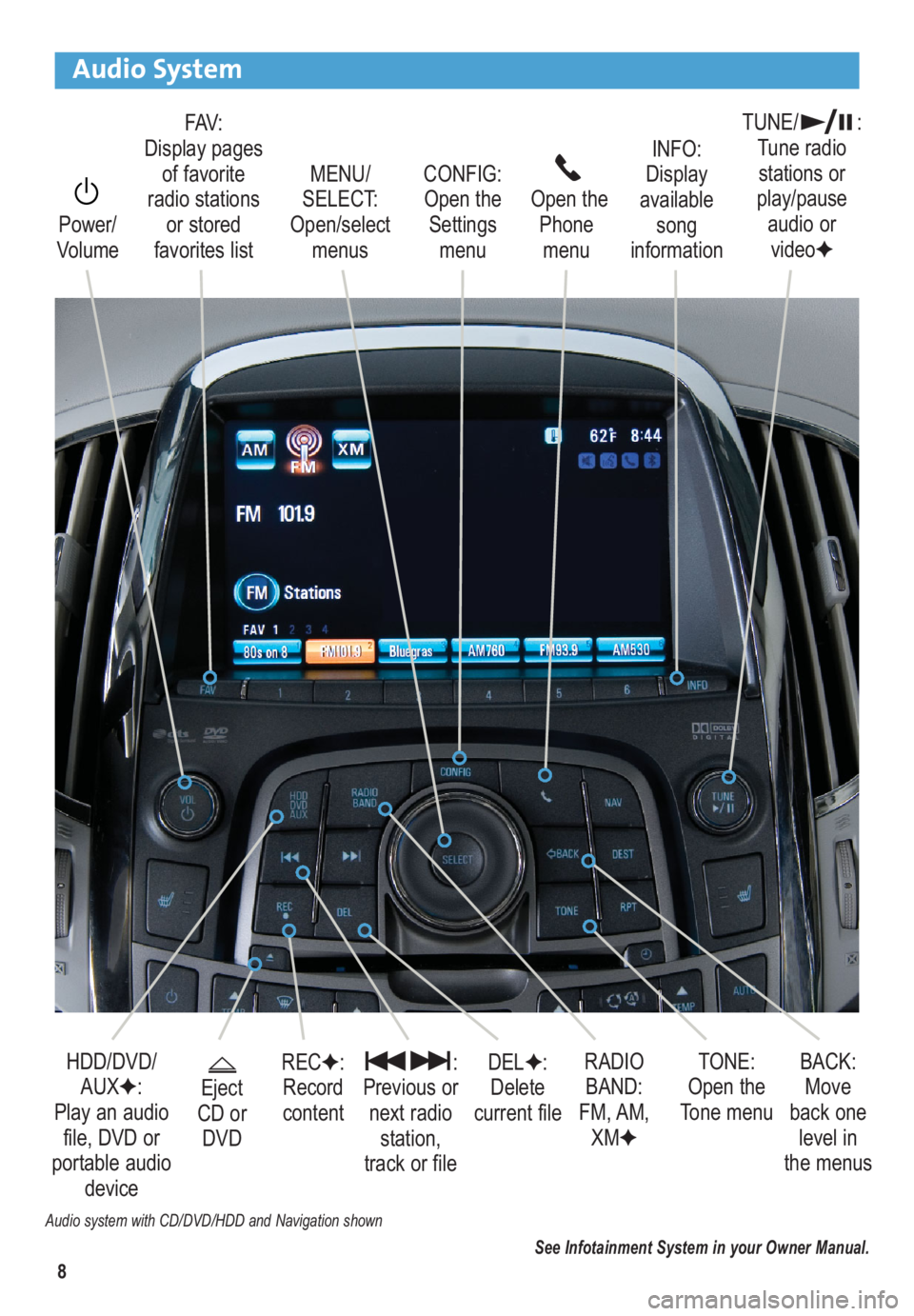
8
Audio System
Audio system with CD/DVD/HDD and Navigation shown
Power/
VolumeOpen the
Phone
menu
INFO:
Display
available
song
information MENU/
SELECT:
Open/select
menus FAV:
Display pages
of favorite
radio stations
or stored
favorites listCONFIG:
Open the
Settings
menuTUNE/ :
Tune radio
stations or
play/pause
audio or
videoF
HDD/DVD/
AUXF:
Play an audio
file, DVD or
portable audio
device:
Previous or
next radio
station,
track or file
Eject
CD or
DVD
RECF:
Record
contentDELF:
Delete
current fileTONE:
Open the
Tone menu RADIO
BAND:
FM, AM,
XMF
See Infotainment System in your Owner Manual.
BACK:
Move
back one
level in
the menus
Page 9 of 16
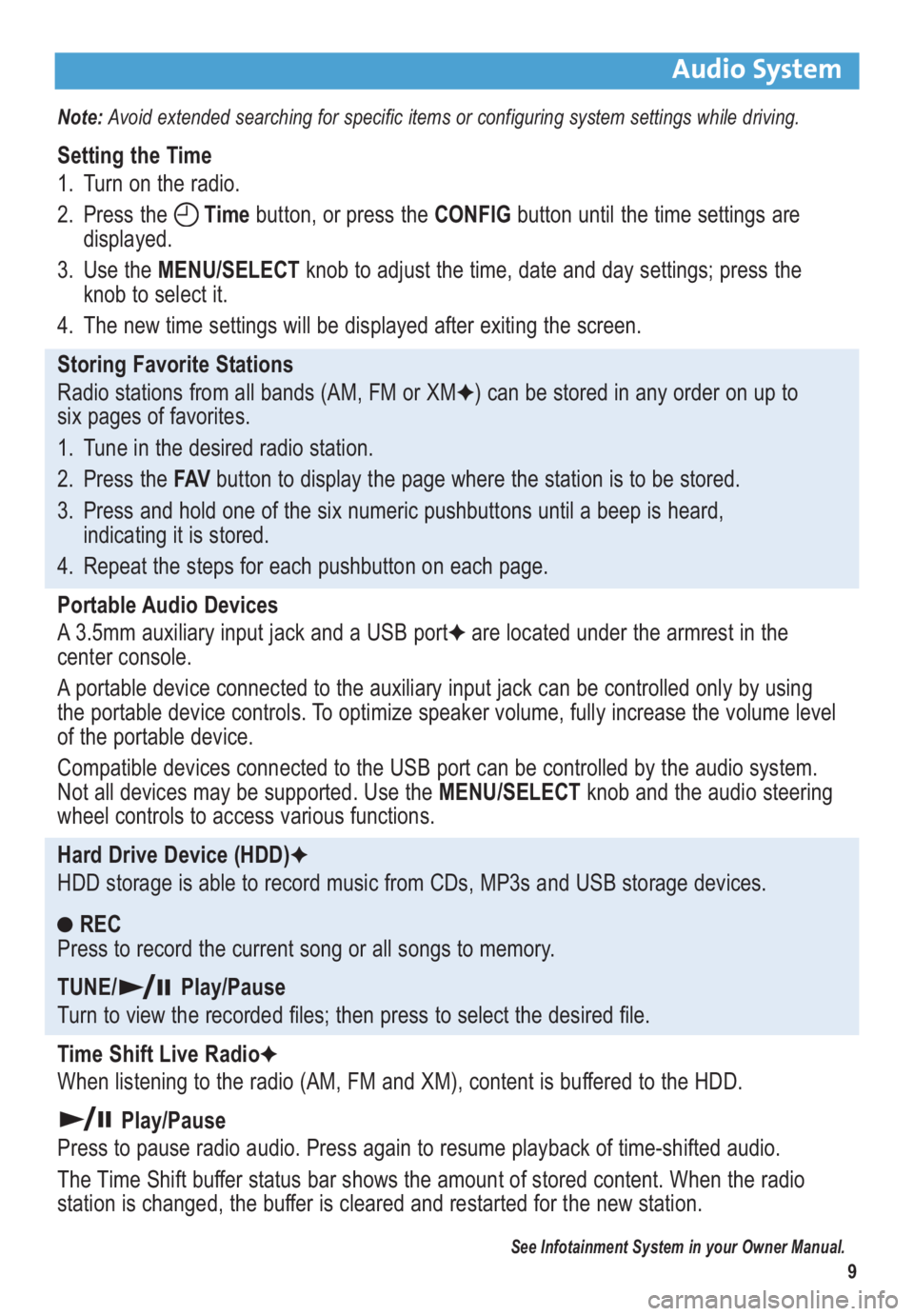
9
Audio System
Note: Avoid extended searching for specific items or configuring system settings while driving.
Setting the Time
1. Turn on the radio.
2. Press the Timebutton, or press the CONFIGbutton until the time settings are
displayed.
3. Use the MENU/SELECTknob to adjust the time, date and day settings; press the
knob to select it.
4. The new time settings will be displayed after exiting the screen.
Storing Favorite Stations
Radio stations from all bands (AM, FM or XM
F) can be stored in any order on up to
six pages of favorites.
1. Tune in the desired radio station.
2. Press the FAVbutton to display the page where the station is to be stored.
3. Press and hold one of the six numeric pushbuttons until a beep is heard,
indicating it is stored.
4. Repeat the steps for each pushbutton on each page.
Portable Audio Devices
A 3.5mm auxiliary input jack and a USB port
Fare located under the armrest in the
center console.
A portable device connected to the auxiliary input jack can be controlled only by using
the portable device controls. To optimize speaker volume, fully increase the volume level
of the portable device.
Compatible devices connected to the USB port can be controlled by the audio system.
Not all devices may be supported. Use the MENU/SELECTknob and the audio steering
wheel controls to access various functions.
Hard Drive Device (HDD)
F
HDD storage is able to record music from CDs, MP3s and USB storage devices.
REC
Press to record the current song or all songs to memory.
TUNE/ Play/Pause
Turn to view the recorded files; then press to select the desired file.
Time Shift Live Radio
F
When listening to the radio (AM, FM and XM), content is buffered to the HDD.
Play/Pause
Press to pause radio audio. Press again to resume playback of time-shifted audio.
The Time Shift buffer status bar shows the amount of stored content. When the radio
station is changed, the buffer is cleared and restarted for the new station.
See Infotainment System in your Owner Manual.
Page 11 of 16
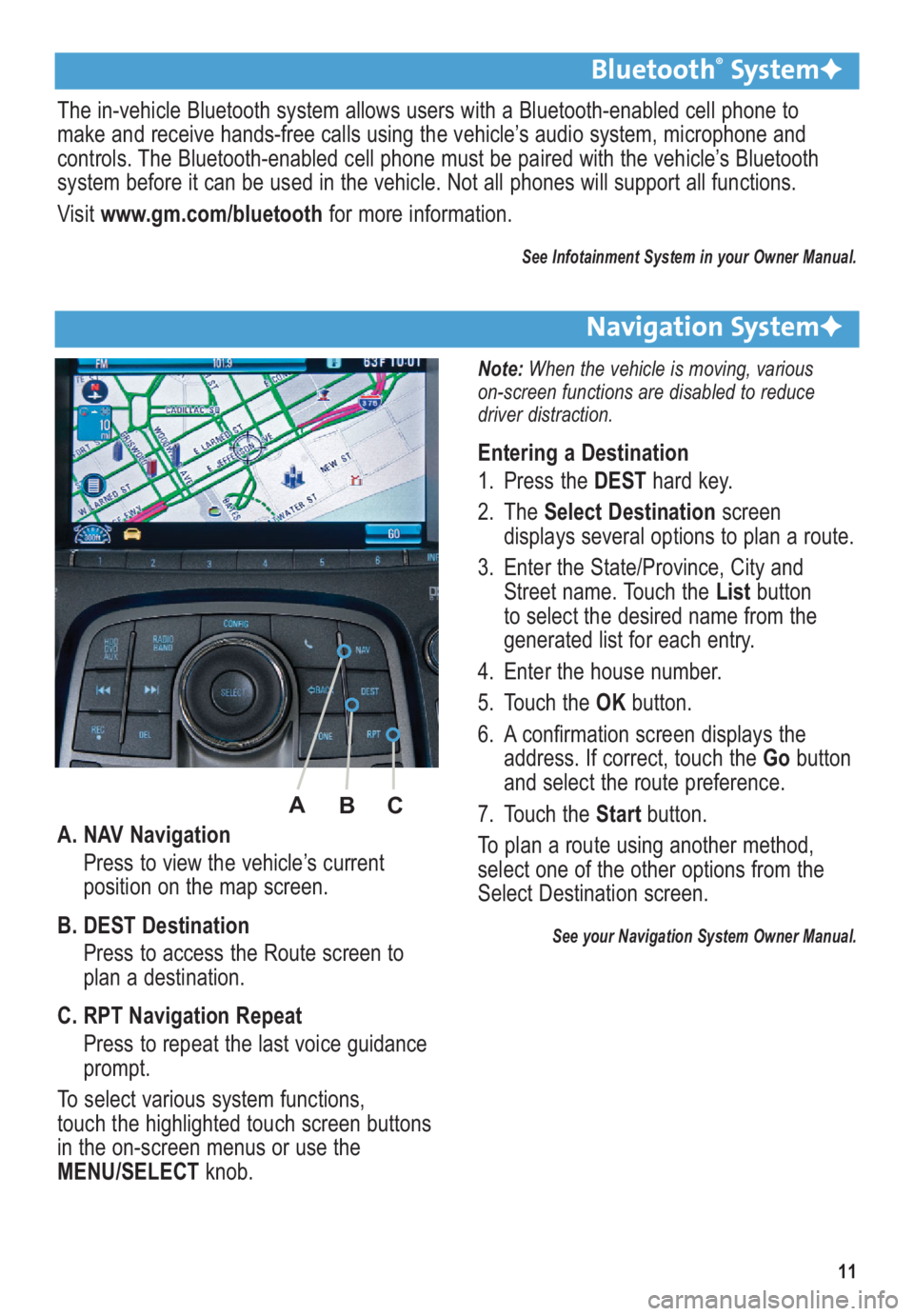
11
A. NAV Navigation
Press to view the vehicle’s current
position on the map screen.
B. DEST Destination
Press to access the Route screen to
plan a destination.
C. RPT Navigation Repeat
Press to repeat the last voice guidance
prompt.
To select various system functions,
touch the highlighted touch screen buttons
in the on-screen menus or use the
MENU/SELECTknob.
Bluetooth®SystemF
The in-vehicle Bluetooth system allows users with a Bluetooth-enabled cell phone to
make and receive hands-free calls using the vehicle’s audio system, microphone and
controls. The Bluetooth-enabled cell phone must be paired with the vehicle’s Bluetooth
system before it can be used in the vehicle. Not all phones will support all functions.
Visit www.gm.com/bluetoothfor more information.
See Infotainment System in your Owner Manual.
Navigation SystemF
Note: When the vehicle is moving, various
on-screen functions are disabled to reduce
driver distraction.
Entering a Destination
1. Press the DESThard key.
2. The Select Destinationscreen
displays several options to plan a route.
3. Enter the State/Province, City and
Street name. Touch the Listbutton
to select the desired name from the
generated list for each entry.
4. Enter the house number.
5. Touch the OKbutton.
6. A confirmation screen displays the
address. If correct, touch the Gobutton
and select the route preference.
7. Touch the Start button.
To plan a route using another method,
select one of the other options from the
Select Destination screen.
See your Navigation System Owner Manual.
A
B
C
Page 12 of 16
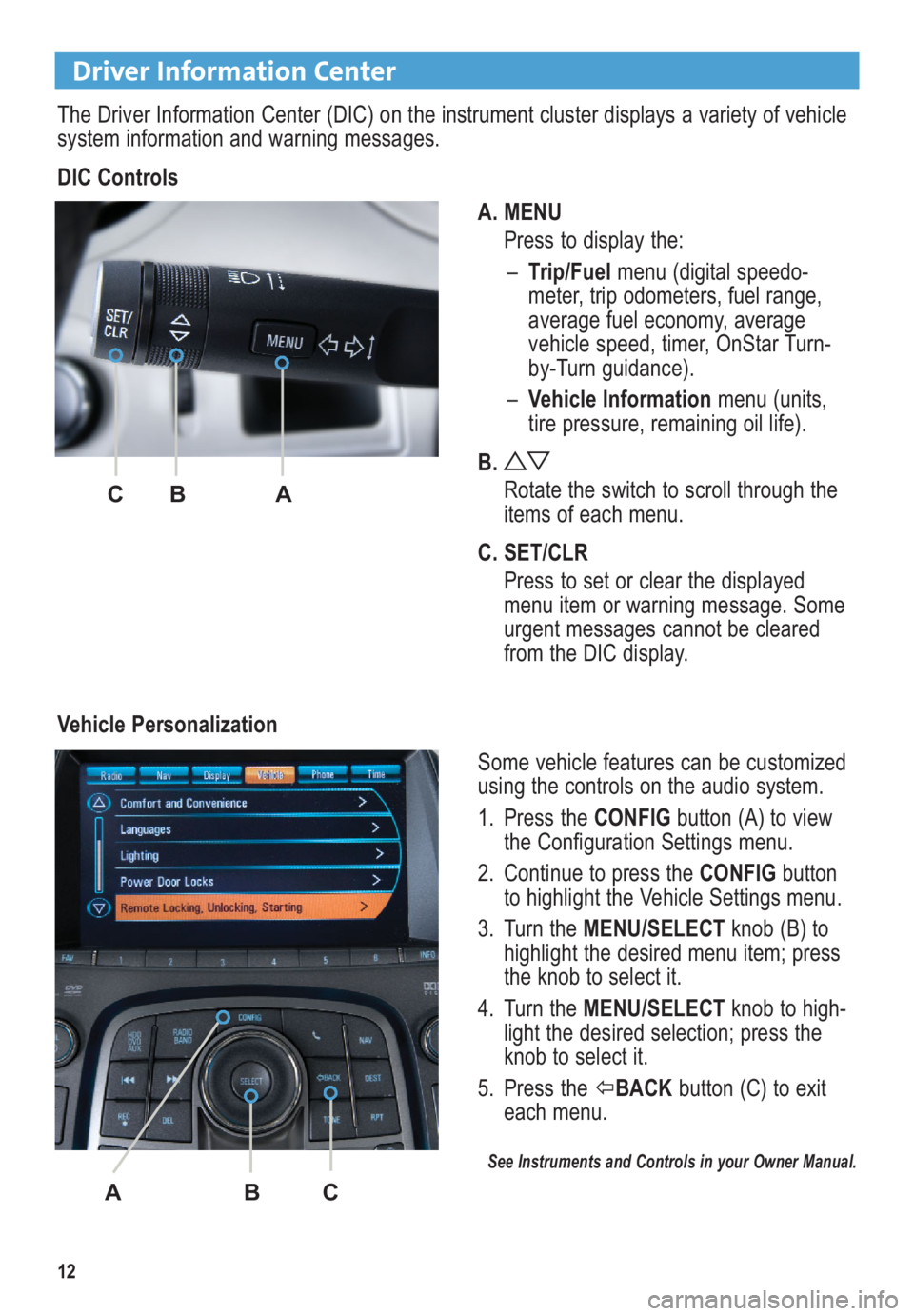
12
Driver Information Center
The Driver Information Center (DIC) on the instrument cluster displays a variety of vehicle
system information and warning messages.
DIC Controls
A. MENU
Press to display the:
–Trip/Fuelmenu (digital speedo -
meter, trip odometers, fuel range,
average fuel economy, average
vehicle speed, timer, OnStar Turn-
by-Turn guidance).
–Vehicle Information menu (units,
tire pressure, remaining oil life).
B.
Rotate the switch to scroll through the
items of each menu.
C. SET/CLR
Press to set or clear the displayed
menu item or warning message. Some
urgent messages cannot be cleared
from the DIC display.
Vehicle Personalization
Some vehicle features can be customized
using the controls on the audio system.
1. Press the CONFIGbutton (A) to view
the Configuration Settings menu.
2. Continue to press the CONFIGbutton
to highlight the Vehicle Settings menu.
3. Turn the MENU/SELECTknob (B) to
highlight the desired menu item; press
the knob to select it.
4. Turn the MENU/SELECTknob to high-
light the desired selection; press the
knob to select it.
5. Press the BACKbutton (C) to exit
each menu.
See Instruments and Controls in your Owner Manual.
CB A
ABC
Page 14 of 16
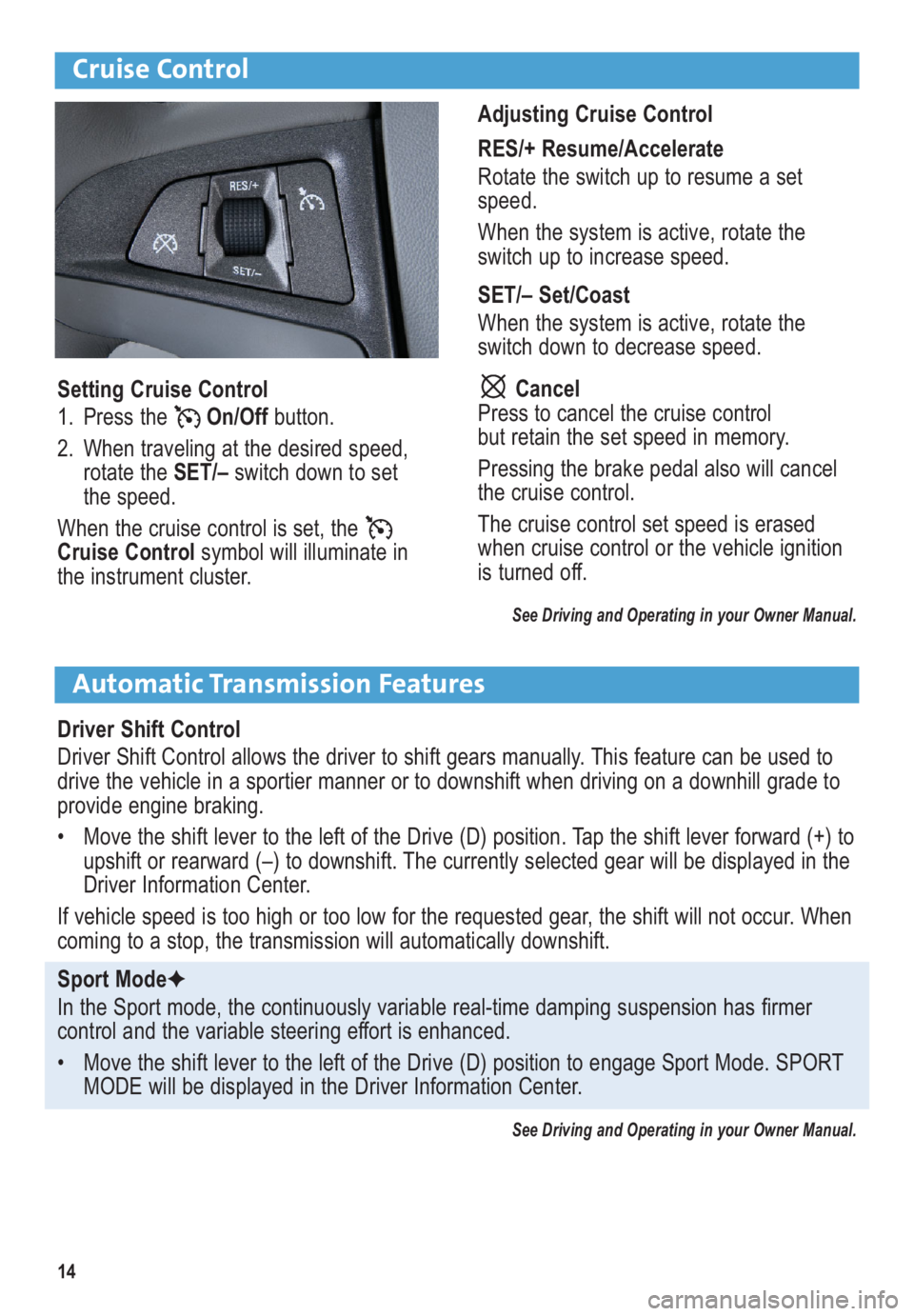
14
Cruise Control
Adjusting Cruise Control
RES/+ Resume/Accelerate
Rotate the switch up to resume a set
speed.
When the system is active, rotate the
switch up to increase speed.
SET/– Set/Coast
When the system is active, rotate the
switch down to decrease speed.
Cancel
Press to cancel the cruise control
but retain the set speed in memory.
Pressing the brake pedal also will cancel
the cruise control.
The cruise control set speed is erased
when cruise control or the vehicle ignition
is turned off.
See Driving and Operating in your Owner Manual.
Automatic Transmission Features
Driver Shift Control
Driver Shift Control allows the driver to shift gears manually. This feature can be used to
drive the vehicle in a sportier manner or to downshift when driving on a downhill grade to
provide engine braking.
• Move the shift lever to the left of the Drive (D) position. Tap the shift lever forward (+) to
upshift or rearward (–) to downshift. The currently selected gear will be displayed in the
Driver Information Center.
If vehicle speed is too high or too low for the requested gear, the shift will not occur. When
coming to a stop, the transmission will automatically downshift.
Sport ModeF
In the Sport mode, the continuously variable real-time damping suspension has firmer
control and the variable steering effort is enhanced.
• Move the shift lever to the left of the Drive (D) position to engage Sport Mode. SPORT
MODE will be displayed in the Driver Information Center.
See Driving and Operating in your Owner Manual.
Setting Cruise Control
1. Press the On/Offbutton.
2. When traveling at the desired speed,
rotate the SET/–switch down to set
the speed.
When the cruise control is set, the
Cruise Controlsymbol will illuminate in
the instrument cluster.
Page 15 of 16
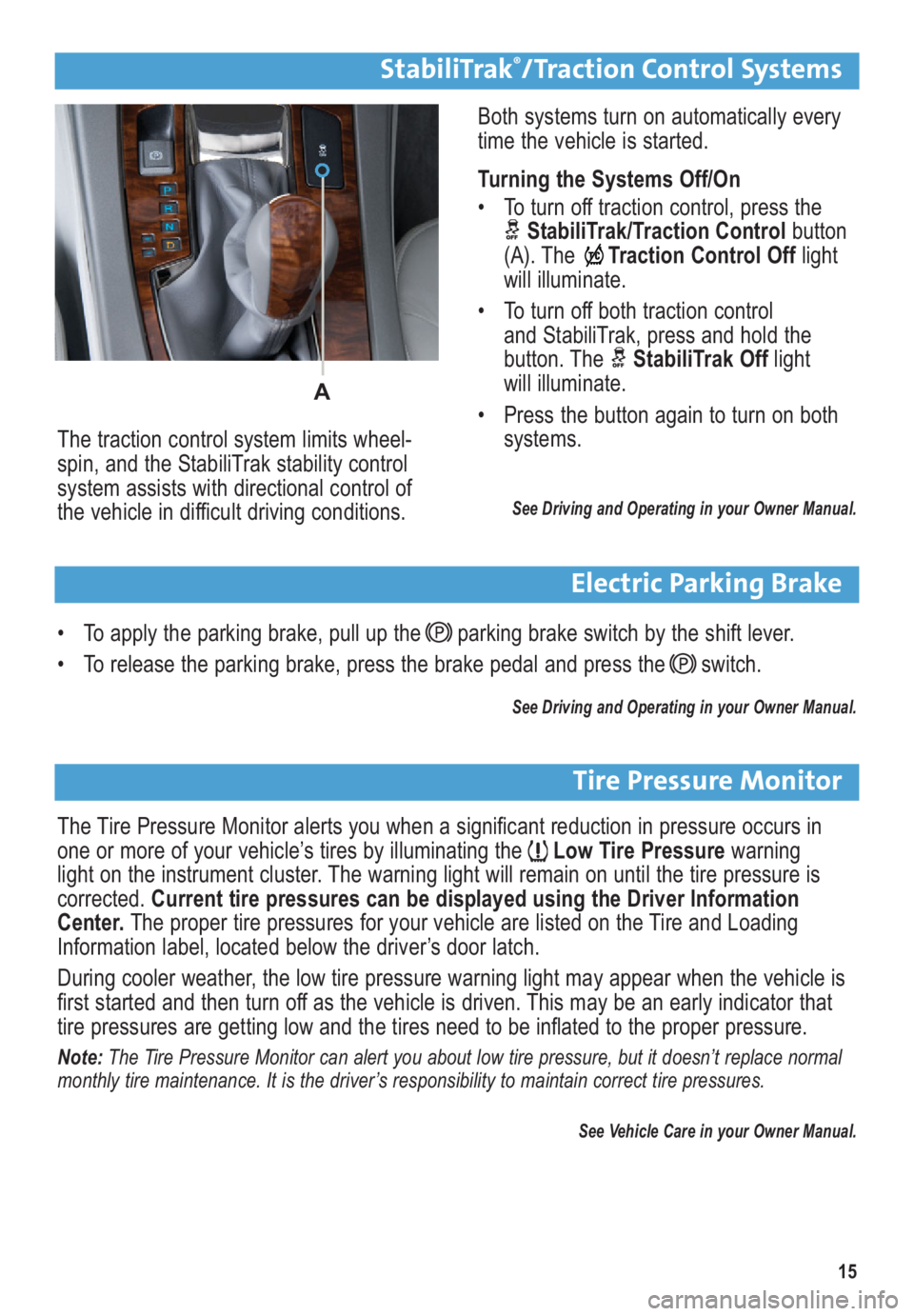
15
• To apply the parking brake, pull up the parking brake switch by the shift lever.
• To release the parking brake, press the brake pedal and press the switch.
See Driving and Operating in your Owner Manual.
Electric Parking Brake
Both systems turn on automatically every
time the vehicle is started.
Turning the Systems Off/On
• To turn off traction control, press the
StabiliTrak/Traction Controlbutton
(A). TheTraction Control Offlight
will illuminate.
• To turn off both traction control
and StabiliTrak, press and hold the
button. The StabiliTrak Offlight
will illuminate.
• Press the button again to turn on both
systems.
See Driving and Operating in your Owner Manual.
The traction control system limits wheel-
spin, and the StabiliTrak stability control
system assists with directional control of
the vehicle in difficult driving conditions.
StabiliTrak®/Traction Control Systems
The Tire Pressure Monitor alerts you when a significant reduction in pressure occurs in
one or more of your vehicle’s tires by illuminating theLow Tire Pressurewarning
light on the instrument cluster. The warning light will remain on until the tire pressure is
corrected. Current tire pressures can be displayed using the Driver Information
Center.The proper tire pressures for your vehicle are listed on the Tire and Loading
Information label, located below the driver’s door latch.
During cooler weather, the low tire pressure warning light may appear when the vehicle is
first started and then turn off as the vehicle is driven. This may be an early indicator that
tire pressures are getting low and the tires need to be inflated to the proper pressure.
Note: The Tire Pressure Monitor can alert you about low tire pressure, but it doesn’t replace normal
monthly tire maintenance. It is the driver’s responsibility to maintain correct tire pressures.
See Vehicle Care in your Owner Manual.
Tire Pressure Monitor
A