display BUICK LACROSSE 2016 Get To Know Guide
[x] Cancel search | Manufacturer: BUICK, Model Year: 2016, Model line: LACROSSE, Model: BUICK LACROSSE 2016Pages: 20, PDF Size: 2.68 MB
Page 2 of 20
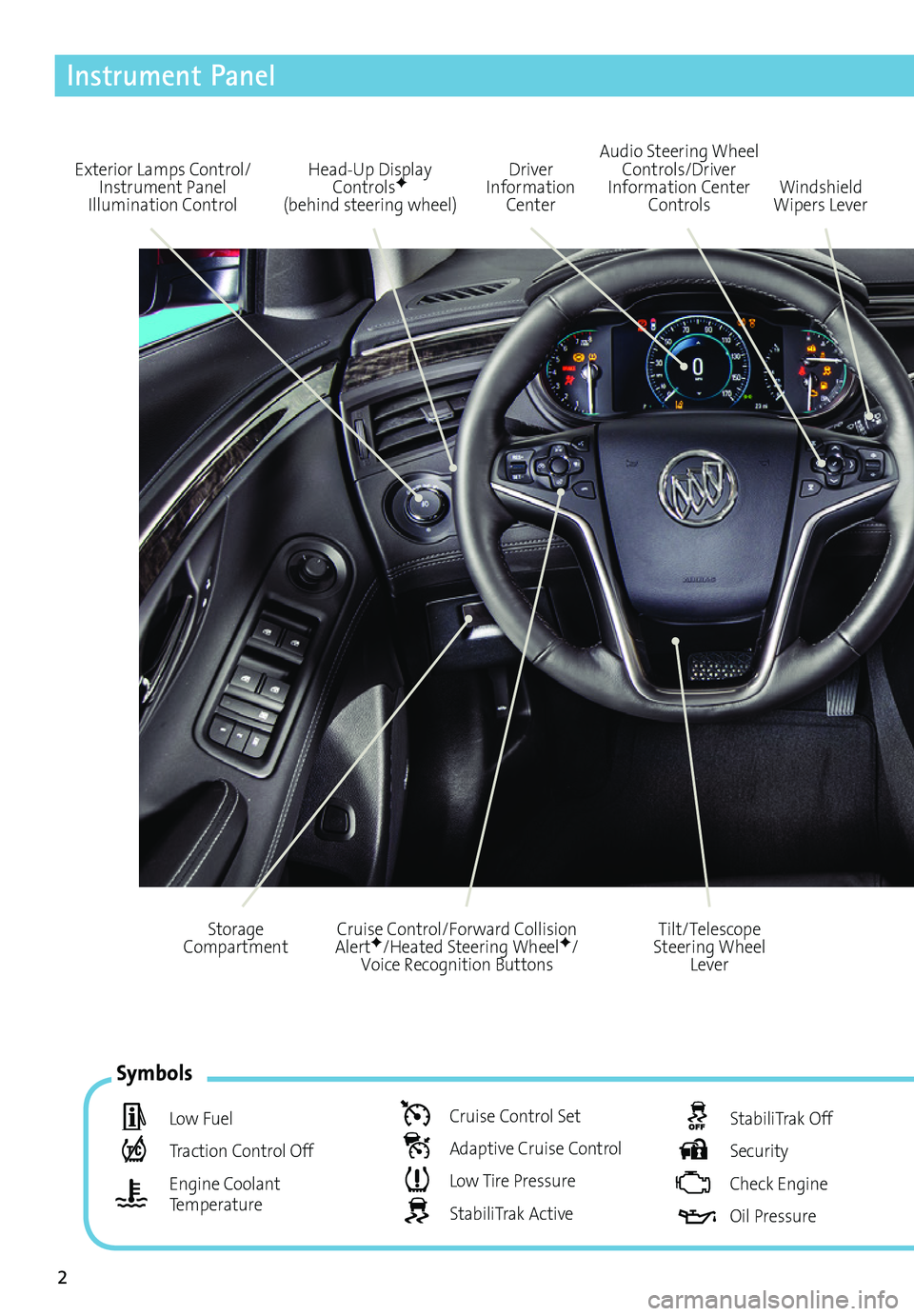
2
Exterior Lamps Control/Instrument Panel Illumination Control
Head-Up Display ControlsF (behind steering wheel)
Driver Information Center
Tilt/Telescope Steering Wheel Lever
Windshield Wipers Lever
Cruise Control/Forward Collision AlertF/Heated Steering WheelF/Voice Recognition Buttons
Storage Compartment
Audio Steering Wheel Controls/Driver Information Center Controls
Instrument Panel
Symbols
Low Fuel
Traction Control Off
Engine Coolant Temperature
Cruise Control Set
Adaptive Cruise Control
Low Tire Pressure
StabiliTrak Active
StabiliTrak Off
Security
Check Engine
Oil Pressure
Page 8 of 20
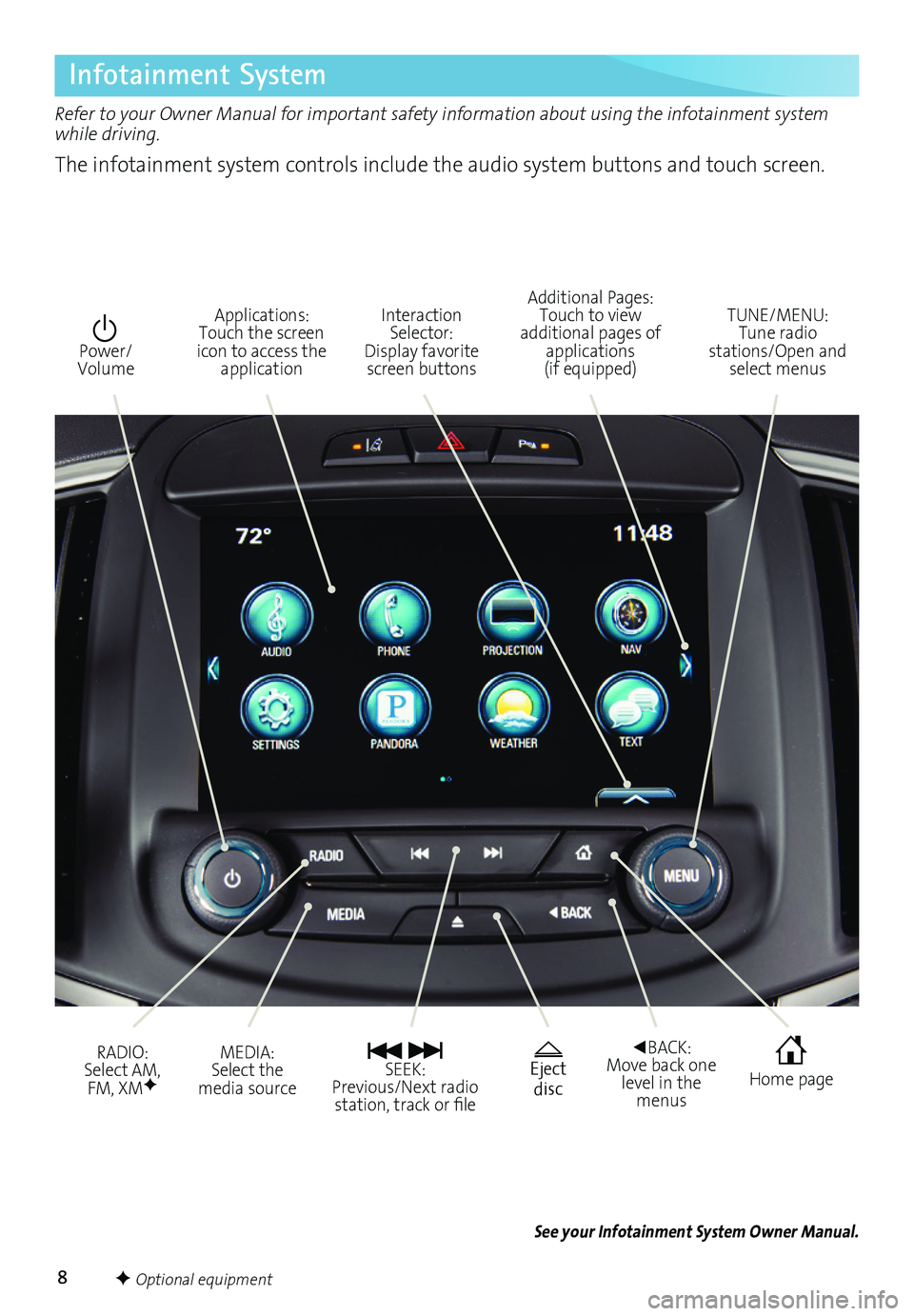
8
Infotainment System
Refer to your Owner Manual for important safety information about using the infotainment system while driving.
The infotainment system controls include the audio system buttons and touch screen.
See your Infotainment System Owner Manual.
Power/Volume
Additional Pages: Touch to view additional pages of applications (if equipped)
Applications: Touch the screen icon to access the application
Interaction Selector: Display favorite screen buttons
TUNE/MENU: Tune radio stations/Open and select menus
MEDIA: Select the media sourceEject disc
SEEK: Previous/Next radio station, track or file
◄BACK: Move back one level in the menus
RADIO: Select AM, FM, XMF Home page
F Optional equipment
Page 9 of 20
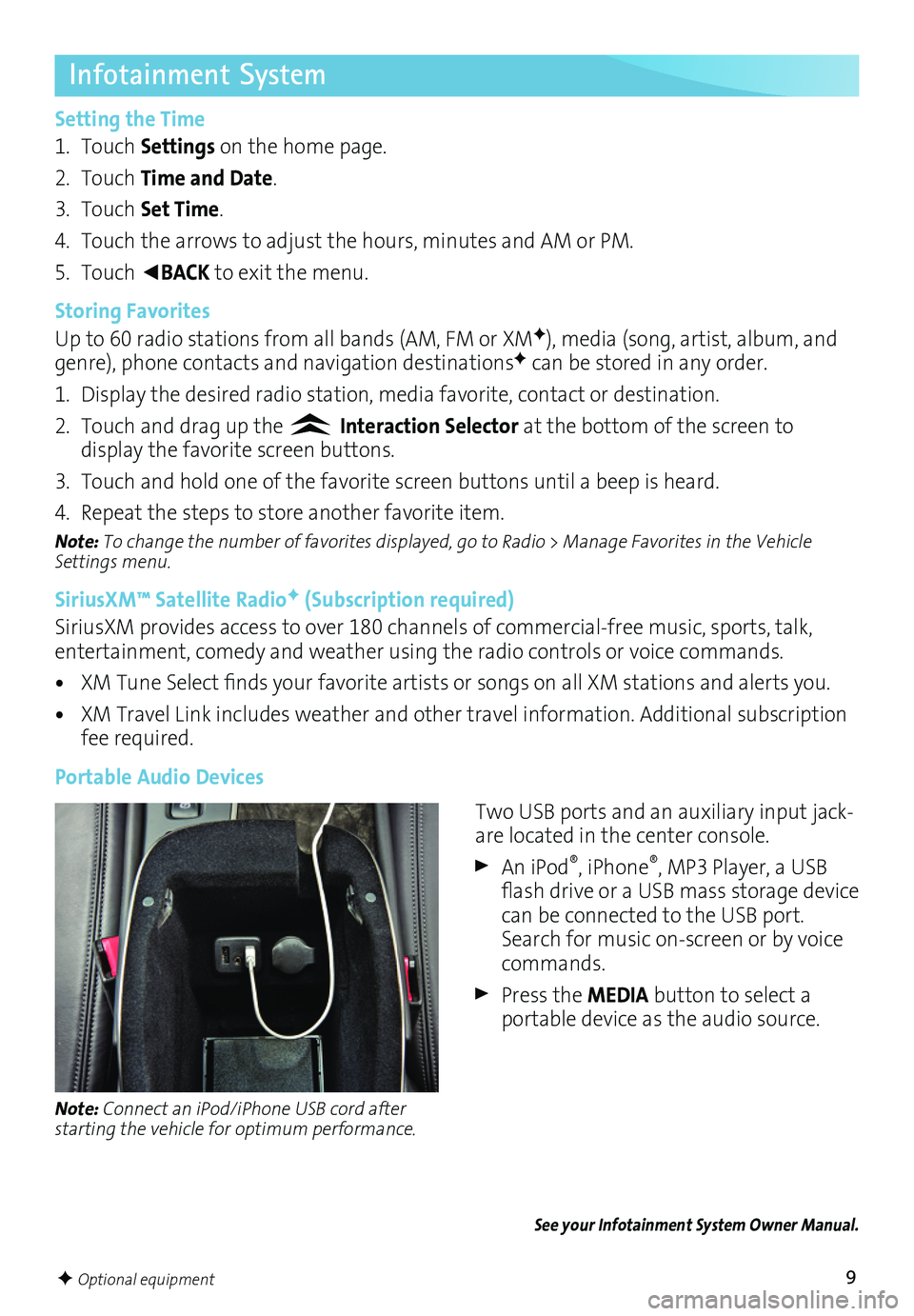
9
Infotainment System
Setting the Time
1. Touch Settings on the home page.
2. Touch Time and Date.
3. Touch Set Time.
4. Touch the arrows to adjust the hours, minutes and AM or PM.
5. Touch ◄BACK to exit the menu.
Storing Favorites
Up to 60 radio stations from all bands (AM, FM or XMF), media (song, artist, album, and genre), phone contacts and navigation destinationsF can be stored in any order.
1. Display the desired radio station, media favorite, contact or destination.
2. Touch and drag up the Interaction Selector at the bottom of the screen to
display the favorite screen buttons.
3. Touch and hold one of the favorite screen buttons until a beep is heard.
4. Repeat the steps to store another favorite item.
Note: To change the number of favorites displayed, go to Radio > Manage Favorites in the Vehicle Settings menu.
SiriusXM™ Satellite RadioF (Subscription required)
SiriusXM provides access to over 180 channels of commercial-free music, sports, talk, entertainment, comedy and weather using the radio controls or voice commands.
• XM Tune Select finds your favorite artists or songs on all XM stations and alerts you.
• XM Travel Link includes weather and other travel information. Additional subscription fee required.
Portable Audio Devices
See your Infotainment System Owner Manual.
Note: Connect an iPod/iPhone USB cord after starting the vehicle for optimum performance.
Two USB ports and an auxiliary input jack-are located in the center console.
An iPod®, iPhone®, MP3 Player, a USB flash drive or a USB mass storage device can be connected to the USB port. Search for music on-screen or by voice commands.
Press the MEDIA button to select a
portable device as the audio source.
F Optional equipment
Page 10 of 20
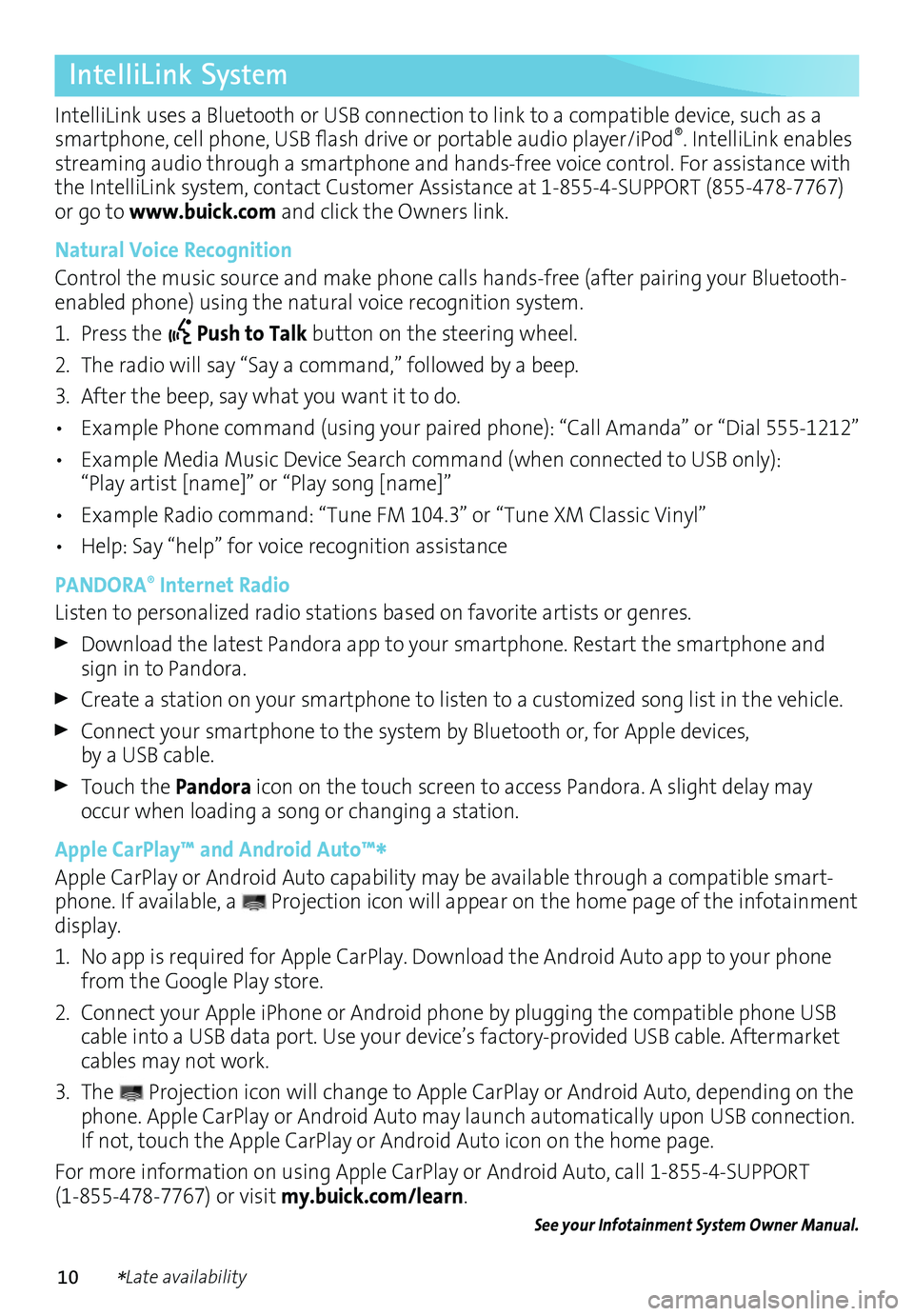
10
IntelliLink System
IntelliLink uses a Bluetooth or USB connection to link to a compatible device, such as a smartphone, cell phone, USB flash drive or portable audio player/iPod®. IntelliLink enables streaming audio through a smartphone and hands-free voice control. For assistance with the IntelliLink system, contact Customer Assistance at 1-855-4-SUPPORT (855-478-7767) or go to www.buick.com and click the Owners link.
Natural Voice Recognition
Control the music source and make phone calls hands-free (after pairing your Bluetooth-enabled phone) using the natural voice recognition system.
1. Press the Push to Talk button on the steering wheel.
2. The radio will say “Say a command,” followed by a beep.
3. After the beep, say what you want it to do.
• Example Phone command (using your paired phone): “Call Amanda” o\
r “Dial 555-1212”
• Example Media Music Device Search command (when connected to USB only): “Play artist [name]” or “Play song [name]”
• Example Radio command: “Tune FM 104.3” or “Tune XM Classic Vinyl”
• Help: Say “help” for voice recognition assistance
PANDORA® Internet Radio
Listen to personalized radio stations based on favorite artists or genres.
Download the latest Pandora app to your smartphone. Restart the smartphone and sign in to Pandora.
Create a station on your smartphone to listen to a customized song list in the vehicle.
Connect your smartphone to the system by Bluetooth or, for Apple devices, by a USB cable.
Touch the Pandora icon on the touch screen to access Pandora. A slight delay may occur when loading a song or changing a station.
Apple CarPlay™ and Android Auto™*Apple CarPlay or Android Auto capability may be available through a compatible smart-phone. If available, a Projection icon will appear on the home page of the infotainment display.
1. No app is required for Apple CarPlay. Download the Android Auto app to your phone from the Google Play store.
2. Connect your Apple iPhone or Android phone by plugging the compatible phone USB cable into a USB data port. Use your device’s factory-provided USB cable. Aftermarket cables may not work.
3. The Projection icon will change to Apple CarPlay or Android Auto, depending on the phone. Apple CarPlay or Android Auto may launch automatically upon USB connection. If not, touch the Apple CarPlay or Android Auto icon on the home page.
For more information on using Apple CarPlay or Android Auto, call 1-855-4-SUPPORT (1-855-478-7767) or visit my.buick.com/learn.
See your Infotainment System Owner Manual.
*Late availability
Page 12 of 20
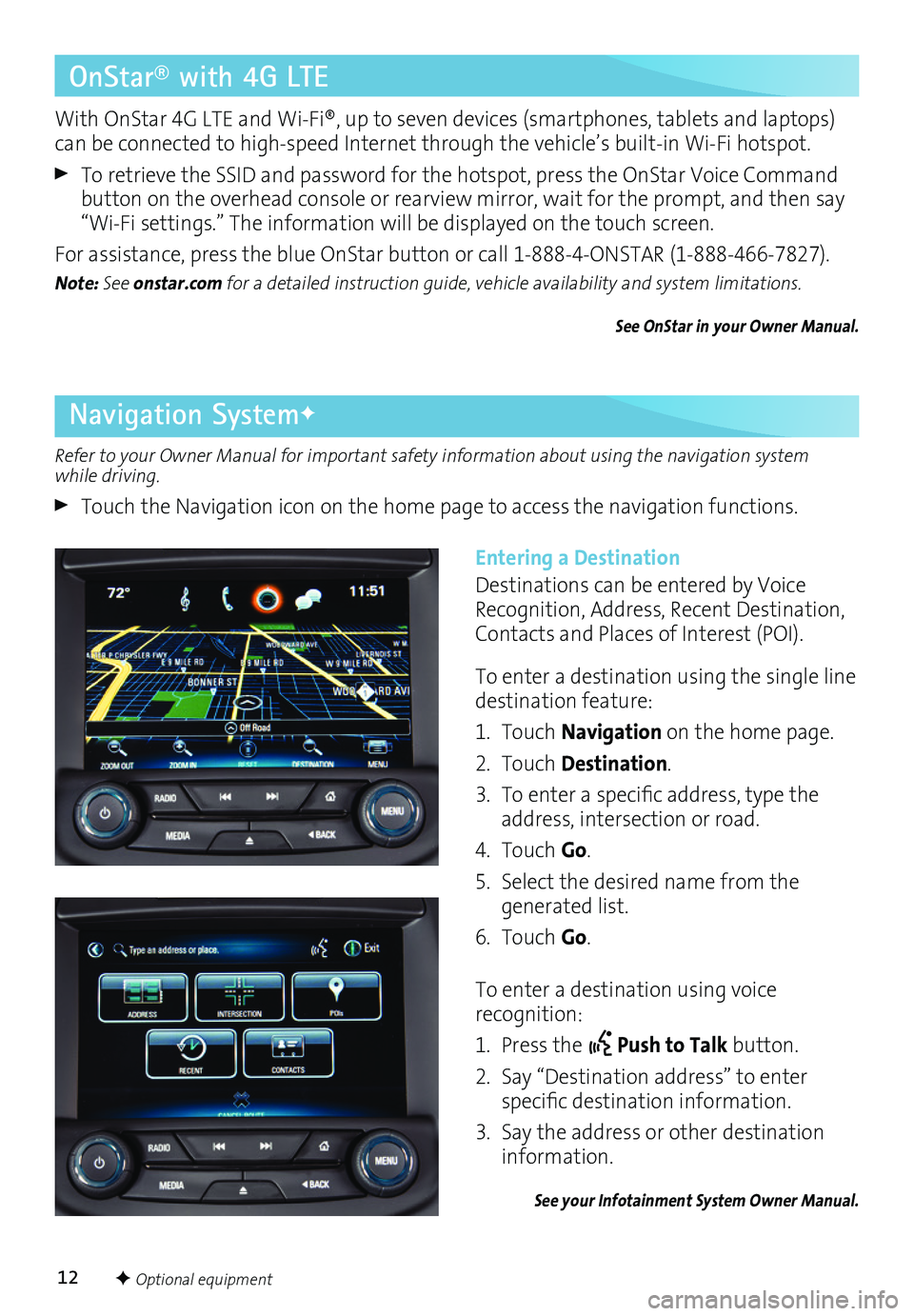
12
Navigation SystemF
OnStar® with 4G LTE
Refer to your Owner Manual for important safety information about using the navigation system while driving.
Touch the Navigation icon on the home page to access the navigation functions.
With OnStar 4G LTE and Wi-Fi®, up to seven devices (smartphones, tablets and laptops) can be connected to high-speed Internet through the vehicle’s built-in Wi-Fi hotspot.
To retrieve the SSID and password for the hotspot, press the OnStar Voice Command button on the overhead console or rearview mirror, wait for the prompt, and then say “Wi-Fi settings.” The information will be displayed on the touch screen.
For assistance, press the blue OnStar button or call 1-888-4-ONSTAR (1-888-466-7827).
Note: See onstar.com for a detailed instruction guide, vehicle availability and system limitations.
See OnStar in your Owner Manual.
Entering a Destination
Destinations can be entered by Voice Recognition, Address, Recent Destination, Contacts and Places of Interest (POI).
To enter a destination using the single line destination feature:
1. Touch Navigation on the home page.
2. Touch Destination.
3. To enter a specific address, type the address, intersection or road.
4. Touch Go.
5. Select the desired name from the generated list.
6. Touch Go.
To enter a destination using voice recognition:
1. Press the Push to Talk button.
2. Say “Destination address” to enter
specific destination information.
3. Say the address or other destination information.
See your Infotainment System Owner Manual.
F Optional equipment
Page 14 of 20
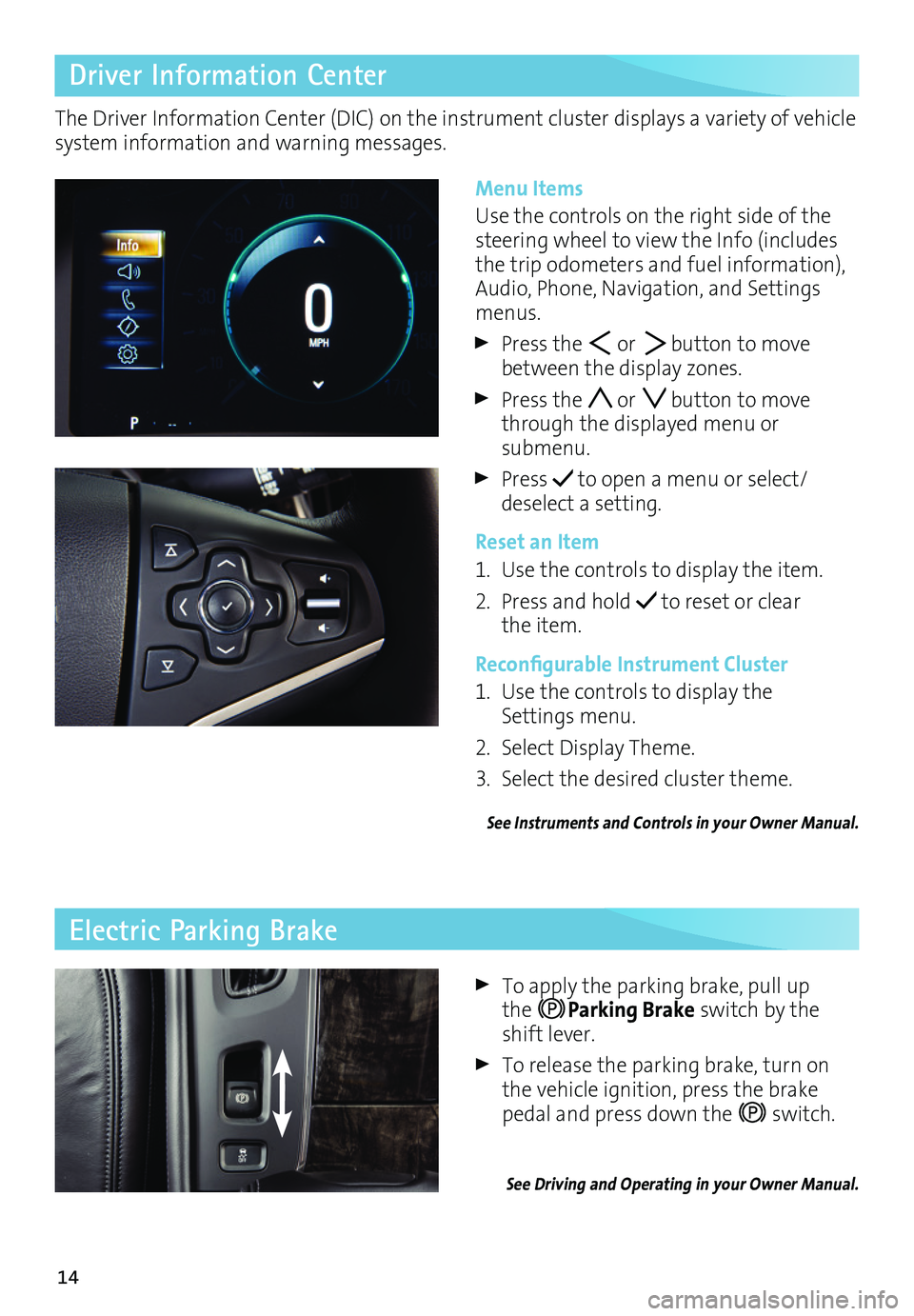
14
Driver Information Center
Menu Items
Use the controls on the right side of the steering wheel to view the Info (includes the trip odometers and fuel information), Audio, Phone, Navigation, and Settings menus.
Press the or button to move between the display zones.
Press the or button to move through the displayed menu or submenu.
Press to open a menu or select/ deselect a setting.
Reset an Item
1. Use the controls to display the item.
2. Press and hold to reset or clear the item.
Reconfigurable Instrument Cluster
1. Use the controls to display the Settings menu.
2. Select Display Theme.
3. Select the desired cluster theme.
See Instruments and Controls in your Owner Manual.
The Driver Information Center (DIC) on the instrument cluster displays a variety of vehicle system information and warning messages.
Electric Parking Brake
To apply the parking brake, pull up the Parking Brake switch by the shift lever.
To release the parking brake, turn on the vehicle ignition, press the brake pedal and press down the switch.
See Driving and Operating in your Owner Manual.
Page 17 of 20
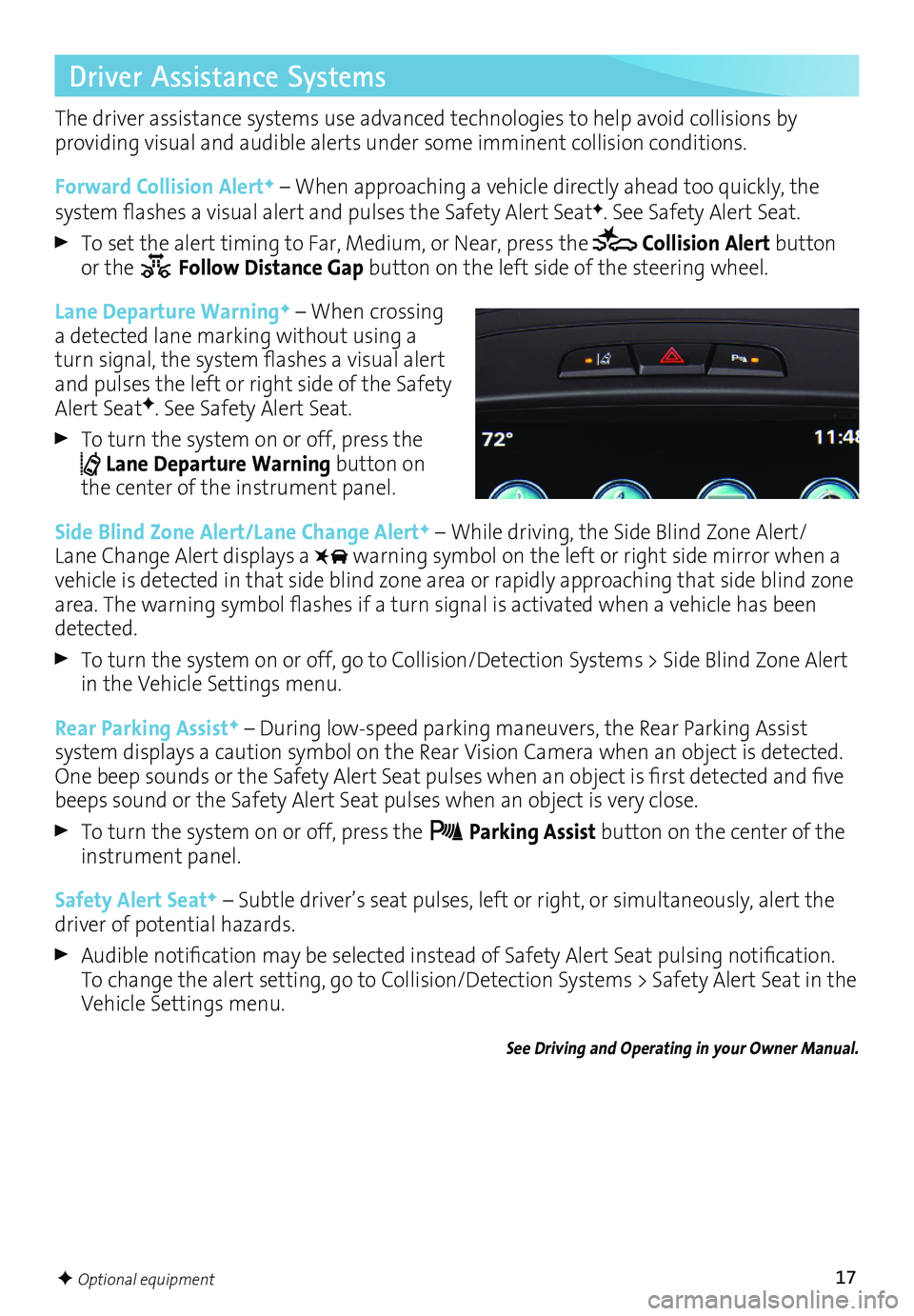
17
Driver Assistance Systems
The driver assistance systems use advanced technologies to help avoid collisions by
providing visual and audible alerts under some imminent collision conditions.
Forward Collision AlertF – When approaching a vehicle directly ahead too quickly, the
system flashes a visual alert and pulses the Safety Alert SeatF. See Safety Alert Seat.
To set the alert timing to Far, Medium, or Near, press the Collision Alert button or the Follow Distance Gap button on the left side of the steering wheel.
Lane Departure WarningF – When crossing a detected lane marking without using a turn signal, the system flashes a visual alert and pulses the left or right side of the Safety Alert SeatF. See Safety Alert Seat.
To turn the system on or off, press the Lane Departure Warning button on the center of the instrument panel.
Side Blind Zone Alert/Lane Change AlertF – While driving, the Side Blind Zone Alert/Lane Change Alert displays a warning symbol on the left or right side mirror when a vehicle is detected in that side blind zone area or rapidly approaching that side blind zone area. The warning symbol flashes if a turn signal is activated when a vehicle has been detected.
To turn the system on or off, go to Collision/Detection Systems > Side Blind Zone Alert in the Vehicle Settings menu.
Rear Parking AssistF – During low-speed parking maneuvers, the Rear Parking Assist
system displays a caution symbol on the Rear Vision Camera when an object is detected. One beep sounds or the Safety Alert Seat pulses when an object is first detected and five beeps sound or the Safety Alert Seat pulses when an object is very close.
To turn the system on or off, press the Parking Assist button on the center of the instrument panel.
Safety Alert SeatF – Subtle driver’s seat pulses, left or right, or simultaneously, alert the driver of potential hazards.
Audible notification may be selected instead of Safety Alert Seat pulsing notification. To change the alert setting, go to Collision/Detection Systems > Safety Alert Seat in the Vehicle Settings menu.
See Driving and Operating in your Owner Manual.
F Optional equipment
Page 18 of 20
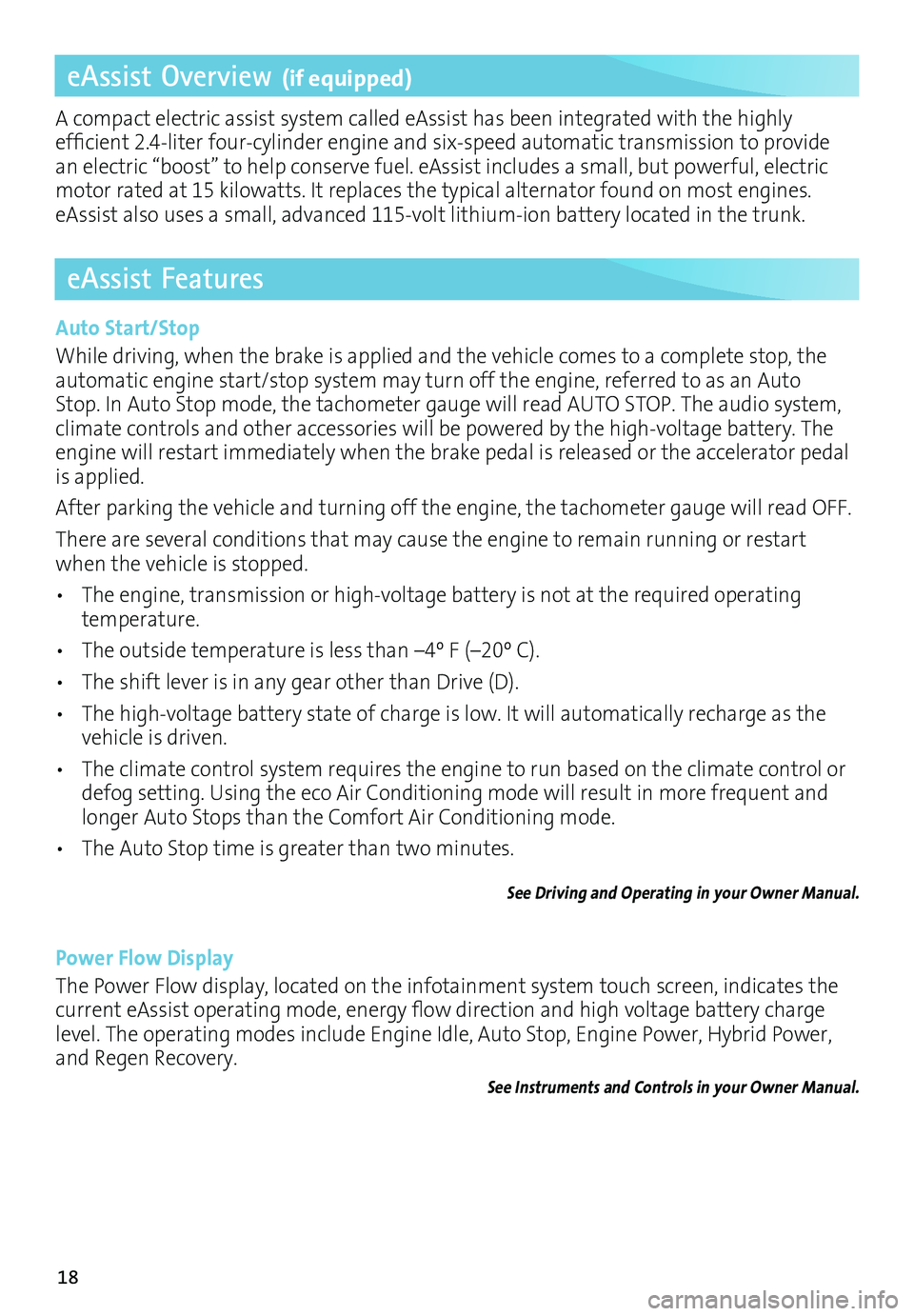
18
eAssist Overview (if equipped)
A compact electric assist system called eAssist has been integrated with the highly efficient 2.4-liter four-cylinder engine and six-speed automatic transmission to provide an electric “boost” to help conserve fuel. eAssist includes a small, but powerful, electric motor rated at 15 kilowatts. It replaces the typical alternator found on most engines.
eAssist also uses a small, advanced 115-volt lithium-ion battery located in the trunk.
eAssist Features
Auto Start/Stop
While driving, when the brake is applied and the vehicle comes to a complete stop, the automatic engine start/stop system may turn off the engine, referred to as an Auto Stop. In Auto Stop mode, the tachometer gauge will read AUTO STOP. The audio system, climate controls and other accessories will be powered by the high-voltage battery. The engine will restart immediately when the brake pedal is released or the accelerator pedal is applied.
After parking the vehicle and turning off the engine, the tachometer gauge will read OFF.
There are several conditions that may cause the engine to remain running or restart when the vehicle is stopped.
• The engine, transmission or high-voltage battery is not at the required operating temperature.
• The outside temperature is less than –4º F (–20º C).
• The shift lever is in any gear other than Drive (D).
• The high-voltage battery state of charge is low. It will automatically recharge as the vehicle is driven.
• The climate control system requires the engine to run based on the climate control or defog setting. Using the eco Air Conditioning mode will result in more frequent and
longer Auto Stops than the Comfort Air Conditioning mode.
• The Auto Stop time is greater than two minutes.
See Driving and Operating in your Owner Manual.
Power Flow Display
The Power Flow display, located on the infotainment system touch screen, indicates the current eAssist operating mode, energy flow direction and high voltage battery charge level. The operating modes include Engine Idle, Auto Stop, Engine Power, Hybrid Power, and Regen Recovery.
See Instruments and Controls in your Owner Manual.