CD player BUICK RANDEZVOUS 2005 Owner's Guide
[x] Cancel search | Manufacturer: BUICK, Model Year: 2005, Model line: RANDEZVOUS, Model: BUICK RANDEZVOUS 2005Pages: 480, PDF Size: 2.96 MB
Page 261 of 480
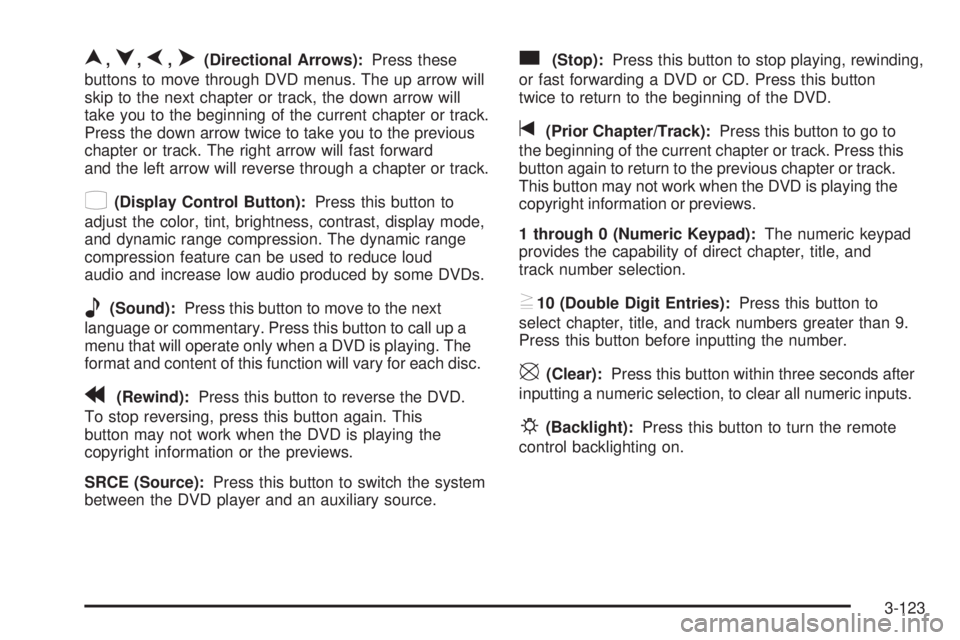
n,q,p,o(Directional Arrows):Press these
buttons to move through DVD menus. The up arrow will
skip to the next chapter or track, the down arrow will
take you to the beginning of the current chapter or track.
Press the down arrow twice to take you to the previous
chapter or track. The right arrow will fast forward
and the left arrow will reverse through a chapter or track.
z(Display Control Button):Press this button to
adjust the color, tint, brightness, contrast, display mode,
and dynamic range compression. The dynamic range
compression feature can be used to reduce loud
audio and increase low audio produced by some DVDs.
e(Sound):Press this button to move to the next
language or commentary. Press this button to call up a
menu that will operate only when a DVD is playing. The
format and content of this function will vary for each disc.
r(Rewind):Press this button to reverse the DVD.
To stop reversing, press this button again. This
button may not work when the DVD is playing the
copyright information or the previews.
SRCE (Source):Press this button to switch the system
between the DVD player and an auxiliary source.
c(Stop):Press this button to stop playing, rewinding,
or fast forwarding a DVD or CD. Press this button
twice to return to the beginning of the DVD.
t(Prior Chapter/Track):Press this button to go to
the beginning of the current chapter or track. Press this
button again to return to the previous chapter or track.
This button may not work when the DVD is playing the
copyright information or previews.
1 through 0 (Numeric Keypad):The numeric keypad
provides the capability of direct chapter, title, and
track number selection.
}10 (Double Digit Entries):Press this button to
select chapter, title, and track numbers greater than 9.
Press this button before inputting the number.
\(Clear):Press this button within three seconds after
inputting a numeric selection, to clear all numeric inputs.
P(Backlight):Press this button to turn the remote
control backlighting on.
3-123
Page 262 of 480
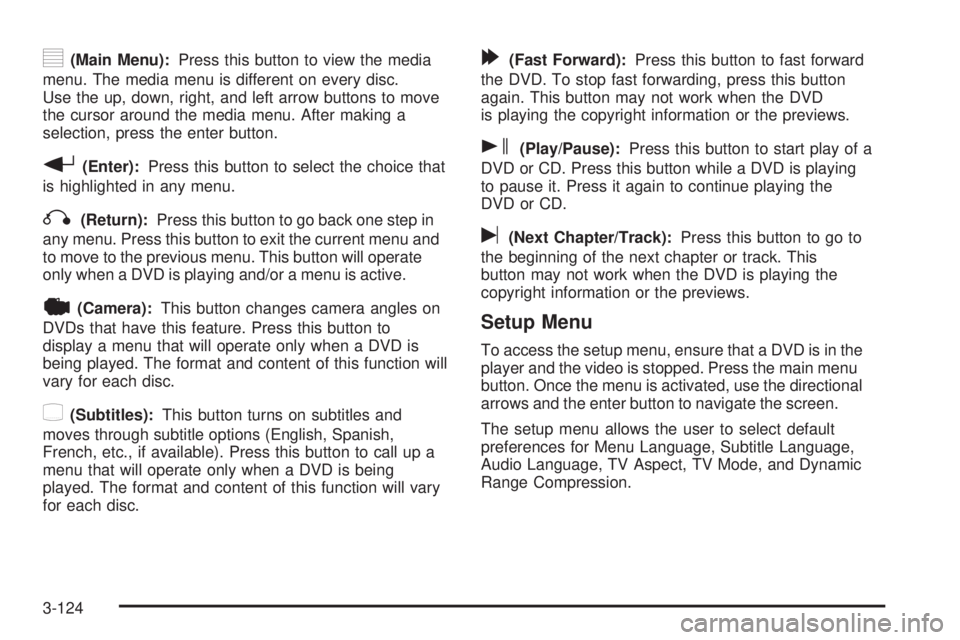
y(Main Menu):Press this button to view the media
menu. The media menu is different on every disc.
Use the up, down, right, and left arrow buttons to move
the cursor around the media menu. After making a
selection, press the enter button.
r(Enter):Press this button to select the choice that
is highlighted in any menu.
q(Return):Press this button to go back one step in
any menu. Press this button to exit the current menu and
to move to the previous menu. This button will operate
only when a DVD is playing and/or a menu is active.
|(Camera):This button changes camera angles on
DVDs that have this feature. Press this button to
display a menu that will operate only when a DVD is
being played. The format and content of this function will
vary for each disc.
{(Subtitles):This button turns on subtitles and
moves through subtitle options (English, Spanish,
French, etc., if available). Press this button to call up a
menu that will operate only when a DVD is being
played. The format and content of this function will vary
for each disc.
[(Fast Forward):Press this button to fast forward
the DVD. To stop fast forwarding, press this button
again. This button may not work when the DVD
is playing the copyright information or the previews.
s(Play/Pause):Press this button to start play of a
DVD or CD. Press this button while a DVD is playing
to pause it. Press it again to continue playing the
DVD or CD.
u(Next Chapter/Track):Press this button to go to
the beginning of the next chapter or track. This
button may not work when the DVD is playing the
copyright information or the previews.
Setup Menu
To access the setup menu, ensure that a DVD is in the
player and the video is stopped. Press the main menu
button. Once the menu is activated, use the directional
arrows and the enter button to navigate the screen.
The setup menu allows the user to select default
preferences for Menu Language, Subtitle Language,
Audio Language, TV Aspect, TV Mode, and Dynamic
Range Compression.
3-124
Page 263 of 480
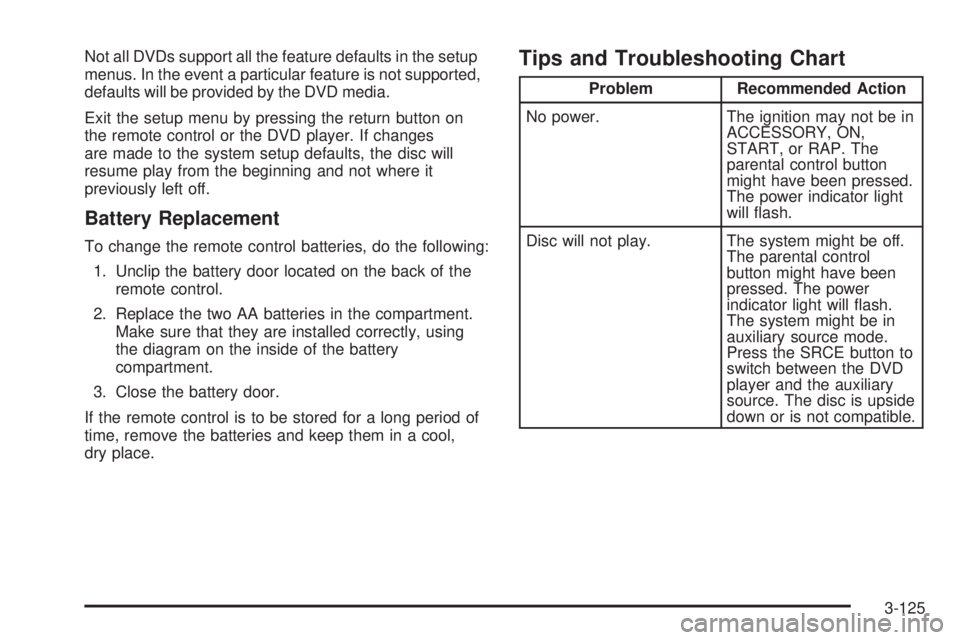
Not all DVDs support all the feature defaults in the setup
menus. In the event a particular feature is not supported,
defaults will be provided by the DVD media.
Exit the setup menu by pressing the return button on
the remote control or the DVD player. If changes
are made to the system setup defaults, the disc will
resume play from the beginning and not where it
previously left off.
Battery Replacement
To change the remote control batteries, do the following:
1. Unclip the battery door located on the back of the
remote control.
2. Replace the two AA batteries in the compartment.
Make sure that they are installed correctly, using
the diagram on the inside of the battery
compartment.
3. Close the battery door.
If the remote control is to be stored for a long period of
time, remove the batteries and keep them in a cool,
dry place.
Tips and Troubleshooting Chart
Problem Recommended Action
No power. The ignition may not be in
ACCESSORY, ON,
START, or RAP. The
parental control button
might have been pressed.
The power indicator light
will �ash.
Disc will not play. The system might be off.
The parental control
button might have been
pressed. The power
indicator light will �ash.
The system might be in
auxiliary source mode.
Press the SRCE button to
switch between the DVD
player and the auxiliary
source. The disc is upside
down or is not compatible.
3-125
Page 264 of 480
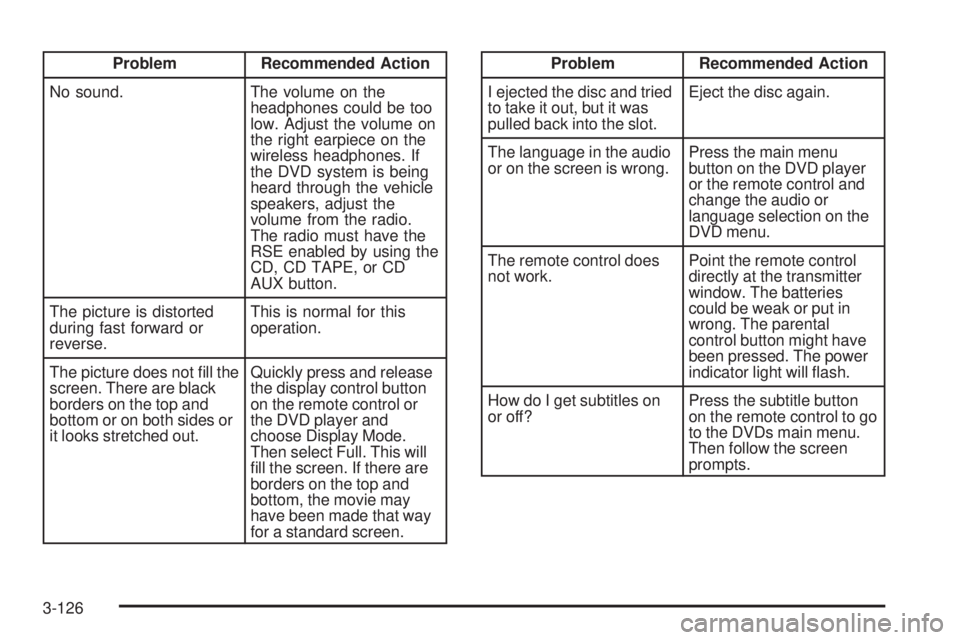
Problem Recommended Action
No sound. The volume on the
headphones could be too
low. Adjust the volume on
the right earpiece on the
wireless headphones. If
the DVD system is being
heard through the vehicle
speakers, adjust the
volume from the radio.
The radio must have the
RSE enabled by using the
CD, CD TAPE, or CD
AUX button.
The picture is distorted
during fast forward or
reverse.This is normal for this
operation.
The picture does not �ll the
screen. There are black
borders on the top and
bottom or on both sides or
it looks stretched out.Quickly press and release
the display control button
on the remote control or
the DVD player and
choose Display Mode.
Then select Full. This will
�ll the screen. If there are
borders on the top and
bottom, the movie may
have been made that way
for a standard screen.Problem Recommended Action
I ejected the disc and tried
to take it out, but it was
pulled back into the slot.Eject the disc again.
The language in the audio
or on the screen is wrong.Press the main menu
button on the DVD player
or the remote control and
change the audio or
language selection on the
DVD menu.
The remote control does
not work.Point the remote control
directly at the transmitter
window. The batteries
could be weak or put in
wrong. The parental
control button might have
been pressed. The power
indicator light will �ash.
How do I get subtitles on
or off?Press the subtitle button
on the remote control to go
to the DVDs main menu.
Then follow the screen
prompts.
3-126
Page 265 of 480
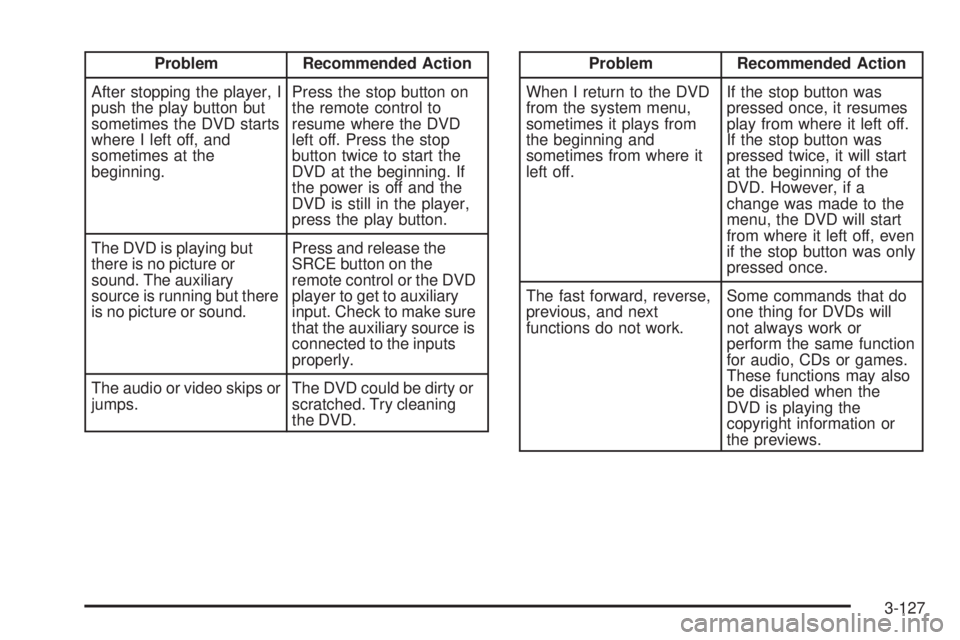
Problem Recommended Action
After stopping the player, I
push the play button but
sometimes the DVD starts
where I left off, and
sometimes at the
beginning.Press the stop button on
the remote control to
resume where the DVD
left off. Press the stop
button twice to start the
DVD at the beginning. If
the power is off and the
DVD is still in the player,
press the play button.
The DVD is playing but
there is no picture or
sound. The auxiliary
source is running but there
is no picture or sound.Press and release the
SRCE button on the
remote control or the DVD
player to get to auxiliary
input. Check to make sure
that the auxiliary source is
connected to the inputs
properly.
The audio or video skips or
jumps.The DVD could be dirty or
scratched. Try cleaning
the DVD.Problem Recommended Action
When I return to the DVD
from the system menu,
sometimes it plays from
the beginning and
sometimes from where it
left off.If the stop button was
pressed once, it resumes
play from where it left off.
If the stop button was
pressed twice, it will start
at the beginning of the
DVD. However, if a
change was made to the
menu, the DVD will start
from where it left off, even
if the stop button was only
pressed once.
The fast forward, reverse,
previous, and next
functions do not work.Some commands that do
one thing for DVDs will
not always work or
perform the same function
for audio, CDs or games.
These functions may also
be disabled when the
DVD is playing the
copyright information or
the previews.
3-127
Page 266 of 480
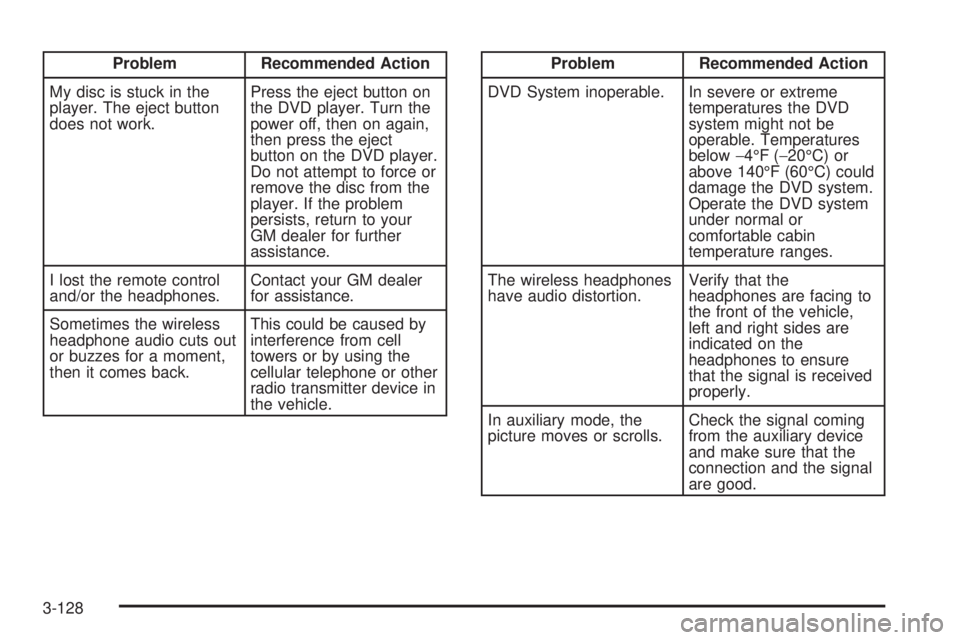
Problem Recommended Action
My disc is stuck in the
player. The eject button
does not work.Press the eject button on
the DVD player. Turn the
power off, then on again,
then press the eject
button on the DVD player.
Do not attempt to force or
remove the disc from the
player. If the problem
persists, return to your
GM dealer for further
assistance.
I lost the remote control
and/or the headphones.Contact your GM dealer
for assistance.
Sometimes the wireless
headphone audio cuts out
or buzzes for a moment,
then it comes back.This could be caused by
interference from cell
towers or by using the
cellular telephone or other
radio transmitter device in
the vehicle.Problem Recommended Action
DVD System inoperable. In severe or extreme
temperatures the DVD
system might not be
operable. Temperatures
below−4°F (−20°C) or
above 140°F (60°C) could
damage the DVD system.
Operate the DVD system
under normal or
comfortable cabin
temperature ranges.
The wireless headphones
have audio distortion.Verify that the
headphones are facing to
the front of the vehicle,
left and right sides are
indicated on the
headphones to ensure
that the signal is received
properly.
In auxiliary mode, the
picture moves or scrolls.Check the signal coming
from the auxiliary device
and make sure that the
connection and the signal
are good.
3-128
Page 267 of 480
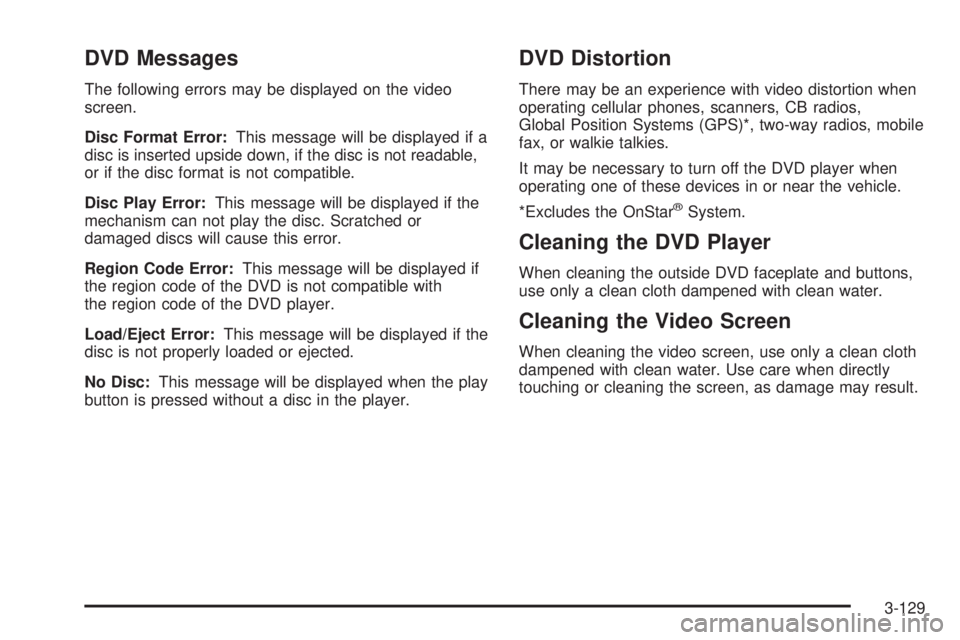
DVD Messages
The following errors may be displayed on the video
screen.
Disc Format Error:This message will be displayed if a
disc is inserted upside down, if the disc is not readable,
or if the disc format is not compatible.
Disc Play Error:This message will be displayed if the
mechanism can not play the disc. Scratched or
damaged discs will cause this error.
Region Code Error:This message will be displayed if
the region code of the DVD is not compatible with
the region code of the DVD player.
Load/Eject Error:This message will be displayed if the
disc is not properly loaded or ejected.
No Disc:This message will be displayed when the play
button is pressed without a disc in the player.
DVD Distortion
There may be an experience with video distortion when
operating cellular phones, scanners, CB radios,
Global Position Systems (GPS)*, two-way radios, mobile
fax, or walkie talkies.
It may be necessary to turn off the DVD player when
operating one of these devices in or near the vehicle.
*Excludes the OnStar
®System.
Cleaning the DVD Player
When cleaning the outside DVD faceplate and buttons,
use only a clean cloth dampened with clean water.
Cleaning the Video Screen
When cleaning the video screen, use only a clean cloth
dampened with clean water. Use care when directly
touching or cleaning the screen, as damage may result.
3-129
Page 271 of 480
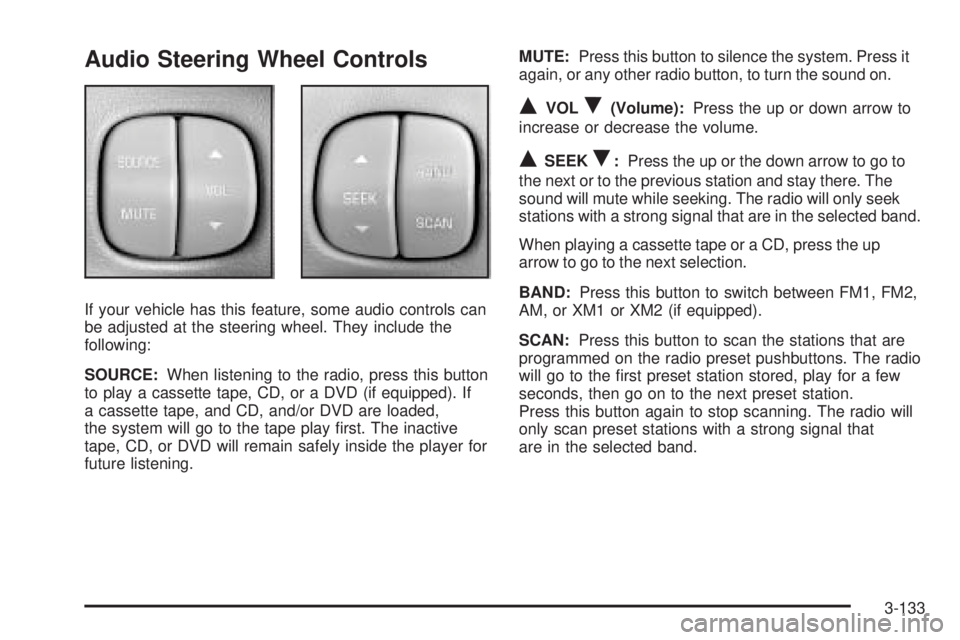
Audio Steering Wheel Controls
If your vehicle has this feature, some audio controls can
be adjusted at the steering wheel. They include the
following:
SOURCE:When listening to the radio, press this button
to play a cassette tape, CD, or a DVD (if equipped). If
a cassette tape, and CD, and/or DVD are loaded,
the system will go to the tape play �rst. The inactive
tape, CD, or DVD will remain safely inside the player for
future listening.MUTE:Press this button to silence the system. Press it
again, or any other radio button, to turn the sound on.
QVOLR(Volume):Press the up or down arrow to
increase or decrease the volume.
QSEEKR:Press the up or the down arrow to go to
the next or to the previous station and stay there. The
sound will mute while seeking. The radio will only seek
stations with a strong signal that are in the selected band.
When playing a cassette tape or a CD, press the up
arrow to go to the next selection.
BAND:Press this button to switch between FM1, FM2,
AM, or XM1 or XM2 (if equipped).
SCAN:Press this button to scan the stations that are
programmed on the radio preset pushbuttons. The radio
will go to the �rst preset station stored, play for a few
seconds, then go on to the next preset station.
Press this button again to stop scanning. The radio will
only scan preset stations with a strong signal that
are in the selected band.
3-133
Page 272 of 480
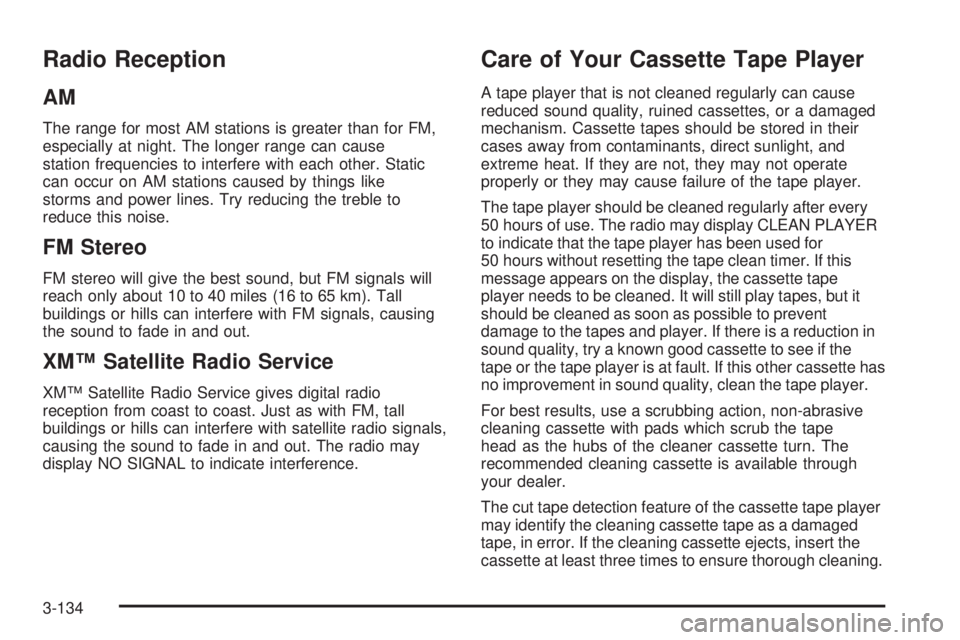
Radio Reception
AM
The range for most AM stations is greater than for FM,
especially at night. The longer range can cause
station frequencies to interfere with each other. Static
can occur on AM stations caused by things like
storms and power lines. Try reducing the treble to
reduce this noise.
FM Stereo
FM stereo will give the best sound, but FM signals will
reach only about 10 to 40 miles (16 to 65 km). Tall
buildings or hills can interfere with FM signals, causing
the sound to fade in and out.
XM™ Satellite Radio Service
XM™ Satellite Radio Service gives digital radio
reception from coast to coast. Just as with FM, tall
buildings or hills can interfere with satellite radio signals,
causing the sound to fade in and out. The radio may
display NO SIGNAL to indicate interference.
Care of Your Cassette Tape Player
A tape player that is not cleaned regularly can cause
reduced sound quality, ruined cassettes, or a damaged
mechanism. Cassette tapes should be stored in their
cases away from contaminants, direct sunlight, and
extreme heat. If they are not, they may not operate
properly or they may cause failure of the tape player.
The tape player should be cleaned regularly after every
50 hours of use. The radio may display CLEAN PLAYER
to indicate that the tape player has been used for
50 hours without resetting the tape clean timer. If this
message appears on the display, the cassette tape
player needs to be cleaned. It will still play tapes, but it
should be cleaned as soon as possible to prevent
damage to the tapes and player. If there is a reduction in
sound quality, try a known good cassette to see if the
tape or the tape player is at fault. If this other cassette has
no improvement in sound quality, clean the tape player.
For best results, use a scrubbing action, non-abrasive
cleaning cassette with pads which scrub the tape
head as the hubs of the cleaner cassette turn. The
recommended cleaning cassette is available through
your dealer.
The cut tape detection feature of the cassette tape player
may identify the cleaning cassette tape as a damaged
tape, in error. If the cleaning cassette ejects, insert the
cassette at least three times to ensure thorough cleaning.
3-134
Page 273 of 480
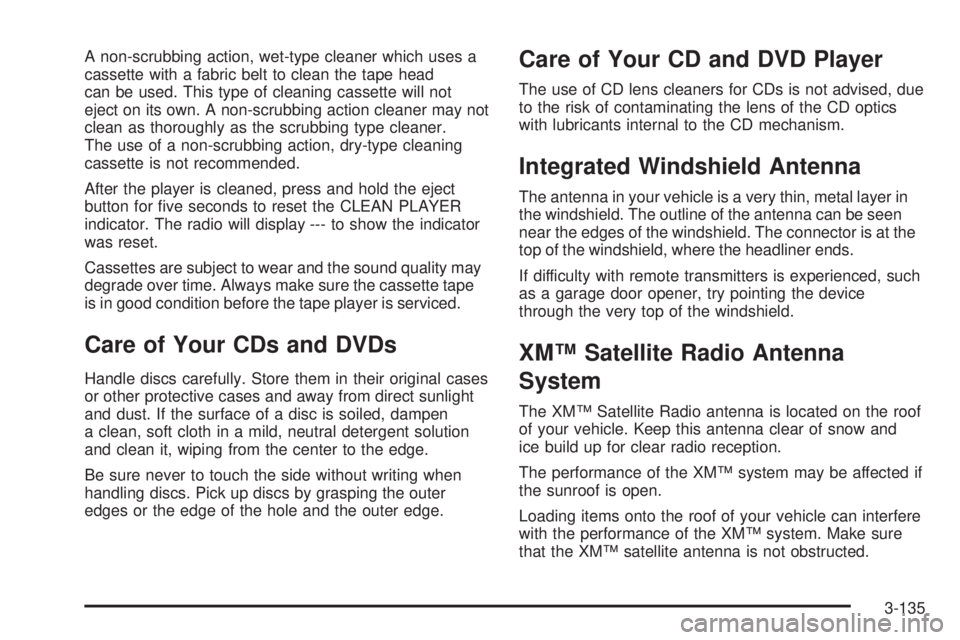
A non-scrubbing action, wet-type cleaner which uses a
cassette with a fabric belt to clean the tape head
can be used. This type of cleaning cassette will not
eject on its own. A non-scrubbing action cleaner may not
clean as thoroughly as the scrubbing type cleaner.
The use of a non-scrubbing action, dry-type cleaning
cassette is not recommended.
After the player is cleaned, press and hold the eject
button for �ve seconds to reset the CLEAN PLAYER
indicator. The radio will display --- to show the indicator
was reset.
Cassettes are subject to wear and the sound quality may
degrade over time. Always make sure the cassette tape
is in good condition before the tape player is serviced.
Care of Your CDs and DVDs
Handle discs carefully. Store them in their original cases
or other protective cases and away from direct sunlight
and dust. If the surface of a disc is soiled, dampen
a clean, soft cloth in a mild, neutral detergent solution
and clean it, wiping from the center to the edge.
Be sure never to touch the side without writing when
handling discs. Pick up discs by grasping the outer
edges or the edge of the hole and the outer edge.
Care of Your CD and DVD Player
The use of CD lens cleaners for CDs is not advised, due
to the risk of contaminating the lens of the CD optics
with lubricants internal to the CD mechanism.
Integrated Windshield Antenna
The antenna in your vehicle is a very thin, metal layer in
the windshield. The outline of the antenna can be seen
near the edges of the windshield. The connector is at the
top of the windshield, where the headliner ends.
If difficulty with remote transmitters is experienced, such
as a garage door opener, try pointing the device
through the very top of the windshield.
XM™ Satellite Radio Antenna
System
The XM™ Satellite Radio antenna is located on the roof
of your vehicle. Keep this antenna clear of snow and
ice build up for clear radio reception.
The performance of the XM™ system may be affected if
the sunroof is open.
Loading items onto the roof of your vehicle can interfere
with the performance of the XM™ system. Make sure
that the XM™ satellite antenna is not obstructed.
3-135