buttons BUICK RANDEZVOUS 2005 Owner's Guide
[x] Cancel search | Manufacturer: BUICK, Model Year: 2005, Model line: RANDEZVOUS, Model: BUICK RANDEZVOUS 2005Pages: 480, PDF Size: 2.96 MB
Page 260 of 480
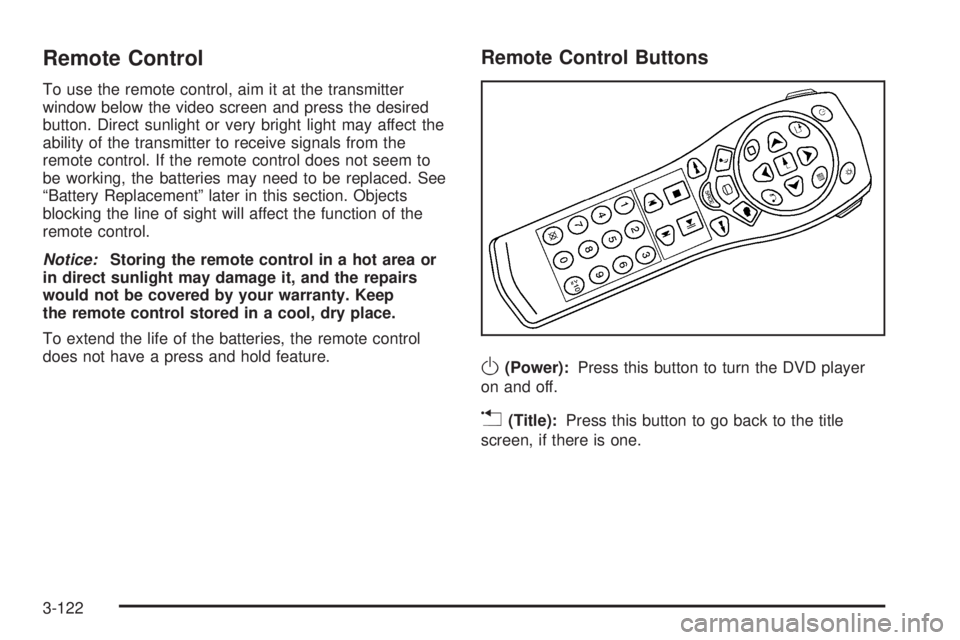
Remote Control
To use the remote control, aim it at the transmitter
window below the video screen and press the desired
button. Direct sunlight or very bright light may affect the
ability of the transmitter to receive signals from the
remote control. If the remote control does not seem to
be working, the batteries may need to be replaced. See
“Battery Replacement” later in this section. Objects
blocking the line of sight will affect the function of the
remote control.
Notice:Storing the remote control in a hot area or
in direct sunlight may damage it, and the repairs
would not be covered by your warranty. Keep
the remote control stored in a cool, dry place.
To extend the life of the batteries, the remote control
does not have a press and hold feature.
Remote Control Buttons
O(Power):Press this button to turn the DVD player
on and off.
v(Title):Press this button to go back to the title
screen, if there is one.
3-122
Page 261 of 480
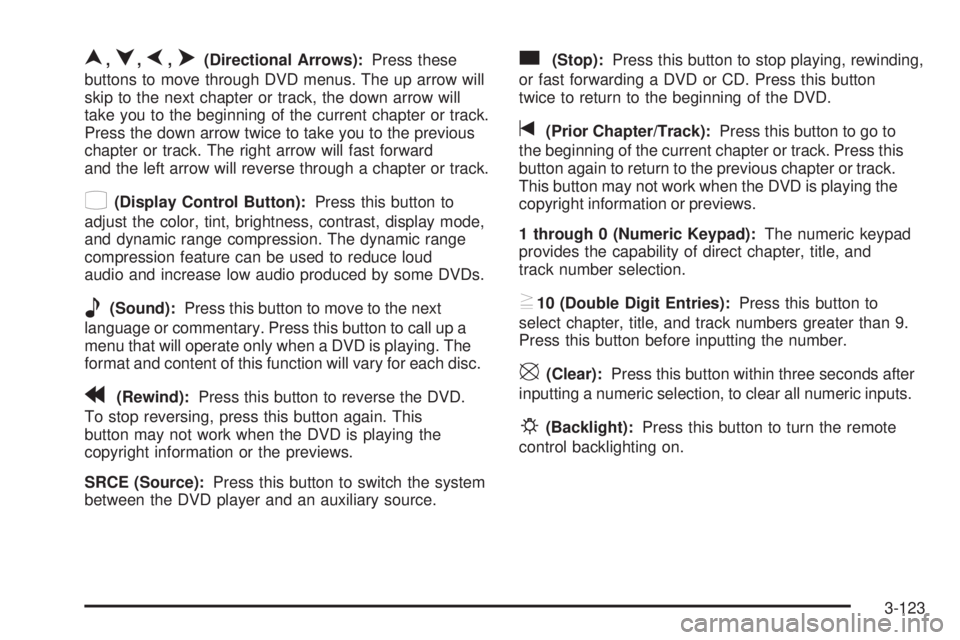
n,q,p,o(Directional Arrows):Press these
buttons to move through DVD menus. The up arrow will
skip to the next chapter or track, the down arrow will
take you to the beginning of the current chapter or track.
Press the down arrow twice to take you to the previous
chapter or track. The right arrow will fast forward
and the left arrow will reverse through a chapter or track.
z(Display Control Button):Press this button to
adjust the color, tint, brightness, contrast, display mode,
and dynamic range compression. The dynamic range
compression feature can be used to reduce loud
audio and increase low audio produced by some DVDs.
e(Sound):Press this button to move to the next
language or commentary. Press this button to call up a
menu that will operate only when a DVD is playing. The
format and content of this function will vary for each disc.
r(Rewind):Press this button to reverse the DVD.
To stop reversing, press this button again. This
button may not work when the DVD is playing the
copyright information or the previews.
SRCE (Source):Press this button to switch the system
between the DVD player and an auxiliary source.
c(Stop):Press this button to stop playing, rewinding,
or fast forwarding a DVD or CD. Press this button
twice to return to the beginning of the DVD.
t(Prior Chapter/Track):Press this button to go to
the beginning of the current chapter or track. Press this
button again to return to the previous chapter or track.
This button may not work when the DVD is playing the
copyright information or previews.
1 through 0 (Numeric Keypad):The numeric keypad
provides the capability of direct chapter, title, and
track number selection.
}10 (Double Digit Entries):Press this button to
select chapter, title, and track numbers greater than 9.
Press this button before inputting the number.
\(Clear):Press this button within three seconds after
inputting a numeric selection, to clear all numeric inputs.
P(Backlight):Press this button to turn the remote
control backlighting on.
3-123
Page 262 of 480
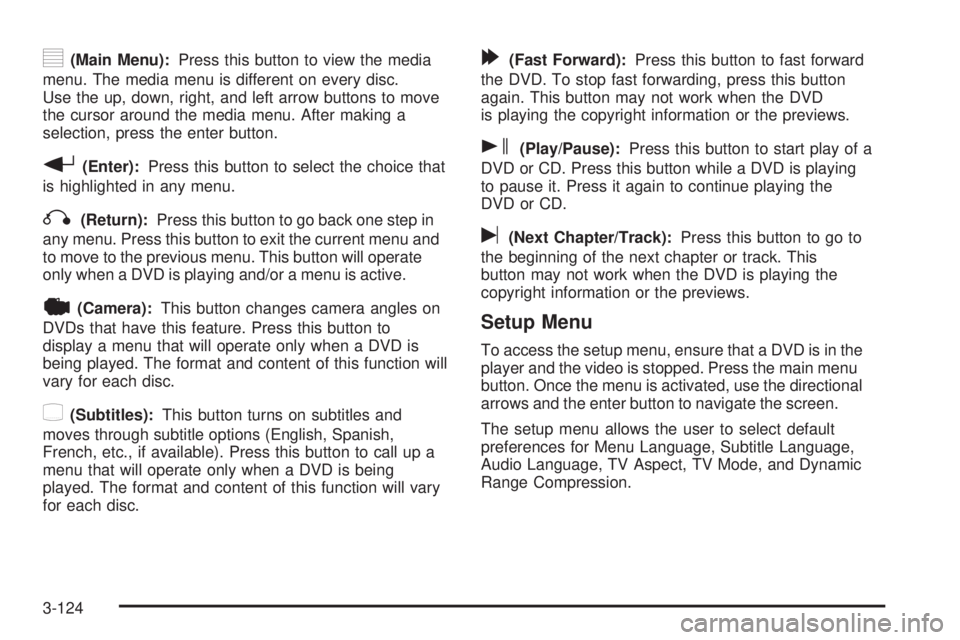
y(Main Menu):Press this button to view the media
menu. The media menu is different on every disc.
Use the up, down, right, and left arrow buttons to move
the cursor around the media menu. After making a
selection, press the enter button.
r(Enter):Press this button to select the choice that
is highlighted in any menu.
q(Return):Press this button to go back one step in
any menu. Press this button to exit the current menu and
to move to the previous menu. This button will operate
only when a DVD is playing and/or a menu is active.
|(Camera):This button changes camera angles on
DVDs that have this feature. Press this button to
display a menu that will operate only when a DVD is
being played. The format and content of this function will
vary for each disc.
{(Subtitles):This button turns on subtitles and
moves through subtitle options (English, Spanish,
French, etc., if available). Press this button to call up a
menu that will operate only when a DVD is being
played. The format and content of this function will vary
for each disc.
[(Fast Forward):Press this button to fast forward
the DVD. To stop fast forwarding, press this button
again. This button may not work when the DVD
is playing the copyright information or the previews.
s(Play/Pause):Press this button to start play of a
DVD or CD. Press this button while a DVD is playing
to pause it. Press it again to continue playing the
DVD or CD.
u(Next Chapter/Track):Press this button to go to
the beginning of the next chapter or track. This
button may not work when the DVD is playing the
copyright information or the previews.
Setup Menu
To access the setup menu, ensure that a DVD is in the
player and the video is stopped. Press the main menu
button. Once the menu is activated, use the directional
arrows and the enter button to navigate the screen.
The setup menu allows the user to select default
preferences for Menu Language, Subtitle Language,
Audio Language, TV Aspect, TV Mode, and Dynamic
Range Compression.
3-124
Page 267 of 480
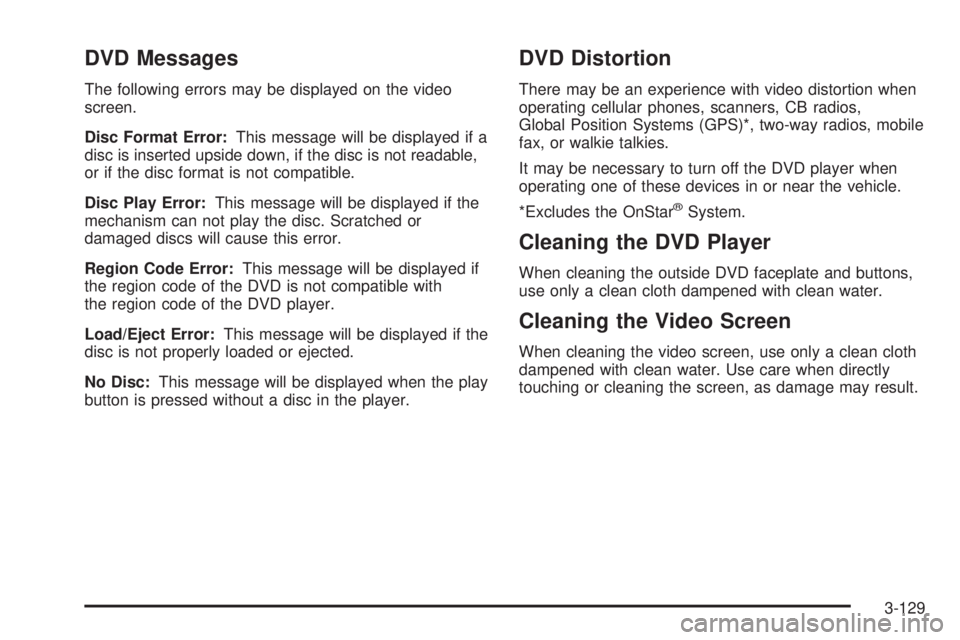
DVD Messages
The following errors may be displayed on the video
screen.
Disc Format Error:This message will be displayed if a
disc is inserted upside down, if the disc is not readable,
or if the disc format is not compatible.
Disc Play Error:This message will be displayed if the
mechanism can not play the disc. Scratched or
damaged discs will cause this error.
Region Code Error:This message will be displayed if
the region code of the DVD is not compatible with
the region code of the DVD player.
Load/Eject Error:This message will be displayed if the
disc is not properly loaded or ejected.
No Disc:This message will be displayed when the play
button is pressed without a disc in the player.
DVD Distortion
There may be an experience with video distortion when
operating cellular phones, scanners, CB radios,
Global Position Systems (GPS)*, two-way radios, mobile
fax, or walkie talkies.
It may be necessary to turn off the DVD player when
operating one of these devices in or near the vehicle.
*Excludes the OnStar
®System.
Cleaning the DVD Player
When cleaning the outside DVD faceplate and buttons,
use only a clean cloth dampened with clean water.
Cleaning the Video Screen
When cleaning the video screen, use only a clean cloth
dampened with clean water. Use care when directly
touching or cleaning the screen, as damage may result.
3-129
Page 270 of 480
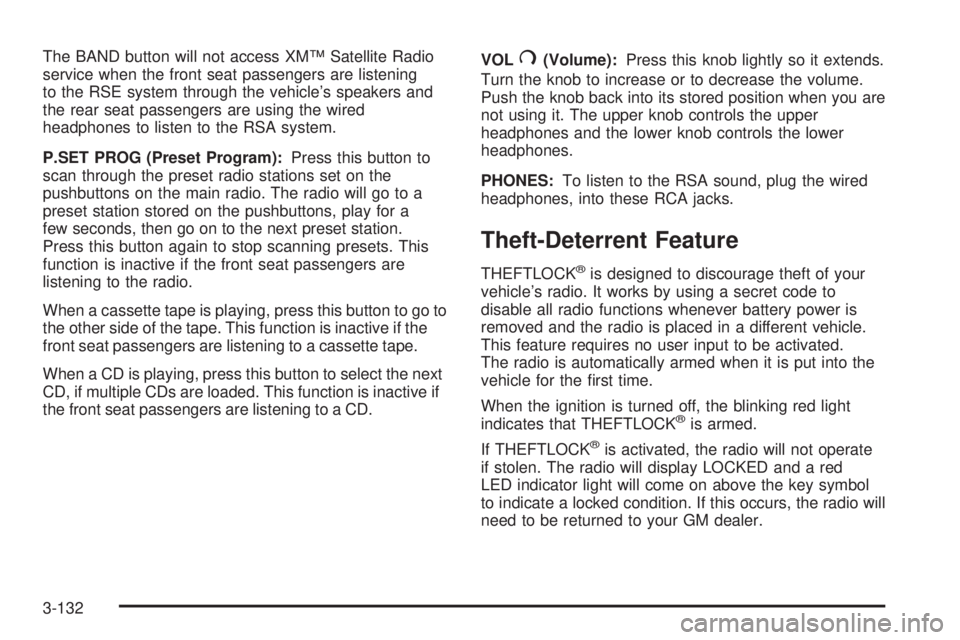
The BAND button will not access XM™ Satellite Radio
service when the front seat passengers are listening
to the RSE system through the vehicle’s speakers and
the rear seat passengers are using the wired
headphones to listen to the RSA system.
P.SET PROG (Preset Program):Press this button to
scan through the preset radio stations set on the
pushbuttons on the main radio. The radio will go to a
preset station stored on the pushbuttons, play for a
few seconds, then go on to the next preset station.
Press this button again to stop scanning presets. This
function is inactive if the front seat passengers are
listening to the radio.
When a cassette tape is playing, press this button to go to
the other side of the tape. This function is inactive if the
front seat passengers are listening to a cassette tape.
When a CD is playing, press this button to select the next
CD, if multiple CDs are loaded. This function is inactive if
the front seat passengers are listening to a CD.VOL#(Volume):Press this knob lightly so it extends.
Turn the knob to increase or to decrease the volume.
Push the knob back into its stored position when you are
not using it. The upper knob controls the upper
headphones and the lower knob controls the lower
headphones.
PHONES:To listen to the RSA sound, plug the wired
headphones, into these RCA jacks.
Theft-Deterrent Feature
THEFTLOCK®is designed to discourage theft of your
vehicle’s radio. It works by using a secret code to
disable all radio functions whenever battery power is
removed and the radio is placed in a different vehicle.
This feature requires no user input to be activated.
The radio is automatically armed when it is put into the
vehicle for the �rst time.
When the ignition is turned off, the blinking red light
indicates that THEFTLOCK
®is armed.
If THEFTLOCK
®is activated, the radio will not operate
if stolen. The radio will display LOCKED and a red
LED indicator light will come on above the key symbol
to indicate a locked condition. If this occurs, the radio will
need to be returned to your GM dealer.
3-132
Page 271 of 480
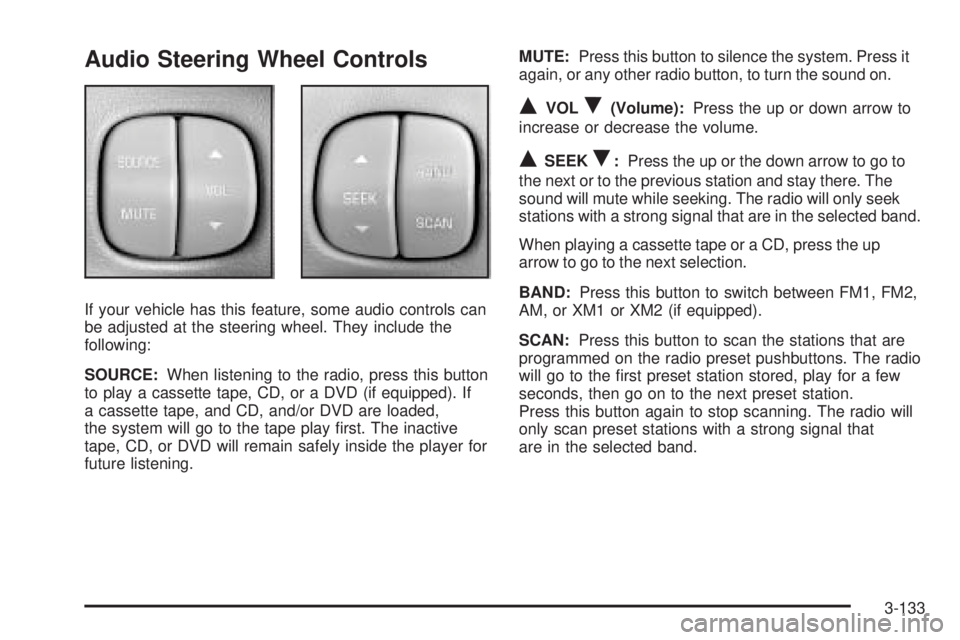
Audio Steering Wheel Controls
If your vehicle has this feature, some audio controls can
be adjusted at the steering wheel. They include the
following:
SOURCE:When listening to the radio, press this button
to play a cassette tape, CD, or a DVD (if equipped). If
a cassette tape, and CD, and/or DVD are loaded,
the system will go to the tape play �rst. The inactive
tape, CD, or DVD will remain safely inside the player for
future listening.MUTE:Press this button to silence the system. Press it
again, or any other radio button, to turn the sound on.
QVOLR(Volume):Press the up or down arrow to
increase or decrease the volume.
QSEEKR:Press the up or the down arrow to go to
the next or to the previous station and stay there. The
sound will mute while seeking. The radio will only seek
stations with a strong signal that are in the selected band.
When playing a cassette tape or a CD, press the up
arrow to go to the next selection.
BAND:Press this button to switch between FM1, FM2,
AM, or XM1 or XM2 (if equipped).
SCAN:Press this button to scan the stations that are
programmed on the radio preset pushbuttons. The radio
will go to the �rst preset station stored, play for a few
seconds, then go on to the next preset station.
Press this button again to stop scanning. The radio will
only scan preset stations with a strong signal that
are in the selected band.
3-133