ECO mode BUICK REGAL 2018 Infotainment System Guide
[x] Cancel search | Manufacturer: BUICK, Model Year: 2018, Model line: REGAL, Model: BUICK REGAL 2018Pages: 76, PDF Size: 0.73 MB
Page 3 of 76
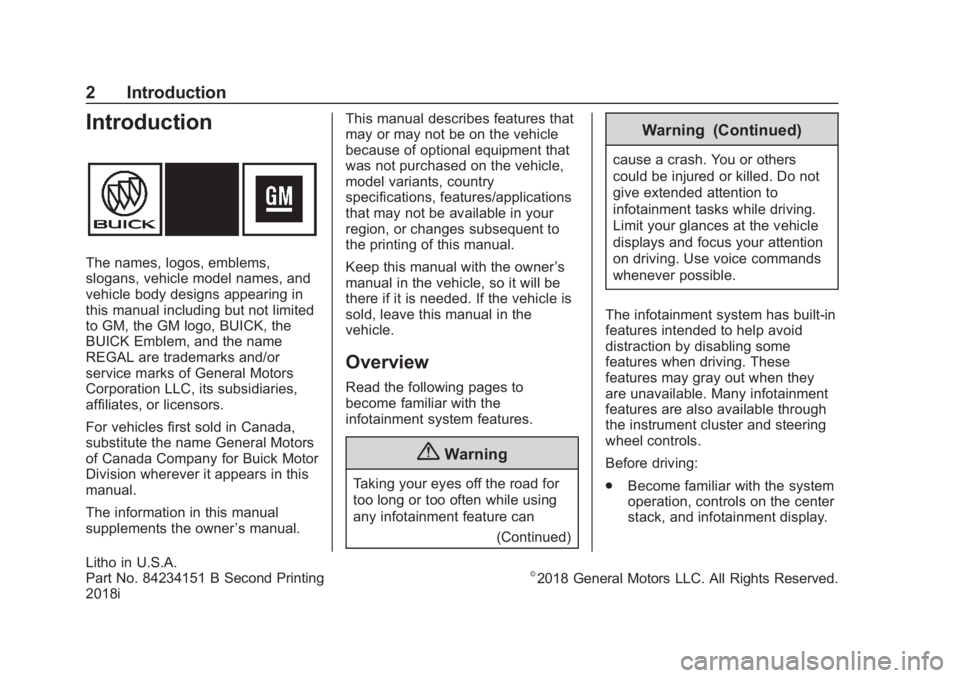
Buick Regal Infotainment System (GMNA-Localizing-2nd Timed Print-U.S./
Canada-11486031) - 2018 - crc - 3/22/18
2 Introduction
Introduction
The names, logos, emblems,
slogans, vehicle model names, and
vehicle body designs appearing in
this manual including but not limited
to GM, the GM logo, BUICK, the
BUICK Emblem, and the name
REGAL are trademarks and/or
service marks of General Motors
Corporation LLC, its subsidiaries,
affiliates, or licensors.
For vehicles first sold in Canada,
substitute the name General Motors
of Canada Company for Buick Motor
Division wherever it appears in this
manual.
The information in this manual
supplements the owner’s manual.This manual describes features that
may or may not be on the vehicle
because of optional equipment that
was not purchased on the vehicle,
model variants, country
specifications, features/applications
that may not be available in your
region, or changes subsequent to
the printing of this manual.
Keep this manual with the owner
’s
manual in the vehicle, so it will be
there if it is needed. If the vehicle is
sold, leave this manual in the
vehicle.
Overview
Read the following pages to
become familiar with the
infotainment system features.
{Warning
Taking your eyes off the road for
too long or too often while using
any infotainment feature can
(Continued)
Warning (Continued)
cause a crash. You or others
could be injured or killed. Do not
give extended attention to
infotainment tasks while driving.
Limit your glances at the vehicle
displays and focus your attention
on driving. Use voice commands
whenever possible.
The infotainment system has built-in
features intended to help avoid
distraction by disabling some
features when driving. These
features may gray out when they
are unavailable. Many infotainment
features are also available through
the instrument cluster and steering
wheel controls.
Before driving:
. Become familiar with the system
operation, controls on the center
stack, and infotainment display. Litho
in U.S.A.
Part No. 84234151 B Second Printing
2018i
©2018 General Motors LLC. All Rights Reserved.
Page 23 of 76
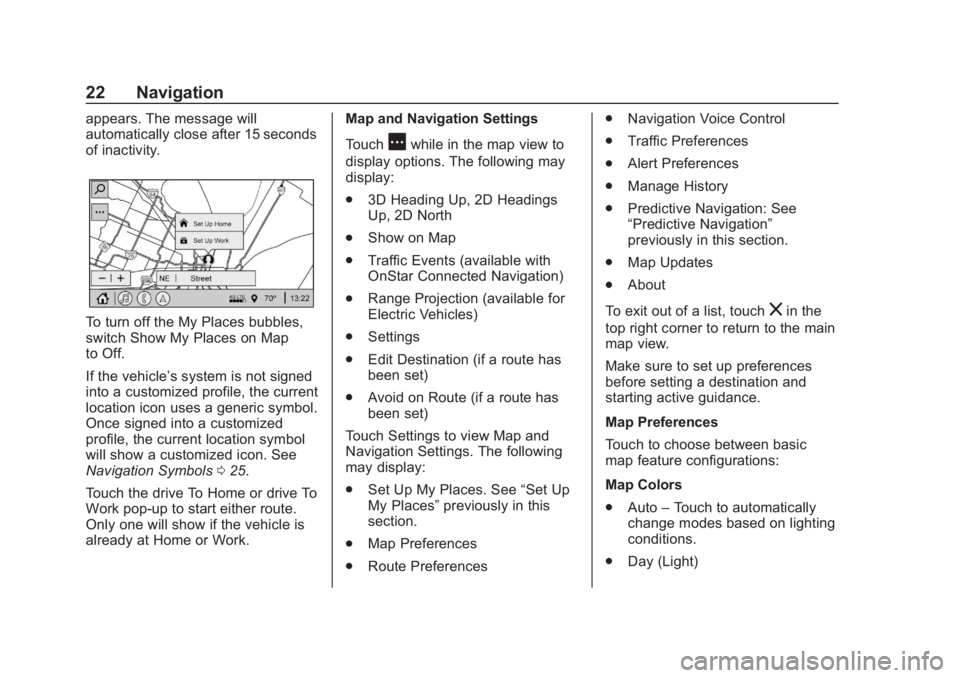
Buick Regal Infotainment System (GMNA-Localizing-2nd Timed Print-U.S./
Canada-11486031) - 2018 - crc - 3/22/18
22 Navigation
appears. The message will
automatically close after 15 seconds
of inactivity.
To turn off the My Places bubbles,
switch Show My Places on Map
to Off.
If the vehicle’s system is not signed
into a customized profile, the current
location icon uses a generic symbol.
Once signed into a customized
profile, the current location symbol
will show a customized icon. See
Navigation Symbols025.
Touch the drive To Home or drive To
Work pop-up to start either route.
Only one will show if the vehicle is
already at Home or Work. Map and Navigation Settings
Touch
Awhile in the map view to
display options. The following may
display:
. 3D Heading Up, 2D Headings
Up, 2D North
. Show on Map
. Traffic Events (available with
OnStar Connected Navigation)
. Range Projection (available for
Electric Vehicles)
. Settings
. Edit Destination (if a route has
been set)
. Avoid on Route (if a route has
been set)
Touch Settings to view Map and
Navigation Settings. The following
may display:
. Set Up My Places. See “Set Up
My Places” previously in this
section.
. Map Preferences
. Route Preferences .
Navigation Voice Control
. Traffic Preferences
. Alert Preferences
. Manage History
. Predictive Navigation: See
“Predictive Navigation”
previously in this section.
. Map Updates
. About
To exit out of a list, touch
zin the
top right corner to return to the main
map view.
Make sure to set up preferences
before setting a destination and
starting active guidance.
Map Preferences
Touch to choose between basic
map feature configurations:
Map Colors
. Auto –Touch to automatically
change modes based on lighting
conditions.
. Day (Light)
Page 39 of 76
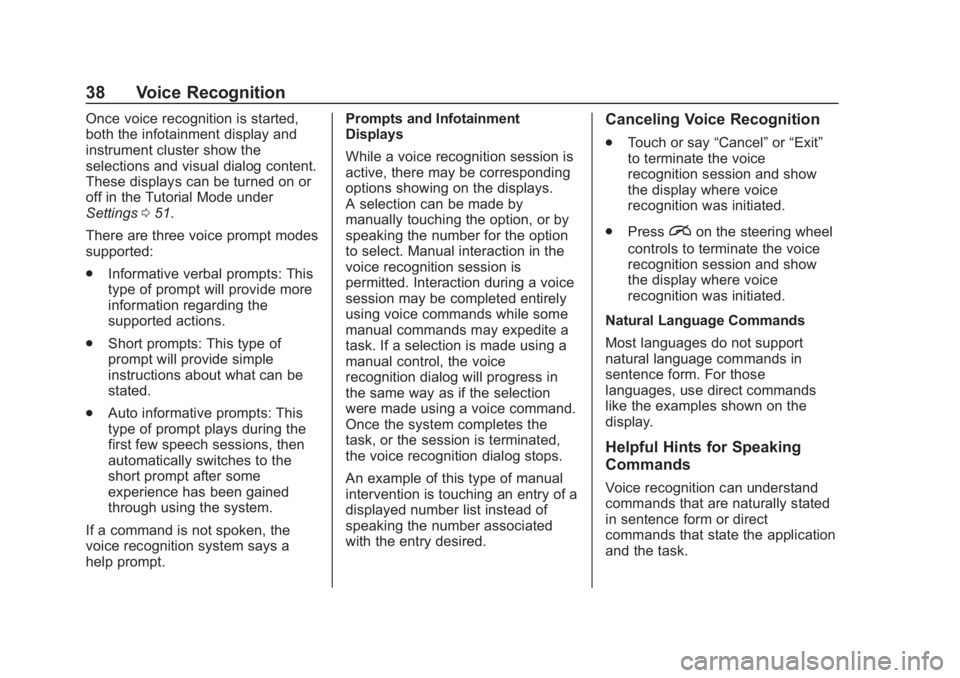
Buick Regal Infotainment System (GMNA-Localizing-2nd Timed Print-U.S./
Canada-11486031) - 2018 - crc - 3/22/18
38 Voice Recognition
Once voice recognition is started,
both the infotainment display and
instrument cluster show the
selections and visual dialog content.
These displays can be turned on or
off in the Tutorial Mode under
Settings051.
There are three voice prompt modes
supported:
. Informative verbal prompts: This
type of prompt will provide more
information regarding the
supported actions.
. Short prompts: This type of
prompt will provide simple
instructions about what can be
stated.
. Auto informative prompts: This
type of prompt plays during the
first few speech sessions, then
automatically switches to the
short prompt after some
experience has been gained
through using the system.
If a command is not spoken, the
voice recognition system says a
help prompt. Prompts and Infotainment
Displays
While a voice recognition session is
active, there may be corresponding
options showing on the displays.
A selection can be made by
manually touching the option, or by
speaking the number for the option
to select. Manual interaction in the
voice recognition session is
permitted. Interaction during a voice
session may be completed entirely
using voice commands while some
manual commands may expedite a
task. If a selection is made using a
manual control, the voice
recognition dialog will progress in
the same way as if the selection
were made using a voice command.
Once the system completes the
task, or the session is terminated,
the voice recognition dialog stops.
An example of this type of manual
intervention is touching an entry of a
displayed number list instead of
speaking the number associated
with the entry desired.Canceling Voice Recognition
.
Touch or say “Cancel”or“Exit”
to terminate the voice
recognition session and show
the display where voice
recognition was initiated.
. Press
ion the steering wheel
controls to terminate the voice
recognition session and show
the display where voice
recognition was initiated.
Natural Language Commands
Most languages do not support
natural language commands in
sentence form. For those
languages, use direct commands
like the examples shown on the
display.
Helpful Hints for Speaking
Commands
Voice recognition can understand
commands that are naturally stated
in sentence form or direct
commands that state the application
and the task.
Page 45 of 76
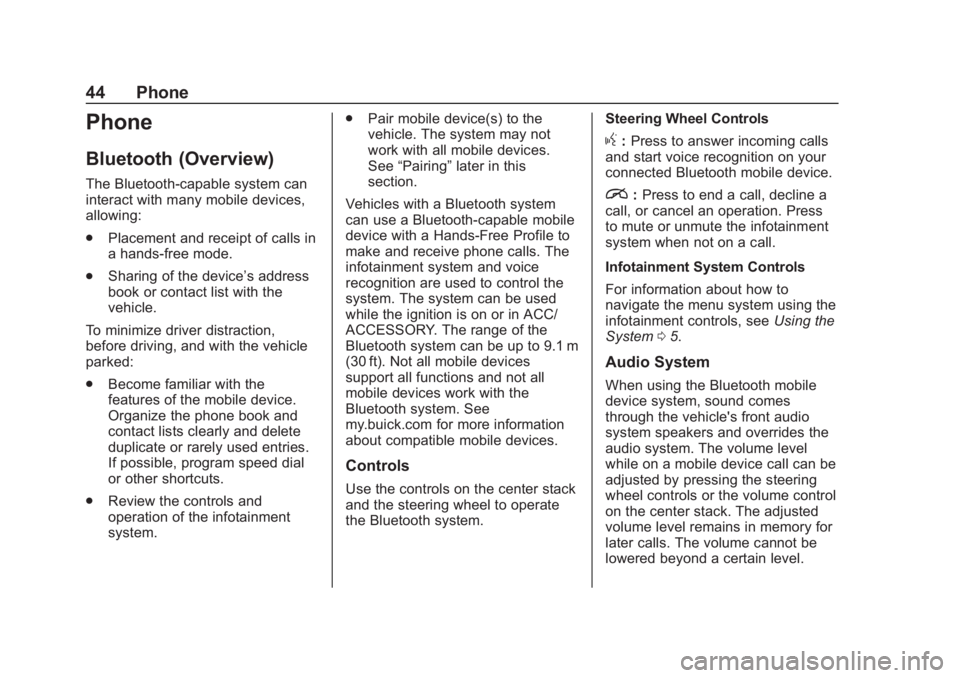
Buick Regal Infotainment System (GMNA-Localizing-2nd Timed Print-U.S./
Canada-11486031) - 2018 - crc - 3/22/18
44 Phone
Phone
Bluetooth (Overview)
The Bluetooth-capable system can
interact with many mobile devices,
allowing:
.Placement and receipt of calls in
a hands-free mode.
. Sharing of the device’s address
book or contact list with the
vehicle.
To minimize driver distraction,
before driving, and with the vehicle
parked:
. Become familiar with the
features of the mobile device.
Organize the phone book and
contact lists clearly and delete
duplicate or rarely used entries.
If possible, program speed dial
or other shortcuts.
. Review the controls and
operation of the infotainment
system. .
Pair mobile device(s) to the
vehicle. The system may not
work with all mobile devices.
See “Pairing” later in this
section.
Vehicles with a Bluetooth system
can use a Bluetooth-capable mobile
device with a Hands-Free Profile to
make and receive phone calls. The
infotainment system and voice
recognition are used to control the
system. The system can be used
while the ignition is on or in ACC/
ACCESSORY. The range of the
Bluetooth system can be up to 9.1 m
(30 ft). Not all mobile devices
support all functions and not all
mobile devices work with the
Bluetooth system. See
my.buick.com for more information
about compatible mobile devices.
Controls
Use the controls on the center stack
and the steering wheel to operate
the Bluetooth system. Steering Wheel Controls
g:
Press to answer incoming calls
and start voice recognition on your
connected Bluetooth mobile device.
i: Press to end a call, decline a
call, or cancel an operation. Press
to mute or unmute the infotainment
system when not on a call.
Infotainment System Controls
For information about how to
navigate the menu system using the
infotainment controls, see Using the
System 05.
Audio System
When using the Bluetooth mobile
device system, sound comes
through the vehicle's front audio
system speakers and overrides the
audio system. The volume level
while on a mobile device call can be
adjusted by pressing the steering
wheel controls or the volume control
on the center stack. The adjusted
volume level remains in memory for
later calls. The volume cannot be
lowered beyond a certain level.
Page 48 of 76
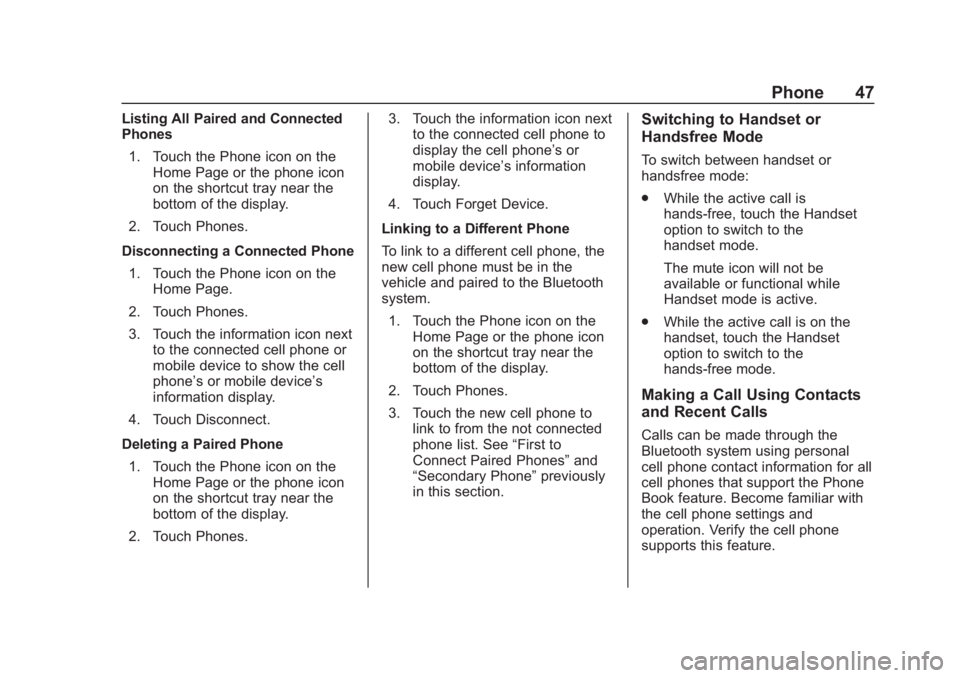
Buick Regal Infotainment System (GMNA-Localizing-2nd Timed Print-U.S./
Canada-11486031) - 2018 - crc - 3/22/18
Phone 47
Listing All Paired and Connected
Phones1. Touch the Phone icon on the Home Page or the phone icon
on the shortcut tray near the
bottom of the display.
2. Touch Phones.
Disconnecting a Connected Phone 1. Touch the Phone icon on the Home Page.
2. Touch Phones.
3. Touch the information icon next to the connected cell phone or
mobile device to show the cell
phone’s or mobile device’s
information display.
4. Touch Disconnect.
Deleting a Paired Phone 1. Touch the Phone icon on the Home Page or the phone icon
on the shortcut tray near the
bottom of the display.
2. Touch Phones. 3. Touch the information icon next
to the connected cell phone to
display the cell phone’s or
mobile device’s information
display.
4. Touch Forget Device.
Linking to a Different Phone
To link to a different cell phone, the
new cell phone must be in the
vehicle and paired to the Bluetooth
system. 1. Touch the Phone icon on the Home Page or the phone icon
on the shortcut tray near the
bottom of the display.
2. Touch Phones.
3. Touch the new cell phone to link to from the not connected
phone list. See “First to
Connect Paired Phones” and
“Secondary Phone” previously
in this section.Switching to Handset or
Handsfree Mode
To switch between handset or
handsfree mode:
. While the active call is
hands-free, touch the Handset
option to switch to the
handset mode.
The mute icon will not be
available or functional while
Handset mode is active.
. While the active call is on the
handset, touch the Handset
option to switch to the
hands-free mode.
Making a Call Using Contacts
and Recent Calls
Calls can be made through the
Bluetooth system using personal
cell phone contact information for all
cell phones that support the Phone
Book feature. Become familiar with
the cell phone settings and
operation. Verify the cell phone
supports this feature.
Page 53 of 76
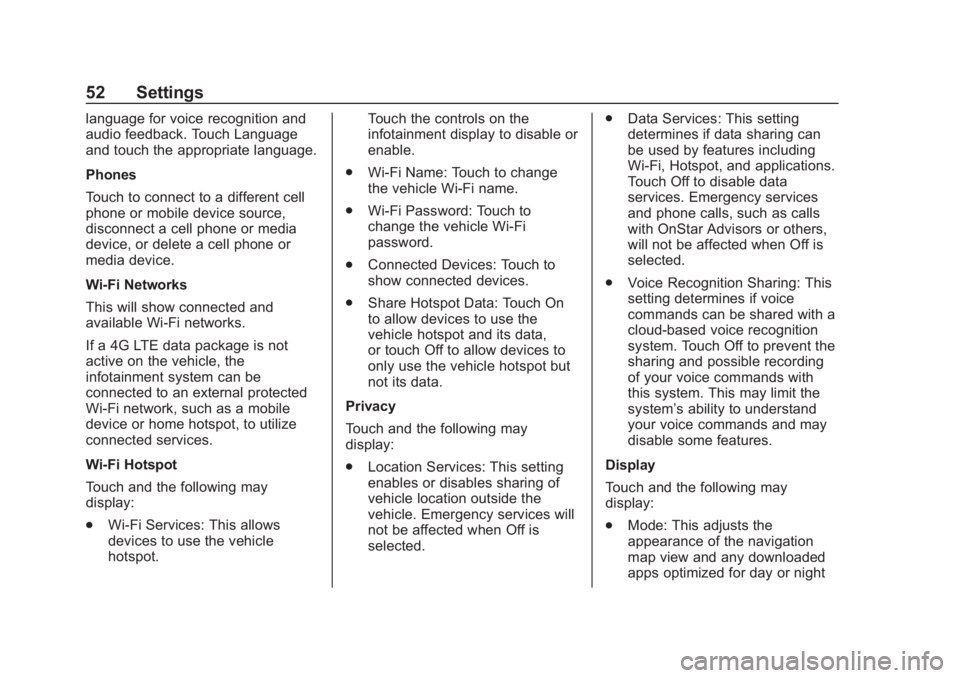
Buick Regal Infotainment System (GMNA-Localizing-2nd Timed Print-U.S./
Canada-11486031) - 2018 - crc - 3/22/18
52 Settings
language for voice recognition and
audio feedback. Touch Language
and touch the appropriate language.
Phones
Touch to connect to a different cell
phone or mobile device source,
disconnect a cell phone or media
device, or delete a cell phone or
media device.
Wi-Fi Networks
This will show connected and
available Wi-Fi networks.
If a 4G LTE data package is not
active on the vehicle, the
infotainment system can be
connected to an external protected
Wi-Fi network, such as a mobile
device or home hotspot, to utilize
connected services.
Wi-Fi Hotspot
Touch and the following may
display:
.Wi-Fi Services: This allows
devices to use the vehicle
hotspot. Touch the controls on the
infotainment display to disable or
enable.
. Wi-Fi Name: Touch to change
the vehicle Wi-Fi name.
. Wi-Fi Password: Touch to
change the vehicle Wi-Fi
password.
. Connected Devices: Touch to
show connected devices.
. Share Hotspot Data: Touch On
to allow devices to use the
vehicle hotspot and its data,
or touch Off to allow devices to
only use the vehicle hotspot but
not its data.
Privacy
Touch and the following may
display:
. Location Services: This setting
enables or disables sharing of
vehicle location outside the
vehicle. Emergency services will
not be affected when Off is
selected. .
Data Services: This setting
determines if data sharing can
be used by features including
Wi-Fi, Hotspot, and applications.
Touch Off to disable data
services. Emergency services
and phone calls, such as calls
with OnStar Advisors or others,
will not be affected when Off is
selected.
. Voice Recognition Sharing: This
setting determines if voice
commands can be shared with a
cloud-based voice recognition
system. Touch Off to prevent the
sharing and possible recording
of your voice commands with
this system. This may limit the
system’ s ability to understand
your voice commands and may
disable some features.
Display
Touch and the following may
display:
. Mode: This adjusts the
appearance of the navigation
map view and any downloaded
apps optimized for day or night
Page 54 of 76
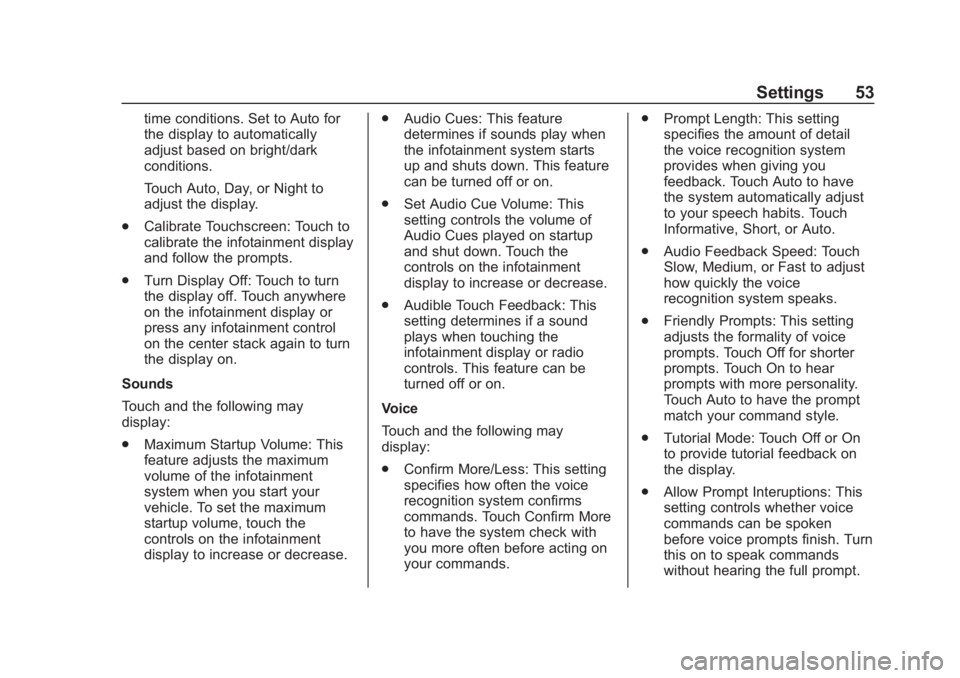
Buick Regal Infotainment System (GMNA-Localizing-2nd Timed Print-U.S./
Canada-11486031) - 2018 - crc - 3/22/18
Settings 53
time conditions. Set to Auto for
the display to automatically
adjust based on bright/dark
conditions.
Touch Auto, Day, or Night to
adjust the display.
. Calibrate Touchscreen: Touch to
calibrate the infotainment display
and follow the prompts.
. Turn Display Off: Touch to turn
the display off. Touch anywhere
on the infotainment display or
press any infotainment control
on the center stack again to turn
the display on.
Sounds
Touch and the following may
display:
. Maximum Startup Volume: This
feature adjusts the maximum
volume of the infotainment
system when you start your
vehicle. To set the maximum
startup volume, touch the
controls on the infotainment
display to increase or decrease. .
Audio Cues: This feature
determines if sounds play when
the infotainment system starts
up and shuts down. This feature
can be turned off or on.
. Set Audio Cue Volume: This
setting controls the volume of
Audio Cues played on startup
and shut down. Touch the
controls on the infotainment
display to increase or decrease.
. Audible Touch Feedback: This
setting determines if a sound
plays when touching the
infotainment display or radio
controls. This feature can be
turned off or on.
Voice
Touch and the following may
display:
. Confirm More/Less: This setting
specifies how often the voice
recognition system confirms
commands. Touch Confirm More
to have the system check with
you more often before acting on
your commands. .
Prompt Length: This setting
specifies the amount of detail
the voice recognition system
provides when giving you
feedback. Touch Auto to have
the system automatically adjust
to your speech habits. Touch
Informative, Short, or Auto.
. Audio Feedback Speed: Touch
Slow, Medium, or Fast to adjust
how quickly the voice
recognition system speaks.
. Friendly Prompts: This setting
adjusts the formality of voice
prompts. Touch Off for shorter
prompts. Touch On to hear
prompts with more personality.
Touch Auto to have the prompt
match your command style.
. Tutorial Mode: Touch Off or On
to provide tutorial feedback on
the display.
. Allow Prompt Interuptions: This
setting controls whether voice
commands can be spoken
before voice prompts finish. Turn
this on to speak commands
without hearing the full prompt.
Page 75 of 76
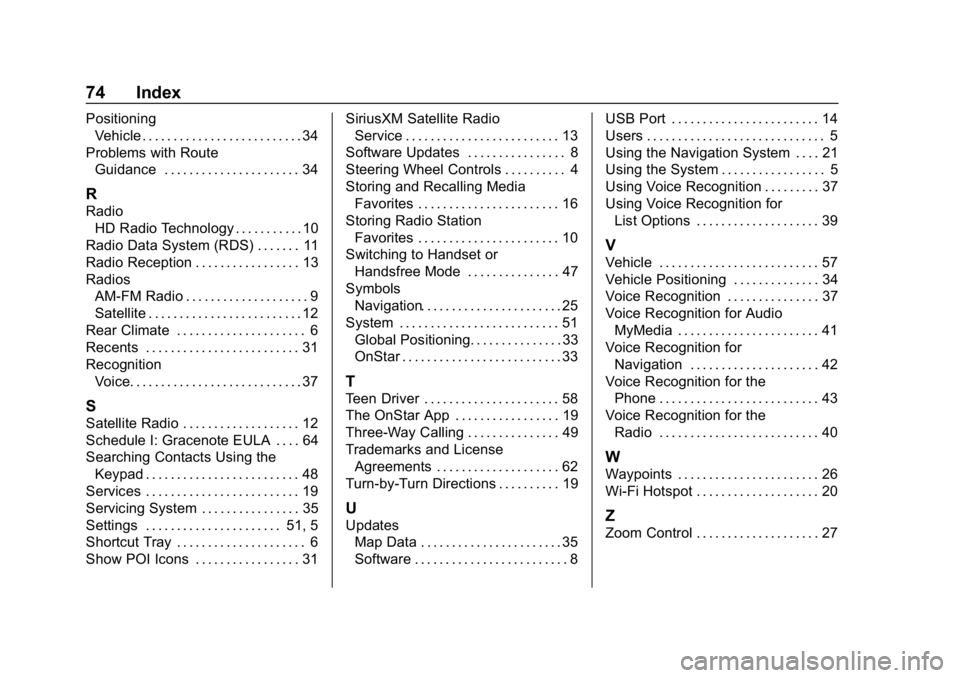
Buick Regal Infotainment System (GMNA-Localizing-2nd Timed Print-U.
S./Canada-11486031) - 2018 - crc - 3/22/18
74 Index
PositioningVehicle . . . . . . . . . . . . . . . . . . . . . . . . . . 34
Problems with Route Guidance . . . . . . . . . . . . . . . . . . . . . . 34
R
RadioHD Radio Technology . . . . . . . . . . . 10
Radio Data System (RDS) . . . . . . . 11
Radio Reception . . . . . . . . . . . . . . . . . 13
Radios AM-FM Radio . . . . . . . . . . . . . . . . . . . . 9
Satellite . . . . . . . . . . . . . . . . . . . . . . . . . 12
Rear Climate . . . . . . . . . . . . . . . . . . . . . 6
Recents . . . . . . . . . . . . . . . . . . . . . . . . . 31
Recognition Voice. . . . . . . . . . . . . . . . . . . . . . . . . . . . 37
S
Satellite Radio . . . . . . . . . . . . . . . . . . . 12
Schedule I: Gracenote EULA . . . . 64
Searching Contacts Using the
Keypad . . . . . . . . . . . . . . . . . . . . . . . . . 48
Services . . . . . . . . . . . . . . . . . . . . . . . . . 19
Servicing System . . . . . . . . . . . . . . . . 35
Settings . . . . . . . . . . . . . . . . . . . . . . 51, 5
Shortcut Tray . . . . . . . . . . . . . . . . . . . . . 6
Show POI Icons . . . . . . . . . . . . . . . . . 31 SiriusXM Satellite Radio
Service . . . . . . . . . . . . . . . . . . . . . . . . . 13
Software Updates . . . . . . . . . . . . . . . . 8
Steering Wheel Controls . . . . . . . . . . 4
Storing and Recalling Media Favorites . . . . . . . . . . . . . . . . . . . . . . . 16
Storing Radio Station
Favorites . . . . . . . . . . . . . . . . . . . . . . . 10
Switching to Handset or Handsfree Mode . . . . . . . . . . . . . . . 47
Symbols
Navigation. . . . . . . . . . . . . . . . . . . . . . . 25
System . . . . . . . . . . . . . . . . . . . . . . . . . . 51 Global Positioning. . . . . . . . . . . . . . . 33
OnStar . . . . . . . . . . . . . . . . . . . . . . . . . . 33
T
Teen Driver . . . . . . . . . . . . . . . . . . . . . . 58
The OnStar App . . . . . . . . . . . . . . . . . 19
Three-Way Calling . . . . . . . . . . . . . . . 49
Trademarks and LicenseAgreements . . . . . . . . . . . . . . . . . . . . 62
Turn-by-Turn Directions . . . . . . . . . . 19
U
Updates Map Data . . . . . . . . . . . . . . . . . . . . . . . 35
Software . . . . . . . . . . . . . . . . . . . . . . . . . 8 USB Port . . . . . . . . . . . . . . . . . . . . . . . . 14
Users . . . . . . . . . . . . . . . . . . . . . . . . . . . . . 5
Using the Navigation System . . . . 21
Using the System . . . . . . . . . . . . . . . . . 5
Using Voice Recognition . . . . . . . . . 37
Using Voice Recognition for
List Options . . . . . . . . . . . . . . . . . . . . 39
V
Vehicle . . . . . . . . . . . . . . . . . . . . . . . . . . 57
Vehicle Positioning . . . . . . . . . . . . . . 34
Voice Recognition . . . . . . . . . . . . . . . 37
Voice Recognition for Audio
MyMedia . . . . . . . . . . . . . . . . . . . . . . . 41
Voice Recognition for Navigation . . . . . . . . . . . . . . . . . . . . . 42
Voice Recognition for the
Phone . . . . . . . . . . . . . . . . . . . . . . . . . . 43
Voice Recognition for the Radio . . . . . . . . . . . . . . . . . . . . . . . . . . 40
W
Waypoints . . . . . . . . . . . . . . . . . . . . . . . 26
Wi-Fi Hotspot . . . . . . . . . . . . . . . . . . . . 20
Z
Zoom Control . . . . . . . . . . . . . . . . . . . . 27