navigation update BUICK REGAL 2018 Infotainment System Guide
[x] Cancel search | Manufacturer: BUICK, Model Year: 2018, Model line: REGAL, Model: BUICK REGAL 2018Pages: 76, PDF Size: 0.73 MB
Page 23 of 76
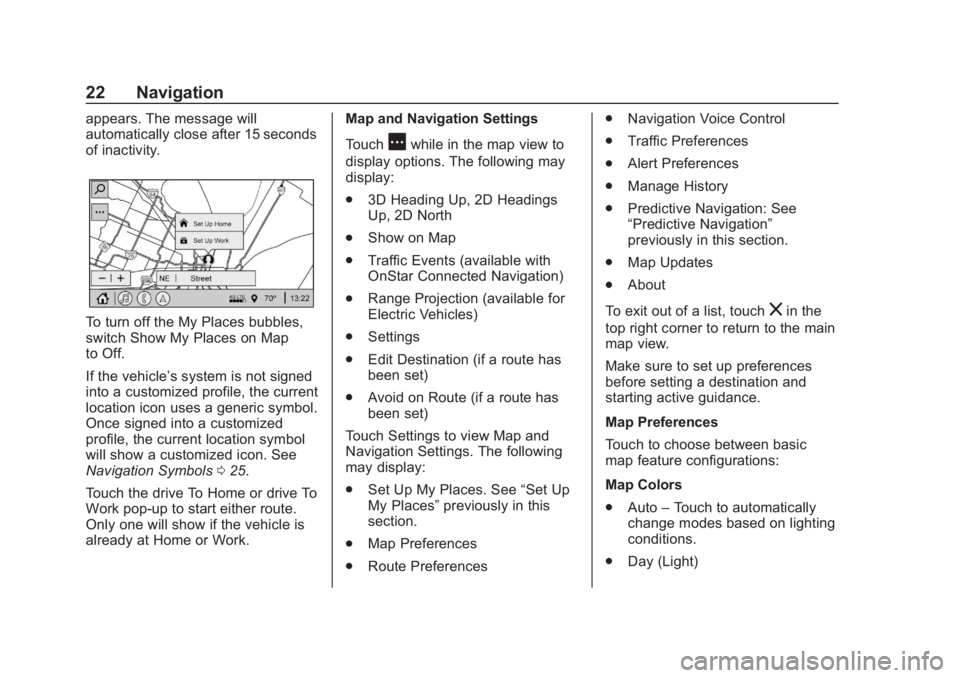
Buick Regal Infotainment System (GMNA-Localizing-2nd Timed Print-U.S./
Canada-11486031) - 2018 - crc - 3/22/18
22 Navigation
appears. The message will
automatically close after 15 seconds
of inactivity.
To turn off the My Places bubbles,
switch Show My Places on Map
to Off.
If the vehicle’s system is not signed
into a customized profile, the current
location icon uses a generic symbol.
Once signed into a customized
profile, the current location symbol
will show a customized icon. See
Navigation Symbols025.
Touch the drive To Home or drive To
Work pop-up to start either route.
Only one will show if the vehicle is
already at Home or Work. Map and Navigation Settings
Touch
Awhile in the map view to
display options. The following may
display:
. 3D Heading Up, 2D Headings
Up, 2D North
. Show on Map
. Traffic Events (available with
OnStar Connected Navigation)
. Range Projection (available for
Electric Vehicles)
. Settings
. Edit Destination (if a route has
been set)
. Avoid on Route (if a route has
been set)
Touch Settings to view Map and
Navigation Settings. The following
may display:
. Set Up My Places. See “Set Up
My Places” previously in this
section.
. Map Preferences
. Route Preferences .
Navigation Voice Control
. Traffic Preferences
. Alert Preferences
. Manage History
. Predictive Navigation: See
“Predictive Navigation”
previously in this section.
. Map Updates
. About
To exit out of a list, touch
zin the
top right corner to return to the main
map view.
Make sure to set up preferences
before setting a destination and
starting active guidance.
Map Preferences
Touch to choose between basic
map feature configurations:
Map Colors
. Auto –Touch to automatically
change modes based on lighting
conditions.
. Day (Light)
Page 29 of 76
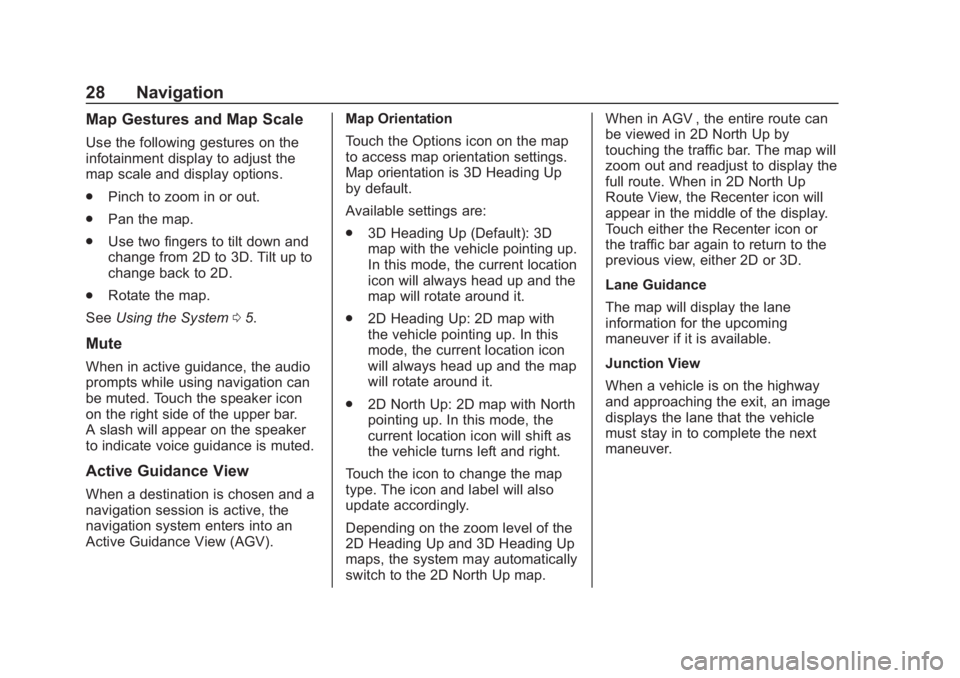
Buick Regal Infotainment System (GMNA-Localizing-2nd Timed Print-U.S./
Canada-11486031) - 2018 - crc - 3/22/18
28 Navigation
Map Gestures and Map Scale
Use the following gestures on the
infotainment display to adjust the
map scale and display options.
.Pinch to zoom in or out.
. Pan the map.
. Use two fingers to tilt down and
change from 2D to 3D. Tilt up to
change back to 2D.
. Rotate the map.
See Using the System 05.
Mute
When in active guidance, the audio
prompts while using navigation can
be muted. Touch the speaker icon
on the right side of the upper bar.
A slash will appear on the speaker
to indicate voice guidance is muted.
Active Guidance View
When a destination is chosen and a
navigation session is active, the
navigation system enters into an
Active Guidance View (AGV). Map Orientation
Touch the Options icon on the map
to access map orientation settings.
Map orientation is 3D Heading Up
by default.
Available settings are:
.
3D Heading Up (Default): 3D
map with the vehicle pointing up.
In this mode, the current location
icon will always head up and the
map will rotate around it.
. 2D Heading Up: 2D map with
the vehicle pointing up. In this
mode, the current location icon
will always head up and the map
will rotate around it.
. 2D North Up: 2D map with North
pointing up. In this mode, the
current location icon will shift as
the vehicle turns left and right.
Touch the icon to change the map
type. The icon and label will also
update accordingly.
Depending on the zoom level of the
2D Heading Up and 3D Heading Up
maps, the system may automatically
switch to the 2D North Up map. When in AGV , the entire route can
be viewed in 2D North Up by
touching the traffic bar. The map will
zoom out and readjust to display the
full route. When in 2D North Up
Route View, the Recenter icon will
appear in the middle of the display.
Touch either the Recenter icon or
the traffic bar again to return to the
previous view, either 2D or 3D.
Lane Guidance
The map will display the lane
information for the upcoming
maneuver if it is available.
Junction View
When a vehicle is on the highway
and approaching the exit, an image
displays the lane that the vehicle
must stay in to complete the next
maneuver.
Page 35 of 76
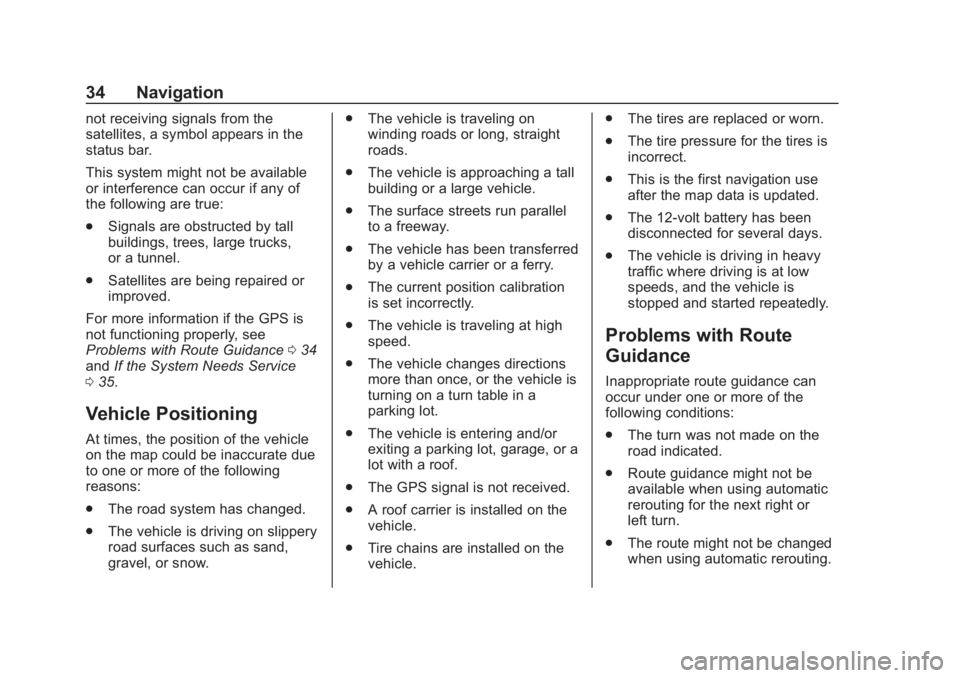
Buick Regal Infotainment System (GMNA-Localizing-2nd Timed Print-U.S./
Canada-11486031) - 2018 - crc - 3/22/18
34 Navigation
not receiving signals from the
satellites, a symbol appears in the
status bar.
This system might not be available
or interference can occur if any of
the following are true:
.Signals are obstructed by tall
buildings, trees, large trucks,
or a tunnel.
. Satellites are being repaired or
improved.
For more information if the GPS is
not functioning properly, see
Problems with Route Guidance 034
and If the System Needs Service
0 35.
Vehicle Positioning
At times, the position of the vehicle
on the map could be inaccurate due
to one or more of the following
reasons:
.
The road system has changed.
. The vehicle is driving on slippery
road surfaces such as sand,
gravel, or snow. .
The vehicle is traveling on
winding roads or long, straight
roads.
. The vehicle is approaching a tall
building or a large vehicle.
. The surface streets run parallel
to a freeway.
. The vehicle has been transferred
by a vehicle carrier or a ferry.
. The current position calibration
is set incorrectly.
. The vehicle is traveling at high
speed.
. The vehicle changes directions
more than once, or the vehicle is
turning on a turn table in a
parking lot.
. The vehicle is entering and/or
exiting a parking lot, garage, or a
lot with a roof.
. The GPS signal is not received.
. A roof carrier is installed on the
vehicle.
. Tire chains are installed on the
vehicle. .
The tires are replaced or worn.
. The tire pressure for the tires is
incorrect.
. This is the first navigation use
after the map data is updated.
. The 12-volt battery has been
disconnected for several days.
. The vehicle is driving in heavy
traffic where driving is at low
speeds, and the vehicle is
stopped and started repeatedly.
Problems with Route
Guidance
Inappropriate route guidance can
occur under one or more of the
following conditions:
.The turn was not made on the
road indicated.
. Route guidance might not be
available when using automatic
rerouting for the next right or
left turn.
. The route might not be changed
when using automatic rerouting.
Page 36 of 76
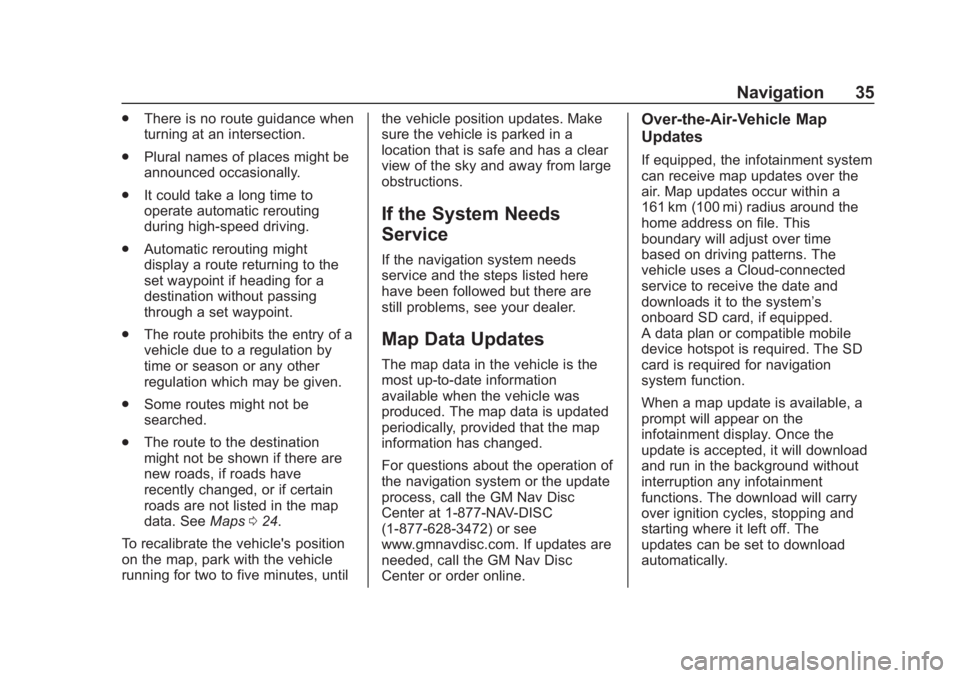
Buick Regal Infotainment System (GMNA-Localizing-2nd Timed Print-U.S./
Canada-11486031) - 2018 - crc - 3/22/18
Navigation 35
.There is no route guidance when
turning at an intersection.
. Plural names of places might be
announced occasionally.
. It could take a long time to
operate automatic rerouting
during high-speed driving.
. Automatic rerouting might
display a route returning to the
set waypoint if heading for a
destination without passing
through a set waypoint.
. The route prohibits the entry of a
vehicle due to a regulation by
time or season or any other
regulation which may be given.
. Some routes might not be
searched.
. The route to the destination
might not be shown if there are
new roads, if roads have
recently changed, or if certain
roads are not listed in the map
data. See Maps024.
To recalibrate the vehicle's position
on the map, park with the vehicle
running for two to five minutes, until the vehicle position updates. Make
sure the vehicle is parked in a
location that is safe and has a clear
view of the sky and away from large
obstructions.
If the System Needs
Service
If the navigation system needs
service and the steps listed here
have been followed but there are
still problems, see your dealer.
Map Data Updates
The map data in the vehicle is the
most up-to-date information
available when the vehicle was
produced. The map data is updated
periodically, provided that the map
information has changed.
For questions about the operation of
the navigation system or the update
process, call the GM Nav Disc
Center at 1-877-NAV-DISC
(1-877-628-3472) or see
www.gmnavdisc.com. If updates are
needed, call the GM Nav Disc
Center or order online.
Over-the-Air-Vehicle Map
Updates
If equipped, the infotainment system
can receive map updates over the
air. Map updates occur within a
161 km (100 mi) radius around the
home address on file. This
boundary will adjust over time
based on driving patterns. The
vehicle uses a Cloud-connected
service to receive the date and
downloads it to the system’s
onboard SD card, if equipped.
A data plan or compatible mobile
device hotspot is required. The SD
card is required for navigation
system function.
When a map update is available, a
prompt will appear on the
infotainment display. Once the
update is accepted, it will download
and run in the background without
interruption any infotainment
functions. The download will carry
over ignition cycles, stopping and
starting where it left off. The
updates can be set to download
automatically.
Page 37 of 76
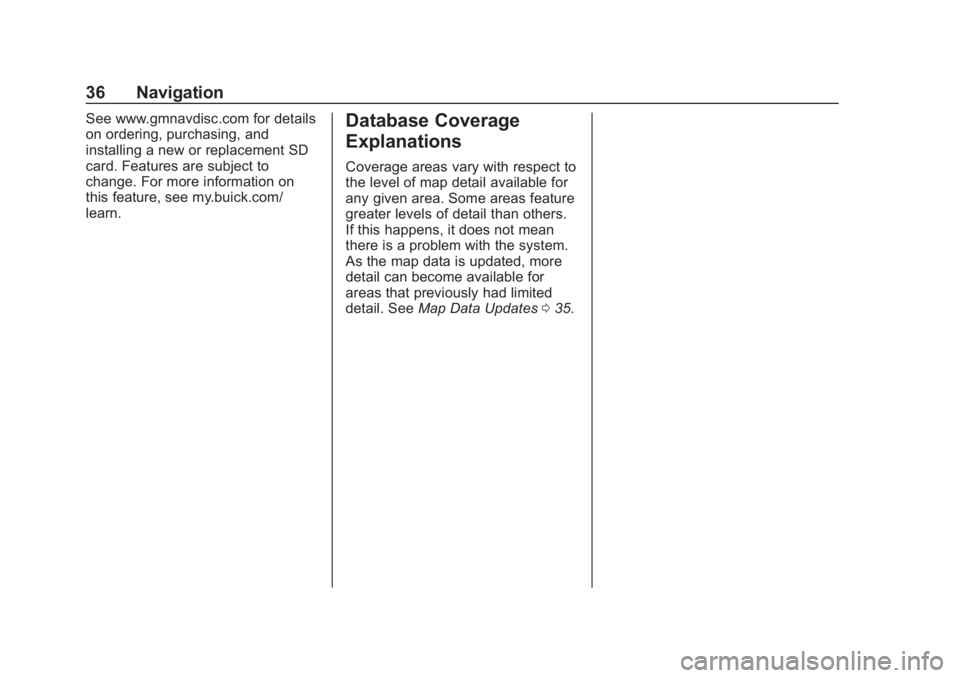
Buick Regal Infotainment System (GMNA-Localizing-2nd Timed Print-U.S./
Canada-11486031) - 2018 - crc - 3/22/18
36 Navigation
See www.gmnavdisc.com for details
on ordering, purchasing, and
installing a new or replacement SD
card. Features are subject to
change. For more information on
this feature, see my.buick.com/
learn.Database Coverage
Explanations
Coverage areas vary with respect to
the level of map detail available for
any given area. Some areas feature
greater levels of detail than others.
If this happens, it does not mean
there is a problem with the system.
As the map data is updated, more
detail can become available for
areas that previously had limited
detail. SeeMap Data Updates 035.
Page 55 of 76
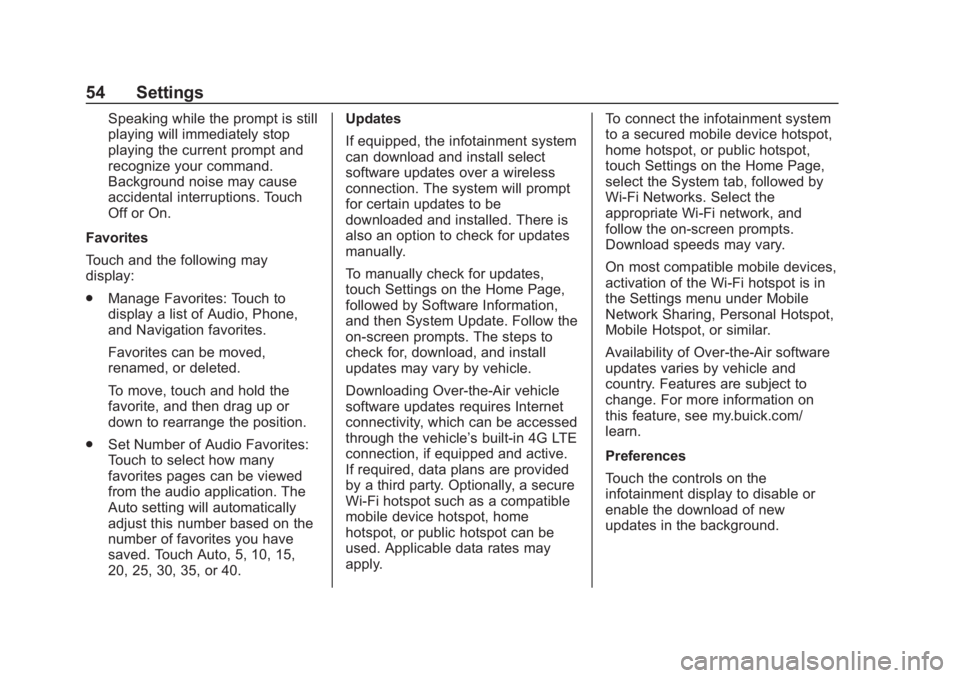
Buick Regal Infotainment System (GMNA-Localizing-2nd Timed Print-U.S./
Canada-11486031) - 2018 - crc - 3/22/18
54 Settings
Speaking while the prompt is still
playing will immediately stop
playing the current prompt and
recognize your command.
Background noise may cause
accidental interruptions. Touch
Off or On.
Favorites
Touch and the following may
display:
. Manage Favorites: Touch to
display a list of Audio, Phone,
and Navigation favorites.
Favorites can be moved,
renamed, or deleted.
To move, touch and hold the
favorite, and then drag up or
down to rearrange the position.
. Set Number of Audio Favorites:
Touch to select how many
favorites pages can be viewed
from the audio application. The
Auto setting will automatically
adjust this number based on the
number of favorites you have
saved. Touch Auto, 5, 10, 15,
20, 25, 30, 35, or 40. Updates
If equipped, the infotainment system
can download and install select
software updates over a wireless
connection. The system will prompt
for certain updates to be
downloaded and installed. There is
also an option to check for updates
manually.
To manually check for updates,
touch Settings on the Home Page,
followed by Software Information,
and then System Update. Follow the
on-screen prompts. The steps to
check for, download, and install
updates may vary by vehicle.
Downloading Over-the-Air vehicle
software updates requires Internet
connectivity, which can be accessed
through the vehicle’
s built-in 4G LTE
connection, if equipped and active.
If required, data plans are provided
by a third party. Optionally, a secure
Wi-Fi hotspot such as a compatible
mobile device hotspot, home
hotspot, or public hotspot can be
used. Applicable data rates may
apply. To connect the infotainment system
to a secured mobile device hotspot,
home hotspot, or public hotspot,
touch Settings on the Home Page,
select the System tab, followed by
Wi-Fi Networks. Select the
appropriate Wi-Fi network, and
follow the on-screen prompts.
Download speeds may vary.
On most compatible mobile devices,
activation of the Wi-Fi hotspot is in
the Settings menu under Mobile
Network Sharing, Personal Hotspot,
Mobile Hotspot, or similar.
Availability of Over-the-Air software
updates varies by vehicle and
country. Features are subject to
change. For more information on
this feature, see my.buick.com/
learn.
Preferences
Touch the controls on the
infotainment display to disable or
enable the download of new
updates in the background.
Page 58 of 76
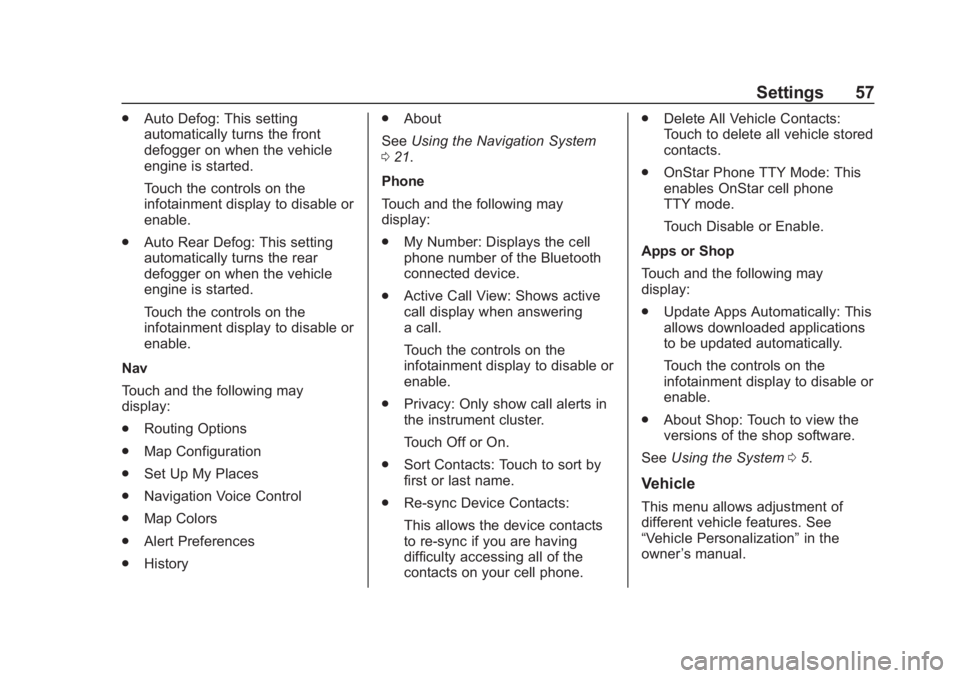
Buick Regal Infotainment System (GMNA-Localizing-2nd Timed Print-U.S./
Canada-11486031) - 2018 - crc - 3/22/18
Settings 57
.Auto Defog: This setting
automatically turns the front
defogger on when the vehicle
engine is started.
Touch the controls on the
infotainment display to disable or
enable.
. Auto Rear Defog: This setting
automatically turns the rear
defogger on when the vehicle
engine is started.
Touch the controls on the
infotainment display to disable or
enable.
Nav
Touch and the following may
display:
. Routing Options
. Map Configuration
. Set Up My Places
. Navigation Voice Control
. Map Colors
. Alert Preferences
. History .
About
See Using the Navigation System
0 21.
Phone
Touch and the following may
display:
. My Number: Displays the cell
phone number of the Bluetooth
connected device.
. Active Call View: Shows active
call display when answering
a call.
Touch the controls on the
infotainment display to disable or
enable.
. Privacy: Only show call alerts in
the instrument cluster.
Touch Off or On.
. Sort Contacts: Touch to sort by
first or last name.
. Re-sync Device Contacts:
This allows the device contacts
to re-sync if you are having
difficulty accessing all of the
contacts on your cell phone. .
Delete All Vehicle Contacts:
Touch to delete all vehicle stored
contacts.
. OnStar Phone TTY Mode: This
enables OnStar cell phone
TTY mode.
Touch Disable or Enable.
Apps or Shop
Touch and the following may
display:
. Update Apps Automatically: This
allows downloaded applications
to be updated automatically.
Touch the controls on the
infotainment display to disable or
enable.
. About Shop: Touch to view the
versions of the shop software.
See Using the System 05.
Vehicle
This menu allows adjustment of
different vehicle features. See
“Vehicle Personalization” in the
owner ’s manual.
Page 74 of 76
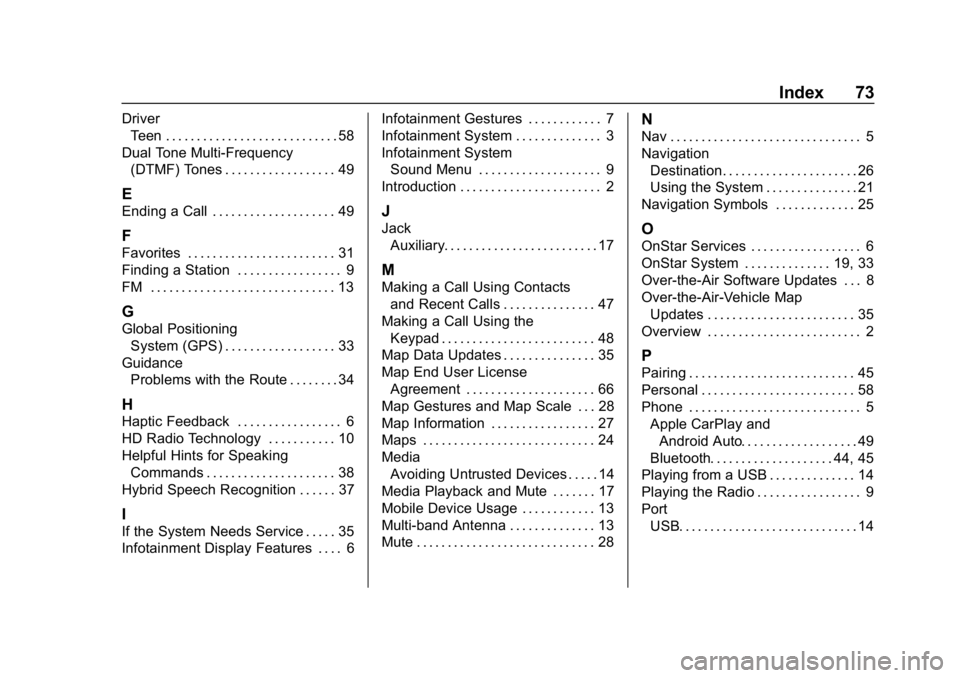
Buick Regal Infotainment System (GMNA-Localizing-2nd Timed Print-U.
S./Canada-11486031) - 2018 - crc - 3/22/18
Index 73
DriverTeen . . . . . . . . . . . . . . . . . . . . . . . . . . . . 58
Dual Tone Multi-Frequency (DTMF) Tones . . . . . . . . . . . . . . . . . . 49
E
Ending a Call . . . . . . . . . . . . . . . . . . . . 49
F
Favorites . . . . . . . . . . . . . . . . . . . . . . . . 31
Finding a Station . . . . . . . . . . . . . . . . . 9
FM . . . . . . . . . . . . . . . . . . . . . . . . . . . . . . 13
G
Global PositioningSystem (GPS) . . . . . . . . . . . . . . . . . . 33
Guidance Problems with the Route . . . . . . . . 34
H
Haptic Feedback . . . . . . . . . . . . . . . . . 6
HD Radio Technology . . . . . . . . . . . 10
Helpful Hints for SpeakingCommands . . . . . . . . . . . . . . . . . . . . . 38
Hybrid Speech Recognition . . . . . . 37
I
If the System Needs Service . . . . . 35
Infotainment Display Features . . . . 6 Infotainment Gestures . . . . . . . . . . . . 7
Infotainment System . . . . . . . . . . . . . . 3
Infotainment System
Sound Menu . . . . . . . . . . . . . . . . . . . . 9
Introduction . . . . . . . . . . . . . . . . . . . . . . . 2
J
Jack Auxiliary. . . . . . . . . . . . . . . . . . . . . . . . . 17
M
Making a Call Using Contactsand Recent Calls . . . . . . . . . . . . . . . 47
Making a Call Using the Keypad . . . . . . . . . . . . . . . . . . . . . . . . . 48
Map Data Updates . . . . . . . . . . . . . . . 35
Map End User License Agreement . . . . . . . . . . . . . . . . . . . . . 66
Map Gestures and Map Scale . . . 28
Map Information . . . . . . . . . . . . . . . . . 27
Maps . . . . . . . . . . . . . . . . . . . . . . . . . . . . 24
Media Avoiding Untrusted Devices . . . . . 14
Media Playback and Mute . . . . . . . 17
Mobile Device Usage . . . . . . . . . . . . 13
Multi-band Antenna . . . . . . . . . . . . . . 13
Mute . . . . . . . . . . . . . . . . . . . . . . . . . . . . . 28
N
Nav . . . . . . . . . . . . . . . . . . . . . . . . . . . . . . . 5
Navigation Destination. . . . . . . . . . . . . . . . . . . . . . 26
Using the System . . . . . . . . . . . . . . . 21
Navigation Symbols . . . . . . . . . . . . . 25
O
OnStar Services . . . . . . . . . . . . . . . . . . 6
OnStar System . . . . . . . . . . . . . . 19, 33
Over-the-Air Software Updates . . . 8
Over-the-Air-Vehicle Map Updates . . . . . . . . . . . . . . . . . . . . . . . . 35
Overview . . . . . . . . . . . . . . . . . . . . . . . . . 2
P
Pairing . . . . . . . . . . . . . . . . . . . . . . . . . . . 45
Personal . . . . . . . . . . . . . . . . . . . . . . . . . 58
Phone . . . . . . . . . . . . . . . . . . . . . . . . . . . . 5 Apple CarPlay andAndroid Auto. . . . . . . . . . . . . . . . . . . 49
Bluetooth. . . . . . . . . . . . . . . . . . . . 44, 45
Playing from a USB . . . . . . . . . . . . . . 14
Playing the Radio . . . . . . . . . . . . . . . . . 9
Port USB. . . . . . . . . . . . . . . . . . . . . . . . . . . . . 14
Page 75 of 76
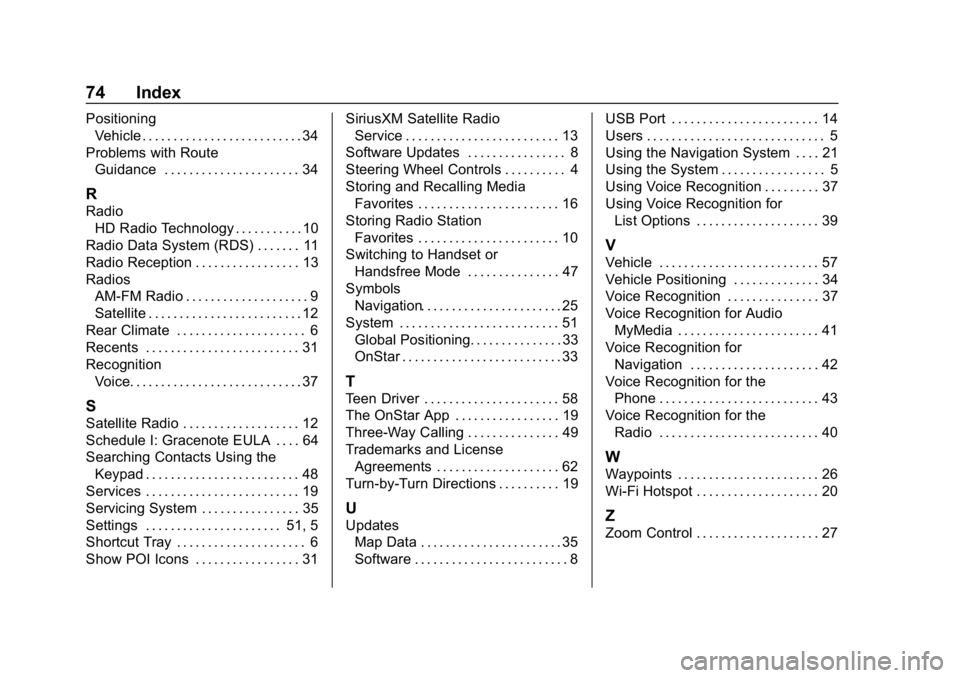
Buick Regal Infotainment System (GMNA-Localizing-2nd Timed Print-U.
S./Canada-11486031) - 2018 - crc - 3/22/18
74 Index
PositioningVehicle . . . . . . . . . . . . . . . . . . . . . . . . . . 34
Problems with Route Guidance . . . . . . . . . . . . . . . . . . . . . . 34
R
RadioHD Radio Technology . . . . . . . . . . . 10
Radio Data System (RDS) . . . . . . . 11
Radio Reception . . . . . . . . . . . . . . . . . 13
Radios AM-FM Radio . . . . . . . . . . . . . . . . . . . . 9
Satellite . . . . . . . . . . . . . . . . . . . . . . . . . 12
Rear Climate . . . . . . . . . . . . . . . . . . . . . 6
Recents . . . . . . . . . . . . . . . . . . . . . . . . . 31
Recognition Voice. . . . . . . . . . . . . . . . . . . . . . . . . . . . 37
S
Satellite Radio . . . . . . . . . . . . . . . . . . . 12
Schedule I: Gracenote EULA . . . . 64
Searching Contacts Using the
Keypad . . . . . . . . . . . . . . . . . . . . . . . . . 48
Services . . . . . . . . . . . . . . . . . . . . . . . . . 19
Servicing System . . . . . . . . . . . . . . . . 35
Settings . . . . . . . . . . . . . . . . . . . . . . 51, 5
Shortcut Tray . . . . . . . . . . . . . . . . . . . . . 6
Show POI Icons . . . . . . . . . . . . . . . . . 31 SiriusXM Satellite Radio
Service . . . . . . . . . . . . . . . . . . . . . . . . . 13
Software Updates . . . . . . . . . . . . . . . . 8
Steering Wheel Controls . . . . . . . . . . 4
Storing and Recalling Media Favorites . . . . . . . . . . . . . . . . . . . . . . . 16
Storing Radio Station
Favorites . . . . . . . . . . . . . . . . . . . . . . . 10
Switching to Handset or Handsfree Mode . . . . . . . . . . . . . . . 47
Symbols
Navigation. . . . . . . . . . . . . . . . . . . . . . . 25
System . . . . . . . . . . . . . . . . . . . . . . . . . . 51 Global Positioning. . . . . . . . . . . . . . . 33
OnStar . . . . . . . . . . . . . . . . . . . . . . . . . . 33
T
Teen Driver . . . . . . . . . . . . . . . . . . . . . . 58
The OnStar App . . . . . . . . . . . . . . . . . 19
Three-Way Calling . . . . . . . . . . . . . . . 49
Trademarks and LicenseAgreements . . . . . . . . . . . . . . . . . . . . 62
Turn-by-Turn Directions . . . . . . . . . . 19
U
Updates Map Data . . . . . . . . . . . . . . . . . . . . . . . 35
Software . . . . . . . . . . . . . . . . . . . . . . . . . 8 USB Port . . . . . . . . . . . . . . . . . . . . . . . . 14
Users . . . . . . . . . . . . . . . . . . . . . . . . . . . . . 5
Using the Navigation System . . . . 21
Using the System . . . . . . . . . . . . . . . . . 5
Using Voice Recognition . . . . . . . . . 37
Using Voice Recognition for
List Options . . . . . . . . . . . . . . . . . . . . 39
V
Vehicle . . . . . . . . . . . . . . . . . . . . . . . . . . 57
Vehicle Positioning . . . . . . . . . . . . . . 34
Voice Recognition . . . . . . . . . . . . . . . 37
Voice Recognition for Audio
MyMedia . . . . . . . . . . . . . . . . . . . . . . . 41
Voice Recognition for Navigation . . . . . . . . . . . . . . . . . . . . . 42
Voice Recognition for the
Phone . . . . . . . . . . . . . . . . . . . . . . . . . . 43
Voice Recognition for the Radio . . . . . . . . . . . . . . . . . . . . . . . . . . 40
W
Waypoints . . . . . . . . . . . . . . . . . . . . . . . 26
Wi-Fi Hotspot . . . . . . . . . . . . . . . . . . . . 20
Z
Zoom Control . . . . . . . . . . . . . . . . . . . . 27