steering CADILLAC ATS 2019 Convenience & Personalization Guide
[x] Cancel search | Manufacturer: CADILLAC, Model Year: 2019, Model line: ATS, Model: CADILLAC ATS 2019Pages: 20, PDF Size: 2.75 MB
Page 2 of 20
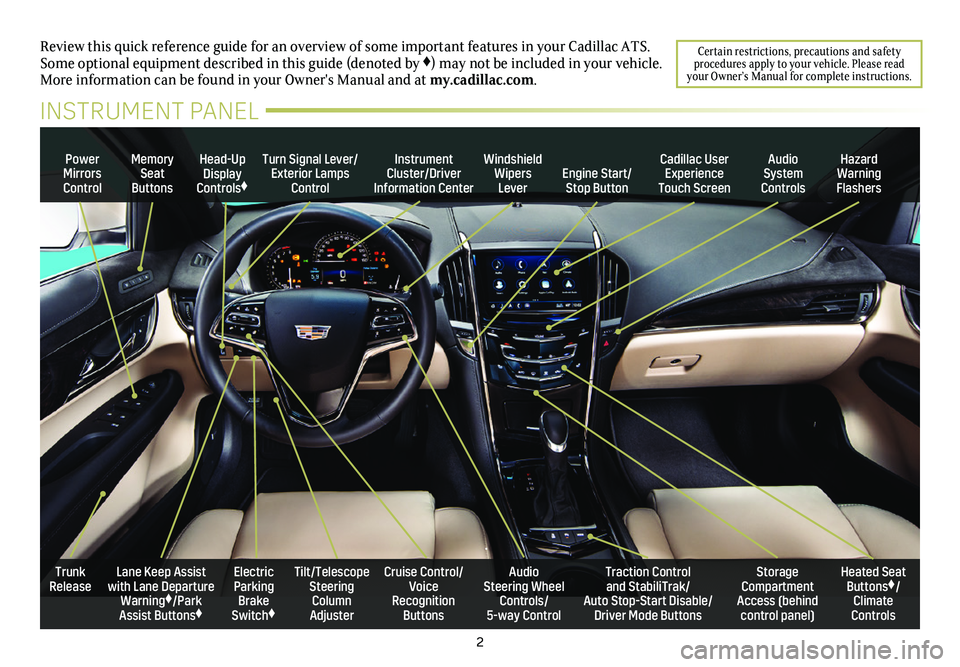
2
Review this quick reference guide for an overview of some important feat\
ures in your Cadillac ATS. Some optional equipment described in this guide (denoted by ♦) may not be included in your vehicle. More information can be found in your Owner's Manual and at my.cadillac.com.
Certain restrictions, precautions and safety procedures apply to your vehicle. Please read your Owner’s Manual for complete instructions.
INSTRUMENT PANEL
Power Mirrors Control
Turn Signal Lever/Exterior Lamps Control
Instrument Cluster/Driver Information Center
Windshield Wipers Lever
Head-Up Display Controls♦
Memory Seat Buttons
Cadillac User Experience Touch ScreenEngine Start/Stop Button
Audio System Controls
Hazard Warning Flashers
Electric Parking Brake Switch♦
Cruise Control/ Voice Recognition Buttons
Tilt/Telescope Steering Column Adjuster
Audio Steering Wheel Controls/ 5-way Control
Trunk ReleaseTraction Control and StabiliTrak/ Auto Stop-Start Disable/Driver Mode Buttons
Heated Seat Buttons♦/Climate Controls
Storage Compartment Access (behind control panel)
Lane Keep Assist with Lane Departure Warning♦/Park Assist Buttons♦
Page 5 of 20
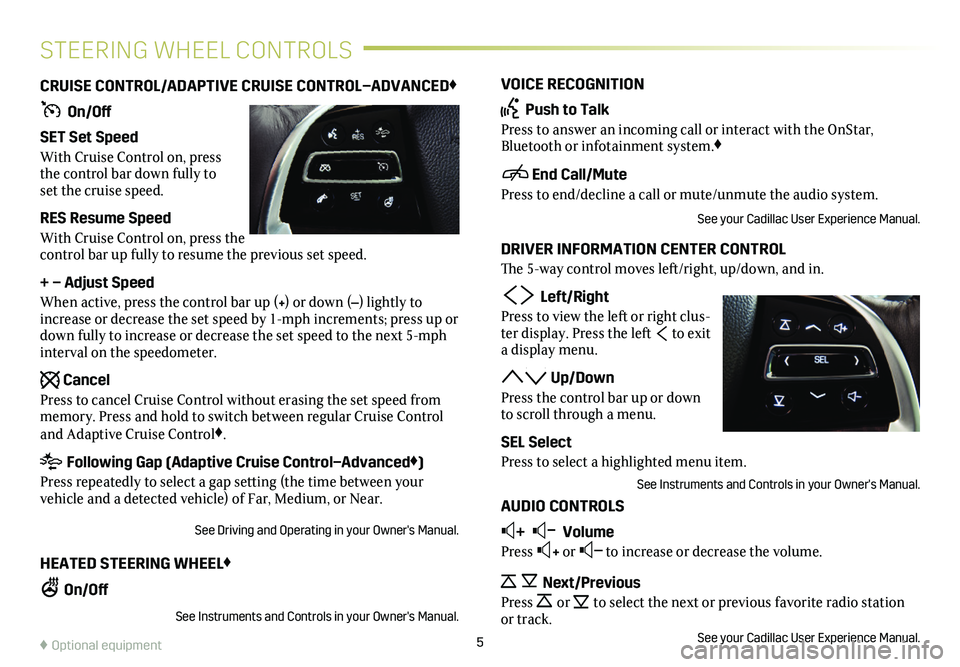
VOICE RECOGNITION
Push to Talk
Press to answer an incoming call or interact with the OnStar, Bluetooth or infotainment system.♦
End Call/Mute
Press to end/decline a call or mute/unmute the audio system.
See your Cadillac User Experience Manual.
DRIVER INFORMATION CENTER CONTROL
The 5-way control moves left/right, up/down, and in.
Left/Right
Press to view the left or right clus-ter display. Press the left to exit a display menu.
Up/Down
Press the control bar up or down to scroll through a menu.
SEL Select
Press to select a highlighted menu item.
See Instruments and Controls in your Owner's Manual.
AUDIO CONTROLS
+ – Volume
Press + or – to increase or decrease the volume.
Next/Previous
Press or to select the next or previous favorite radio
station or track.See your Cadillac User Experience Manual.
CRUISE CONTROL/ADAPTIVE CRUISE CONTROL–ADVANCED♦
On/Off
SET Set Speed
With Cruise Control on, press the control bar down fully to set the cruise speed.
RES Resume Speed
With Cruise Control on, press the control bar up fully to resume the previous set speed.
+ – Adjust Speed
When active, press the control bar up (+) or down (–) lightly to increase or decrease the set speed by 1-mph increments; press up or down fully to increase or decrease the set speed to the next 5-mph interval on the speedometer.
Cancel
Press to cancel Cruise Control without erasing the set speed from memory. Press and hold to switch between regular Cruise Control and Adaptive Cruise Control♦.
Following Gap (Adaptive Cruise Control–Advanced♦)
Press repeatedly to select a gap setting (the time between your vehicle and a detected vehicle) of Far, Medium, or Near.
See Driving and Operating in your Owner's Manual.
HEATED STEERING WHEEL♦
On/Off
See Instruments and Controls in your Owner's Manual.
5
STEERING WHEEL CONTROLS
♦ Optional equipment
Page 7 of 20
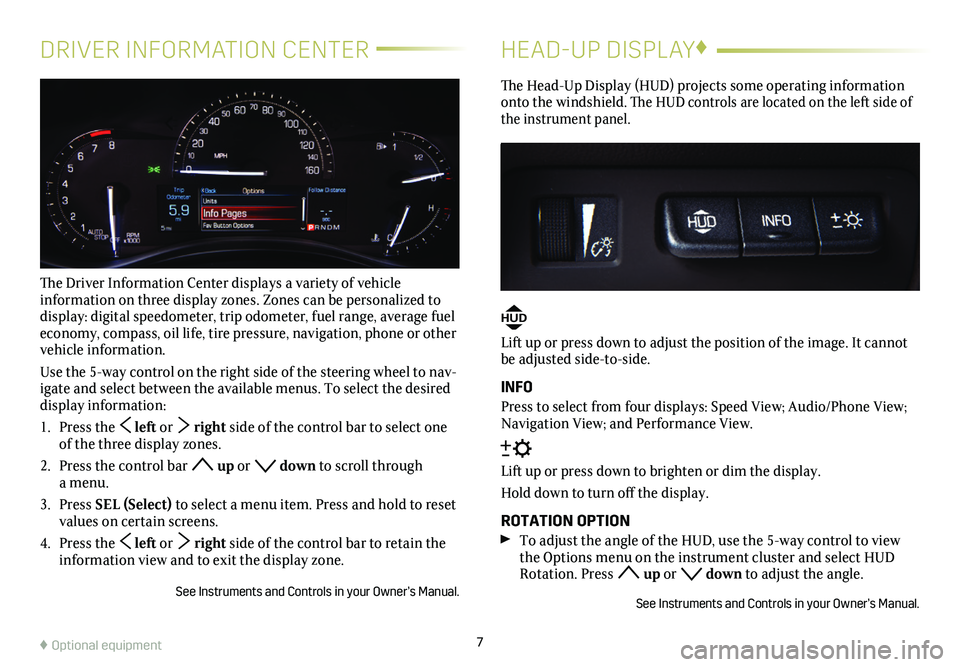
7
DRIVER INFORMATION CENTER
The Driver Information Center displays a variety of vehicle
information on three display zones. Zones can be personalized to display: digital speedometer, trip odometer, fuel range, average fuel economy, compass, oil life, tire pressure, navigation, phone or other vehicle information.
Use the 5-way control on the right side of the steering wheel to nav-igate and select between the available menus. To select the desired display information:
1. Press the left or right side of the control bar to select one of the three display zones.
2. Press the control bar up or down to scroll through a menu.
3. Press SEL (Select) to select a menu item. Press and hold to reset values on certain screens.
4. Press the left or right side of the control bar to retain the information view and to exit the display zone.
See Instruments and Controls in your Owner’s Manual.
HEAD-UP DISPLAY♦
The Head-Up Display (HUD) projects some operating information onto the windshield. The HUD controls are located on the left side of the instrument panel.
HUD
Lift up or press down to adjust the position of the image. It cannot be adjusted side-to-side.
INFO
Press to select from four displays: Speed View; Audio/Phone View; Navigation View; and Performance View.
Lift up or press down to brighten or dim the display.
Hold down to turn off the display.
ROTATION OPTION
To adjust the angle of the HUD, use the 5-way control to view the Options menu on the instrument cluster and select HUD Rotation. Press up or down to adjust the angle.
See Instruments and Controls in your Owner’s Manual.
♦ Optional equipment
Page 9 of 20
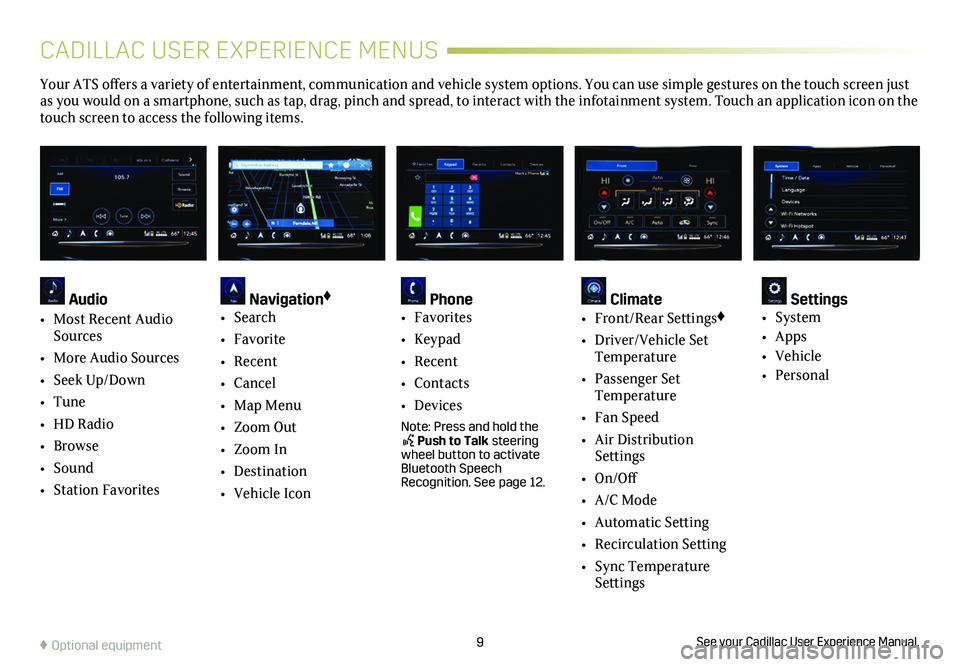
9See your Cadillac User Experience Manual.♦ Optional equipment
CADILLAC USER EXPERIENCE MENUS
Your ATS offers a variety of entertainment, communication and vehicle system options. You can use simple gestures on the touch screen just as you would on a smartphone, such as tap, drag, pinch and spread, to in\
teract with the infotainment system. Touch an application icon on the touch screen to access the following items.
Audio
• Most Recent Audio Sources
• More Audio Sources
• Seek Up/Down
• Tune
• HD Radio
• Browse
• Sound
• Station Favorites
Navigation♦
• Search
• Favorite
• Recent
• Cancel
• Map Menu
• Zoom Out
• Zoom In
• Destination
• Vehicle Icon
Phone • Favorites
• Keypad
• Recent
• Contacts
• Devices
Note: Press and hold the Push to Talk steering wheel button to activate Bluetooth Speech Recognition. See page 12.
Climate • Front/Rear Settings♦
• Driver/Vehicle Set Temperature
• Passenger Set Temperature
• Fan Speed
• Air Distribution Settings
• On/Off
• A/C Mode
• Automatic Setting
• Recirculation Setting
• Sync Temperature Settings
Settings • System
• Apps
• Vehicle
• Personal
Page 12 of 20
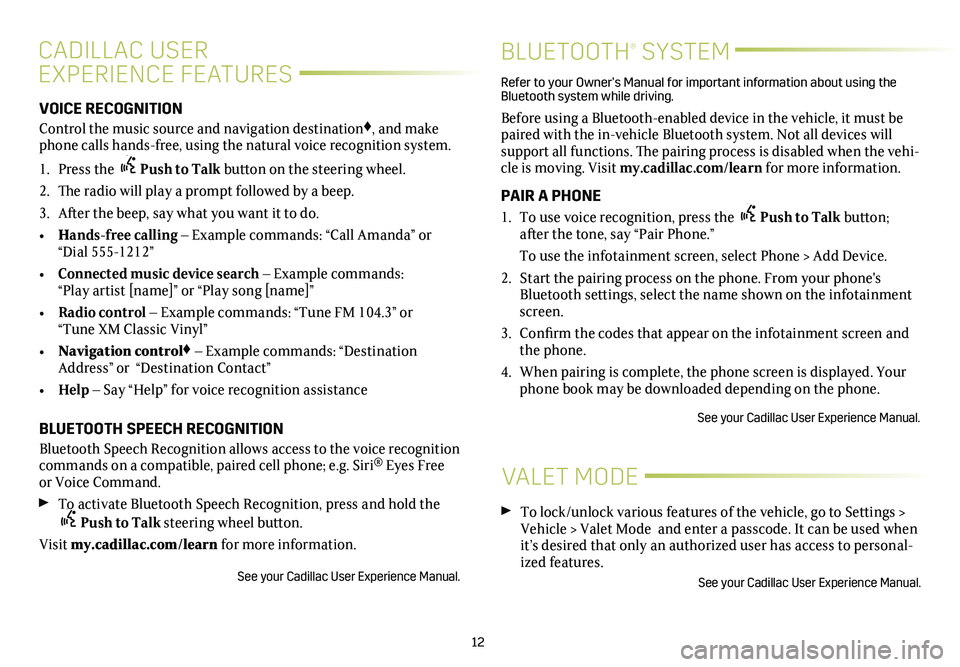
12
CADILLAC USER
EXPERIENCE FEATURES
BLUETOOTH® SYSTEM
VOICE RECOGNITION
Control the music source and navigation destination♦, and make phone calls hands-free, using the natural voice recognition system.
1. Press the Push to Talk button on the steering wheel.
2. The radio will play a prompt followed by a beep.
3. After the beep, say what you want it to do.
• Hands-free calling – Example commands: “Call Amanda” or “Dial 555-1212”
• Connected music device search – Example commands: “Play artist [name]” or “Play song [name]”
• Radio control – Example commands: “Tune FM 104.3” or “Tune XM Classic Vinyl”
• Navigation control♦ – Example commands: “Destination Address” or “Destination Contact”
• Help – Say “Help” for voice recognition assistance
BLUETOOTH SPEECH RECOGNITION
Bluetooth Speech Recognition allows access to the voice recognition commands on a compatible, paired cell phone; e.g. Siri® Eyes Free or Voice Command.
To activate Bluetooth Speech Recognition, press and hold thePush to Talk steering wheel button.
Visit my.cadillac.com/learn for more information.
See your Cadillac User Experience Manual.
Refer to your Owner’s Manual for important information about using the Bluetooth system while driving.
Before using a Bluetooth-enabled device in the vehicle, it must be paired with the in-vehicle Bluetooth system. Not all devices will support all functions. The pairing process is disabled when the vehi-cle is moving. Visit my.cadillac.com/learn for more information.
PAIR A PHONE
1. To use voice recognition, press the Push to Talk button; after the tone, say “Pair Phone.”
To use the infotainment screen, select Phone > Add Device.
2. Start the pairing process on the phone. From your phone's Bluetooth settings, select the name shown on the infotainment screen.
3. Confirm the codes that appear on the infotainment screen and the phone.
4. When pairing is complete, the phone screen is displayed. Your phone book may be downloaded depending on the phone.
See your Cadillac User Experience Manual.
VALET MODE
To lock/unlock various features of the vehicle, go to Settings > Vehicle > Valet Mode and enter a passcode. It can be used when it’s desired that only an authorized user has access to personal-ized features.
See your Cadillac User Experience Manual.
Page 14 of 20
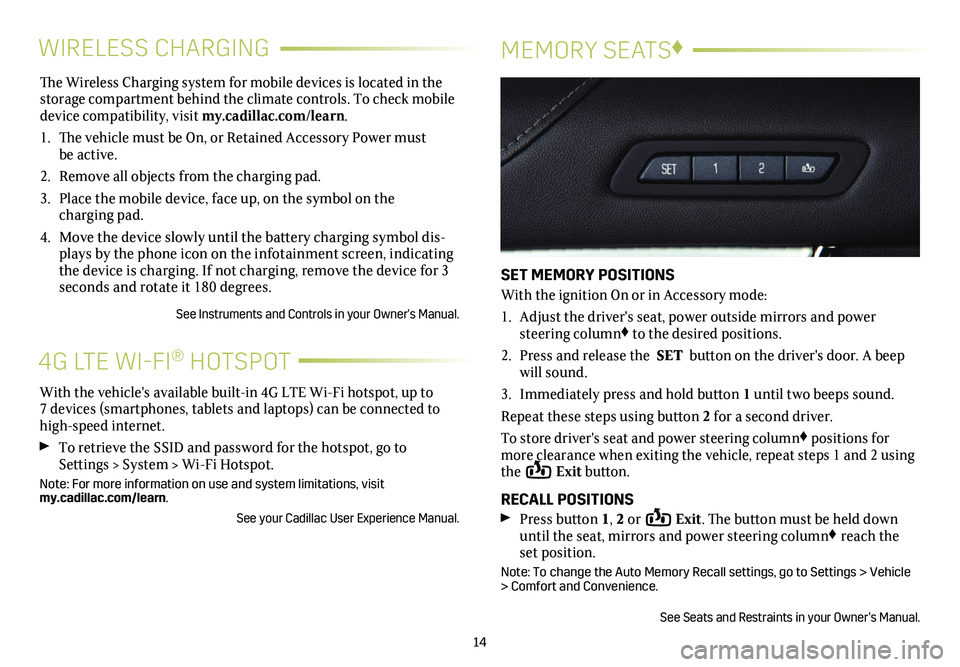
The Wireless Charging system for mobile devices is located in the storage com partment behind the climate controls. To check mobile device compatibility, visit my.cadillac.com/learn.
1. The vehicle must be On, or Retained Accessory Power must be active.
2. Remove all objects from the charging pad.
3. Place the mobile device, face up, on the symbol on the
charging pad.
4. Move the device slowly until the battery charging symbol dis-plays by the phone icon on the infotainment screen, indicating the device is charging. If not charging, remove the device for 3 seconds and rotate it 180 degrees.
See Instruments and Controls in your Owner's Manual.
14
WIRELESS CHARGINGMEMORY SEATS♦
SET MEMORY POSITIONS
With the ignition On or in Accessory mode:
1. Adjust the driver's seat, power outside mirrors and power steering column♦ to the desired positions.
2. Press and release the SET button on the driver's door. A beep will sound.
3. Immediately press and hold button 1 until two beeps sound.
Repeat these steps using button 2 for a second driver.
To store driver's seat and power steering column♦ positions for more clearance when exiting the vehicle, repeat steps 1 and 2 using the Exit button.
RECALL POSITIONS Press button 1, 2 or Exit. The button must be held down until the seat, mirrors and power steering column♦ reach the set position.
Note: To change the Auto Memory Recall settings, go to Settings > Vehicle > Comfort and Convenience.
See Seats and Restraints in your Owner’s Manual.
With the vehicle's available built-in 4G LTE Wi-Fi hotspot, up to 7 devices (smartphones, tablets and laptops) can be connected to high-speed internet.
To retrieve the SSID and password for the hotspot, go to Settings > System > Wi-Fi Hotspot.
Note: For more information on use and system limitations, visit my.cadillac.com/learn.
See your Cadillac User Experience Manual.
4G LTE WI-FI® HOTSPOT
Page 16 of 20
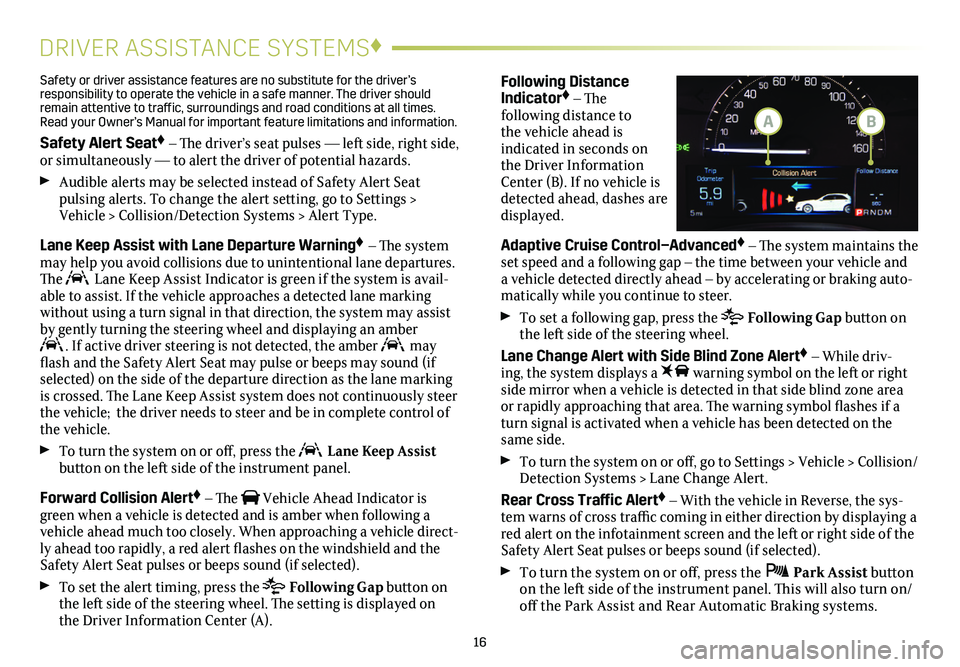
16
DRIVER ASSISTANCE SYSTEMS♦
Safety or driver assistance features are no substitute for the driver’s responsibility to operate the vehicle in a safe manner. The driver should remain attentive to traffic, surroundings and road conditions at all times. Read your Owner’s Manual for important feature limitations and information\
.
Safety Alert Seat♦ – The driver’s seat pulses — left side, right side, or simultaneously — to alert the driver of potential hazards.
Audible alerts may be selected instead of Safety Alert Seat
pulsing alerts. To change the alert setting, go to Settings > Vehicle > Collision/Detection Systems > Alert Type.
Lane Keep Assist with Lane Departure Warning♦ – The system may help you avoid collisions due to unintentional lane departures. The Lane Keep Assist Indicator is green if the system is avail-able to assist. If the vehicle approaches a detected lane marking without using a turn signal in that direction, the system may assist by gently turning the steering wheel and displaying an amber . If active driver steering is not detected, the amber may flash and the Safety Alert Seat may pulse or beeps may sound (if selected) on the side of the departure direction as the lane marking is crossed. The Lane Keep Assist system does not continuously steer the vehicle; the driver needs to steer and be in complete control of the vehicle.
To turn the
system on or off, press the Lane Keep Assist button on the left side of the instrument panel.
Forward Collision Alert♦ – The Vehicle Ahead Indicator is green when a vehicle is detected and is amber when following a vehicle ahead much too closely. When approaching a vehicle direct-ly ahead too rapidly, a red alert flashes on the windshield and the Safety Alert Seat pulses or beeps sound (if selected).
To set the alert timing, press the Following Gap button on the left side of the steering wheel. The setting is displayed on the Driver Information Center (A).
Following Distance Indicator♦ – The
following distance to the vehicle ahead is indicated in seconds on the Driver Information Center (B). If no vehicle is detected ahead, dashes are displayed.
Adaptive Cruise Control–Advanced♦ – The system maintains the set speed and a following gap – the time between your vehicle and a vehicle detected directly ahead – by accelerating or braking auto-matically while you continue to steer.
To set a following gap, press the Following Gap button on the left side of the steering wheel.
Lane Change Alert with Side Blind Zone Alert♦ – While driv-ing, the system displays a warning symbol on the left or right side mirror when a vehicle is detected in that side blind zone area or
rapidly approaching that area. The warning symbol flashes if a turn signal is activated when a vehicle has been detected on the same side.
To turn the
system on or off, go to Settings > Vehicle > Collision/Detection Systems > Lane Change Alert.
Rear Cross Traffic Alert♦ – With the vehicle in Reverse, the sys-tem warns of cross traffic coming in either direction by displaying a red alert on the infotainment screen and the left or right side of the Safety Alert Seat pulses or beeps sound (if selected).
To turn the system on or off, press the Park Assist
button on the left side of the instrument panel. This will also turn on/off the Park Assist and Rear Automatic Braking systems.
BA
Page 17 of 20
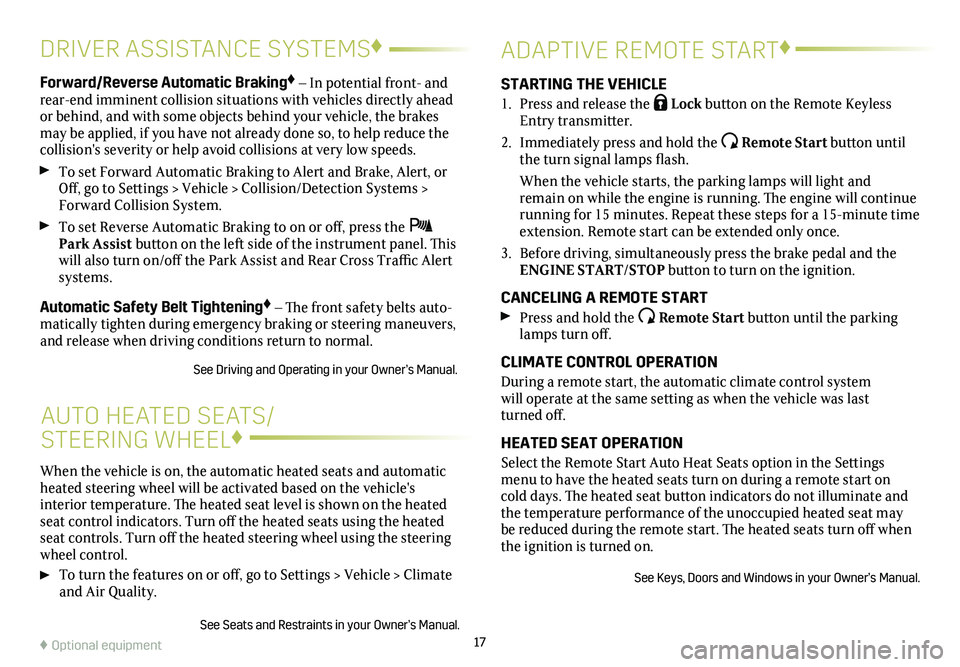
17
Forward/Reverse Automatic Braking♦ – In potential front- and rear-end imminent collision situations with vehicles directly ahead or behind, and with some objects behind your vehicle, the brakes may be applied, if you have not already done so, to help reduce the collision's severity or help avoid collisions at very low speeds.
To set Forward Automatic Braking to Alert and Brake, Alert, or Off, go to Settings > Vehicle > Collision/Detection Systems > Forward Collision System.
To set Reverse Automatic Braking to on or off, press the Park Assist button on the left side of the instrument panel. This will also turn on/off the Park Assist and Rear Cross Traffic Alert systems.
Automatic Safety Belt Tightening♦ – The front safety belts auto-matically tighten during emergency braking or steering maneuvers, and release when driving conditions return to normal.
See Driving and Operating in your Owner’s Manual.
ADAPTIVE REMOTE START♦
STARTING THE VEHICLE
1. Press and release the Lock button on the Remote Keyless Entry transmitter.
2. Immediately press and hold the Remote Start button until the turn signal lamps flash.
When the vehicle starts, the parking lamps will light and remain on while the engine is running. The engine will continue
running for 15 minutes. Repeat these steps for a 15-minute time extension. Remote start can be extended only once.
3. Before driving, simultaneously press the brake pedal and the ENGINE START/STOP button to turn on the ignition.
CANCELING A REMOTE START Press and hold the Remote Start button until the parking lamps turn off.
CLIMATE CONTROL OPERATION
During a remote start, the automatic climate control system will operate at the same setting as when the vehicle was last turned off.
HEATED SEAT OPERATION
Select the Remote Start Auto Heat Seats option in the Settings menu to have the heated seats turn on during a remote start on cold days. The heated seat button indicators do not illuminate and the temperature performance of the unoccupied heated seat may be reduced during the remote start. The heated seats turn off when the ignition is turned on.
See Keys, Doors and Windows in your Owner’s Manual.
AUTO HEATED SEATS/
STEERING WHEEL♦
When the vehicle is on, the automatic heated seats and automatic heated steering wheel will be activated based on the vehicle's interior temperature. The heated seat level is shown on the heated seat control indicators. Turn off the heated seats using the heated seat controls. Turn off the heated steering wheel using the steering wheel control.
To turn the features on or off, go to Settings > Vehicle > Climate and Air Quality.
See Seats and Restraints in your Owner’s Manual.
♦ Optional equipment
DRIVER ASSISTANCE SYSTEMS♦
Page 18 of 20
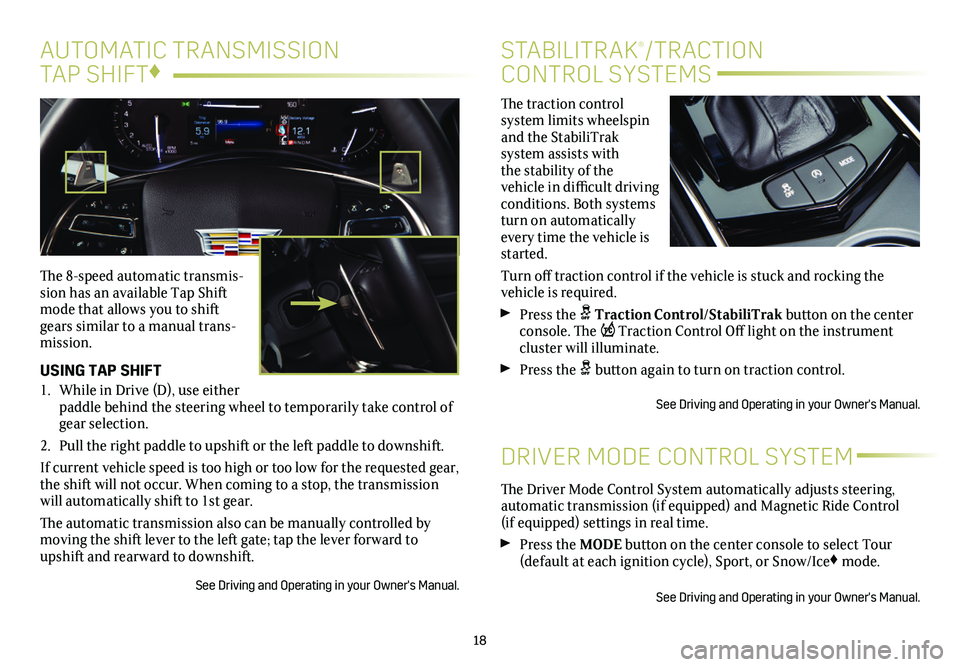
The traction control
system limits wheelspin and the StabiliTrak
system assists with the stability of the vehicle in difficult driving
conditions. Both systems turn on automatically every time the vehicle is started.
Turn off traction control if the vehicle is stuck and rocking the vehicle is required.
Press the Traction Control/StabiliTrak button on the
center console. The Traction Control Off light on the instrument cluster will illuminate.
Press the button again to turn on traction control.
See Driving and Operating in your Owner's Manual.
18
STABILITRAK®/TRACTION
CONTROL SYSTEMS
The 8-speed automatic transmis-sion has an available Tap Shift mode that allows you to shift gears similar to a manual trans-mission.
USING TAP SHIFT
1. While in Drive (D), use either paddle behind the steering wheel to temporarily take control of gear selection.
2. Pull the right paddle to upshift or the left paddle to
downshift.
If current vehicle speed is too high or too low for the requested gear, \
the shift will not occur. When coming to a stop, the trans mission will automatically shift to 1st gear.
The automatic transmission also can be manually controlled by moving the shift lever to the left gate; tap the lever forward to upshift and rearward to downshift.
See Driving and Operating in your Owner's Manual.
DRIVER MODE CONTROL SYSTEM
The Driver Mode Control System automatically adjusts steering, automatic transmission (if equipped) and Magnetic Ride Control (if equipped) settings in real time.
Press the MODE button on the center console to select Tour (default at each ignition cycle), Sport, or Snow/Ice♦ mode.
See Driving and Operating in your Owner's Manual.
AUTOMATIC TRANSMISSION
TAP SHIFT♦