pairing phone CADILLAC CT4 2021 Convenience & Personalization Guide
[x] Cancel search | Manufacturer: CADILLAC, Model Year: 2021, Model line: CT4, Model: CADILLAC CT4 2021Pages: 20, PDF Size: 3.21 MB
Page 2 of 20
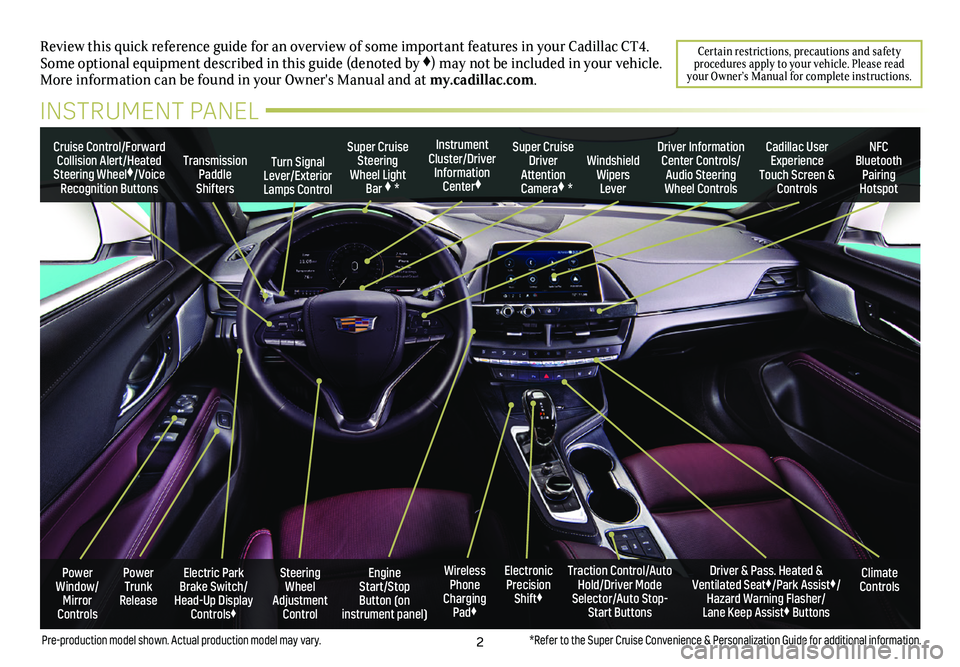
2
Review this quick reference guide for an overview of some important feat\
ures in your Cadillac CT4. Some optional equipment described in this guide (denoted by ♦) may not be included in your vehicle. More information can be found in your Owner's Manual and at my.cadillac.com.
Certain restrictions, precautions and safety procedures apply to your vehicle. Please read your Owner’s Manual for complete instructions.
INSTRUMENT PANEL
Cruise Control/Forward Collision Alert/Heated Steering Wheel♦/Voice Recognition Buttons
Instrument Cluster/Driver Information Center♦
Super Cruise Steering Wheel Light Bar ♦ *
Super Cruise Driver Attention Camera♦ *
Windshield Wipers Lever
Transmission Paddle Shifters
Driver Information Center Controls/Audio Steering Wheel Controls
Turn Signal Lever/Exterior Lamps Control
Cadillac User Experience Touch Screen & Controls
NFC Bluetooth Pairing Hotspot
Climate ControlsPower Trunk Release
Steering Wheel Adjustment Control
Engine Start/Stop Button (on instrument panel)
Electric Park Brake Switch/ Head-Up Display Controls♦
Driver & Pass. Heated & Ventilated Seat♦/Park Assist♦/Hazard Warning Flasher/ Lane Keep Assist♦ Buttons
Traction Control/Auto Hold/Driver Mode Selector/Auto Stop-Start Buttons
Electronic Precision Shift♦
Wireless Phone Charging Pad♦
Power Window/ Mirror Controls
*Refer to the Super Cruise Convenience & Personalization Guide for additional information.Pre-production model shown. Actual production model may vary.
Page 8 of 20
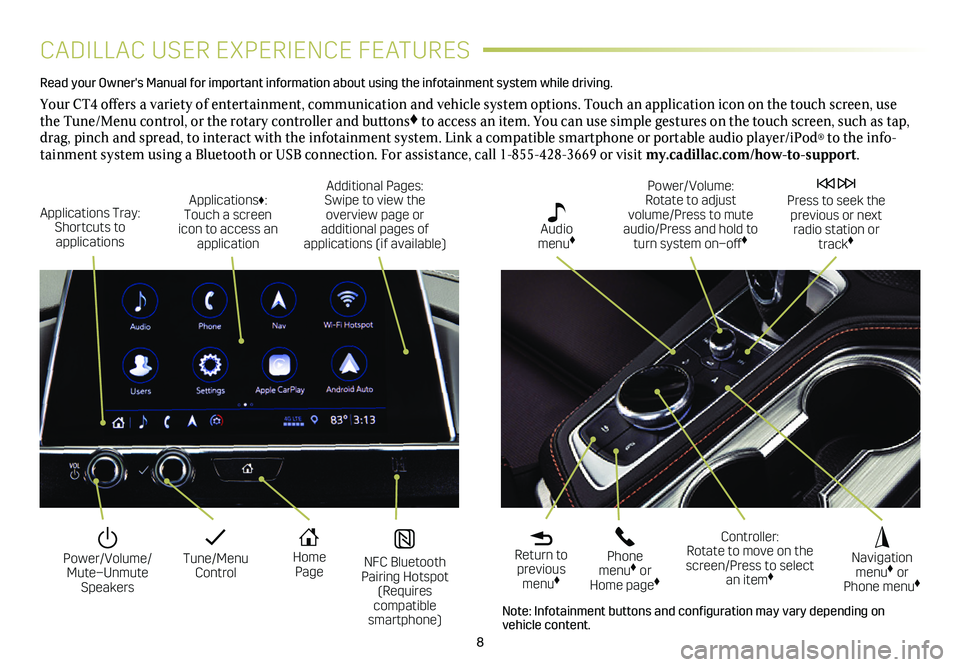
8
CADILLAC USER EXPERIENCE FEATURES
Read your Owner's Manual for important information about using the infot\
ainment system while driving.
Your CT4 offers a variety of entertainment, communication and vehicle system options. Touch an application icon on the touch screen, use the Tune/Menu control, or the rotary controller and buttons♦ to access an item. You can use simple gestures on the touch screen, suc\
h as tap, drag, pinch and spread, to interact with the infotainment system. Link a compatible smartphone or portable audio player/iPod® to the info-tainment system using a Bluetooth or USB connection. For assistance, call 1-855-428-3669 or visit my.cadillac.com/how-to-support.
Tune/Menu Control
Power/Volume/ Mute–Unmute Speakers
NFC Bluetooth Pairing Hotspot (Requires compatible smartphone)
Home Page
Additional Pages: Swipe to view the overview page or additional pages of applications (if available)
Applications Tray: Shortcuts to applications
Applications♦: Touch a screen icon to access an application
Power/Volume: Rotate to adjust volume/Press to mute audio/Press and hold to turn system on–off♦
Press to seek the previous or next radio station or track♦
Return to previous menu♦
Controller: Rotate to move on the screen/Press to select an item♦
Phone menu♦ or Home page♦
Navigation menu♦ or Phone menu♦
Audio menu♦
Note: Infotainment buttons and configuration may vary depending on vehicle content.
Page 9 of 20
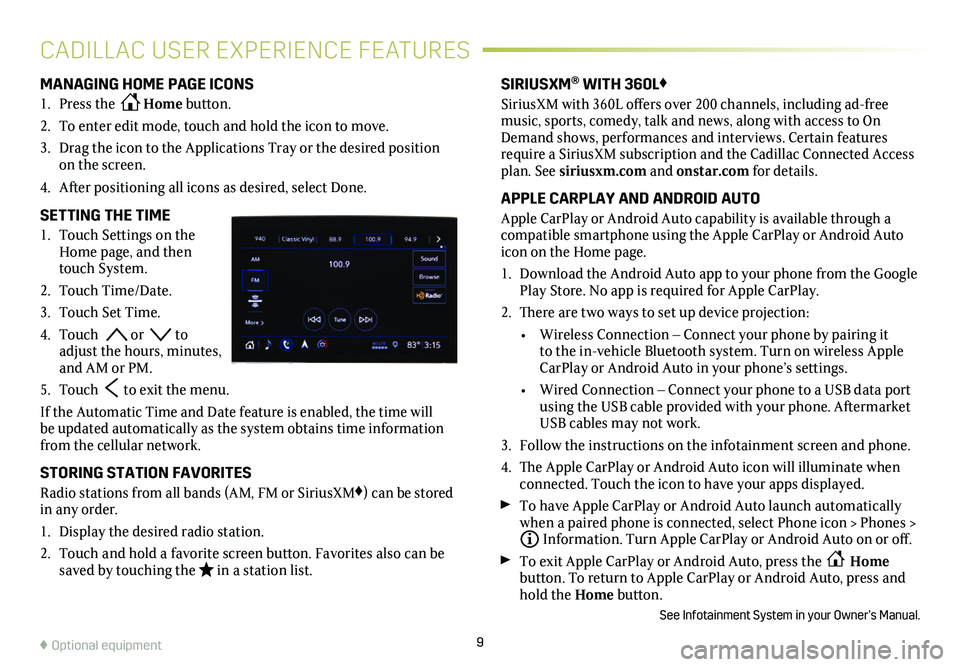
9
CADILLAC USER EXPERIENCE FEATURES
MANAGING HOME PAGE ICONS
1. Press the Home button.
2. To enter edit mode, touch and hold the icon to move.
3. Drag the icon to the Applications Tray or the desired position on the screen.
4. After positioning all icons as desired, select Done.
SETTING THE TIME
1. Touch Settings on the Home page, and then touch System.
2. Touch Time/Date.
3. Touch Set Time.
4. Touch or to adjust the hours, minutes, and AM or PM.
5. Touch to exit the menu.
If the Automatic Time and Date feature is enabled, the time will be updated automatically as the system obtains time information from the cellular network.
STORING STATION FAVORITES
Radio stations from all bands (AM, FM or SiriusXM♦) can be stored in any order.
1. Display the desired radio station.
2. Touch and hold a favorite screen button. Favorites also can be saved by touching the in a station list.
SIRIUSXM® WITH 360L♦
SiriusXM with 360L offers over 200 channels, including ad-free music, sports, comedy, talk and news, along with access to On Demand shows, performances and interviews. Certain features require a SiriusXM subscription and the Cadillac Connected Access plan. See siriusxm.com and onstar.com for details.
APPLE CARPLAY AND ANDROID AUTO
Apple CarPlay or Android Auto capability is available through a compatible smartphone using the Apple CarPlay or Android Auto icon on the Home page.
1. Download the Android Auto app to your phone from the Google Play Store. No app is required for Apple CarPlay.
2. There are two ways to set up device projection:
• Wireless Connection – Connect your phone by pairing it to the in-vehicle Bluetooth system. Turn on wireless Apple CarPlay or Android Auto in your phone’s settings.
• Wired Connection – Connect your phone to a USB data port using the USB cable provided with your phone. Aftermarket USB cables may not work.
3. Follow the instructions on the infotainment screen and phone.
4. The Apple CarPlay or Android Auto icon will illuminate when connected. Touch the icon to have your apps displayed.
To have Apple CarPlay or Android Auto launch automatically when a paired phone is connected, select Phone icon > Phones > Information. Turn Apple CarPlay or Android Auto on or off.
To exit Apple CarPlay or Android Auto, press the Home
button. To return to Apple CarPlay or Android Auto, press and hold the Home button.
See Infotainment System in your Owner’s Manual.
♦ Optional equipment
Page 11 of 20
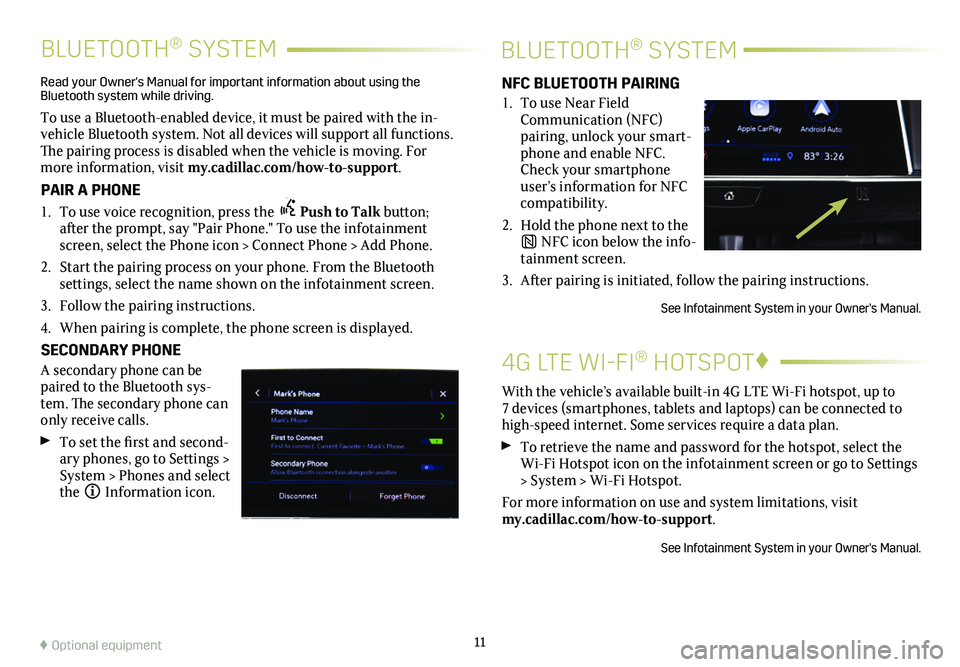
11
4G LTE WI-FI® HOTSPOT♦
With the vehicle’s available built-in 4G LTE Wi-Fi hotspot, up to 7 devices (smartphones, tablets and laptops) can be connected to high-speed internet. Some services require a data plan.
To retrieve the name and password for the hotspot, select the Wi-Fi Hotspot icon on the infotainment screen or go to Settings > System > Wi-Fi Hotspot.
For more information on use and system limitations, visit my.cadillac.com/how-to-support.
See Infotainment System in your Owner's Manual.
BLUETOOTH® SYSTEMBLUETOOTH® SYSTEM
Read your Owner's Manual for important information about using the Bluetooth system while driving.
To use a Bluetooth-enabled device, it must be paired with the in-vehicle Bluetooth system. Not all devices will support all functions. The pairing process is disabled when the vehicle is moving. For more information, visit my.cadillac.com/how-to-support.
PAIR A PHONE
1. To use voice recognition, press the Push to Talk button; after the prompt, say "Pair Phone." To use the infotainment screen, select the Phone icon > Connect Phone > Add Phone.
2. Start the pairing process on your phone. From the Bluetooth
settings, select the name shown on the infotainment screen.
3. Follow the pairing instructions.
4. When pairing is complete, the phone screen is displayed.
SECONDARY PHONE
A secondary phone can be paired to the Bluetooth sys-tem. The
secondary phone can only receive calls.
To set the first and second-ary phones, go to Settings > System > Phones and select the Information icon.
NFC BLUETOOTH PAIRING
1. To use Near Field Communication (NFC) pairing, unlock your smart-phone and enable NFC. Check your smartphone user’s information for NFC compatibility.
2. Hold the phone next to the
NFC icon below the info-tainment screen.
3. After pairing is initiated, follow the pairing instructions.
See Infotainment System in your Owner's Manual.
♦ Optional equipment