display CADILLAC CT4 2023 Repair Manual
[x] Cancel search | Manufacturer: CADILLAC, Model Year: 2023, Model line: CT4, Model: CADILLAC CT4 2023Pages: 524, PDF Size: 6.98 MB
Page 166 of 524
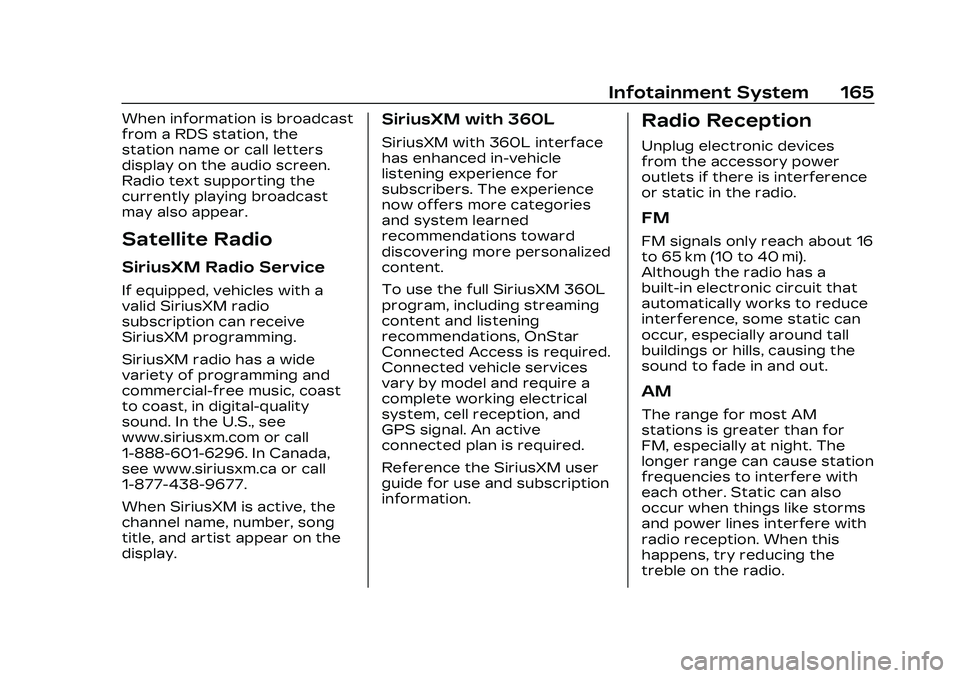
Cadillac CT4 Owner Manual (GMNA-Localizing-U.S./Canada-16500442) -
2023 - CRC - 5/4/22
Infotainment System 165
When information is broadcast
from a RDS station, the
station name or call letters
display on the audio screen.
Radio text supporting the
currently playing broadcast
may also appear.
Satellite Radio
SiriusXM Radio Service
If equipped, vehicles with a
valid SiriusXM radio
subscription can receive
SiriusXM programming.
SiriusXM radio has a wide
variety of programming and
commercial-free music, coast
to coast, in digital-quality
sound. In the U.S., see
www.siriusxm.com or call
1-888-601-6296. In Canada,
see www.siriusxm.ca or call
1-877-438-9677.
When SiriusXM is active, the
channel name, number, song
title, and artist appear on the
display.
SiriusXM with 360L
SiriusXM with 360L interface
has enhanced in-vehicle
listening experience for
subscribers. The experience
now offers more categories
and system learned
recommendations toward
discovering more personalized
content.
To use the full SiriusXM 360L
program, including streaming
content and listening
recommendations, OnStar
Connected Access is required.
Connected vehicle services
vary by model and require a
complete working electrical
system, cell reception, and
GPS signal. An active
connected plan is required.
Reference the SiriusXM user
guide for use and subscription
information.
Radio Reception
Unplug electronic devices
from the accessory power
outlets if there is interference
or static in the radio.
FM
FM signals only reach about 16
to 65 km (10 to 40 mi).
Although the radio has a
built-in electronic circuit that
automatically works to reduce
interference, some static can
occur, especially around tall
buildings or hills, causing the
sound to fade in and out.
AM
The range for most AM
stations is greater than for
FM, especially at night. The
longer range can cause station
frequencies to interfere with
each other. Static can also
occur when things like storms
and power lines interfere with
radio reception. When this
happens, try reducing the
treble on the radio.
Page 168 of 524
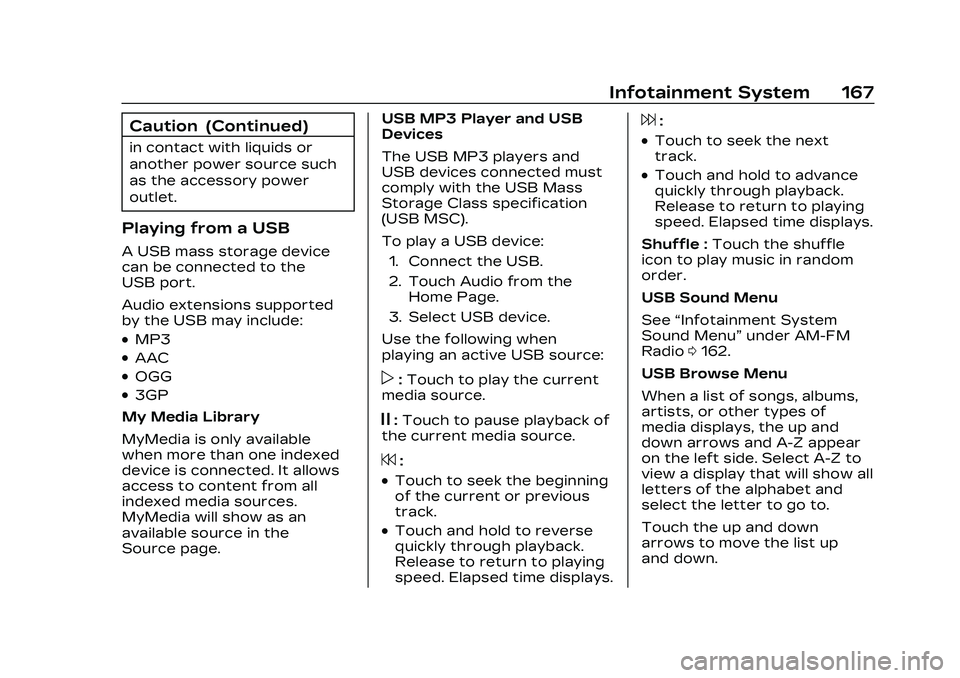
Cadillac CT4 Owner Manual (GMNA-Localizing-U.S./Canada-16500442) -
2023 - CRC - 5/4/22
Infotainment System 167
Caution (Continued)
in contact with liquids or
another power source such
as the accessory power
outlet.
Playing from a USB
A USB mass storage device
can be connected to the
USB port.
Audio extensions supported
by the USB may include:
.MP3
.AAC
.OGG
.3GP
My Media Library
MyMedia is only available
when more than one indexed
device is connected. It allows
access to content from all
indexed media sources.
MyMedia will show as an
available source in the
Source page. USB MP3 Player and USB
Devices
The USB MP3 players and
USB devices connected must
comply with the USB Mass
Storage Class specification
(USB MSC).
To play a USB device:
1. Connect the USB.
2. Touch Audio from the Home Page.
3. Select USB device.
Use the following when
playing an active USB source:p: Touch to play the current
media source.
j: Touch to pause playback of
the current media source.
7:
.Touch to seek the beginning
of the current or previous
track.
.Touch and hold to reverse
quickly through playback.
Release to return to playing
speed. Elapsed time displays.
6:
.Touch to seek the next
track.
.Touch and hold to advance
quickly through playback.
Release to return to playing
speed. Elapsed time displays.
Shuffle : Touch the shuffle
icon to play music in random
order.
USB Sound Menu
See “Infotainment System
Sound Menu” under AM-FM
Radio 0162.
USB Browse Menu
When a list of songs, albums,
artists, or other types of
media displays, the up and
down arrows and A-Z appear
on the left side. Select A-Z to
view a display that will show all
letters of the alphabet and
select the letter to go to.
Touch the up and down
arrows to move the list up
and down.
Page 169 of 524
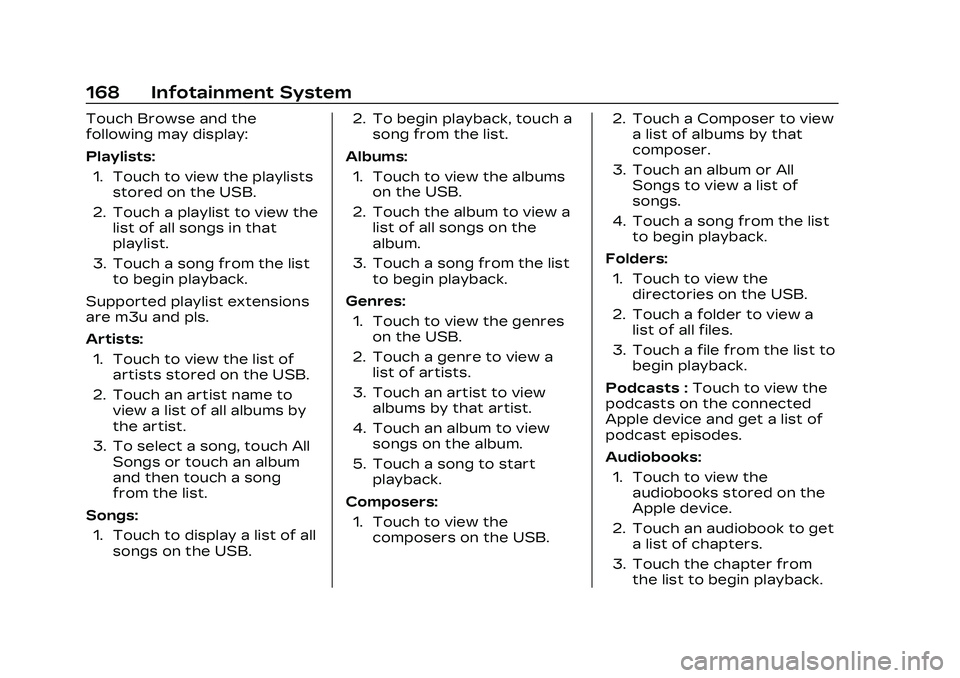
Cadillac CT4 Owner Manual (GMNA-Localizing-U.S./Canada-16500442) -
2023 - CRC - 5/4/22
168 Infotainment System
Touch Browse and the
following may display:
Playlists:1. Touch to view the playlists stored on the USB.
2. Touch a playlist to view the list of all songs in that
playlist.
3. Touch a song from the list to begin playback.
Supported playlist extensions
are m3u and pls.
Artists: 1. Touch to view the list of artists stored on the USB.
2. Touch an artist name to view a list of all albums by
the artist.
3. To select a song, touch All Songs or touch an album
and then touch a song
from the list.
Songs: 1. Touch to display a list of all songs on the USB. 2. To begin playback, touch a
song from the list.
Albums: 1. Touch to view the albums on the USB.
2. Touch the album to view a list of all songs on the
album.
3. Touch a song from the list to begin playback.
Genres: 1. Touch to view the genres on the USB.
2. Touch a genre to view a list of artists.
3. Touch an artist to view albums by that artist.
4. Touch an album to view songs on the album.
5. Touch a song to start playback.
Composers: 1. Touch to view the composers on the USB. 2. Touch a Composer to view
a list of albums by that
composer.
3. Touch an album or All Songs to view a list of
songs.
4. Touch a song from the list to begin playback.
Folders: 1. Touch to view the directories on the USB.
2. Touch a folder to view a list of all files.
3. Touch a file from the list to begin playback.
Podcasts : Touch to view the
podcasts on the connected
Apple device and get a list of
podcast episodes.
Audiobooks:
1. Touch to view the audiobooks stored on the
Apple device.
2. Touch an audiobook to get a list of chapters.
3. Touch the chapter from the list to begin playback.
Page 170 of 524
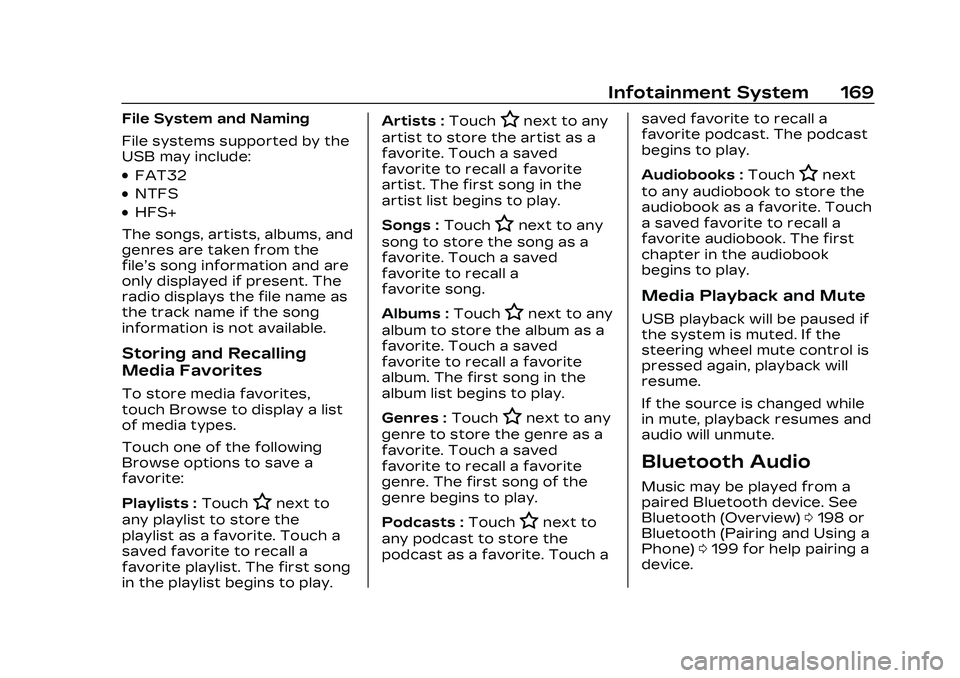
Cadillac CT4 Owner Manual (GMNA-Localizing-U.S./Canada-16500442) -
2023 - CRC - 5/4/22
Infotainment System 169
File System and Naming
File systems supported by the
USB may include:
.FAT32
.NTFS
.HFS+
The songs, artists, albums, and
genres are taken from the
file’s song information and are
only displayed if present. The
radio displays the file name as
the track name if the song
information is not available.
Storing and Recalling
Media Favorites
To store media favorites,
touch Browse to display a list
of media types.
Touch one of the following
Browse options to save a
favorite:
Playlists : Touch
Hnext to
any playlist to store the
playlist as a favorite. Touch a
saved favorite to recall a
favorite playlist. The first song
in the playlist begins to play. Artists :
Touch
Hnext to any
artist to store the artist as a
favorite. Touch a saved
favorite to recall a favorite
artist. The first song in the
artist list begins to play.
Songs : Touch
Hnext to any
song to store the song as a
favorite. Touch a saved
favorite to recall a
favorite song.
Albums : Touch
Hnext to any
album to store the album as a
favorite. Touch a saved
favorite to recall a favorite
album. The first song in the
album list begins to play.
Genres : Touch
Hnext to any
genre to store the genre as a
favorite. Touch a saved
favorite to recall a favorite
genre. The first song of the
genre begins to play.
Podcasts : Touch
Hnext to
any podcast to store the
podcast as a favorite. Touch a saved favorite to recall a
favorite podcast. The podcast
begins to play.
Audiobooks :
Touch
Hnext
to any audiobook to store the
audiobook as a favorite. Touch
a saved favorite to recall a
favorite audiobook. The first
chapter in the audiobook
begins to play.
Media Playback and Mute
USB playback will be paused if
the system is muted. If the
steering wheel mute control is
pressed again, playback will
resume.
If the source is changed while
in mute, playback resumes and
audio will unmute.
Bluetooth Audio
Music may be played from a
paired Bluetooth device. See
Bluetooth (Overview) 0198 or
Bluetooth (Pairing and Using a
Phone) 0199 for help pairing a
device.
Page 171 of 524
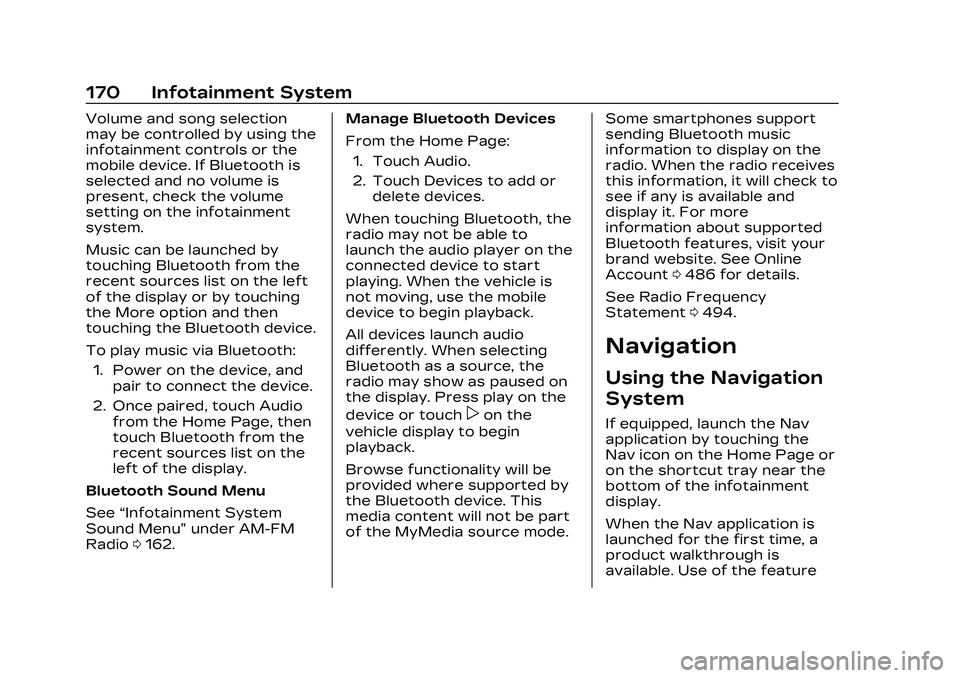
Cadillac CT4 Owner Manual (GMNA-Localizing-U.S./Canada-16500442) -
2023 - CRC - 5/4/22
170 Infotainment System
Volume and song selection
may be controlled by using the
infotainment controls or the
mobile device. If Bluetooth is
selected and no volume is
present, check the volume
setting on the infotainment
system.
Music can be launched by
touching Bluetooth from the
recent sources list on the left
of the display or by touching
the More option and then
touching the Bluetooth device.
To play music via Bluetooth:1. Power on the device, and pair to connect the device.
2. Once paired, touch Audio from the Home Page, then
touch Bluetooth from the
recent sources list on the
left of the display.
Bluetooth Sound Menu
See “Infotainment System
Sound Menu” under AM-FM
Radio 0162. Manage Bluetooth Devices
From the Home Page:
1. Touch Audio.
2. Touch Devices to add or delete devices.
When touching Bluetooth, the
radio may not be able to
launch the audio player on the
connected device to start
playing. When the vehicle is
not moving, use the mobile
device to begin playback.
All devices launch audio
differently. When selecting
Bluetooth as a source, the
radio may show as paused on
the display. Press play on the
device or touch
pon the
vehicle display to begin
playback.
Browse functionality will be
provided where supported by
the Bluetooth device. This
media content will not be part
of the MyMedia source mode. Some smartphones support
sending Bluetooth music
information to display on the
radio. When the radio receives
this information, it will check to
see if any is available and
display it. For more
information about supported
Bluetooth features, visit your
brand website. See Online
Account
0486 for details.
See Radio Frequency
Statement 0494.
Navigation
Using the Navigation
System
If equipped, launch the Nav
application by touching the
Nav icon on the Home Page or
on the shortcut tray near the
bottom of the infotainment
display.
When the Nav application is
launched for the first time, a
product walkthrough is
available. Use of the feature
Page 172 of 524
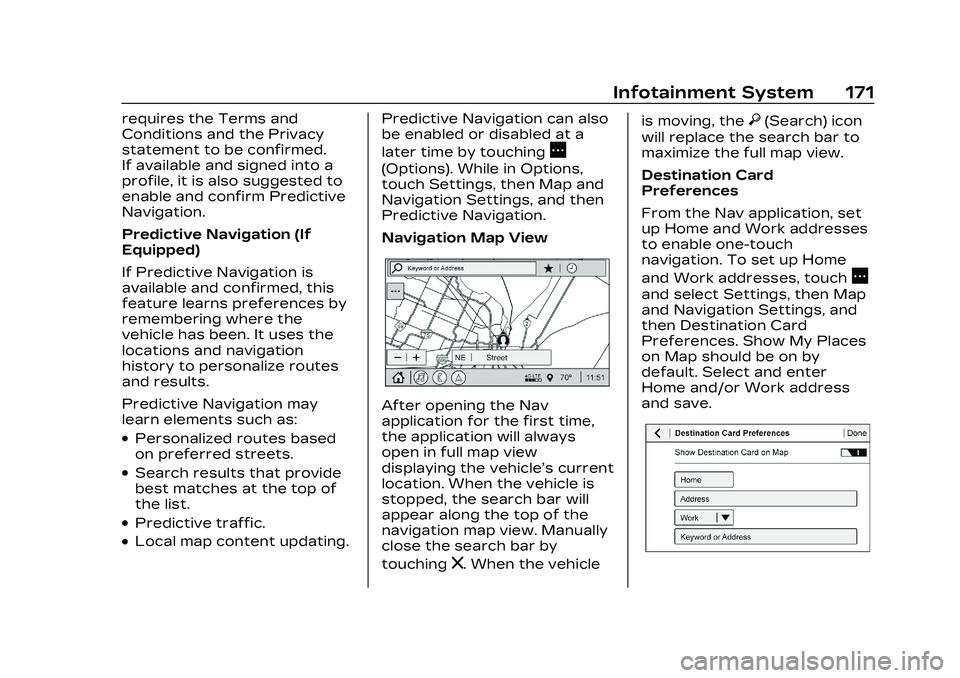
Cadillac CT4 Owner Manual (GMNA-Localizing-U.S./Canada-16500442) -
2023 - CRC - 5/4/22
Infotainment System 171
requires the Terms and
Conditions and the Privacy
statement to be confirmed.
If available and signed into a
profile, it is also suggested to
enable and confirm Predictive
Navigation.
Predictive Navigation (If
Equipped)
If Predictive Navigation is
available and confirmed, this
feature learns preferences by
remembering where the
vehicle has been. It uses the
locations and navigation
history to personalize routes
and results.
Predictive Navigation may
learn elements such as:
.Personalized routes based
on preferred streets.
.Search results that provide
best matches at the top of
the list.
.Predictive traffic.
.Local map content updating.Predictive Navigation can also
be enabled or disabled at a
later time by touching
A
(Options). While in Options,
touch Settings, then Map and
Navigation Settings, and then
Predictive Navigation.
Navigation Map View
After opening the Nav
application for the first time,
the application will always
open in full map view
displaying the vehicle’s current
location. When the vehicle is
stopped, the search bar will
appear along the top of the
navigation map view. Manually
close the search bar by
touching
z. When the vehicleis moving, the
}(Search) icon
will replace the search bar to
maximize the full map view.
Destination Card
Preferences
From the Nav application, set
up Home and Work addresses
to enable one-touch
navigation. To set up Home
and Work addresses, touch
A
and select Settings, then Map
and Navigation Settings, and
then Destination Card
Preferences. Show My Places
on Map should be on by
default. Select and enter
Home and/or Work address
and save.
Page 173 of 524
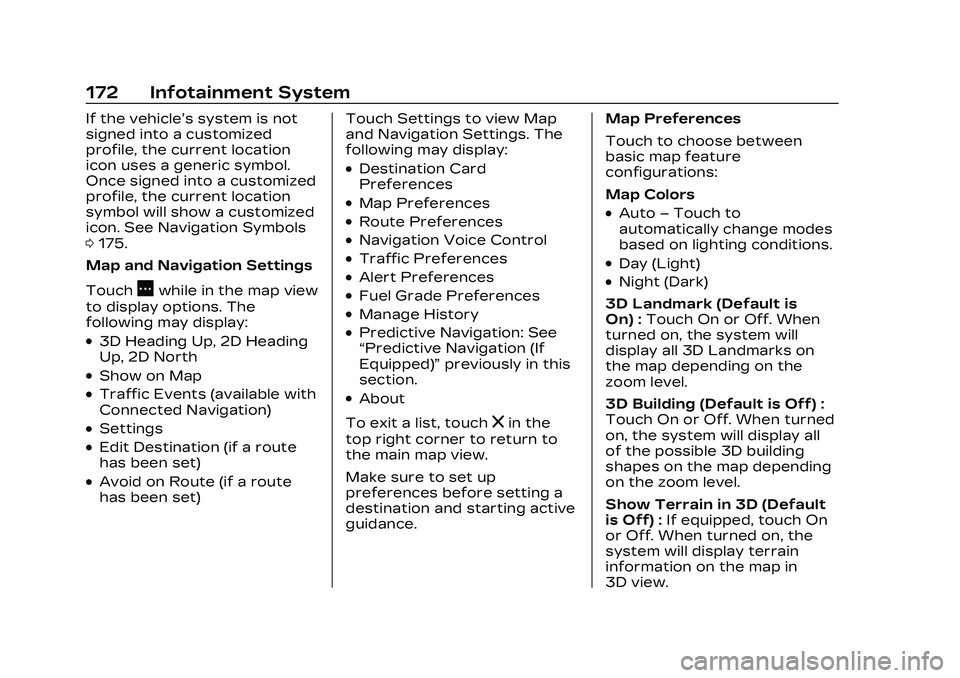
Cadillac CT4 Owner Manual (GMNA-Localizing-U.S./Canada-16500442) -
2023 - CRC - 5/4/22
172 Infotainment System
If the vehicle’s system is not
signed into a customized
profile, the current location
icon uses a generic symbol.
Once signed into a customized
profile, the current location
symbol will show a customized
icon. See Navigation Symbols
0175.
Map and Navigation Settings
Touch
Awhile in the map view
to display options. The
following may display:
.3D Heading Up, 2D Heading
Up, 2D North
.Show on Map
.Traffic Events (available with
Connected Navigation)
.Settings
.Edit Destination (if a route
has been set)
.Avoid on Route (if a route
has been set) Touch Settings to view Map
and Navigation Settings. The
following may display:
.Destination Card
Preferences
.Map Preferences
.Route Preferences
.Navigation Voice Control
.Traffic Preferences
.Alert Preferences
.Fuel Grade Preferences
.Manage History
.Predictive Navigation: See
“Predictive Navigation (If
Equipped)”
previously in this
section.
.About
To exit a list, touch
zin the
top right corner to return to
the main map view.
Make sure to set up
preferences before setting a
destination and starting active
guidance. Map Preferences
Touch to choose between
basic map feature
configurations:
Map Colors
.Auto
–Touch to
automatically change modes
based on lighting conditions.
.Day (Light)
.Night (Dark)
3D Landmark (Default is
On) : Touch On or Off. When
turned on, the system will
display all 3D Landmarks on
the map depending on the
zoom level.
3D Building (Default is Off) :
Touch On or Off. When turned
on, the system will display all
of the possible 3D building
shapes on the map depending
on the zoom level.
Show Terrain in 3D (Default
is Off) : If equipped, touch On
or Off. When turned on, the
system will display terrain
information on the map in
3D view.
Page 174 of 524
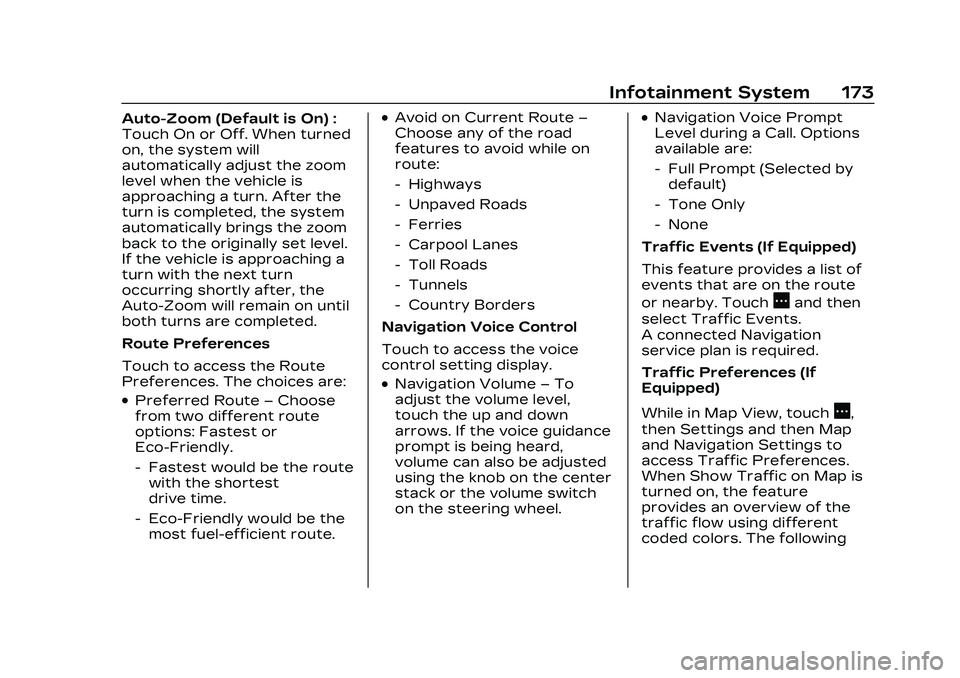
Cadillac CT4 Owner Manual (GMNA-Localizing-U.S./Canada-16500442) -
2023 - CRC - 5/4/22
Infotainment System 173
Auto-Zoom (Default is On) :
Touch On or Off. When turned
on, the system will
automatically adjust the zoom
level when the vehicle is
approaching a turn. After the
turn is completed, the system
automatically brings the zoom
back to the originally set level.
If the vehicle is approaching a
turn with the next turn
occurring shortly after, the
Auto-Zoom will remain on until
both turns are completed.
Route Preferences
Touch to access the Route
Preferences. The choices are:
.Preferred Route–Choose
from two different route
options: Fastest or
Eco-Friendly.
‐ Fastest would be the route
with the shortest
drive time.
‐ Eco-Friendly would be the
most fuel-efficient route.
.Avoid on Current Route –
Choose any of the road
features to avoid while on
route:
‐ Highways
‐ Unpaved Roads
‐ Ferries
‐ Carpool Lanes
‐ Toll Roads
‐ Tunnels
‐ Country Borders
Navigation Voice Control
Touch to access the voice
control setting display.
.Navigation Volume –To
adjust the volume level,
touch the up and down
arrows. If the voice guidance
prompt is being heard,
volume can also be adjusted
using the knob on the center
stack or the volume switch
on the steering wheel.
.Navigation Voice Prompt
Level during a Call. Options
available are:
‐ Full Prompt (Selected by
default)
‐ Tone Only
‐ None
Traffic Events (If Equipped)
This feature provides a list of
events that are on the route
or nearby. Touch
Aand then
select Traffic Events.
A connected Navigation
service plan is required.
Traffic Preferences (If
Equipped)
While in Map View, touch
A,
then Settings and then Map
and Navigation Settings to
access Traffic Preferences.
When Show Traffic on Map is
turned on, the feature
provides an overview of the
traffic flow using different
coded colors. The following
Page 175 of 524
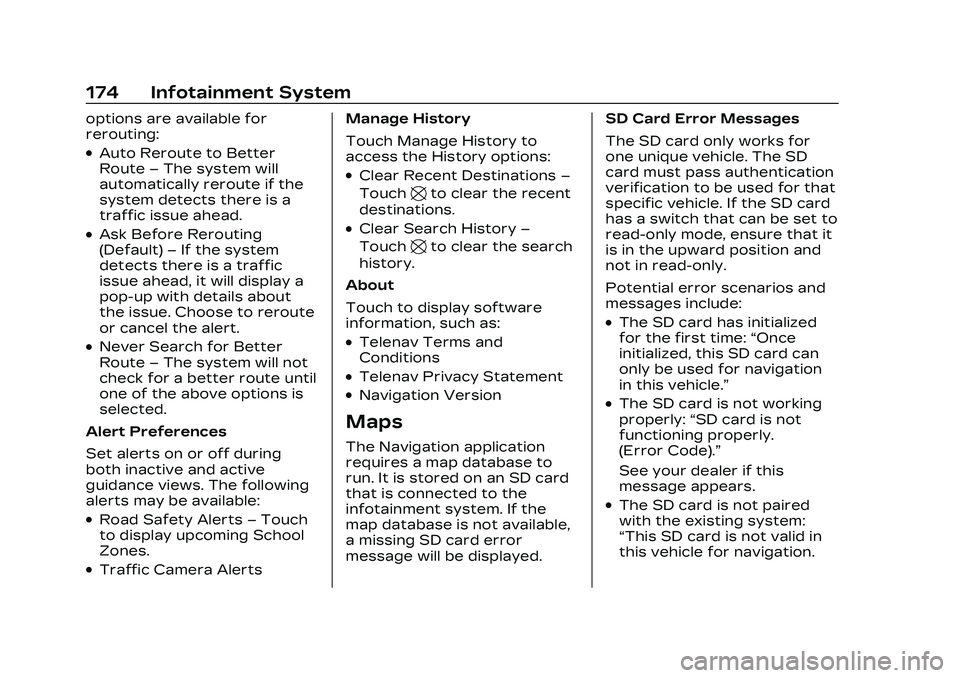
Cadillac CT4 Owner Manual (GMNA-Localizing-U.S./Canada-16500442) -
2023 - CRC - 5/4/22
174 Infotainment System
options are available for
rerouting:
.Auto Reroute to Better
Route–The system will
automatically reroute if the
system detects there is a
traffic issue ahead.
.Ask Before Rerouting
(Default) –If the system
detects there is a traffic
issue ahead, it will display a
pop-up with details about
the issue. Choose to reroute
or cancel the alert.
.Never Search for Better
Route –The system will not
check for a better route until
one of the above options is
selected.
Alert Preferences
Set alerts on or off during
both inactive and active
guidance views. The following
alerts may be available:
.Road Safety Alerts –Touch
to display upcoming School
Zones.
.Traffic Camera Alerts Manage History
Touch Manage History to
access the History options:
.Clear Recent Destinations
–
Touch
\to clear the recent
destinations.
.Clear Search History –
Touch
\to clear the search
history.
About
Touch to display software
information, such as:
.Telenav Terms and
Conditions
.Telenav Privacy Statement
.Navigation Version
Maps
The Navigation application
requires a map database to
run. It is stored on an SD card
that is connected to the
infotainment system. If the
map database is not available,
a missing SD card error
message will be displayed. SD Card Error Messages
The SD card only works for
one unique vehicle. The SD
card must pass authentication
verification to be used for that
specific vehicle. If the SD card
has a switch that can be set to
read-only mode, ensure that it
is in the upward position and
not in read-only.
Potential error scenarios and
messages include:
.The SD card has initialized
for the first time:
“Once
initialized, this SD card can
only be used for navigation
in this vehicle.”
.The SD card is not working
properly: “SD card is not
functioning properly.
(Error Code).”
See your dealer if this
message appears.
.The SD card is not paired
with the existing system:
“This SD card is not valid in
this vehicle for navigation.
Page 177 of 524
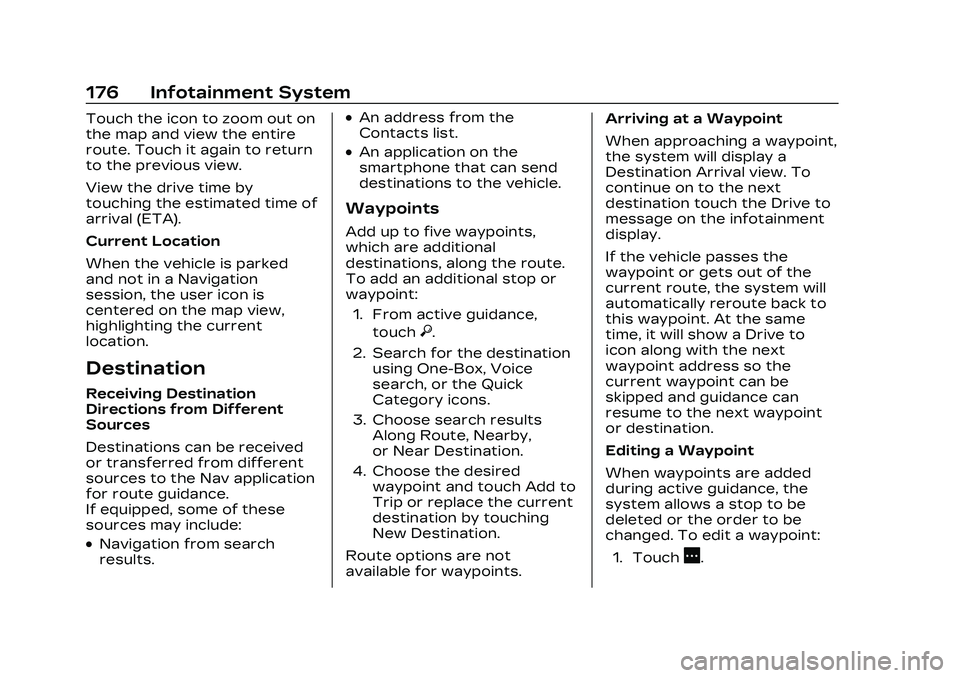
Cadillac CT4 Owner Manual (GMNA-Localizing-U.S./Canada-16500442) -
2023 - CRC - 5/4/22
176 Infotainment System
Touch the icon to zoom out on
the map and view the entire
route. Touch it again to return
to the previous view.
View the drive time by
touching the estimated time of
arrival (ETA).
Current Location
When the vehicle is parked
and not in a Navigation
session, the user icon is
centered on the map view,
highlighting the current
location.
Destination
Receiving Destination
Directions from Different
Sources
Destinations can be received
or transferred from different
sources to the Nav application
for route guidance.
If equipped, some of these
sources may include:
.Navigation from search
results.
.An address from the
Contacts list.
.An application on the
smartphone that can send
destinations to the vehicle.
Waypoints
Add up to five waypoints,
which are additional
destinations, along the route.
To add an additional stop or
waypoint:1. From active guidance, touch
}.
2. Search for the destination using One-Box, Voice
search, or the Quick
Category icons.
3. Choose search results Along Route, Nearby,
or Near Destination.
4. Choose the desired waypoint and touch Add to
Trip or replace the current
destination by touching
New Destination.
Route options are not
available for waypoints. Arriving at a Waypoint
When approaching a waypoint,
the system will display a
Destination Arrival view. To
continue on to the next
destination touch the Drive to
message on the infotainment
display.
If the vehicle passes the
waypoint or gets out of the
current route, the system will
automatically reroute back to
this waypoint. At the same
time, it will show a Drive to
icon along with the next
waypoint address so the
current waypoint can be
skipped and guidance can
resume to the next waypoint
or destination.
Editing a Waypoint
When waypoints are added
during active guidance, the
system allows a stop to be
deleted or the order to be
changed. To edit a waypoint:
1. Touch
A.