navigation CADILLAC CT5 2022 Owners Manual
[x] Cancel search | Manufacturer: CADILLAC, Model Year: 2022, Model line: CT5, Model: CADILLAC CT5 2022Pages: 466, PDF Size: 7.21 MB
Page 87 of 466
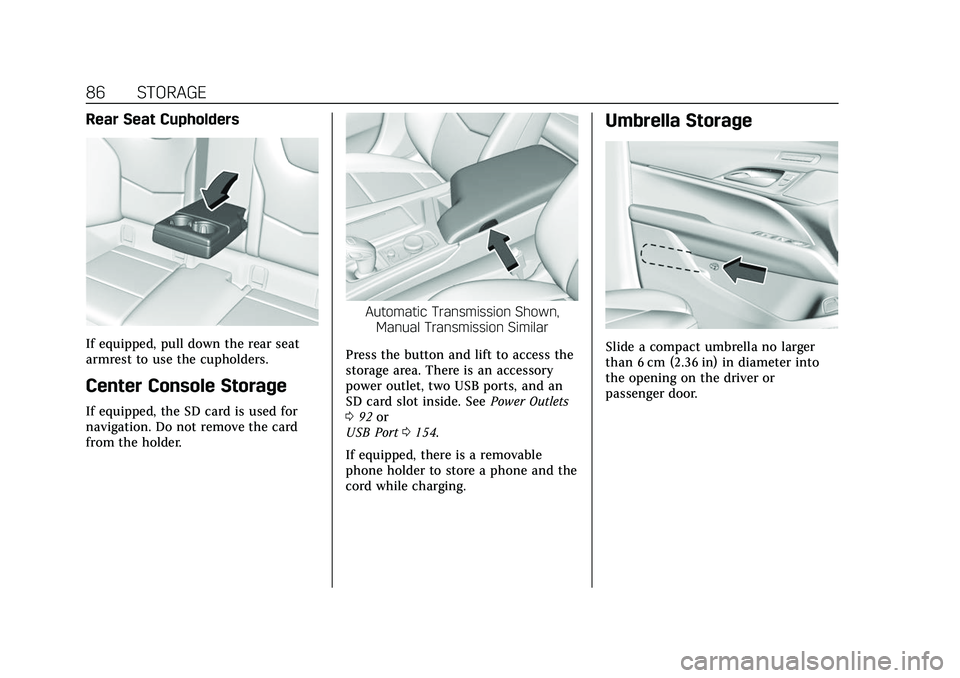
Cadillac CT5 Owner Manual (GMNA-Localizing-U.S./Canada-15268585) -
2022 - CRC - 10/11/21
86 STORAGE
Rear Seat Cupholders
If equipped, pull down the rear seat
armrest to use the cupholders.
Center Console Storage
If equipped, the SD card is used for
navigation. Do not remove the card
from the holder.
Automatic Transmission Shown,Manual Transmission Similar
Press the button and lift to access the
storage area. There is an accessory
power outlet, two USB ports, and an
SD card slot inside. See Power Outlets
0 92 or
USB Port 0154.
If equipped, there is a removable
phone holder to store a phone and the
cord while charging.
Umbrella Storage
Slide a compact umbrella no larger
than 6 cm (2.36 in) in diameter into
the opening on the driver or
passenger door.
Page 98 of 466
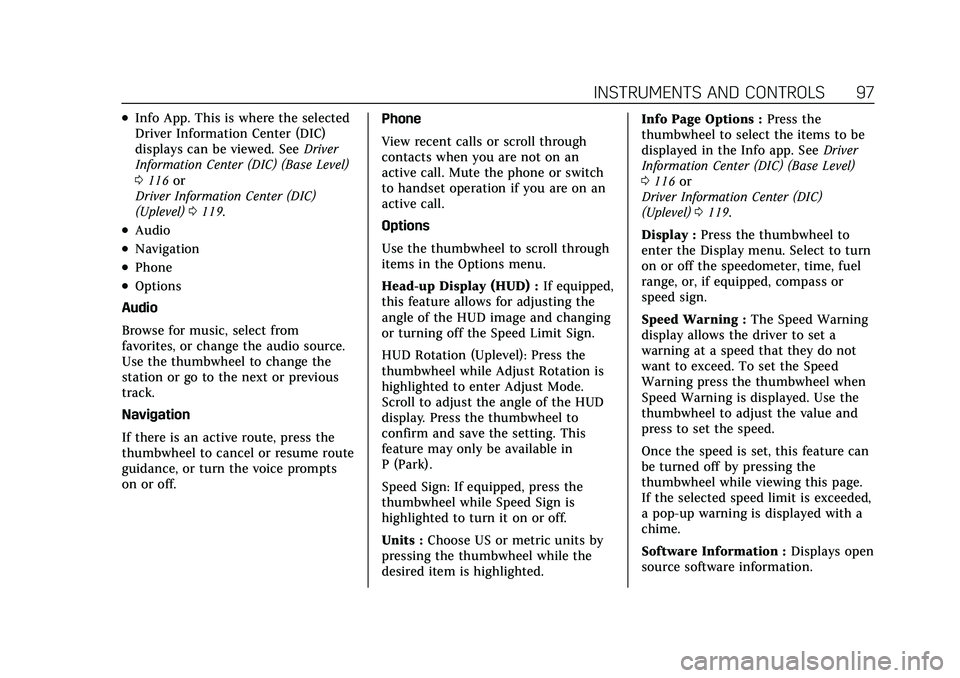
Cadillac CT5 Owner Manual (GMNA-Localizing-U.S./Canada-15268585) -
2022 - CRC - 10/11/21
INSTRUMENTS AND CONTROLS 97
.Info App. This is where the selected
Driver Information Center (DIC)
displays can be viewed. SeeDriver
Information Center (DIC) (Base Level)
0 116 or
Driver Information Center (DIC)
(Uplevel) 0119.
.Audio
.Navigation
.Phone
.Options
Audio
Browse for music, select from
favorites, or change the audio source.
Use the thumbwheel to change the
station or go to the next or previous
track.
Navigation
If there is an active route, press the
thumbwheel to cancel or resume route
guidance, or turn the voice prompts
on or off. Phone
View recent calls or scroll through
contacts when you are not on an
active call. Mute the phone or switch
to handset operation if you are on an
active call.
Options
Use the thumbwheel to scroll through
items in the Options menu.
Head-up Display (HUD) :
If equipped,
this feature allows for adjusting the
angle of the HUD image and changing
or turning off the Speed Limit Sign.
HUD Rotation (Uplevel): Press the
thumbwheel while Adjust Rotation is
highlighted to enter Adjust Mode.
Scroll to adjust the angle of the HUD
display. Press the thumbwheel to
confirm and save the setting. This
feature may only be available in
P (Park).
Speed Sign: If equipped, press the
thumbwheel while Speed Sign is
highlighted to turn it on or off.
Units : Choose US or metric units by
pressing the thumbwheel while the
desired item is highlighted. Info Page Options :
Press the
thumbwheel to select the items to be
displayed in the Info app. See Driver
Information Center (DIC) (Base Level)
0 116 or
Driver Information Center (DIC)
(Uplevel) 0119.
Display : Press the thumbwheel to
enter the Display menu. Select to turn
on or off the speedometer, time, fuel
range, or, if equipped, compass or
speed sign.
Speed Warning : The Speed Warning
display allows the driver to set a
warning at a speed that they do not
want to exceed. To set the Speed
Warning press the thumbwheel when
Speed Warning is displayed. Use the
thumbwheel to adjust the value and
press to set the speed.
Once the speed is set, this feature can
be turned off by pressing the
thumbwheel while viewing this page.
If the selected speed limit is exceeded,
a pop-up warning is displayed with a
chime.
Software Information : Displays open
source software information.
Page 100 of 466
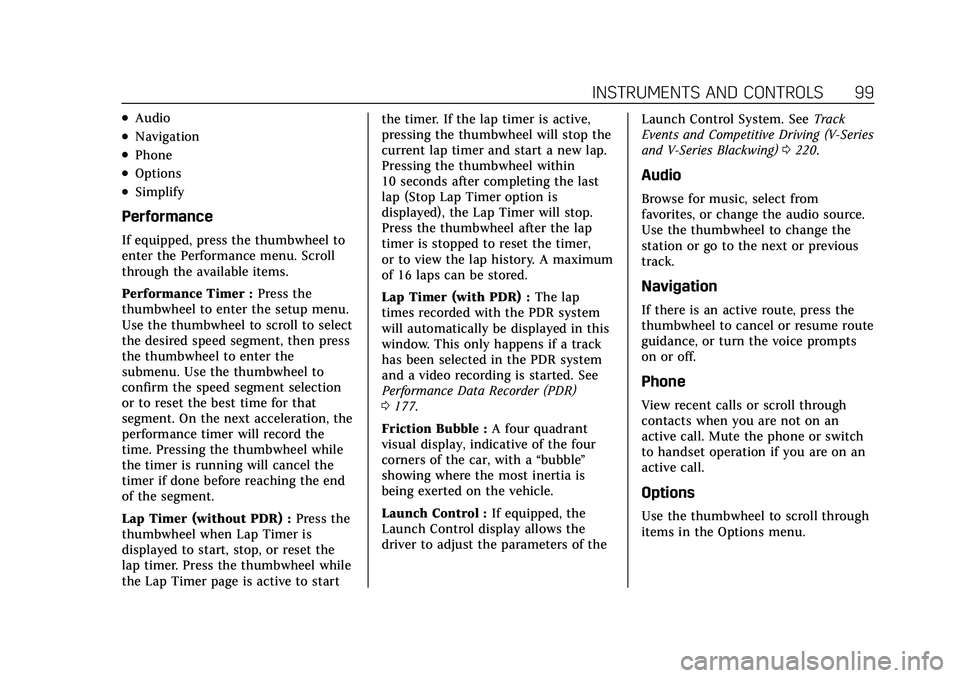
Cadillac CT5 Owner Manual (GMNA-Localizing-U.S./Canada-15268585) -
2022 - CRC - 10/11/21
INSTRUMENTS AND CONTROLS 99
.Audio
.Navigation
.Phone
.Options
.Simplify
Performance
If equipped, press the thumbwheel to
enter the Performance menu. Scroll
through the available items.
Performance Timer :Press the
thumbwheel to enter the setup menu.
Use the thumbwheel to scroll to select
the desired speed segment, then press
the thumbwheel to enter the
submenu. Use the thumbwheel to
confirm the speed segment selection
or to reset the best time for that
segment. On the next acceleration, the
performance timer will record the
time. Pressing the thumbwheel while
the timer is running will cancel the
timer if done before reaching the end
of the segment.
Lap Timer (without PDR) : Press the
thumbwheel when Lap Timer is
displayed to start, stop, or reset the
lap timer. Press the thumbwheel while
the Lap Timer page is active to start the timer. If the lap timer is active,
pressing the thumbwheel will stop the
current lap timer and start a new lap.
Pressing the thumbwheel within
10 seconds after completing the last
lap (Stop Lap Timer option is
displayed), the Lap Timer will stop.
Press the thumbwheel after the lap
timer is stopped to reset the timer,
or to view the lap history. A maximum
of 16 laps can be stored.
Lap Timer (with PDR) :
The lap
times recorded with the PDR system
will automatically be displayed in this
window. This only happens if a track
has been selected in the PDR system
and a video recording is started. See
Performance Data Recorder (PDR)
0 177.
Friction Bubble : A four quadrant
visual display, indicative of the four
corners of the car, with a “bubble”
showing where the most inertia is
being exerted on the vehicle.
Launch Control : If equipped, the
Launch Control display allows the
driver to adjust the parameters of the Launch Control System. See
Track
Events and Competitive Driving (V-Series
and V-Series Blackwing) 0220.
Audio
Browse for music, select from
favorites, or change the audio source.
Use the thumbwheel to change the
station or go to the next or previous
track.
Navigation
If there is an active route, press the
thumbwheel to cancel or resume route
guidance, or turn the voice prompts
on or off.
Phone
View recent calls or scroll through
contacts when you are not on an
active call. Mute the phone or switch
to handset operation if you are on an
active call.
Options
Use the thumbwheel to scroll through
items in the Options menu.
Page 101 of 466
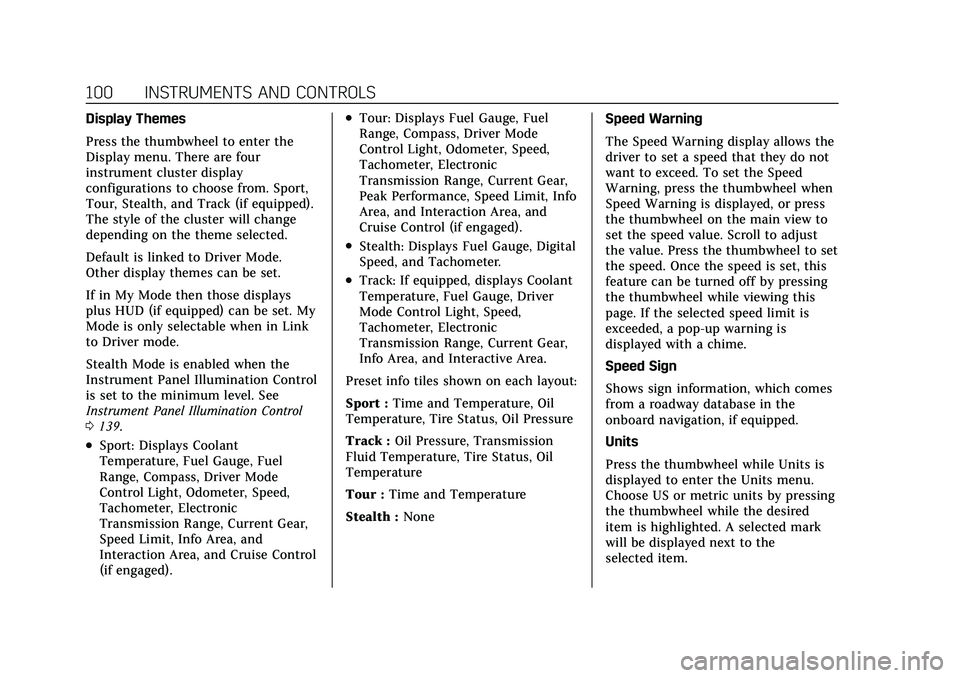
Cadillac CT5 Owner Manual (GMNA-Localizing-U.S./Canada-15268585) -
2022 - CRC - 10/11/21
100 INSTRUMENTS AND CONTROLS
Display Themes
Press the thumbwheel to enter the
Display menu. There are four
instrument cluster display
configurations to choose from. Sport,
Tour, Stealth, and Track (if equipped).
The style of the cluster will change
depending on the theme selected.
Default is linked to Driver Mode.
Other display themes can be set.
If in My Mode then those displays
plus HUD (if equipped) can be set. My
Mode is only selectable when in Link
to Driver mode.
Stealth Mode is enabled when the
Instrument Panel Illumination Control
is set to the minimum level. See
Instrument Panel Illumination Control
0139.
.Sport: Displays Coolant
Temperature, Fuel Gauge, Fuel
Range, Compass, Driver Mode
Control Light, Odometer, Speed,
Tachometer, Electronic
Transmission Range, Current Gear,
Speed Limit, Info Area, and
Interaction Area, and Cruise Control
(if engaged).
.Tour: Displays Fuel Gauge, Fuel
Range, Compass, Driver Mode
Control Light, Odometer, Speed,
Tachometer, Electronic
Transmission Range, Current Gear,
Peak Performance, Speed Limit, Info
Area, and Interaction Area, and
Cruise Control (if engaged).
.Stealth: Displays Fuel Gauge, Digital
Speed, and Tachometer.
.Track: If equipped, displays Coolant
Temperature, Fuel Gauge, Driver
Mode Control Light, Speed,
Tachometer, Electronic
Transmission Range, Current Gear,
Info Area, and Interactive Area.
Preset info tiles shown on each layout:
Sport : Time and Temperature, Oil
Temperature, Tire Status, Oil Pressure
Track : Oil Pressure, Transmission
Fluid Temperature, Tire Status, Oil
Temperature
Tour : Time and Temperature
Stealth : None Speed Warning
The Speed Warning display allows the
driver to set a speed that they do not
want to exceed. To set the Speed
Warning, press the thumbwheel when
Speed Warning is displayed, or press
the thumbwheel on the main view to
set the speed value. Scroll to adjust
the value. Press the thumbwheel to set
the speed. Once the speed is set, this
feature can be turned off by pressing
the thumbwheel while viewing this
page. If the selected speed limit is
exceeded, a pop-up warning is
displayed with a chime.
Speed Sign
Shows sign information, which comes
from a roadway database in the
onboard navigation, if equipped.
Units
Press the thumbwheel while Units is
displayed to enter the Units menu.
Choose US or metric units by pressing
the thumbwheel while the desired
item is highlighted. A selected mark
will be displayed next to the
selected item.
Page 123 of 466
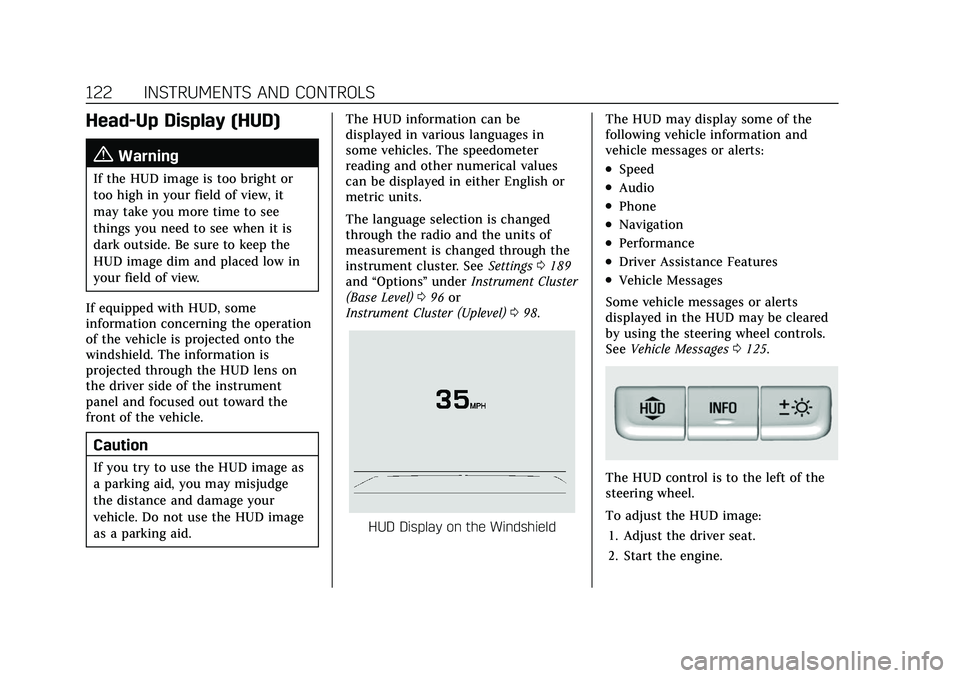
Cadillac CT5 Owner Manual (GMNA-Localizing-U.S./Canada-15268585) -
2022 - CRC - 10/11/21
122 INSTRUMENTS AND CONTROLS
Head-Up Display (HUD)
{Warning
If the HUD image is too bright or
too high in your field of view, it
may take you more time to see
things you need to see when it is
dark outside. Be sure to keep the
HUD image dim and placed low in
your field of view.
If equipped with HUD, some
information concerning the operation
of the vehicle is projected onto the
windshield. The information is
projected through the HUD lens on
the driver side of the instrument
panel and focused out toward the
front of the vehicle.
Caution
If you try to use the HUD image as
a parking aid, you may misjudge
the distance and damage your
vehicle. Do not use the HUD image
as a parking aid. The HUD information can be
displayed in various languages in
some vehicles. The speedometer
reading and other numerical values
can be displayed in either English or
metric units.
The language selection is changed
through the radio and the units of
measurement is changed through the
instrument cluster. See
Settings0189
and “Options” underInstrument Cluster
(Base Level) 096 or
Instrument Cluster (Uplevel) 098.
HUD Display on the Windshield The HUD may display some of the
following vehicle information and
vehicle messages or alerts:
.Speed
.Audio
.Phone
.Navigation
.Performance
.Driver Assistance Features
.Vehicle Messages
Some vehicle messages or alerts
displayed in the HUD may be cleared
by using the steering wheel controls.
See Vehicle Messages 0125.
The HUD control is to the left of the
steering wheel.
To adjust the HUD image:
1. Adjust the driver seat.
2. Start the engine.
Page 125 of 466
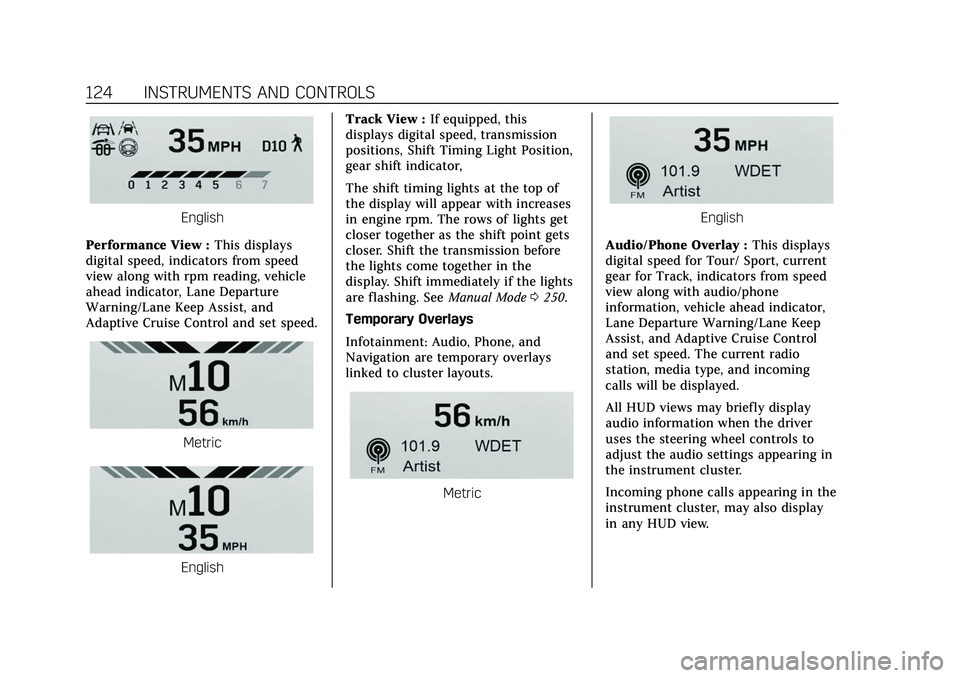
Cadillac CT5 Owner Manual (GMNA-Localizing-U.S./Canada-15268585) -
2022 - CRC - 10/11/21
124 INSTRUMENTS AND CONTROLS
English
Performance View : This displays
digital speed, indicators from speed
view along with rpm reading, vehicle
ahead indicator, Lane Departure
Warning/Lane Keep Assist, and
Adaptive Cruise Control and set speed.
Metric
English Track View :
If equipped, this
displays digital speed, transmission
positions, Shift Timing Light Position,
gear shift indicator,
The shift timing lights at the top of
the display will appear with increases
in engine rpm. The rows of lights get
closer together as the shift point gets
closer. Shift the transmission before
the lights come together in the
display. Shift immediately if the lights
are flashing. See Manual Mode0250.
Temporary Overlays
Infotainment: Audio, Phone, and
Navigation are temporary overlays
linked to cluster layouts.
Metric
English
Audio/Phone Overlay : This displays
digital speed for Tour/ Sport, current
gear for Track, indicators from speed
view along with audio/phone
information, vehicle ahead indicator,
Lane Departure Warning/Lane Keep
Assist, and Adaptive Cruise Control
and set speed. The current radio
station, media type, and incoming
calls will be displayed.
All HUD views may briefly display
audio information when the driver
uses the steering wheel controls to
adjust the audio settings appearing in
the instrument cluster.
Incoming phone calls appearing in the
instrument cluster, may also display
in any HUD view.
Page 126 of 466
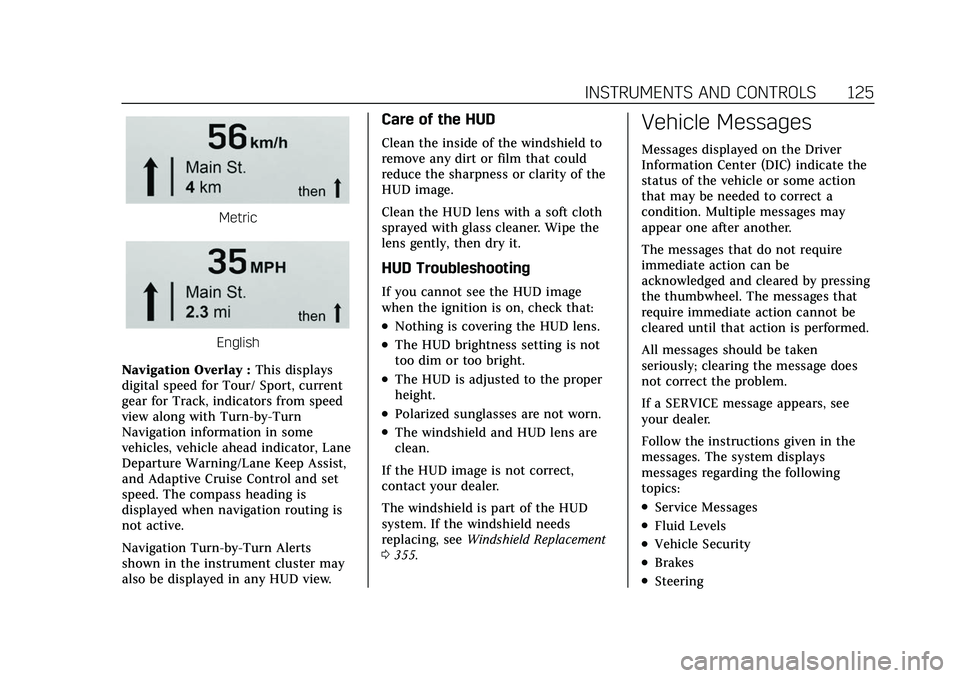
Cadillac CT5 Owner Manual (GMNA-Localizing-U.S./Canada-15268585) -
2022 - CRC - 10/11/21
INSTRUMENTS AND CONTROLS 125
Metric
English
Navigation Overlay : This displays
digital speed for Tour/ Sport, current
gear for Track, indicators from speed
view along with Turn-by-Turn
Navigation information in some
vehicles, vehicle ahead indicator, Lane
Departure Warning/Lane Keep Assist,
and Adaptive Cruise Control and set
speed. The compass heading is
displayed when navigation routing is
not active.
Navigation Turn-by-Turn Alerts
shown in the instrument cluster may
also be displayed in any HUD view.
Care of the HUD
Clean the inside of the windshield to
remove any dirt or film that could
reduce the sharpness or clarity of the
HUD image.
Clean the HUD lens with a soft cloth
sprayed with glass cleaner. Wipe the
lens gently, then dry it.
HUD Troubleshooting
If you cannot see the HUD image
when the ignition is on, check that:
.Nothing is covering the HUD lens.
.The HUD brightness setting is not
too dim or too bright.
.The HUD is adjusted to the proper
height.
.Polarized sunglasses are not worn.
.The windshield and HUD lens are
clean.
If the HUD image is not correct,
contact your dealer.
The windshield is part of the HUD
system. If the windshield needs
replacing, see Windshield Replacement
0 355.
Vehicle Messages
Messages displayed on the Driver
Information Center (DIC) indicate the
status of the vehicle or some action
that may be needed to correct a
condition. Multiple messages may
appear one after another.
The messages that do not require
immediate action can be
acknowledged and cleared by pressing
the thumbwheel. The messages that
require immediate action cannot be
cleared until that action is performed.
All messages should be taken
seriously; clearing the message does
not correct the problem.
If a SERVICE message appears, see
your dealer.
Follow the instructions given in the
messages. The system displays
messages regarding the following
topics:
.Service Messages
.Fluid Levels
.Vehicle Security
.Brakes
.Steering
Page 144 of 466
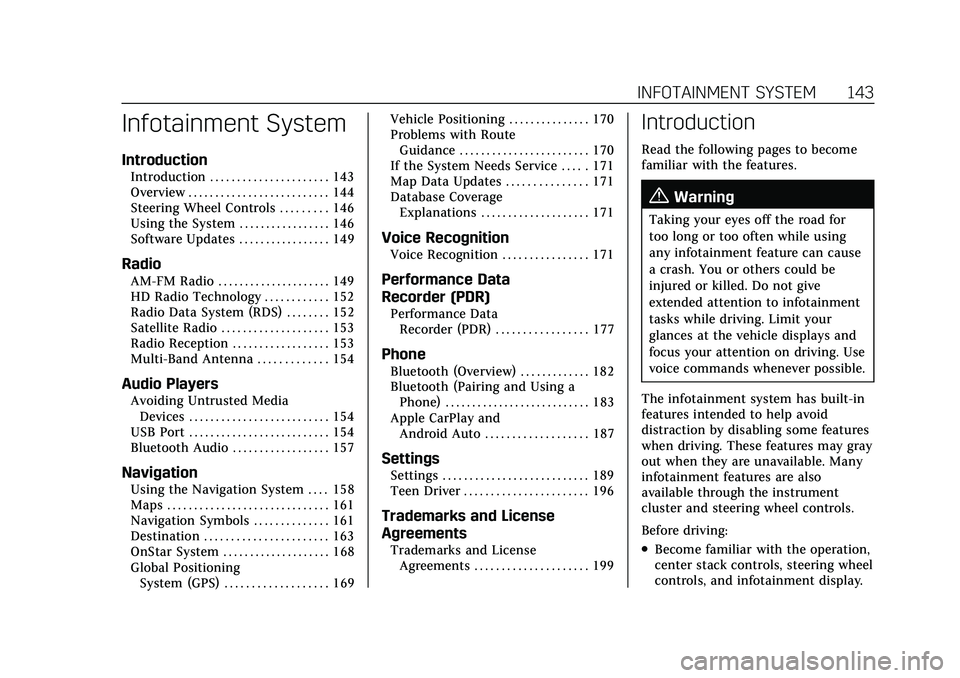
Cadillac CT5 Owner Manual (GMNA-Localizing-U.S./Canada-15268585) -
2022 - CRC - 10/11/21
INFOTAINMENT SYSTEM 143
Infotainment System
Introduction
Introduction . . . . . . . . . . . . . . . . . . . . . . 143
Overview . . . . . . . . . . . . . . . . . . . . . . . . . . 144
Steering Wheel Controls . . . . . . . . . 146
Using the System . . . . . . . . . . . . . . . . . 146
Software Updates . . . . . . . . . . . . . . . . . 149
Radio
AM-FM Radio . . . . . . . . . . . . . . . . . . . . . 149
HD Radio Technology . . . . . . . . . . . . 152
Radio Data System (RDS) . . . . . . . . 152
Satellite Radio . . . . . . . . . . . . . . . . . . . . 153
Radio Reception . . . . . . . . . . . . . . . . . . 153
Multi-Band Antenna . . . . . . . . . . . . . 154
Audio Players
Avoiding Untrusted MediaDevices . . . . . . . . . . . . . . . . . . . . . . . . . . 154
USB Port . . . . . . . . . . . . . . . . . . . . . . . . . . 154
Bluetooth Audio . . . . . . . . . . . . . . . . . . 157
Navigation
Using the Navigation System . . . . 158
Maps . . . . . . . . . . . . . . . . . . . . . . . . . . . . . . 161
Navigation Symbols . . . . . . . . . . . . . . 161
Destination . . . . . . . . . . . . . . . . . . . . . . . 163
OnStar System . . . . . . . . . . . . . . . . . . . . 168
Global Positioning System (GPS) . . . . . . . . . . . . . . . . . . . 169 Vehicle Positioning . . . . . . . . . . . . . . . 170
Problems with Route
Guidance . . . . . . . . . . . . . . . . . . . . . . . . 170
If the System Needs Service . . . . . 171
Map Data Updates . . . . . . . . . . . . . . . 171
Database Coverage Explanations . . . . . . . . . . . . . . . . . . . . 171
Voice Recognition
Voice Recognition . . . . . . . . . . . . . . . . 171
Performance Data
Recorder (PDR)
Performance DataRecorder (PDR) . . . . . . . . . . . . . . . . . 177
Phone
Bluetooth (Overview) . . . . . . . . . . . . . 182
Bluetooth (Pairing and Using aPhone) . . . . . . . . . . . . . . . . . . . . . . . . . . . 183
Apple CarPlay and Android Auto . . . . . . . . . . . . . . . . . . . 187
Settings
Settings . . . . . . . . . . . . . . . . . . . . . . . . . . . 189
Teen Driver . . . . . . . . . . . . . . . . . . . . . . . 196
Trademarks and License
Agreements
Trademarks and LicenseAgreements . . . . . . . . . . . . . . . . . . . . . 199
Introduction
Read the following pages to become
familiar with the features.
{Warning
Taking your eyes off the road for
too long or too often while using
any infotainment feature can cause
a crash. You or others could be
injured or killed. Do not give
extended attention to infotainment
tasks while driving. Limit your
glances at the vehicle displays and
focus your attention on driving. Use
voice commands whenever possible.
The infotainment system has built-in
features intended to help avoid
distraction by disabling some features
when driving. These features may gray
out when they are unavailable. Many
infotainment features are also
available through the instrument
cluster and steering wheel controls.
Before driving:
.Become familiar with the operation,
center stack controls, steering wheel
controls, and infotainment display.
Page 146 of 466
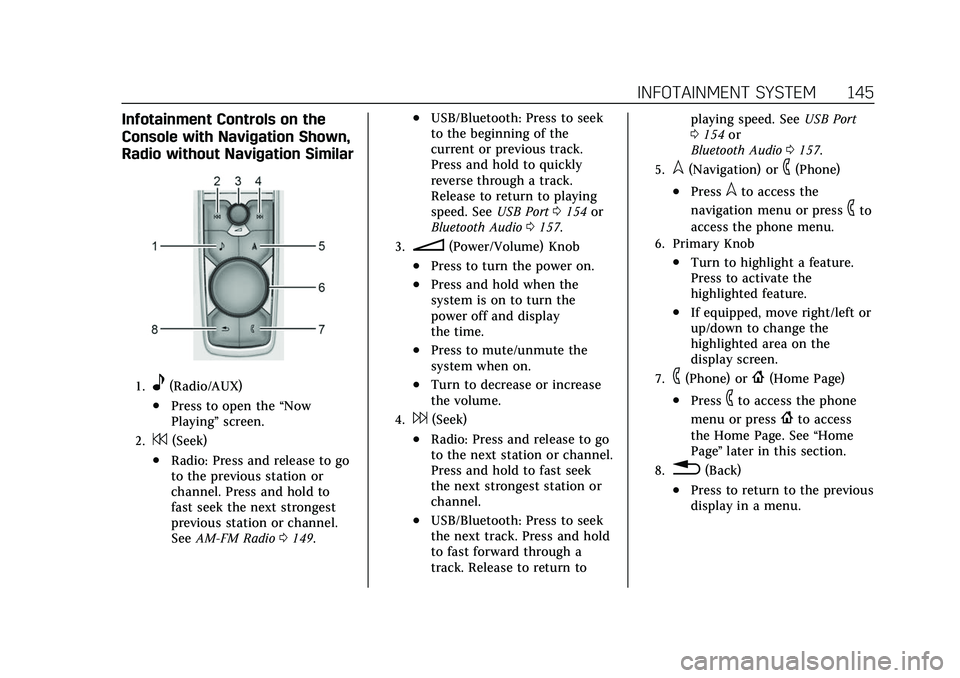
Cadillac CT5 Owner Manual (GMNA-Localizing-U.S./Canada-15268585) -
2022 - CRC - 10/11/21
INFOTAINMENT SYSTEM 145
Infotainment Controls on the
Console with Navigation Shown,
Radio without Navigation Similar
1.e(Radio/AUX)
.Press to open the“Now
Playing” screen.
2.7(Seek)
.Radio: Press and release to go
to the previous station or
channel. Press and hold to
fast seek the next strongest
previous station or channel.
SeeAM-FM Radio 0149.
.USB/Bluetooth: Press to seek
to the beginning of the
current or previous track.
Press and hold to quickly
reverse through a track.
Release to return to playing
speed. See USB Port0154 or
Bluetooth Audio 0157.
3.n(Power/Volume) Knob
.Press to turn the power on.
.Press and hold when the
system is on to turn the
power off and display
the time.
.Press to mute/unmute the
system when on.
.Turn to decrease or increase
the volume.
4.6(Seek)
.Radio: Press and release to go
to the next station or channel.
Press and hold to fast seek
the next strongest station or
channel.
.USB/Bluetooth: Press to seek
the next track. Press and hold
to fast forward through a
track. Release to return to playing speed. See
USB Port
0 154 or
Bluetooth Audio 0157.
5.l(Navigation) or6(Phone)
.Presslto access the
navigation menu or press
6to
access the phone menu.
6. Primary Knob
.Turn to highlight a feature.
Press to activate the
highlighted feature.
.If equipped, move right/left or
up/down to change the
highlighted area on the
display screen.
7.6(Phone) or{(Home Page)
.Press6to access the phone
menu or press
{to access
the Home Page. See “Home
Page ”later in this section.
8.0(Back)
.Press to return to the previous
display in a menu.
Page 147 of 466
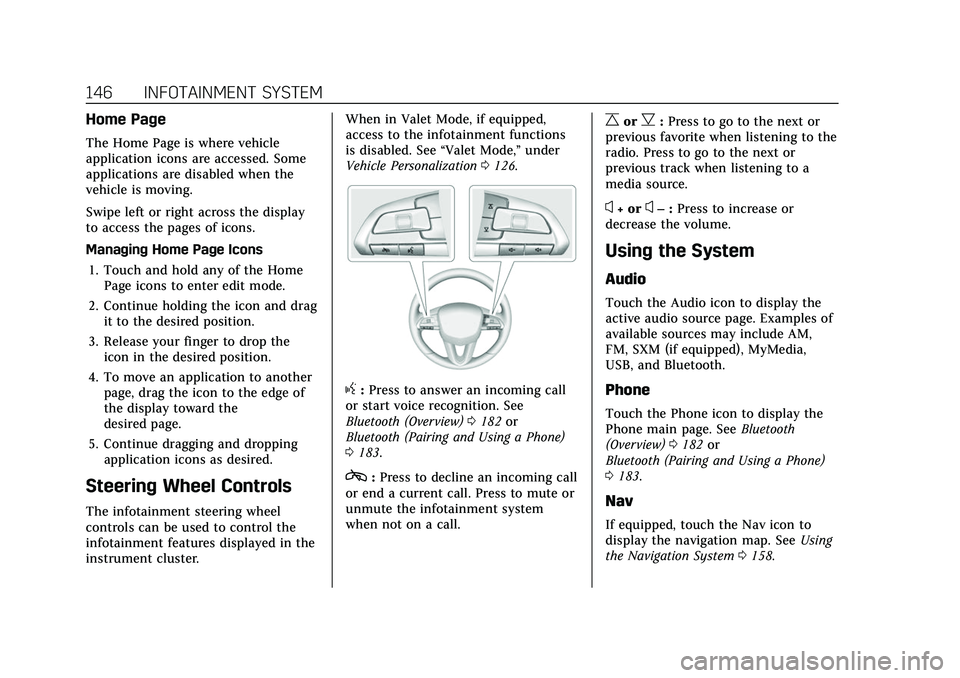
Cadillac CT5 Owner Manual (GMNA-Localizing-U.S./Canada-15268585) -
2022 - CRC - 10/11/21
146 INFOTAINMENT SYSTEM
Home Page
The Home Page is where vehicle
application icons are accessed. Some
applications are disabled when the
vehicle is moving.
Swipe left or right across the display
to access the pages of icons.
Managing Home Page Icons1. Touch and hold any of the Home Page icons to enter edit mode.
2. Continue holding the icon and drag it to the desired position.
3. Release your finger to drop the icon in the desired position.
4. To move an application to another page, drag the icon to the edge of
the display toward the
desired page.
5. Continue dragging and dropping application icons as desired.
Steering Wheel Controls
The infotainment steering wheel
controls can be used to control the
infotainment features displayed in the
instrument cluster. When in Valet Mode, if equipped,
access to the infotainment functions
is disabled. See
“Valet Mode,”under
Vehicle Personalization 0126.
g:Press to answer an incoming call
or start voice recognition. See
Bluetooth (Overview) 0182 or
Bluetooth (Pairing and Using a Phone)
0 183.
c:Press to decline an incoming call
or end a current call. Press to mute or
unmute the infotainment system
when not on a call.
CorB: Press to go to the next or
previous favorite when listening to the
radio. Press to go to the next or
previous track when listening to a
media source.
x+ orx– :Press to increase or
decrease the volume.
Using the System
Audio
Touch the Audio icon to display the
active audio source page. Examples of
available sources may include AM,
FM, SXM (if equipped), MyMedia,
USB, and Bluetooth.
Phone
Touch the Phone icon to display the
Phone main page. See Bluetooth
(Overview) 0182 or
Bluetooth (Pairing and Using a Phone)
0 183.
Nav
If equipped, touch the Nav icon to
display the navigation map. See Using
the Navigation System 0158.