CADILLAC CT5 2023 Owners Manual
Manufacturer: CADILLAC, Model Year: 2023, Model line: CT5, Model: CADILLAC CT5 2023Pages: 526, PDF Size: 6.85 MB
Page 171 of 526
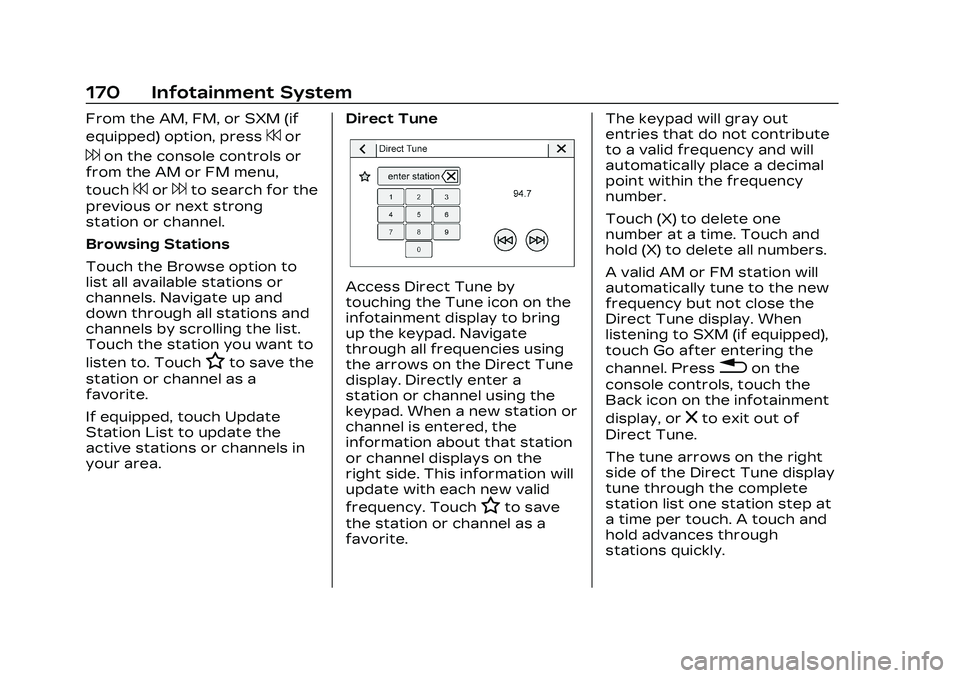
Cadillac CT5 Owner Manual (GMNA-Localizing-U.S./Canada-16500419) -
2023 - CRC - 5/6/22
170 Infotainment System
From the AM, FM, or SXM (if
equipped) option, press
7or
6on the console controls or
from the AM or FM menu,
touch
7or6to search for the
previous or next strong
station or channel.
Browsing Stations
Touch the Browse option to
list all available stations or
channels. Navigate up and
down through all stations and
channels by scrolling the list.
Touch the station you want to
listen to. Touch
Hto save the
station or channel as a
favorite.
If equipped, touch Update
Station List to update the
active stations or channels in
your area. Direct Tune
Access Direct Tune by
touching the Tune icon on the
infotainment display to bring
up the keypad. Navigate
through all frequencies using
the arrows on the Direct Tune
display. Directly enter a
station or channel using the
keypad. When a new station or
channel is entered, the
information about that station
or channel displays on the
right side. This information will
update with each new valid
frequency. Touch
Hto save
the station or channel as a
favorite. The keypad will gray out
entries that do not contribute
to a valid frequency and will
automatically place a decimal
point within the frequency
number.
Touch (X) to delete one
number at a time. Touch and
hold (X) to delete all numbers.
A valid AM or FM station will
automatically tune to the new
frequency but not close the
Direct Tune display. When
listening to SXM (if equipped),
touch Go after entering the
channel. Press
0on the
console controls, touch the
Back icon on the infotainment
display, or
zto exit out of
Direct Tune.
The tune arrows on the right
side of the Direct Tune display
tune through the complete
station list one station step at
a time per touch. A touch and
hold advances through
stations quickly.
Page 172 of 526
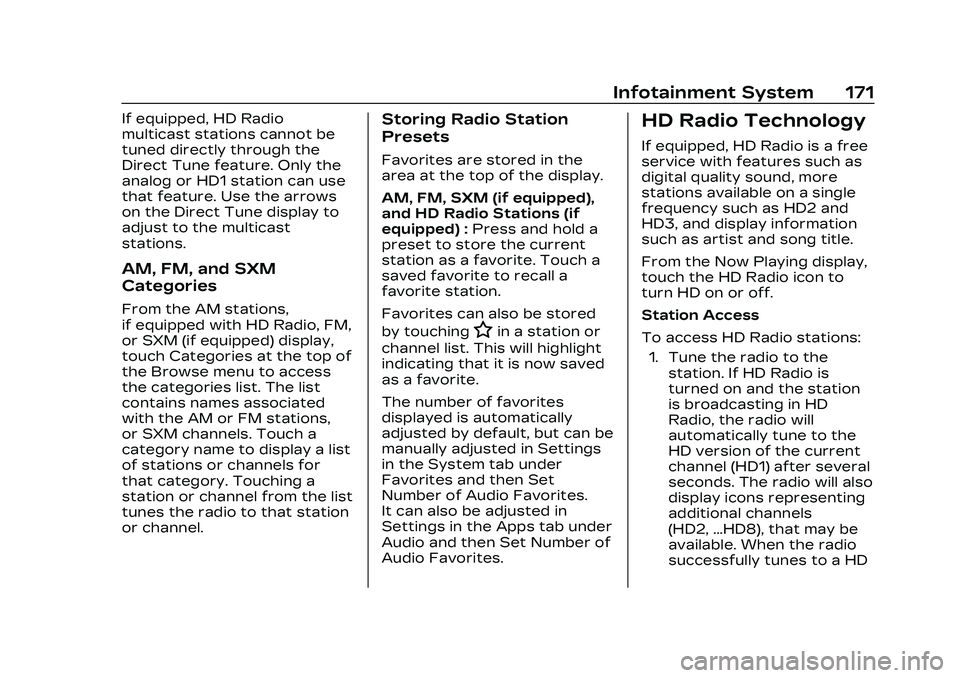
Cadillac CT5 Owner Manual (GMNA-Localizing-U.S./Canada-16500419) -
2023 - CRC - 5/6/22
Infotainment System 171
If equipped, HD Radio
multicast stations cannot be
tuned directly through the
Direct Tune feature. Only the
analog or HD1 station can use
that feature. Use the arrows
on the Direct Tune display to
adjust to the multicast
stations.
AM, FM, and SXM
Categories
From the AM stations,
if equipped with HD Radio, FM,
or SXM (if equipped) display,
touch Categories at the top of
the Browse menu to access
the categories list. The list
contains names associated
with the AM or FM stations,
or SXM channels. Touch a
category name to display a list
of stations or channels for
that category. Touching a
station or channel from the list
tunes the radio to that station
or channel.
Storing Radio Station
Presets
Favorites are stored in the
area at the top of the display.
AM, FM, SXM (if equipped),
and HD Radio Stations (if
equipped) :Press and hold a
preset to store the current
station as a favorite. Touch a
saved favorite to recall a
favorite station.
Favorites can also be stored
by touching
Hin a station or
channel list. This will highlight
indicating that it is now saved
as a favorite.
The number of favorites
displayed is automatically
adjusted by default, but can be
manually adjusted in Settings
in the System tab under
Favorites and then Set
Number of Audio Favorites.
It can also be adjusted in
Settings in the Apps tab under
Audio and then Set Number of
Audio Favorites.
HD Radio Technology
If equipped, HD Radio is a free
service with features such as
digital quality sound, more
stations available on a single
frequency such as HD2 and
HD3, and display information
such as artist and song title.
From the Now Playing display,
touch the HD Radio icon to
turn HD on or off.
Station Access
To access HD Radio stations:
1. Tune the radio to the station. If HD Radio is
turned on and the station
is broadcasting in HD
Radio, the radio will
automatically tune to the
HD version of the current
channel (HD1) after several
seconds. The radio will also
display icons representing
additional channels
(HD2, ...HD8), that may be
available. When the radio
successfully tunes to a HD
Page 173 of 526
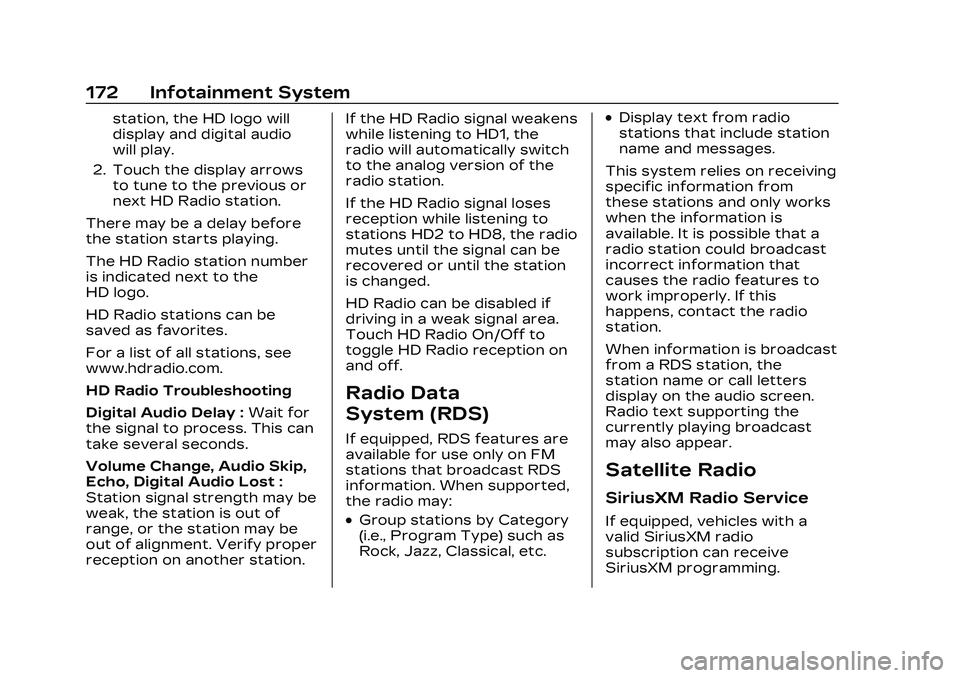
Cadillac CT5 Owner Manual (GMNA-Localizing-U.S./Canada-16500419) -
2023 - CRC - 5/6/22
172 Infotainment System
station, the HD logo will
display and digital audio
will play.
2. Touch the display arrows to tune to the previous or
next HD Radio station.
There may be a delay before
the station starts playing.
The HD Radio station number
is indicated next to the
HD logo.
HD Radio stations can be
saved as favorites.
For a list of all stations, see
www.hdradio.com.
HD Radio Troubleshooting
Digital Audio Delay : Wait for
the signal to process. This can
take several seconds.
Volume Change, Audio Skip,
Echo, Digital Audio Lost :
Station signal strength may be
weak, the station is out of
range, or the station may be
out of alignment. Verify proper
reception on another station. If the HD Radio signal weakens
while listening to HD1, the
radio will automatically switch
to the analog version of the
radio station.
If the HD Radio signal loses
reception while listening to
stations HD2 to HD8, the radio
mutes until the signal can be
recovered or until the station
is changed.
HD Radio can be disabled if
driving in a weak signal area.
Touch HD Radio On/Off to
toggle HD Radio reception on
and off.
Radio Data
System (RDS)
If equipped, RDS features are
available for use only on FM
stations that broadcast RDS
information. When supported,
the radio may:
.Group stations by Category
(i.e., Program Type) such as
Rock, Jazz, Classical, etc.
.Display text from radio
stations that include station
name and messages.
This system relies on receiving
specific information from
these stations and only works
when the information is
available. It is possible that a
radio station could broadcast
incorrect information that
causes the radio features to
work improperly. If this
happens, contact the radio
station.
When information is broadcast
from a RDS station, the
station name or call letters
display on the audio screen.
Radio text supporting the
currently playing broadcast
may also appear.
Satellite Radio
SiriusXM Radio Service
If equipped, vehicles with a
valid SiriusXM radio
subscription can receive
SiriusXM programming.
Page 174 of 526
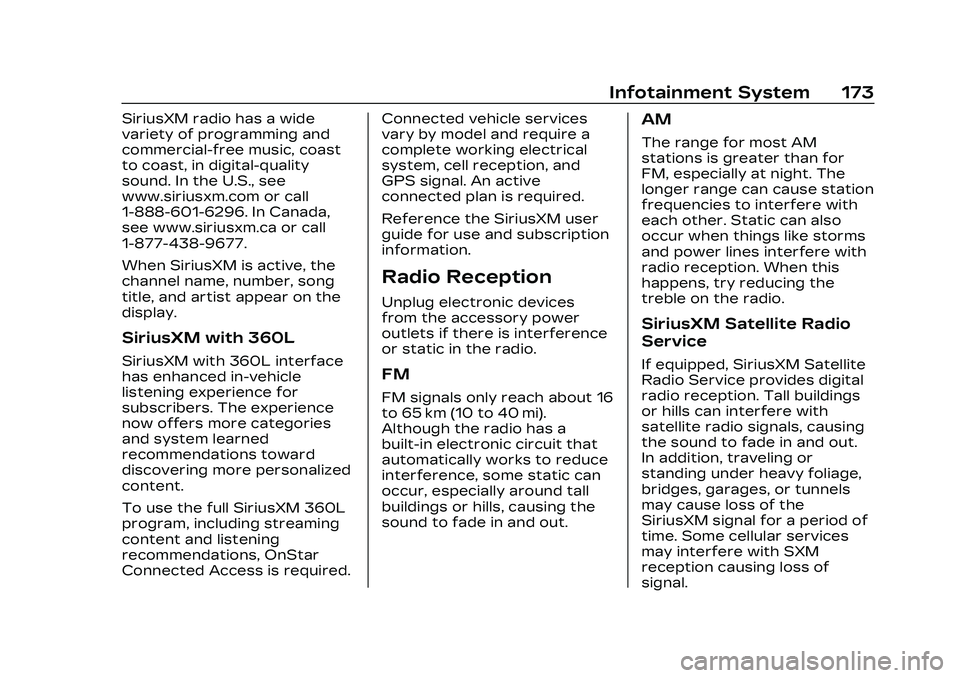
Cadillac CT5 Owner Manual (GMNA-Localizing-U.S./Canada-16500419) -
2023 - CRC - 5/6/22
Infotainment System 173
SiriusXM radio has a wide
variety of programming and
commercial-free music, coast
to coast, in digital-quality
sound. In the U.S., see
www.siriusxm.com or call
1-888-601-6296. In Canada,
see www.siriusxm.ca or call
1-877-438-9677.
When SiriusXM is active, the
channel name, number, song
title, and artist appear on the
display.
SiriusXM with 360L
SiriusXM with 360L interface
has enhanced in-vehicle
listening experience for
subscribers. The experience
now offers more categories
and system learned
recommendations toward
discovering more personalized
content.
To use the full SiriusXM 360L
program, including streaming
content and listening
recommendations, OnStar
Connected Access is required.Connected vehicle services
vary by model and require a
complete working electrical
system, cell reception, and
GPS signal. An active
connected plan is required.
Reference the SiriusXM user
guide for use and subscription
information.
Radio Reception
Unplug electronic devices
from the accessory power
outlets if there is interference
or static in the radio.
FM
FM signals only reach about 16
to 65 km (10 to 40 mi).
Although the radio has a
built-in electronic circuit that
automatically works to reduce
interference, some static can
occur, especially around tall
buildings or hills, causing the
sound to fade in and out.
AM
The range for most AM
stations is greater than for
FM, especially at night. The
longer range can cause station
frequencies to interfere with
each other. Static can also
occur when things like storms
and power lines interfere with
radio reception. When this
happens, try reducing the
treble on the radio.
SiriusXM Satellite Radio
Service
If equipped, SiriusXM Satellite
Radio Service provides digital
radio reception. Tall buildings
or hills can interfere with
satellite radio signals, causing
the sound to fade in and out.
In addition, traveling or
standing under heavy foliage,
bridges, garages, or tunnels
may cause loss of the
SiriusXM signal for a period of
time. Some cellular services
may interfere with SXM
reception causing loss of
signal.
Page 175 of 526
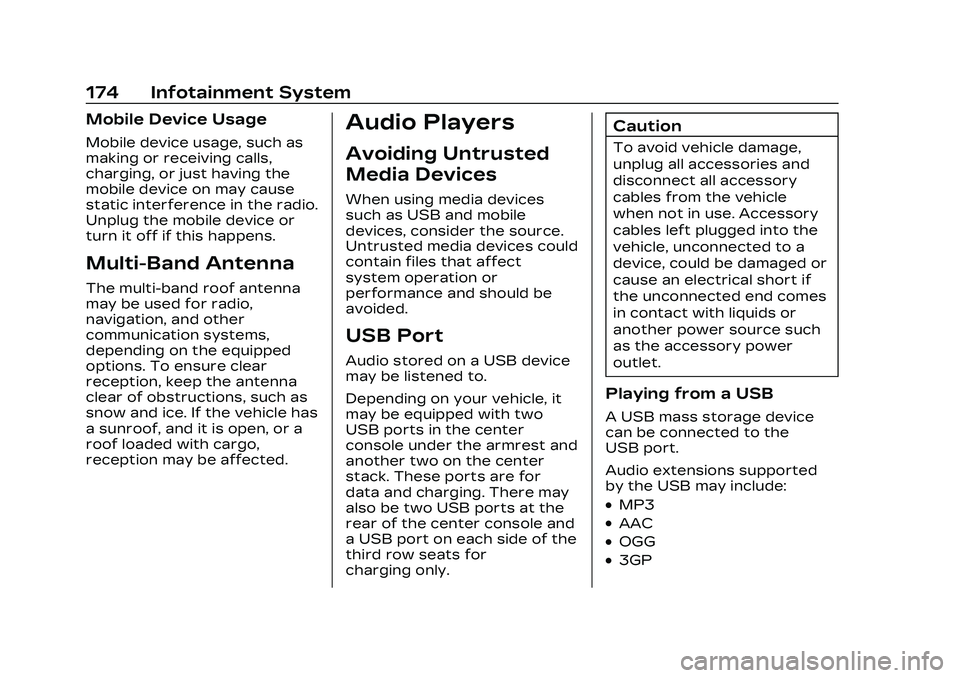
Cadillac CT5 Owner Manual (GMNA-Localizing-U.S./Canada-16500419) -
2023 - CRC - 5/6/22
174 Infotainment System
Mobile Device Usage
Mobile device usage, such as
making or receiving calls,
charging, or just having the
mobile device on may cause
static interference in the radio.
Unplug the mobile device or
turn it off if this happens.
Multi-Band Antenna
The multi-band roof antenna
may be used for radio,
navigation, and other
communication systems,
depending on the equipped
options. To ensure clear
reception, keep the antenna
clear of obstructions, such as
snow and ice. If the vehicle has
a sunroof, and it is open, or a
roof loaded with cargo,
reception may be affected.
Audio Players
Avoiding Untrusted
Media Devices
When using media devices
such as USB and mobile
devices, consider the source.
Untrusted media devices could
contain files that affect
system operation or
performance and should be
avoided.
USB Port
Audio stored on a USB device
may be listened to.
Depending on your vehicle, it
may be equipped with two
USB ports in the center
console under the armrest and
another two on the center
stack. These ports are for
data and charging. There may
also be two USB ports at the
rear of the center console and
a USB port on each side of the
third row seats for
charging only.
Caution
To avoid vehicle damage,
unplug all accessories and
disconnect all accessory
cables from the vehicle
when not in use. Accessory
cables left plugged into the
vehicle, unconnected to a
device, could be damaged or
cause an electrical short if
the unconnected end comes
in contact with liquids or
another power source such
as the accessory power
outlet.
Playing from a USB
A USB mass storage device
can be connected to the
USB port.
Audio extensions supported
by the USB may include:
.MP3
.AAC
.OGG
.3GP
Page 176 of 526
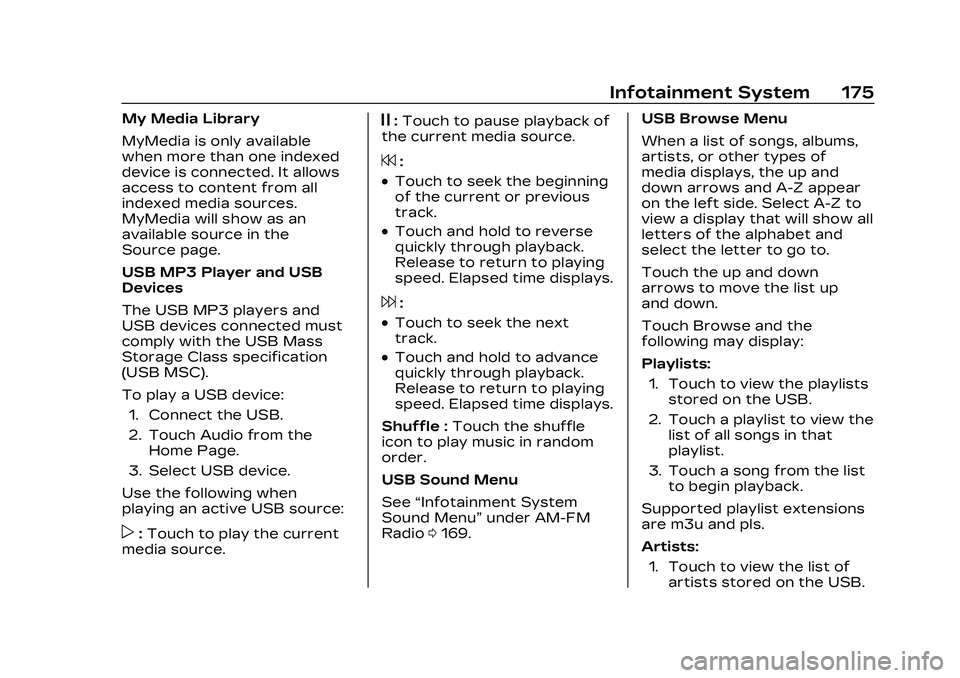
Cadillac CT5 Owner Manual (GMNA-Localizing-U.S./Canada-16500419) -
2023 - CRC - 5/6/22
Infotainment System 175
My Media Library
MyMedia is only available
when more than one indexed
device is connected. It allows
access to content from all
indexed media sources.
MyMedia will show as an
available source in the
Source page.
USB MP3 Player and USB
Devices
The USB MP3 players and
USB devices connected must
comply with the USB Mass
Storage Class specification
(USB MSC).
To play a USB device:1. Connect the USB.
2. Touch Audio from the Home Page.
3. Select USB device.
Use the following when
playing an active USB source:
p: Touch to play the current
media source.
j: Touch to pause playback of
the current media source.
7:
.Touch to seek the beginning
of the current or previous
track.
.Touch and hold to reverse
quickly through playback.
Release to return to playing
speed. Elapsed time displays.
6:
.Touch to seek the next
track.
.Touch and hold to advance
quickly through playback.
Release to return to playing
speed. Elapsed time displays.
Shuffle : Touch the shuffle
icon to play music in random
order.
USB Sound Menu
See “Infotainment System
Sound Menu” under AM-FM
Radio 0169. USB Browse Menu
When a list of songs, albums,
artists, or other types of
media displays, the up and
down arrows and A-Z appear
on the left side. Select A-Z to
view a display that will show all
letters of the alphabet and
select the letter to go to.
Touch the up and down
arrows to move the list up
and down.
Touch Browse and the
following may display:
Playlists:
1. Touch to view the playlists stored on the USB.
2. Touch a playlist to view the list of all songs in that
playlist.
3. Touch a song from the list to begin playback.
Supported playlist extensions
are m3u and pls.
Artists: 1. Touch to view the list of artists stored on the USB.
Page 177 of 526
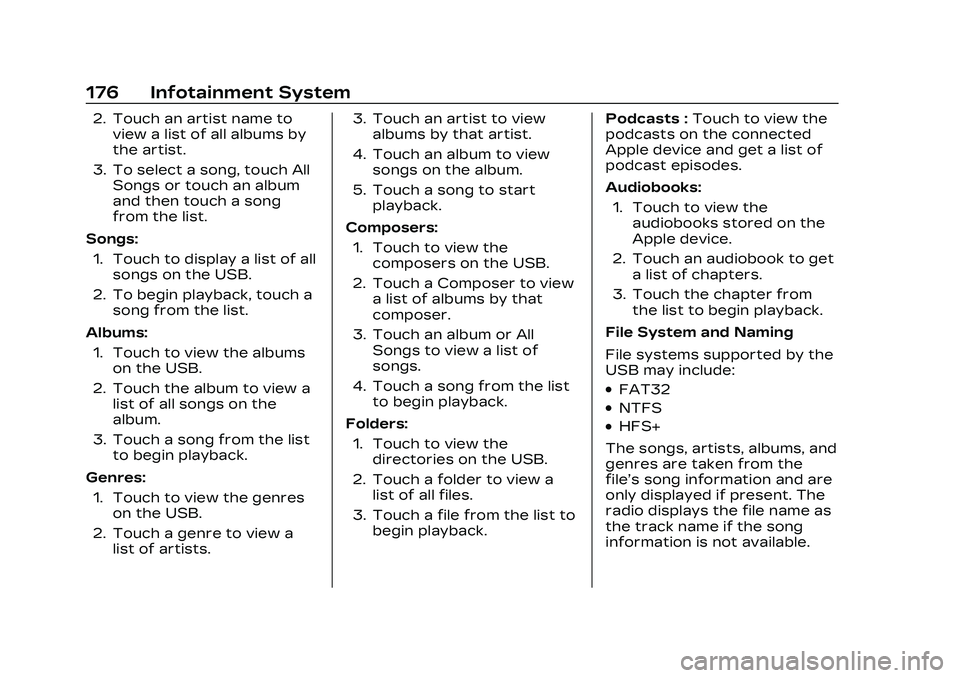
Cadillac CT5 Owner Manual (GMNA-Localizing-U.S./Canada-16500419) -
2023 - CRC - 5/6/22
176 Infotainment System
2. Touch an artist name toview a list of all albums by
the artist.
3. To select a song, touch All Songs or touch an album
and then touch a song
from the list.
Songs: 1. Touch to display a list of all songs on the USB.
2. To begin playback, touch a song from the list.
Albums: 1. Touch to view the albums on the USB.
2. Touch the album to view a list of all songs on the
album.
3. Touch a song from the list to begin playback.
Genres: 1. Touch to view the genres on the USB.
2. Touch a genre to view a list of artists. 3. Touch an artist to view
albums by that artist.
4. Touch an album to view songs on the album.
5. Touch a song to start playback.
Composers: 1. Touch to view the composers on the USB.
2. Touch a Composer to view a list of albums by that
composer.
3. Touch an album or All Songs to view a list of
songs.
4. Touch a song from the list to begin playback.
Folders: 1. Touch to view the directories on the USB.
2. Touch a folder to view a list of all files.
3. Touch a file from the list to begin playback. Podcasts :
Touch to view the
podcasts on the connected
Apple device and get a list of
podcast episodes.
Audiobooks:
1. Touch to view the audiobooks stored on the
Apple device.
2. Touch an audiobook to get a list of chapters.
3. Touch the chapter from the list to begin playback.
File System and Naming
File systems supported by the
USB may include:
.FAT32
.NTFS
.HFS+
The songs, artists, albums, and
genres are taken from the
file’s song information and are
only displayed if present. The
radio displays the file name as
the track name if the song
information is not available.
Page 178 of 526
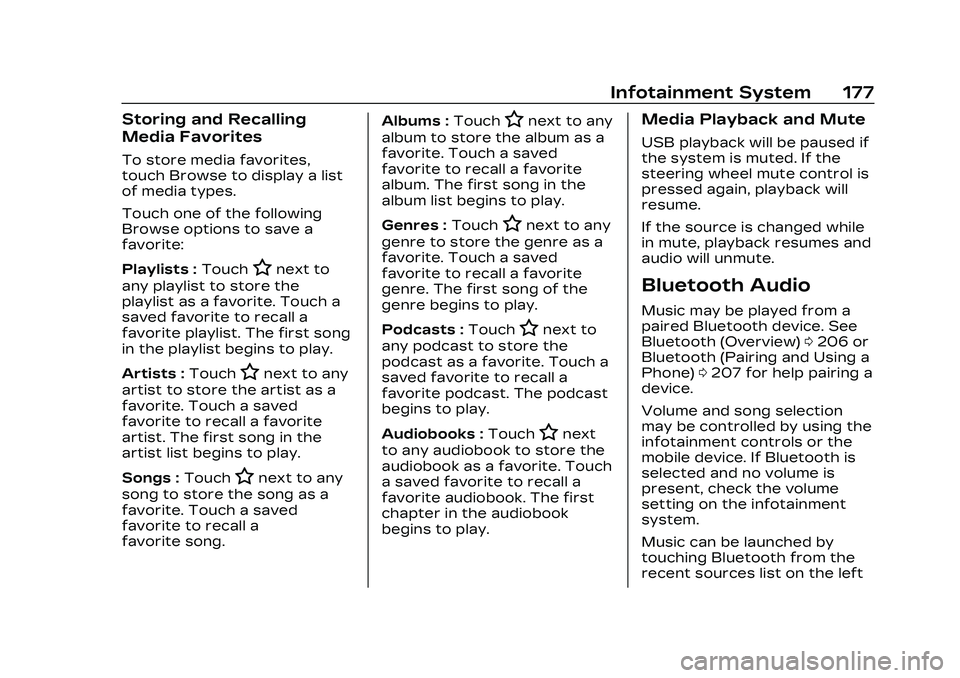
Cadillac CT5 Owner Manual (GMNA-Localizing-U.S./Canada-16500419) -
2023 - CRC - 5/6/22
Infotainment System 177
Storing and Recalling
Media Favorites
To store media favorites,
touch Browse to display a list
of media types.
Touch one of the following
Browse options to save a
favorite:
Playlists :Touch
Hnext to
any playlist to store the
playlist as a favorite. Touch a
saved favorite to recall a
favorite playlist. The first song
in the playlist begins to play.
Artists : Touch
Hnext to any
artist to store the artist as a
favorite. Touch a saved
favorite to recall a favorite
artist. The first song in the
artist list begins to play.
Songs : Touch
Hnext to any
song to store the song as a
favorite. Touch a saved
favorite to recall a
favorite song. Albums :
Touch
Hnext to any
album to store the album as a
favorite. Touch a saved
favorite to recall a favorite
album. The first song in the
album list begins to play.
Genres : Touch
Hnext to any
genre to store the genre as a
favorite. Touch a saved
favorite to recall a favorite
genre. The first song of the
genre begins to play.
Podcasts : Touch
Hnext to
any podcast to store the
podcast as a favorite. Touch a
saved favorite to recall a
favorite podcast. The podcast
begins to play.
Audiobooks : Touch
Hnext
to any audiobook to store the
audiobook as a favorite. Touch
a saved favorite to recall a
favorite audiobook. The first
chapter in the audiobook
begins to play.
Media Playback and Mute
USB playback will be paused if
the system is muted. If the
steering wheel mute control is
pressed again, playback will
resume.
If the source is changed while
in mute, playback resumes and
audio will unmute.
Bluetooth Audio
Music may be played from a
paired Bluetooth device. See
Bluetooth (Overview) 0206 or
Bluetooth (Pairing and Using a
Phone) 0207 for help pairing a
device.
Volume and song selection
may be controlled by using the
infotainment controls or the
mobile device. If Bluetooth is
selected and no volume is
present, check the volume
setting on the infotainment
system.
Music can be launched by
touching Bluetooth from the
recent sources list on the left
Page 179 of 526
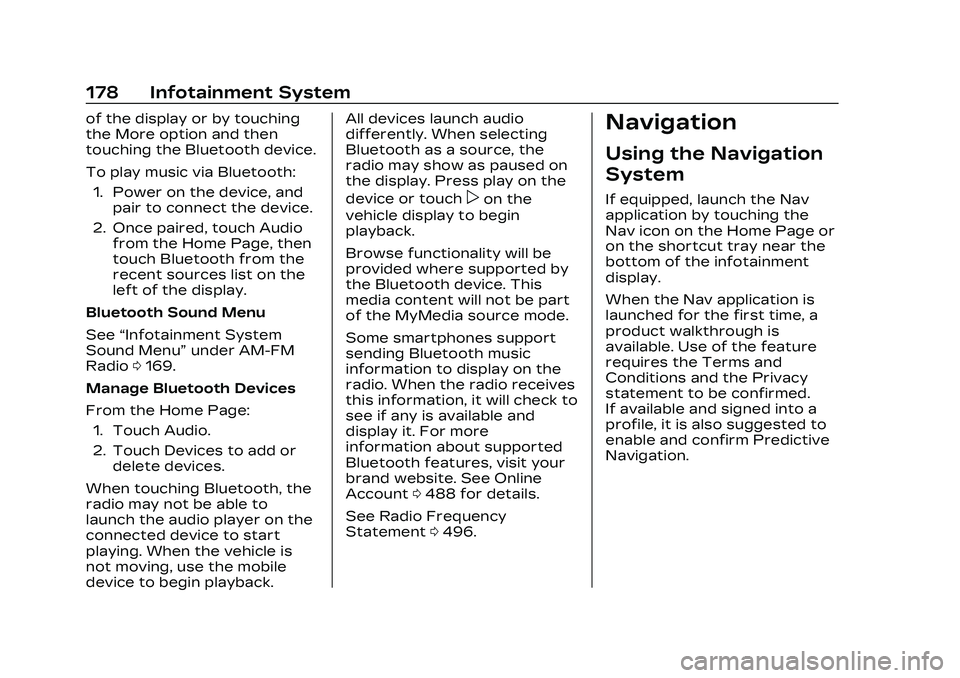
Cadillac CT5 Owner Manual (GMNA-Localizing-U.S./Canada-16500419) -
2023 - CRC - 5/6/22
178 Infotainment System
of the display or by touching
the More option and then
touching the Bluetooth device.
To play music via Bluetooth:1. Power on the device, and pair to connect the device.
2. Once paired, touch Audio from the Home Page, then
touch Bluetooth from the
recent sources list on the
left of the display.
Bluetooth Sound Menu
See “Infotainment System
Sound Menu” under AM-FM
Radio 0169.
Manage Bluetooth Devices
From the Home Page: 1. Touch Audio.
2. Touch Devices to add or delete devices.
When touching Bluetooth, the
radio may not be able to
launch the audio player on the
connected device to start
playing. When the vehicle is
not moving, use the mobile
device to begin playback. All devices launch audio
differently. When selecting
Bluetooth as a source, the
radio may show as paused on
the display. Press play on the
device or touch
pon the
vehicle display to begin
playback.
Browse functionality will be
provided where supported by
the Bluetooth device. This
media content will not be part
of the MyMedia source mode.
Some smartphones support
sending Bluetooth music
information to display on the
radio. When the radio receives
this information, it will check to
see if any is available and
display it. For more
information about supported
Bluetooth features, visit your
brand website. See Online
Account 0488 for details.
See Radio Frequency
Statement 0496.
Navigation
Using the Navigation
System
If equipped, launch the Nav
application by touching the
Nav icon on the Home Page or
on the shortcut tray near the
bottom of the infotainment
display.
When the Nav application is
launched for the first time, a
product walkthrough is
available. Use of the feature
requires the Terms and
Conditions and the Privacy
statement to be confirmed.
If available and signed into a
profile, it is also suggested to
enable and confirm Predictive
Navigation.
Page 180 of 526
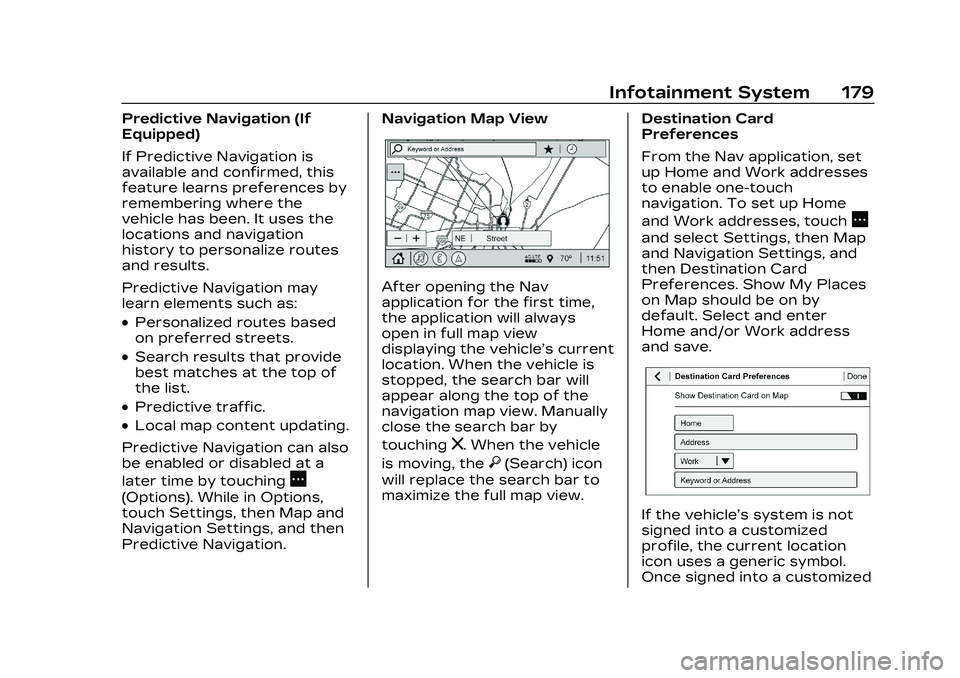
Cadillac CT5 Owner Manual (GMNA-Localizing-U.S./Canada-16500419) -
2023 - CRC - 5/6/22
Infotainment System 179
Predictive Navigation (If
Equipped)
If Predictive Navigation is
available and confirmed, this
feature learns preferences by
remembering where the
vehicle has been. It uses the
locations and navigation
history to personalize routes
and results.
Predictive Navigation may
learn elements such as:
.Personalized routes based
on preferred streets.
.Search results that provide
best matches at the top of
the list.
.Predictive traffic.
.Local map content updating.
Predictive Navigation can also
be enabled or disabled at a
later time by touching
A
(Options). While in Options,
touch Settings, then Map and
Navigation Settings, and then
Predictive Navigation. Navigation Map View
After opening the Nav
application for the first time,
the application will always
open in full map view
displaying the vehicle’s current
location. When the vehicle is
stopped, the search bar will
appear along the top of the
navigation map view. Manually
close the search bar by
touching
z. When the vehicle
is moving, the
}(Search) icon
will replace the search bar to
maximize the full map view. Destination Card
Preferences
From the Nav application, set
up Home and Work addresses
to enable one-touch
navigation. To set up Home
and Work addresses, touch
A
and select Settings, then Map
and Navigation Settings, and
then Destination Card
Preferences. Show My Places
on Map should be on by
default. Select and enter
Home and/or Work address
and save.
If the vehicle’s system is not
signed into a customized
profile, the current location
icon uses a generic symbol.
Once signed into a customized