navigation CADILLAC CT6 2020 Convenience & Personalization Guide
[x] Cancel search | Manufacturer: CADILLAC, Model Year: 2020, Model line: CT6, Model: CADILLAC CT6 2020Pages: 20, PDF Size: 3.17 MB
Page 7 of 20
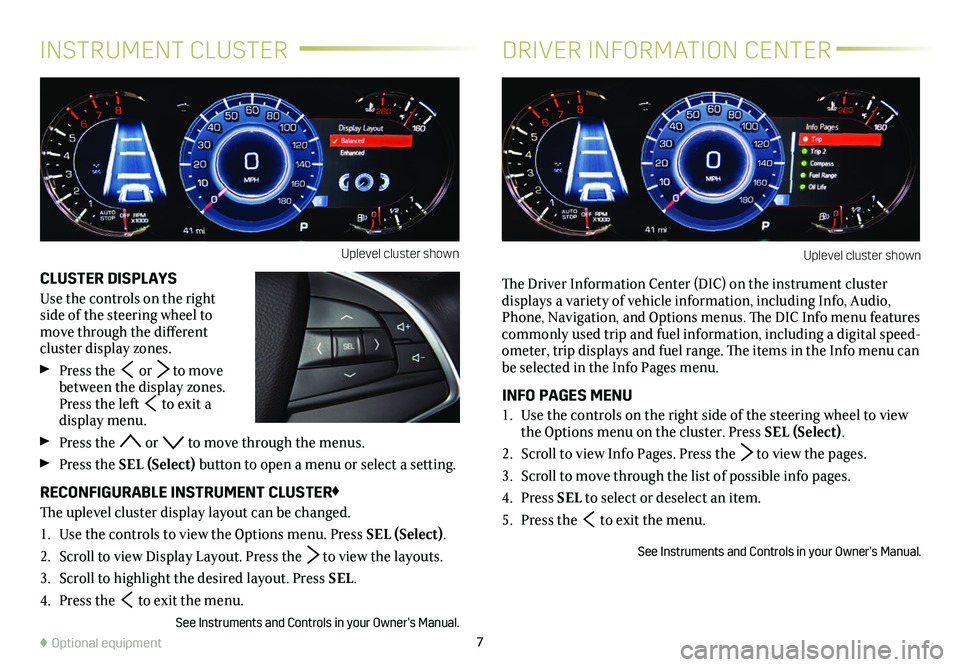
7♦ Optional equipment
CLUSTER DISPLAYS
Use the controls on the right side of the steering wheel to move through the different
cluster display zones.
Press the or to move between the display zones. Press the left to exit a display menu.
Press the or to move through the menus.
Press the SEL (Select) button to open a menu or select a
setting.
RECONFIGURABLE INSTRUMENT CLUSTER♦
The uplevel cluster display layout can be changed.
1. Use the controls to view the Options menu. Press SEL (Select).
2. Scroll to view Display Layout. Press the to view the layouts.
3. Scroll to highlight the desired layout. Press SEL.
4. Press the to exit the menu.
See Instruments and Controls in your Owner’s Manual.
INSTRUMENT CLUSTERDRIVER INFORMATION CENTER
The Driver Information Center (DIC) on the instrument cluster
displays a variety of vehicle information, including Info, Audio, Phone, Navigation, and Options menus. The DIC Info menu features commonly used trip and fuel information, including a digital speed-ometer, trip displays and fuel range. The items in the Info menu can be selected in the Info Pages menu.
INFO PAGES MENU
1. Use the controls on the right side of the steering wheel to view the Options menu on the cluster. Press SEL (Select).
2. Scroll to view Info Pages. Press the to view the pages.
3. Scroll to move through the list of possible info pages.
4. Press SEL to select or deselect an item.
5. Press the to exit the menu.
See Instruments and Controls in your Owner’s Manual.
Uplevel cluster shownUplevel cluster shown
Page 8 of 20
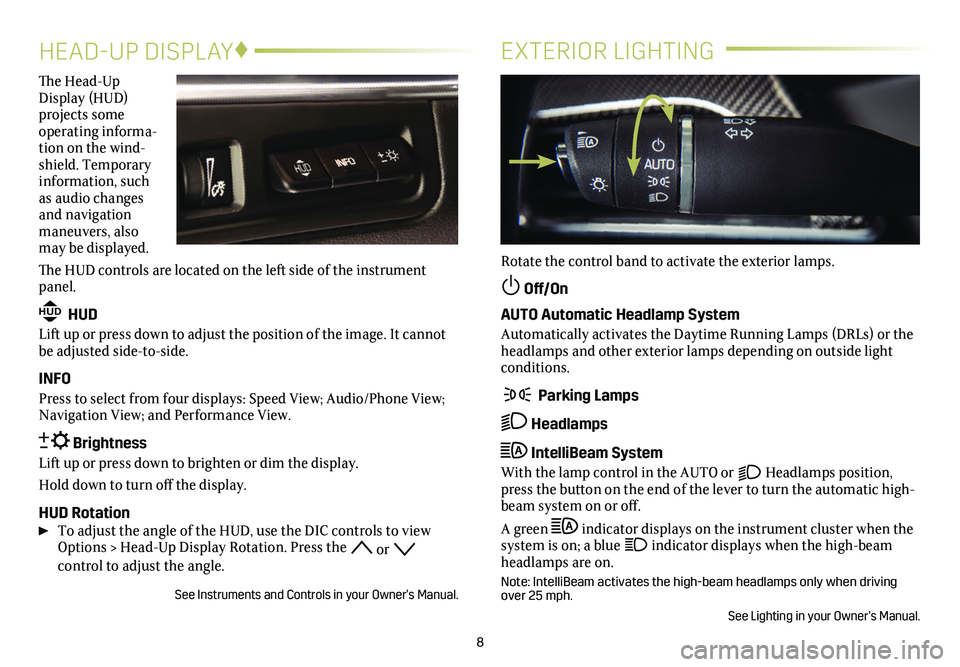
8
The Head-Up Display (HUD)
projects some operating informa-tion on the wind-shield. Temporary information, such as audio changes and navigation maneuvers, also may be displayed.
The HUD controls are located on the left side of the instrument panel.
HUD HUD
Lift up or press down to adjust the position of the image. It cannot be adjusted side-to-side.
INFO
Press to select from four displays: Speed View; Audio/Phone View; Navigation View; and Performance View.
Brightness
Lift up or press down to brighten or dim the display.
Hold down to turn off the display.
HUD Rotation To adjust the angle of the HUD, use the DIC controls to view Options > Head-Up Display Rotation. Press the or
control to adjust the angle.
See Instruments and Controls in your Owner’s Manual.
EXTERIOR LIGHTING
Rotate the control band to activate the exterior lamps.
Off/On
AUTO Automatic Headlamp System
Automatically activates the Daytime Running Lamps (DRLs) or the headlamps and other exterior lamps depending on outside light conditions.
Parking Lamps
Headlamps
IntelliBeam System
With the lamp control in the AUTO or Headlamps position, press the button on the end of the lever to turn the automatic high-beam system on or off.
A green indicator displays on the instrument cluster when the system is on; a blue indicator displays when the high-beam headlamps are on.
Note: IntelliBeam activates the high-beam headlamps only when driving over 25 mph.
See Lighting in your Owner’s Manual.
HEAD-UP DISPLAY♦
Page 10 of 20
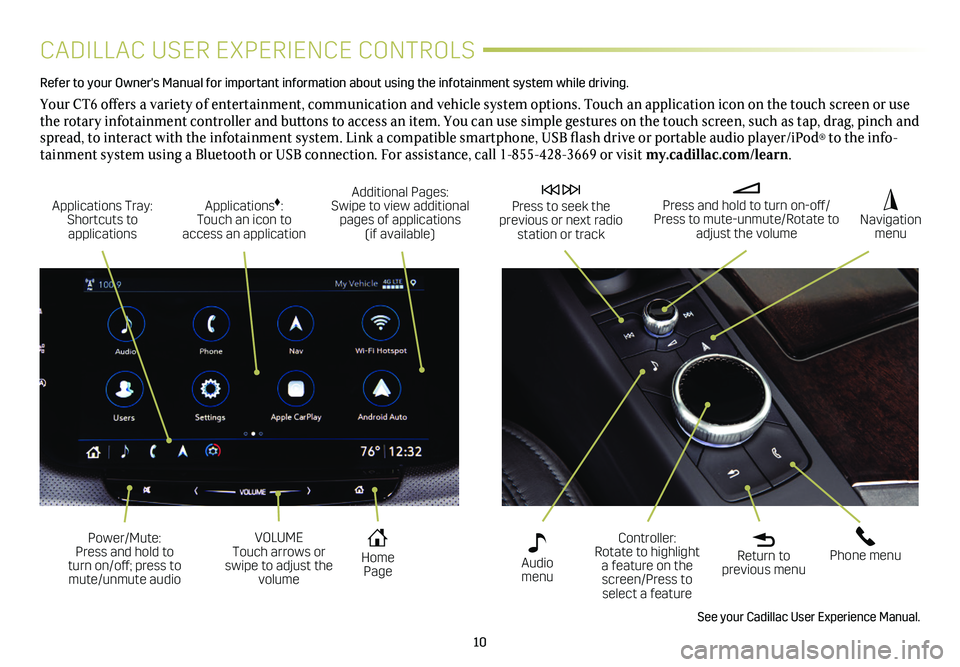
10
CADILLAC USER EXPERIENCE CONTROLS
Refer to your Owner's Manual for important information about using the infotai\
nment system while driving.
Your CT6 offers a variety of entertainment, communication and vehicle system options. Touch an application icon on the touch screen or use the rotary infotainment controller and buttons to access an item. You can use simple gestures on the touch screen, such as tap, drag, pinch and spread, to interact with the infotainment system. Link a compatible smartphone, USB flash drive or portable audio player/iPod® to the info-tainment system using a Bluetooth or USB connection. For assistance, call 1-855-428-3669 or visit my.cadillac.com/learn.
Applications Tray: Shortcuts to applications
Home Page
Additional Pages: Swipe to view additional pages of applications (if available)
Applications♦: Touch an icon to access an application
Press and hold to turn on-off/Press to mute-unmute/Rotate to adjust the volume
Press to seek the previous or next radio station or track
Return to previous menu
Controller: Rotate to highlight a feature on the screen/Press to select a feature
Phone menu
Navigation menu
Audio menu
See your Cadillac User Experience Manual.
Power/Mute: Press and hold to turn on/off; press to mute/unmute audio
VOLUME Touch arrows or swipe to adjust the volume
Page 12 of 20
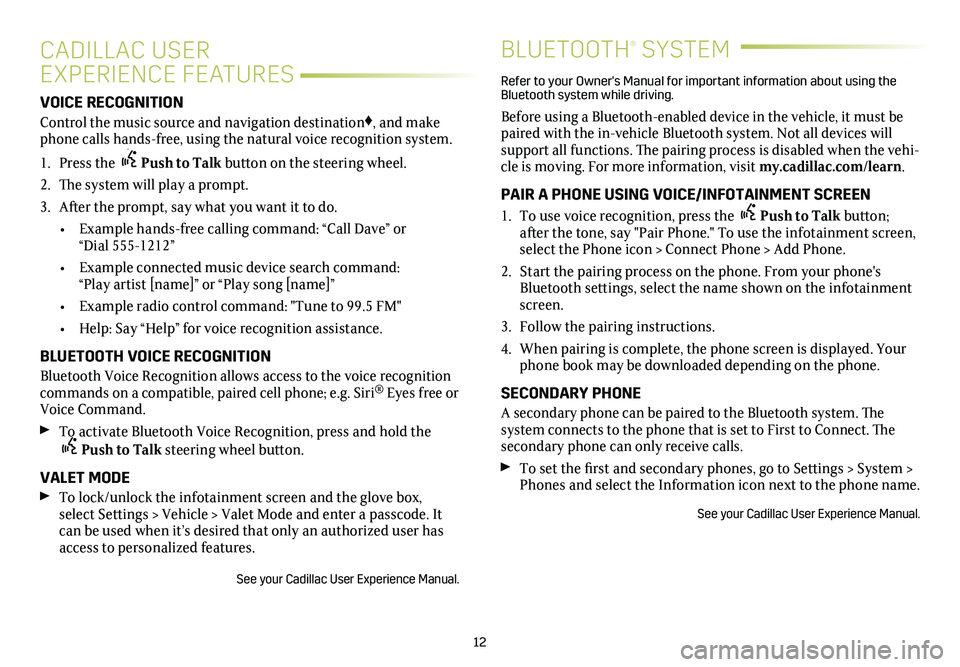
12
VOICE RECOGNITION
Control the music source and navigation destination♦, and make phone calls hands-free, using the natural voice recognition system.
1. Press the Push to Talk button on the steering wheel.
2. The system will play a prompt.
3. After the prompt, say what you want it to do.
• Example hands-free calling command: “Call Dave” or “Dial 555-1212”
• Example connected music device search command: “Play artist [name]” or “Play song [name]”
• Example radio control command: "Tune to 99.5 FM"
• Help: Say “Help” for voice recognition assistance.
BLUETOOTH VOICE RECOGNITION
Bluetooth Voice Recognition allows access to the voice recognition commands on a compatible, paired cell phone; e.g. Siri® Eyes free or Voice Command.
To activate Bluetooth Voice Recognition, press and hold the Push to Talk steering wheel button.
VALET MODE
To lock/unlock the infotainment screen and the glove box, select Settings > Vehicle > Valet Mode and enter a passcode. It can be used when it’s desired that only an authorized user has access to personalized features.
See your Cadillac User Experience Manual.
CADILLAC USER
EXPERIENCE FEATURES
BLUETOOTH® SYSTEM
Refer to your Owner's Manual for important information about using the Bluetooth system while driving.
Before using a Bluetooth-enabled device in the vehicle, it must be paired with the in-vehicle Bluetooth system. Not all devices will support all functions. The pairing process is disabled when the vehi-cle is moving. For more information, visit my.cadillac.com/learn.
PAIR A PHONE USING VOICE/INFOTAINMENT SCREEN
1. To use voice recognition, press the Push to Talk button; after the tone, say "Pair Phone." To use the infotainment screen, select the Phone icon > Connect Phone > Add Phone.
2. Start the pairing process on the phone. From your phone's Bluetooth settings, select the name shown on the infotainment screen.
3. Follow the pairing instructions.
4. When pairing is complete, the phone screen is displayed. Your phone book may be downloaded depending on the phone.
SECONDARY PHONE
A secondary phone can be paired to the Bluetooth system. The system connects to the phone that is set to First to Connect. The secondary phone can only receive calls.
To set the first and secondary phones, go to Settings > System > Phones and select the Information icon next to the phone name.
See your Cadillac User Experience Manual.
Page 13 of 20
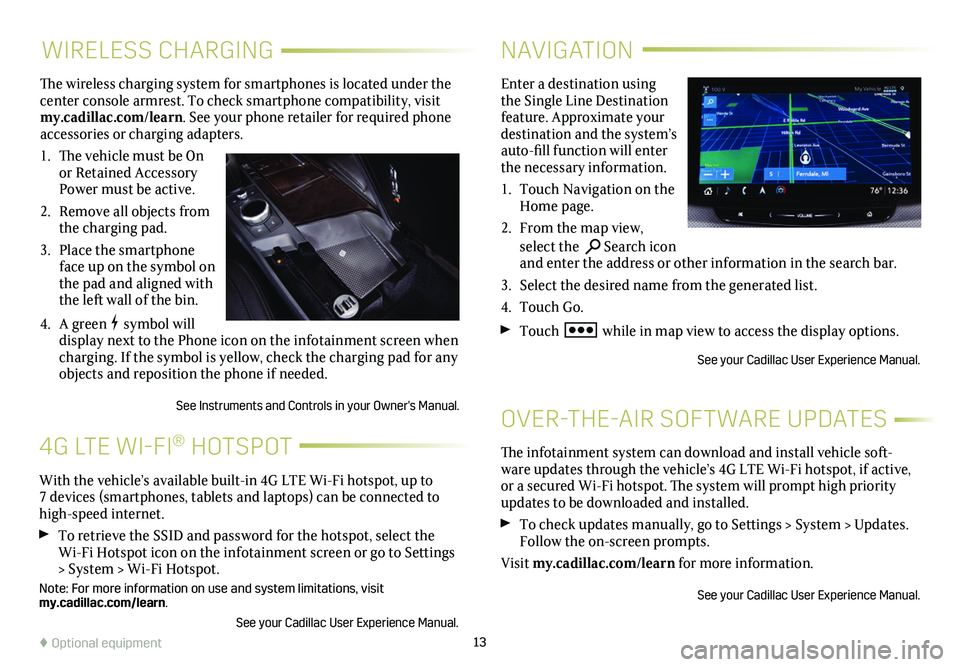
13
WIRELESS CHARGING
The wireless charging system for smartphones is located under the center console armrest. To check smartphone compatibility, visit my.cadillac.com/learn. See your phone retailer for required phone accessories or charging adapters.
1. The vehicle must be On or Retained Accessory Power must be active.
2. Remove all objects from the charging pad.
3. Place the smartphone face up on the symbol on the pad and aligned with the left wall of the bin.
4. A green symbol will display next to the Phone icon on the infotainment screen when charging. If the symbol is yellow, check the charging pad for any objects and reposition the phone if needed.
See Instruments and Controls in your Owner's Manual.
NAVIGATION
Enter a destination using the Single Line Destination feature. Approximate your destination and the system’s auto-fill function will enter the necessary information.
1. Touch Navigation on the Home page.
2. From the map view, select the Search icon and enter the address or other information in the search bar.
3. Select the desired name from the generated list.
4. Touch Go.
Touch while in map view to access the display options.
See your Cadillac User Experience Manual.
The infotainment system can download and install vehicle soft-ware updates through the vehicle’s 4G LTE Wi-Fi hotspot, if active, or a secured Wi-Fi hotspot. The system will prompt high priority updates to be downloaded and installed.
To check updates manually, go to Settings > System > Updates. Follow the on-screen prompts.
Visit my.cadillac.com/learn for more information.
See your Cadillac User Experience Manual.
OVER-THE-AIR SOFTWARE UPDATES
With the vehicle’s available built-in 4G LTE Wi-Fi hotspot, up to 7 devices (smartphones, tablets and laptops) can be connected to high-speed internet.
To retrieve the SSID and password for the hotspot, select the Wi-Fi Hotspot icon on the infotainment screen or go to Settings > System > Wi-Fi Hotspot.
Note: For more information on use and system limitations, visit my.cadillac.com/learn.
See your Cadillac User Experience Manual.
4G LTE WI-FI® HOTSPOT
♦ Optional equipment