display CADILLAC CTS 2013 2.G Infotainment Manual
[x] Cancel search | Manufacturer: CADILLAC, Model Year: 2013, Model line: CTS, Model: CADILLAC CTS 2013 2.GPages: 70, PDF Size: 0.65 MB
Page 27 of 70
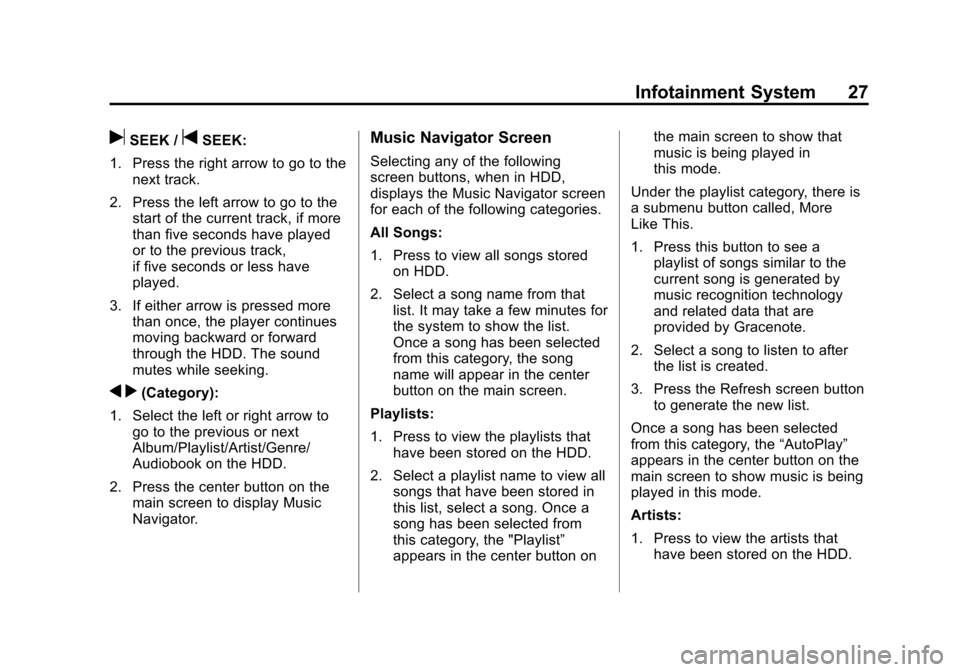
Black plate (27,1)Cadillac CTS/CTS-V Navigation System - 2013 - crc - 8/21/12
Infotainment System 27
uSEEK /tSEEK:
1. Press the right arrow to go to the next track.
2. Press the left arrow to go to the start of the current track, if more
than five seconds have played
or to the previous track,
if five seconds or less have
played.
3. If either arrow is pressed more than once, the player continues
moving backward or forward
through the HDD. The sound
mutes while seeking.
q r(Category):
1. Select the left or right arrow to go to the previous or next
Album/Playlist/Artist/Genre/
Audiobook on the HDD.
2. Press the center button on the main screen to display Music
Navigator.
Music Navigator Screen
Selecting any of the following
screen buttons, when in HDD,
displays the Music Navigator screen
for each of the following categories.
All Songs:
1. Press to view all songs storedon HDD.
2. Select a song name from that list. It may take a few minutes for
the system to show the list.
Once a song has been selected
from this category, the song
name will appear in the center
button on the main screen.
Playlists:
1. Press to view the playlists that have been stored on the HDD.
2. Select a playlist name to view all songs that have been stored in
this list, select a song. Once a
song has been selected from
this category, the "Playlist”
appears in the center button on the main screen to show that
music is being played in
this mode.
Under the playlist category, there is
a submenu button called, More
Like This.
1. Press this button to see a playlist of songs similar to the
current song is generated by
music recognition technology
and related data that are
provided by Gracenote.
2. Select a song to listen to after the list is created.
3. Press the Refresh screen button to generate the new list.
Once a song has been selected
from this category, the “AutoPlay”
appears in the center button on the
main screen to show music is being
played in this mode.
Artists:
1. Press to view the artists that have been stored on the HDD.
Page 29 of 70
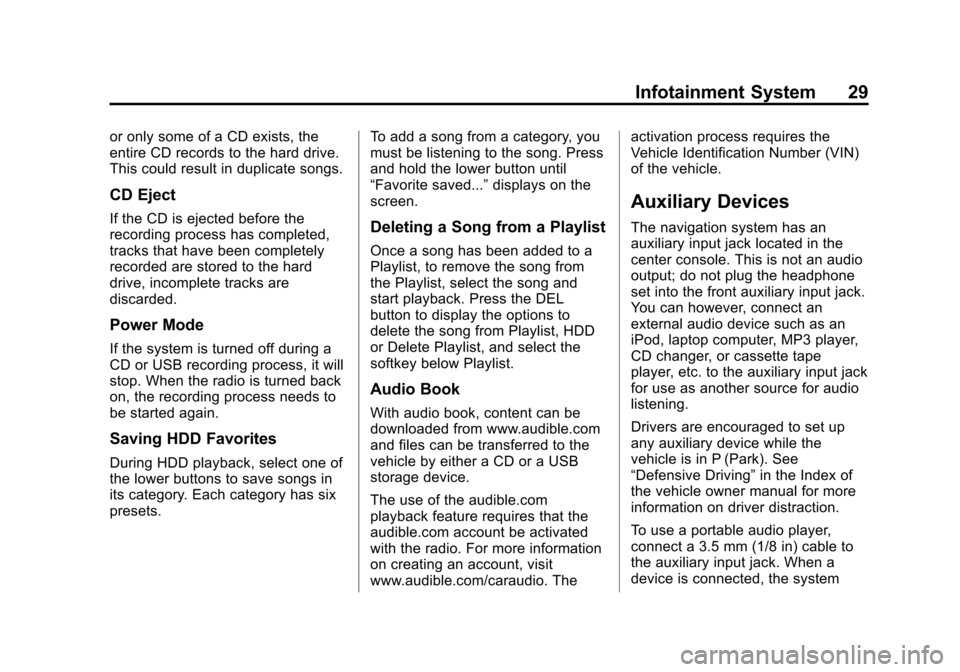
Black plate (29,1)Cadillac CTS/CTS-V Navigation System - 2013 - crc - 8/21/12
Infotainment System 29
or only some of a CD exists, the
entire CD records to the hard drive.
This could result in duplicate songs.
CD Eject
If the CD is ejected before the
recording process has completed,
tracks that have been completely
recorded are stored to the hard
drive, incomplete tracks are
discarded.
Power Mode
If the system is turned off during a
CD or USB recording process, it will
stop. When the radio is turned back
on, the recording process needs to
be started again.
Saving HDD Favorites
During HDD playback, select one of
the lower buttons to save songs in
its category. Each category has six
presets.To add a song from a category, you
must be listening to the song. Press
and hold the lower button until
“Favorite saved...”
displays on the
screen.
Deleting a Song from a Playlist
Once a song has been added to a
Playlist, to remove the song from
the Playlist, select the song and
start playback. Press the DEL
button to display the options to
delete the song from Playlist, HDD
or Delete Playlist, and select the
softkey below Playlist.
Audio Book
With audio book, content can be
downloaded from www.audible.com
and files can be transferred to the
vehicle by either a CD or a USB
storage device.
The use of the audible.com
playback feature requires that the
audible.com account be activated
with the radio. For more information
on creating an account, visit
www.audible.com/caraudio. The activation process requires the
Vehicle Identification Number (VIN)
of the vehicle.
Auxiliary Devices
The navigation system has an
auxiliary input jack located in the
center console. This is not an audio
output; do not plug the headphone
set into the front auxiliary input jack.
You can however, connect an
external audio device such as an
iPod, laptop computer, MP3 player,
CD changer, or cassette tape
player, etc. to the auxiliary input jack
for use as another source for audio
listening.
Drivers are encouraged to set up
any auxiliary device while the
vehicle is in P (Park). See
“Defensive Driving”
in the Index of
the vehicle owner manual for more
information on driver distraction.
To use a portable audio player,
connect a 3.5 mm (1/8 in) cable to
the auxiliary input jack. When a
device is connected, the system
Page 30 of 70
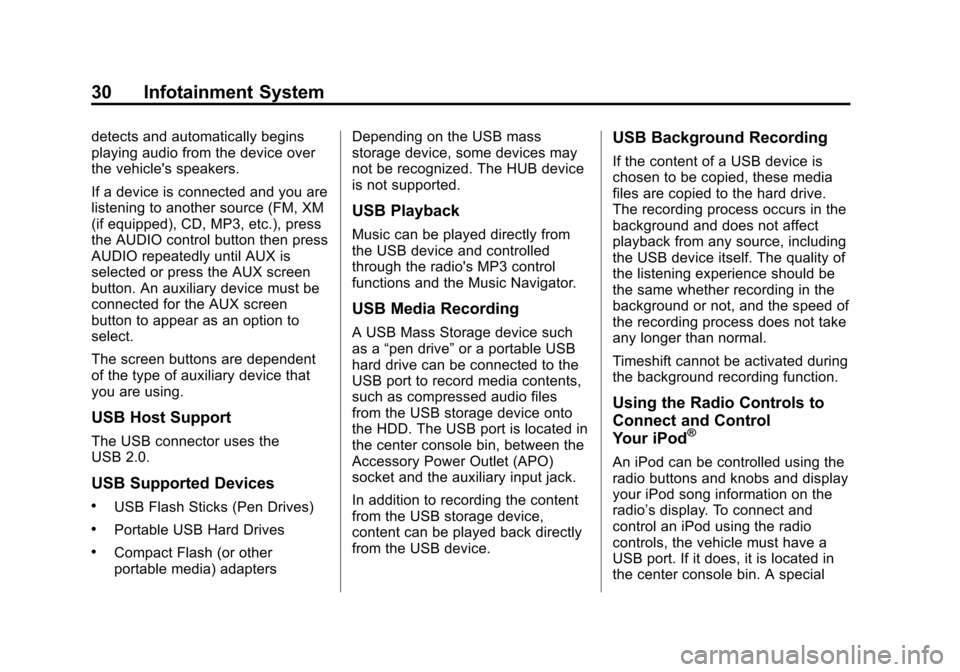
Black plate (30,1)Cadillac CTS/CTS-V Navigation System - 2013 - crc - 8/21/12
30 Infotainment System
detects and automatically begins
playing audio from the device over
the vehicle's speakers.
If a device is connected and you are
listening to another source (FM, XM
(if equipped), CD, MP3, etc.), press
the AUDIO control button then press
AUDIO repeatedly until AUX is
selected or press the AUX screen
button. An auxiliary device must be
connected for the AUX screen
button to appear as an option to
select.
The screen buttons are dependent
of the type of auxiliary device that
you are using.
USB Host Support
The USB connector uses the
USB 2.0.
USB Supported Devices
.USB Flash Sticks (Pen Drives)
.Portable USB Hard Drives
.Compact Flash (or other
portable media) adaptersDepending on the USB mass
storage device, some devices may
not be recognized. The HUB device
is not supported.
USB Playback
Music can be played directly from
the USB device and controlled
through the radio's MP3 control
functions and the Music Navigator.
USB Media Recording
A USB Mass Storage device such
as a
“pen drive” or a portable USB
hard drive can be connected to the
USB port to record media contents,
such as compressed audio files
from the USB storage device onto
the HDD. The USB port is located in
the center console bin, between the
Accessory Power Outlet (APO)
socket and the auxiliary input jack.
In addition to recording the content
from the USB storage device,
content can be played back directly
from the USB device.
USB Background Recording
If the content of a USB device is
chosen to be copied, these media
files are copied to the hard drive.
The recording process occurs in the
background and does not affect
playback from any source, including
the USB device itself. The quality of
the listening experience should be
the same whether recording in the
background or not, and the speed of
the recording process does not take
any longer than normal.
Timeshift cannot be activated during
the background recording function.
Using the Radio Controls to
Connect and Control
Your iPod
®
An iPod can be controlled using the
radio buttons and knobs and display
your iPod song information on the
radio’s display. To connect and
control an iPod using the radio
controls, the vehicle must have a
USB port. If it does, it is located in
the center console bin. A special
Page 31 of 70
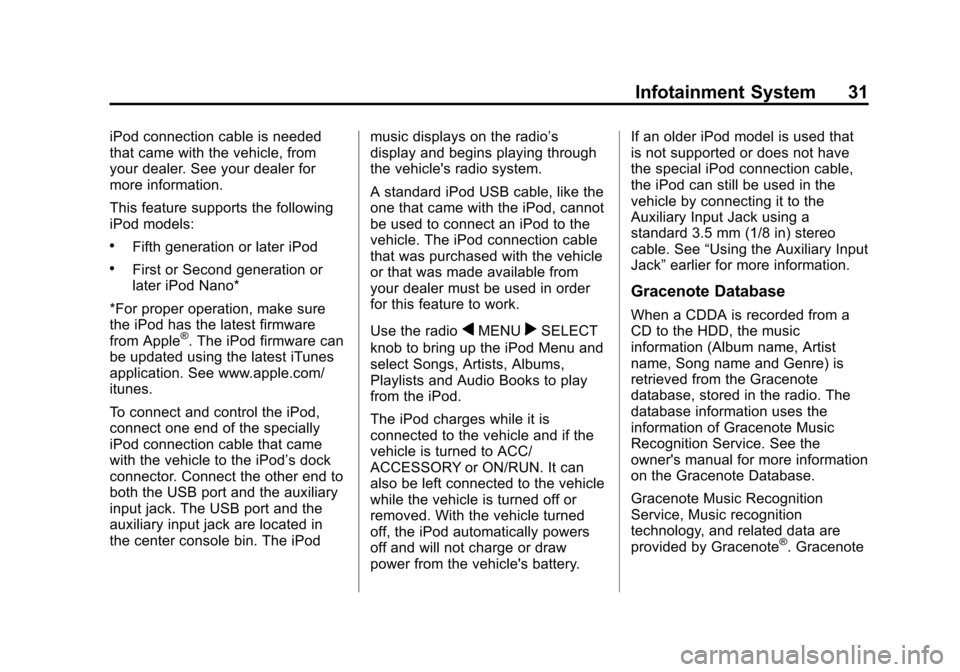
Black plate (31,1)Cadillac CTS/CTS-V Navigation System - 2013 - crc - 8/21/12
Infotainment System 31
iPod connection cable is needed
that came with the vehicle, from
your dealer. See your dealer for
more information.
This feature supports the following
iPod models:
.Fifth generation or later iPod
.First or Second generation or
later iPod Nano*
*For proper operation, make sure
the iPod has the latest firmware
from Apple
®. The iPod firmware can
be updated using the latest iTunes
application. See www.apple.com/
itunes.
To connect and control the iPod,
connect one end of the specially
iPod connection cable that came
with the vehicle to the iPod’s dock
connector. Connect the other end to
both the USB port and the auxiliary
input jack. The USB port and the
auxiliary input jack are located in
the center console bin. The iPod music displays on the radio’s
display and begins playing through
the vehicle's radio system.
A standard iPod USB cable, like the
one that came with the iPod, cannot
be used to connect an iPod to the
vehicle. The iPod connection cable
that was purchased with the vehicle
or that was made available from
your dealer must be used in order
for this feature to work.
Use the radioqMENUrSELECT
knob to bring up the iPod Menu and
select Songs, Artists, Albums,
Playlists and Audio Books to play
from the iPod.
The iPod charges while it is
connected to the vehicle and if the
vehicle is turned to ACC/
ACCESSORY or ON/RUN. It can
also be left connected to the vehicle
while the vehicle is turned off or
removed. With the vehicle turned
off, the iPod automatically powers
off and will not charge or draw
power from the vehicle's battery. If an older iPod model is used that
is not supported or does not have
the special iPod connection cable,
the iPod can still be used in the
vehicle by connecting it to the
Auxiliary Input Jack using a
standard 3.5 mm (1/8 in) stereo
cable. See
“Using the Auxiliary Input
Jack” earlier for more information.
Gracenote Database
When a CDDA is recorded from a
CD to the HDD, the music
information (Album name, Artist
name, Song name and Genre) is
retrieved from the Gracenote
database, stored in the radio. The
database information uses the
information of Gracenote Music
Recognition Service. See the
owner's manual for more information
on the Gracenote Database.
Gracenote Music Recognition
Service, Music recognition
technology, and related data are
provided by Gracenote
®. Gracenote
Page 32 of 70
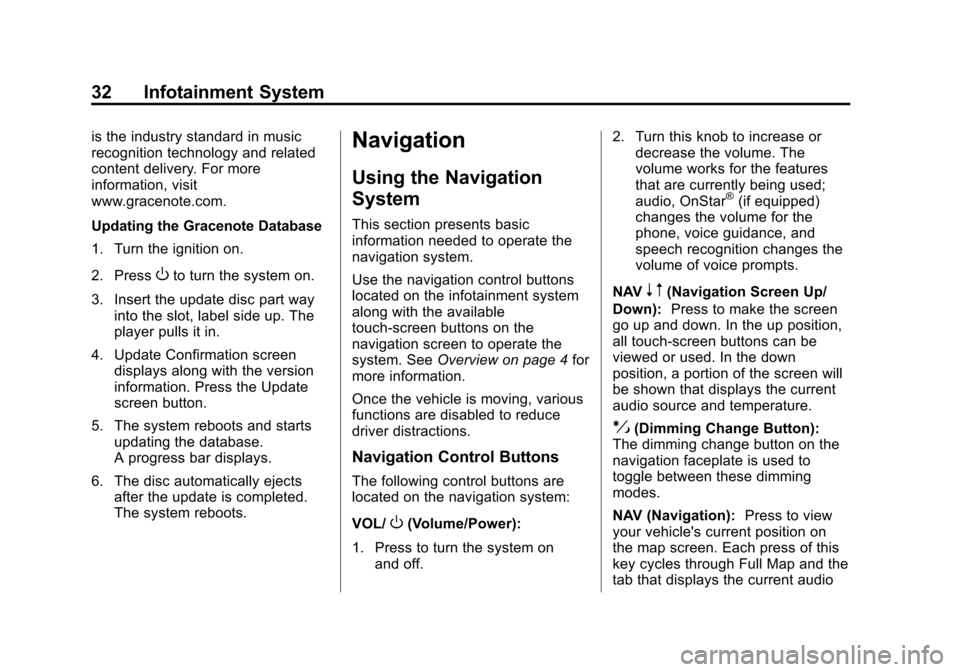
Black plate (32,1)Cadillac CTS/CTS-V Navigation System - 2013 - crc - 8/21/12
32 Infotainment System
is the industry standard in music
recognition technology and related
content delivery. For more
information, visit
www.gracenote.com.
Updating the Gracenote Database
1. Turn the ignition on.
2. Press
Oto turn the system on.
3. Insert the update disc part way into the slot, label side up. The
player pulls it in.
4. Update Confirmation screen displays along with the version
information. Press the Update
screen button.
5. The system reboots and starts updating the database.
A progress bar displays.
6. The disc automatically ejects after the update is completed.
The system reboots.
Navigation
Using the Navigation
System
This section presents basic
information needed to operate the
navigation system.
Use the navigation control buttons
located on the infotainment system
along with the available
touch-screen buttons on the
navigation screen to operate the
system. See Overview on page 4 for
more information.
Once the vehicle is moving, various
functions are disabled to reduce
driver distractions.
Navigation Control Buttons
The following control buttons are
located on the navigation system:
VOL/
O(Volume/Power):
1. Press to turn the system on and off. 2. Turn this knob to increase or
decrease the volume. The
volume works for the features
that are currently being used;
audio, OnStar
®(if equipped)
changes the volume for the
phone, voice guidance, and
speech recognition changes the
volume of voice prompts.
NAV
n m(Navigation Screen Up/
Down): Press to make the screen
go up and down. In the up position,
all touch-screen buttons can be
viewed or used. In the down
position, a portion of the screen will
be shown that displays the current
audio source and temperature.
!(Dimming Change Button):
The dimming change button on the
navigation faceplate is used to
toggle between these dimming
modes.
NAV (Navigation): Press to view
your vehicle's current position on
the map screen. Each press of this
key cycles through Full Map and the
tab that displays the current audio
Page 33 of 70
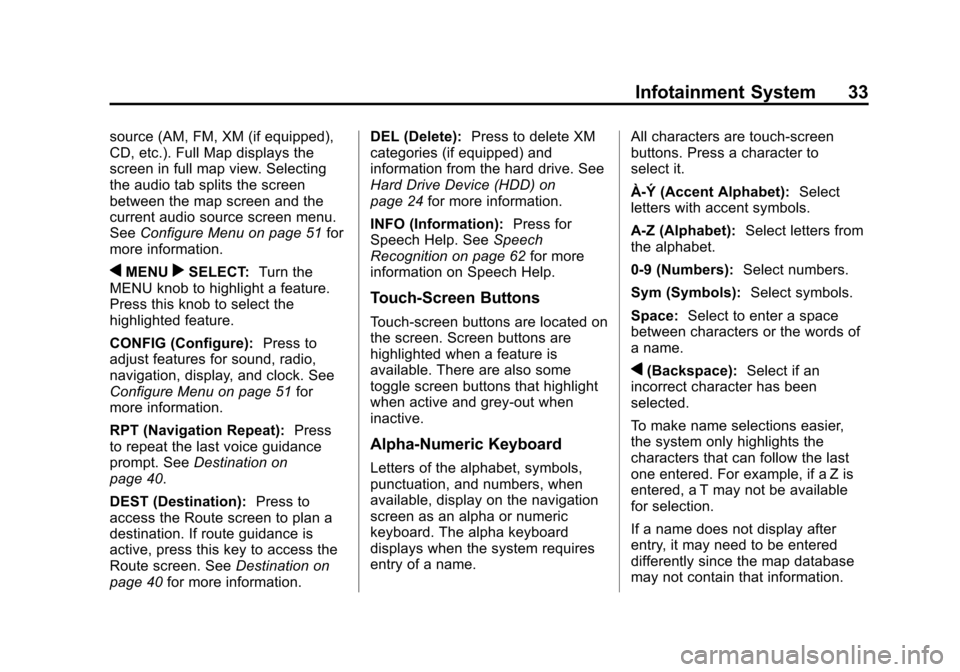
Black plate (33,1)Cadillac CTS/CTS-V Navigation System - 2013 - crc - 8/21/12
Infotainment System 33
source (AM, FM, XM (if equipped),
CD, etc.). Full Map displays the
screen in full map view. Selecting
the audio tab splits the screen
between the map screen and the
current audio source screen menu.
SeeConfigure Menu on page 51 for
more information.
qMENUrSELECT: Turn the
MENU knob to highlight a feature.
Press this knob to select the
highlighted feature.
CONFIG (Configure): Press to
adjust features for sound, radio,
navigation, display, and clock. See
Configure Menu on page 51 for
more information.
RPT (Navigation Repeat): Press
to repeat the last voice guidance
prompt. See Destination on
page 40.
DEST (Destination): Press to
access the Route screen to plan a
destination. If route guidance is
active, press this key to access the
Route screen. See Destination on
page 40 for more information. DEL (Delete):
Press to delete XM
categories (if equipped) and
information from the hard drive. See
Hard Drive Device (HDD) on
page 24 for more information.
INFO (Information): Press for
Speech Help. See Speech
Recognition on page 62 for more
information on Speech Help.
Touch-Screen Buttons
Touch-screen buttons are located on
the screen. Screen buttons are
highlighted when a feature is
available. There are also some
toggle screen buttons that highlight
when active and grey-out when
inactive.
Alpha-Numeric Keyboard
Letters of the alphabet, symbols,
punctuation, and numbers, when
available, display on the navigation
screen as an alpha or numeric
keyboard. The alpha keyboard
displays when the system requires
entry of a name. All characters are touch-screen
buttons. Press a character to
select it.
À-Ý (Accent Alphabet):
Select
letters with accent symbols.
A-Z (Alphabet): Select letters from
the alphabet.
0-9 (Numbers): Select numbers.
Sym (Symbols): Select symbols.
Space: Select to enter a space
between characters or the words of
a name.
q(Backspace): Select if an
incorrect character has been
selected.
To make name selections easier,
the system only highlights the
characters that can follow the last
one entered. For example, if a Z is
entered, a T may not be available
for selection.
If a name does not display after
entry, it may need to be entered
differently since the map database
may not contain that information.
Page 34 of 70
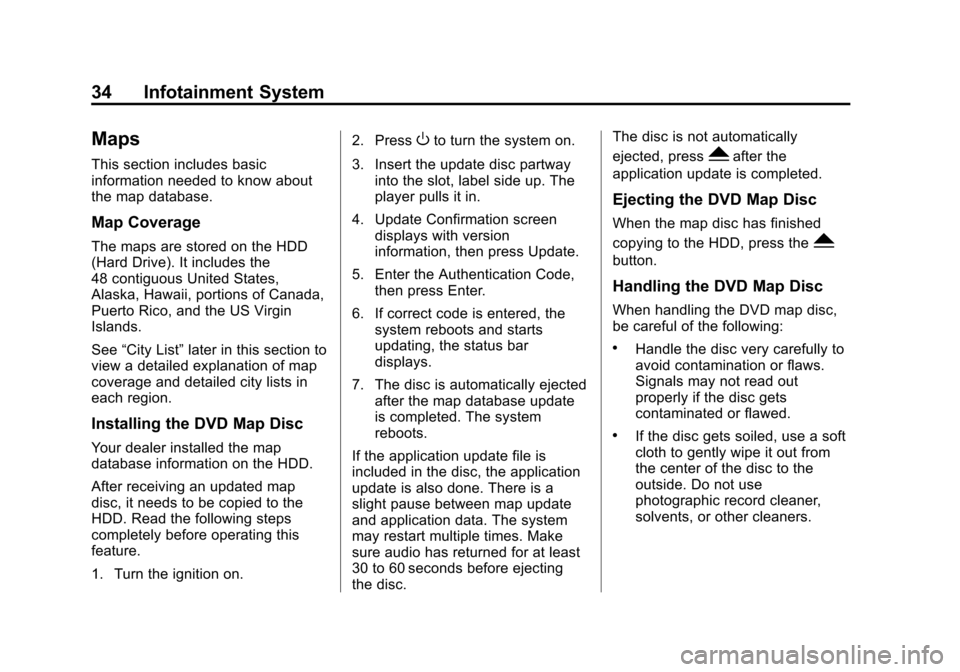
Black plate (34,1)Cadillac CTS/CTS-V Navigation System - 2013 - crc - 8/21/12
34 Infotainment System
Maps
This section includes basic
information needed to know about
the map database.
Map Coverage
The maps are stored on the HDD
(Hard Drive). It includes the
48 contiguous United States,
Alaska, Hawaii, portions of Canada,
Puerto Rico, and the US Virgin
Islands.
See“City List” later in this section to
view a detailed explanation of map
coverage and detailed city lists in
each region.
Installing the DVD Map Disc
Your dealer installed the map
database information on the HDD.
After receiving an updated map
disc, it needs to be copied to the
HDD. Read the following steps
completely before operating this
feature.
1. Turn the ignition on. 2. Press
Oto turn the system on.
3. Insert the update disc partway into the slot, label side up. The
player pulls it in.
4. Update Confirmation screen displays with version
information, then press Update.
5. Enter the Authentication Code, then press Enter.
6. If correct code is entered, the system reboots and starts
updating, the status bar
displays.
7. The disc is automatically ejected after the map database update
is completed. The system
reboots.
If the application update file is
included in the disc, the application
update is also done. There is a
slight pause between map update
and application data. The system
may restart multiple times. Make
sure audio has returned for at least
30 to 60 seconds before ejecting
the disc. The disc is not automatically
ejected, pressYafter the
application update is completed.
Ejecting the DVD Map Disc
When the map disc has finished
copying to the HDD, press the
Y
button.
Handling the DVD Map Disc
When handling the DVD map disc,
be careful of the following:
.Handle the disc very carefully to
avoid contamination or flaws.
Signals may not read out
properly if the disc gets
contaminated or flawed.
.If the disc gets soiled, use a soft
cloth to gently wipe it out from
the center of the disc to the
outside. Do not use
photographic record cleaner,
solvents, or other cleaners.
Page 35 of 70
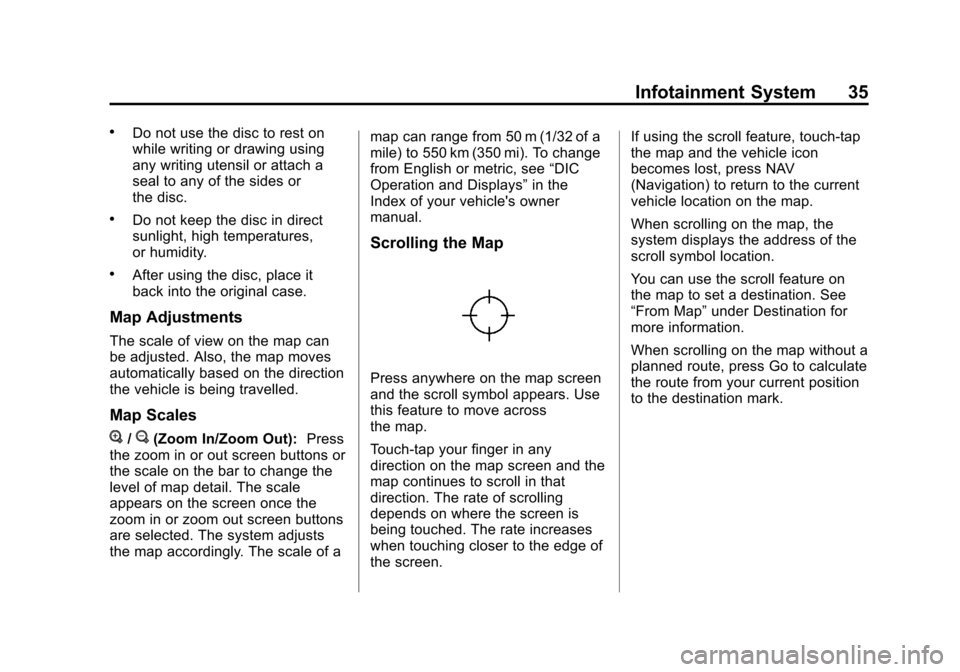
Black plate (35,1)Cadillac CTS/CTS-V Navigation System - 2013 - crc - 8/21/12
Infotainment System 35
.Do not use the disc to rest on
while writing or drawing using
any writing utensil or attach a
seal to any of the sides or
the disc.
.Do not keep the disc in direct
sunlight, high temperatures,
or humidity.
.After using the disc, place it
back into the original case.
Map Adjustments
The scale of view on the map can
be adjusted. Also, the map moves
automatically based on the direction
the vehicle is being travelled.
Map Scales
V/U(Zoom In/Zoom Out):Press
the zoom in or out screen buttons or
the scale on the bar to change the
level of map detail. The scale
appears on the screen once the
zoom in or zoom out screen buttons
are selected. The system adjusts
the map accordingly. The scale of a map can range from 50 m (1/32 of a
mile) to 550 km (350 mi). To change
from English or metric, see
“DIC
Operation and Displays” in the
Index of your vehicle's owner
manual.
Scrolling the Map
Press anywhere on the map screen
and the scroll symbol appears. Use
this feature to move across
the map.
Touch-tap your finger in any
direction on the map screen and the
map continues to scroll in that
direction. The rate of scrolling
depends on where the screen is
being touched. The rate increases
when touching closer to the edge of
the screen. If using the scroll feature, touch-tap
the map and the vehicle icon
becomes lost, press NAV
(Navigation) to return to the current
vehicle location on the map.
When scrolling on the map, the
system displays the address of the
scroll symbol location.
You can use the scroll feature on
the map to set a destination. See
“From Map”
under Destination for
more information.
When scrolling on the map without a
planned route, press Go to calculate
the route from your current position
to the destination mark.
Page 36 of 70
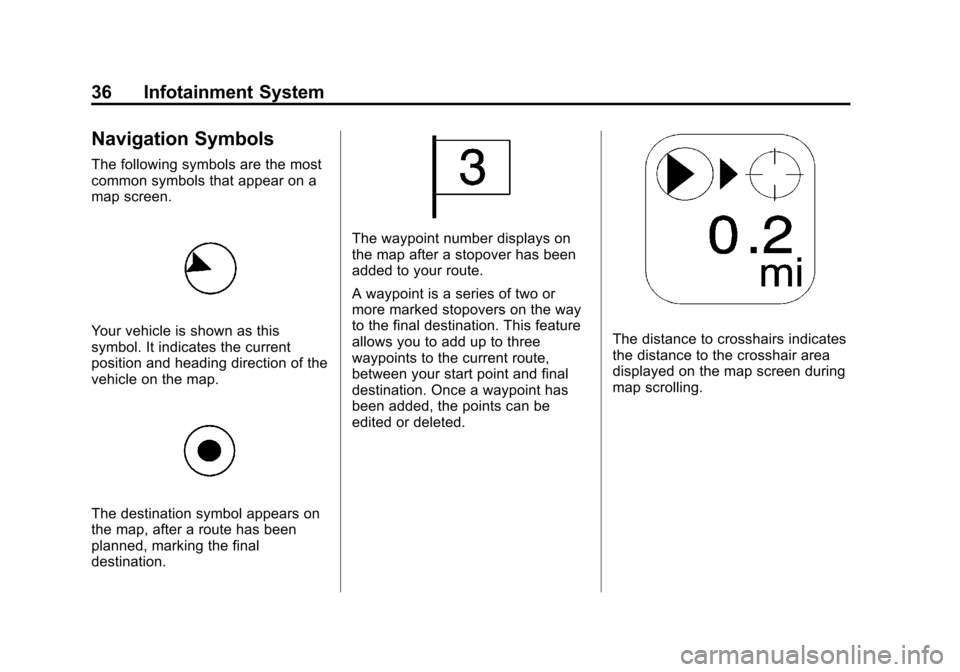
Black plate (36,1)Cadillac CTS/CTS-V Navigation System - 2013 - crc - 8/21/12
36 Infotainment System
Navigation Symbols
The following symbols are the most
common symbols that appear on a
map screen.
Your vehicle is shown as this
symbol. It indicates the current
position and heading direction of the
vehicle on the map.
The destination symbol appears on
the map, after a route has been
planned, marking the final
destination.
The waypoint number displays on
the map after a stopover has been
added to your route.
A waypoint is a series of two or
more marked stopovers on the way
to the final destination. This feature
allows you to add up to three
waypoints to the current route,
between your start point and final
destination. Once a waypoint has
been added, the points can be
edited or deleted.
The distance to crosshairs indicates
the distance to the crosshair area
displayed on the map screen during
map scrolling.
Page 38 of 70
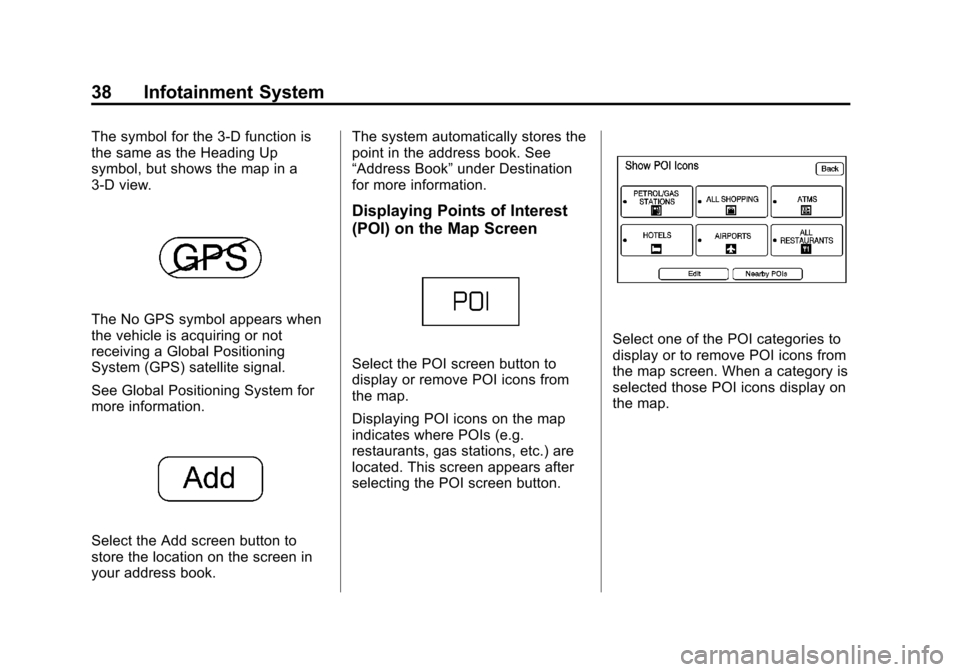
Black plate (38,1)Cadillac CTS/CTS-V Navigation System - 2013 - crc - 8/21/12
38 Infotainment System
The symbol for the 3-D function is
the same as the Heading Up
symbol, but shows the map in a
3-D view.
The No GPS symbol appears when
the vehicle is acquiring or not
receiving a Global Positioning
System (GPS) satellite signal.
See Global Positioning System for
more information.
Select the Add screen button to
store the location on the screen in
your address book.The system automatically stores the
point in the address book. See
“Address Book”
under Destination
for more information.
Displaying Points of Interest
(POI) on the Map Screen
Select the POI screen button to
display or remove POI icons from
the map.
Displaying POI icons on the map
indicates where POIs (e.g.
restaurants, gas stations, etc.) are
located. This screen appears after
selecting the POI screen button.
Select one of the POI categories to
display or to remove POI icons from
the map screen. When a category is
selected those POI icons display on
the map.