navigation CADILLAC CTS 2019 Convenience & Personalization Guide
[x] Cancel search | Manufacturer: CADILLAC, Model Year: 2019, Model line: CTS, Model: CADILLAC CTS 2019Pages: 20, PDF Size: 2.83 MB
Page 7 of 20
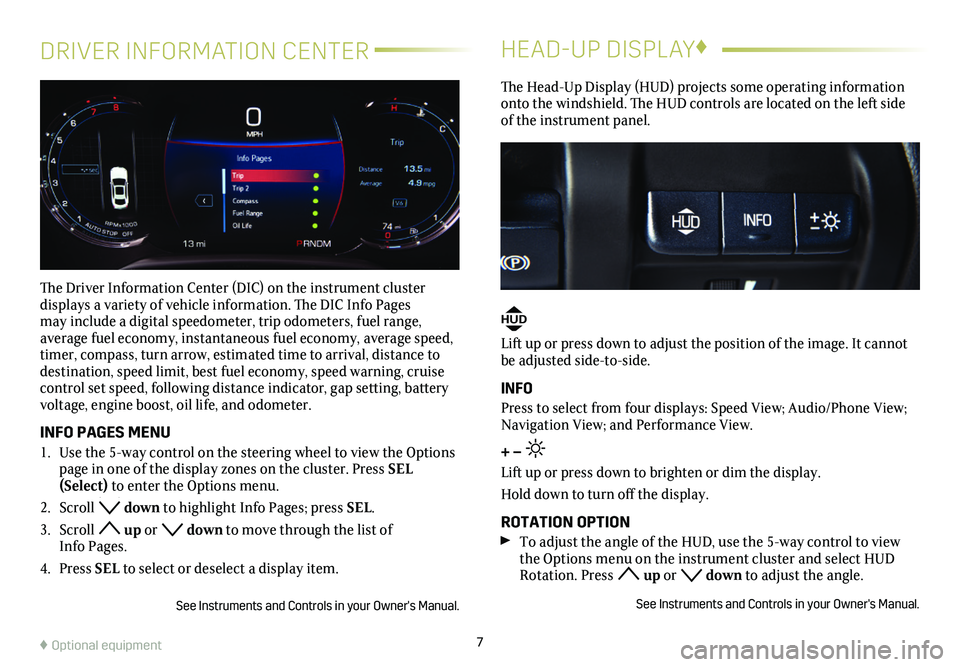
7
DRIVER INFORMATION CENTER
The Driver Information Center (DIC) on the instrument cluster
displays a variety of vehicle information. The DIC Info Pages may include a digital speedometer, trip odometers, fuel range,
average fuel economy, instantaneous fuel economy, average speed, timer, compass, turn arrow, estimated time to arrival, distance to
destination, speed limit, best fuel economy, speed warning, cruise control set speed, following distance indicator, gap setting, battery voltage, engine boost, oil life, and odometer.
INFO PAGES MENU
1. Use the 5-way control on the steering wheel to view the Options page in one of the display zones on the cluster. Press SEL (Select) to enter the Options menu.
2. Scroll down to highlight Info Pages; press SEL.
3. Scroll up or down to move through the list of Info Pages.
4. Press SEL to select or deselect a display item.
See Instruments and Controls in your Owner's Manual.
HEAD-UP DISPLAY♦
The Head-Up Display (HUD) projects some operating information onto the windshield. The HUD controls are located on the left side of the instrument panel.
HUD
Lift up or press down to adjust the position of the image. It cannot be adjusted side-to-side.
INFO
Press to select from four displays: Speed View; Audio/Phone View; Navigation View; and Performance View.
+ –
Lift up or press down to brighten or dim the display.
Hold down to turn off the display.
ROTATION OPTION
To adjust the angle of the HUD, use the 5-way control to view the Options menu on the instrument cluster and select HUD Rotation. Press up or down to adjust the angle.
See Instruments and Controls in your Owner's Manual.
♦ Optional equipment
Page 9 of 20
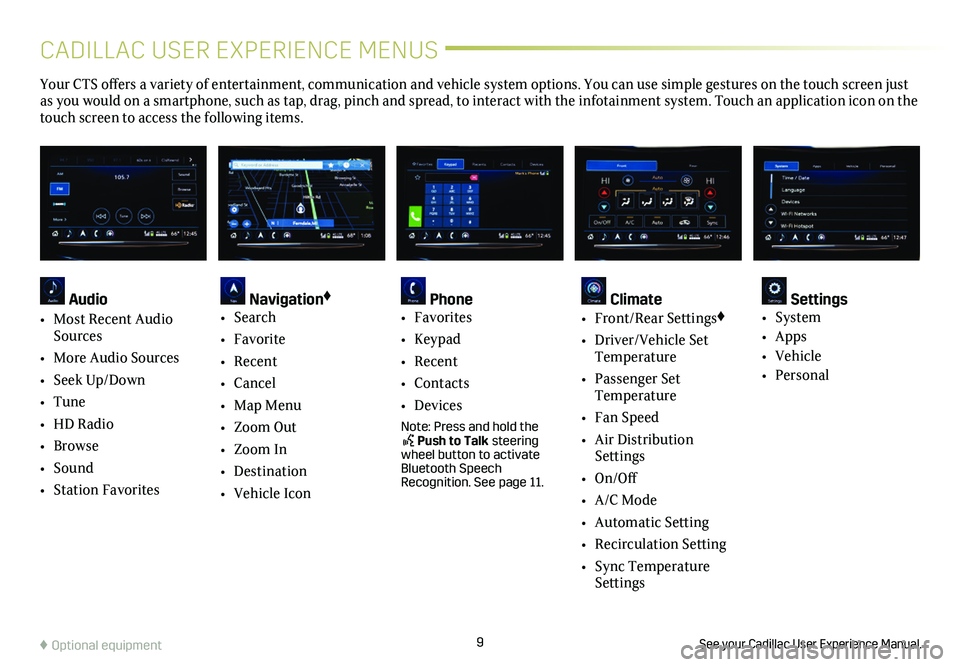
9
CADILLAC USER EXPERIENCE MENUS
See your Cadillac User Experience Manual.♦ Optional equipment
Your CTS offers a variety of entertainment, communication and vehicle system options. You can use simple gestures on the touch screen just as you would on a smartphone, such as tap, drag, pinch and spread, to in\
teract with the infotainment system. Touch an application icon on the touch screen to access the following items.
Audio
• Most Recent Audio Sources
• More Audio Sources
• Seek Up/Down
• Tune
• HD Radio
• Browse
• Sound
• Station Favorites
Navigation♦
• Search
• Favorite
• Recent
• Cancel
• Map Menu
• Zoom Out
• Zoom In
• Destination
• Vehicle Icon
Phone • Favorites
• Keypad
• Recent
• Contacts
• Devices
Note: Press and hold the Push to Talk steering wheel button to activate Bluetooth Speech Recognition. See page 11.
Climate • Front/Rear Settings♦
• Driver/Vehicle Set Temperature
• Passenger Set Temperature
• Fan Speed
• Air Distribution Settings
• On/Off
• A/C Mode
• Automatic Setting
• Recirculation Setting
• Sync Temperature Settings
Settings • System
• Apps
• Vehicle
• Personal
Page 11 of 20
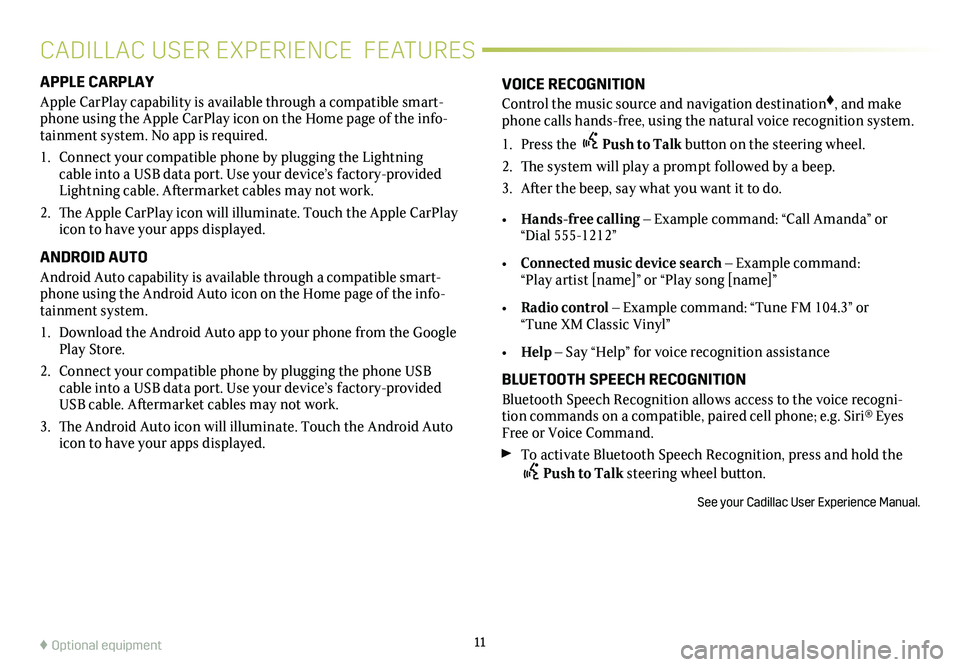
APPLE CARPLAY
Apple CarPlay capability is available through a compatible smart-phone using the Apple CarPlay icon on the Home page of the info-tainment system. No app is required.
1. Connect your compatible phone by plugging the Lightning cable into a USB data port. Use your device’s factory-provided Lightning cable. Aftermarket cables may not work.
2. The Apple CarPlay icon will illuminate. Touch the Apple CarPlay icon to have your apps displayed.
ANDROID AUTO
Android Auto capability is available through a compatible smart-phone using the Android Auto icon on the Home page of the info-tainment system.
1. Download the Android Auto app to your phone from the Google Play Store.
2. Connect your compatible phone by plugging the phone USB cable into a USB data port. Use your device’s factory-provided USB cable. Aftermarket cables may not work.
3. The Android Auto icon will illuminate. Touch the Android Auto icon to have your apps displayed.
11♦ Optional equipment
VOICE RECOGNITION
Control the music source and navigation destination♦, and make phone calls hands-free, using the natural voice recognition system.
1. Press the Push to Talk button on the steering wheel.
2. The system will play a prompt followed by a beep.
3. After the beep, say what you want it to do.
• Hands-free calling – Example command: “Call Amanda” or “Dial 555-1212”
• Connected music device search – Example command: “Play artist [name]” or “Play song [name]”
• Radio control – Example command: “Tune FM 104.3” or “Tune XM Classic Vinyl”
• Help – Say “Help” for voice recognition assistance
BLUETOOTH SPEECH RECOGNITION
Bluetooth Speech Recognition allows access to the voice recogni-tion commands on a compatible, paired cell phone; e.g. Siri® Eyes Free or Voice Command.
To activate Bluetooth Speech Recognition, press and hold the Push to Talk steering wheel button.
See your Cadillac User Experience Manual.
CADILLAC USER EXPERIENCE FEATURES