android auto CADILLAC ESCALADE 2018 Convenience & Personalization Guide
[x] Cancel search | Manufacturer: CADILLAC, Model Year: 2018, Model line: ESCALADE, Model: CADILLAC ESCALADE 2018Pages: 20, PDF Size: 2.87 MB
Page 9 of 20
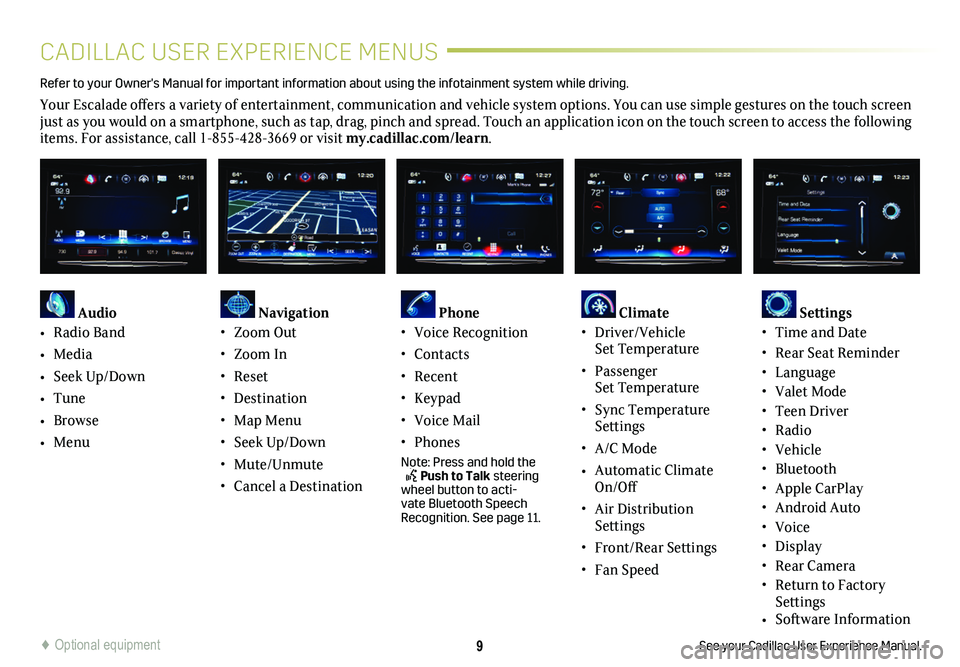
9
CADILLAC USER EXPERIENCE MENUS
See your Cadillac User Experience Manual.
Refer to your Owner's Manual for important information about using the infotai\
nment system while driving.
Your Escalade offers a variety of entertainment, communication and vehicle system options. You can use simple gestures on the touch screen just as you would on a smartphone, such as tap, drag, pinch and spread. Touch an application icon on the touch screen to access the following items. For assistance, call 1-855-428-3669 or visit my.cadillac.com/learn.
Audio
• Radio Band
• Media
• Seek Up/Down
• Tune
• Browse
• Menu
Navigation• Zoom Out
• Zoom In
• Reset
• Destination
• Map Menu
• Seek Up/Down
• Mute/Unmute
• Cancel a Destination
Phone • Voice Recognition
• Contacts
• Recent
• Keypad
• Voice Mail
• Phones
Note: Press and hold the Push to Talk steering wheel button to acti-vate Bluetooth Speech Recognition. See page 11.
Climate • Driver/Vehicle Set Temperature
• Passenger Set Temperature
• Sync Temperature Settings
• A/C Mode
• Automatic Climate On/Off
• Air Distribution Settings
• Front/Rear Settings
• Fan Speed
Settings • Time and Date
• Rear Seat Reminder• Language• Valet Mode• Teen Driver• Radio• Vehicle• Bluetooth • Apple CarPlay• Android Auto• Voice• Display• Rear Camera• Return to Factory Settings• Software Information
♦ Optional equipment
Page 10 of 20
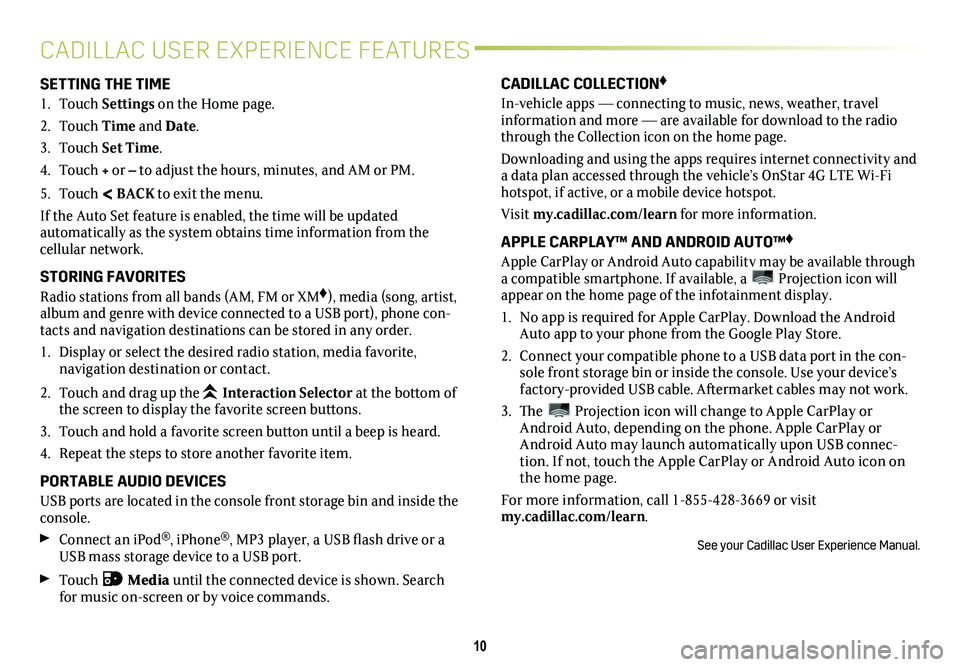
10
CADILLAC USER EXPERIENCE FEATURES
SETTING THE TIME
1. Touch Settings on the Home page.
2. Touch Time and Date.
3. Touch Set Time.
4. Touch + or – to adjust the hours, minutes, and AM or PM.
5. Touch < BACK to exit the menu.
If the Auto Set feature is enabled, the time will be updated
automatically as the system obtains time information from the cellular network.
STORING FAVORITES
Radio stations from all bands (AM, FM or XM♦), media (song, artist, album and genre with device connected to a USB port), phone con-tacts and navigation destinations can be stored in any order.
1. Display or select the desired radio station, media favorite,
navigation destination or contact.
2. Touch and drag up the Interaction Selector at the bottom of the screen to display the favorite screen buttons.
3. Touch and hold a favorite screen button until a beep is heard.
4. Repeat the steps to store another favorite item.
PORTABLE AUDIO DEVICES
USB ports are located in the console front storage bin and inside the console.
Connect an iPod®, iPhone®, MP3 player, a USB flash drive or a USB mass storage device to a USB port.
Touch Media until the connected device is shown. Search for music on-screen or by voice commands.
CADILLAC COLLECTION♦
In-vehicle apps — connecting to music, news, weather, travel information and more — are available for download to the radio through the Collection icon on the home page.
Downloading and using the apps requires internet connectivity and a data plan accessed through the vehicle’s OnStar 4G LTE Wi-Fi hotspot, if active, or a mobile device hotspot.
Visit my.cadillac.com/learn for more information.
APPLE CARPLAY™ AND ANDROID AUTO™♦
Apple CarPlay or Android Auto capability may be available through a compatible smartphone. If available, a Projection icon will appear on the home page of the infotainment display.
1. No app is required for Apple CarPlay. Download the Android Auto app to your phone from the Google Play Store.
2. Connect your compatible phone to a USB data port in the con-sole front storage bin or inside the console. Use your device’s factory-provided USB cable. Aftermarket cables may not work.
3. The Projection icon will change to Apple CarPlay or Android Auto, depending on the phone. Apple CarPlay or Android Auto may launch automatically upon USB connec-tion. If not, touch the Apple CarPlay or Android Auto icon on the home page.
For more information, call 1-855-428-3669 or visit my.cadillac.com/learn.
See your Cadillac User Experience Manual.