infotainment CADILLAC ESCALADE 2021 Convenience & Personalization Guide
[x] Cancel search | Manufacturer: CADILLAC, Model Year: 2021, Model line: ESCALADE, Model: CADILLAC ESCALADE 2021Pages: 20, PDF Size: 3.66 MB
Page 2 of 20
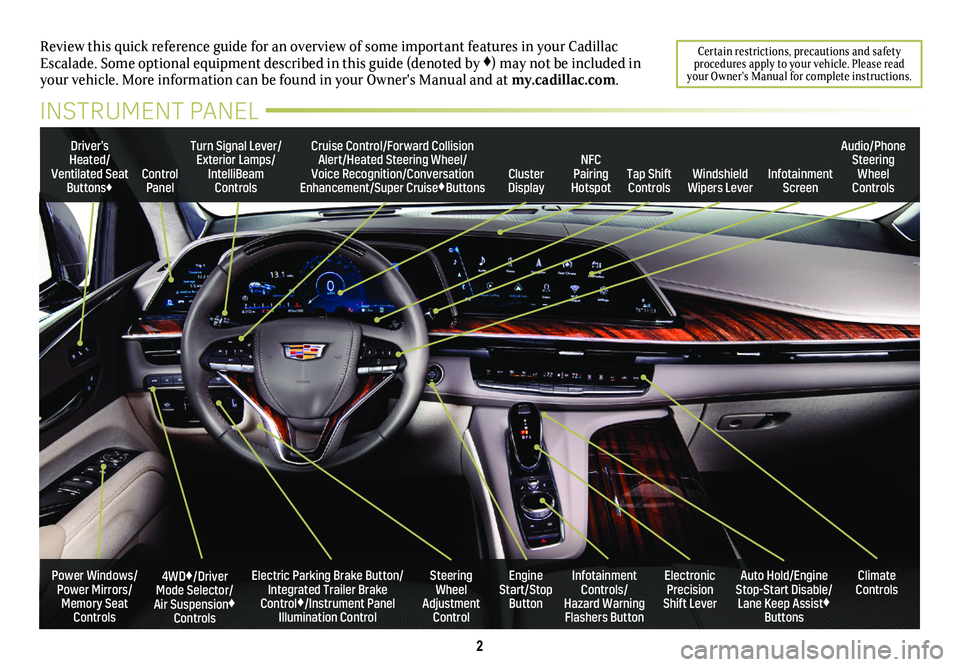
2
Review this quick reference guide for an overview of some important feat\
ures in your Cadillac Escalade. Some optional equipment described in this guide (denoted by ♦) may not be included in your vehicle. More information can be found in your Owner's Manual and a\
t my.cadillac.com.
Certain restrictions, precautions and safety procedures apply to your vehicle. Please read your Owner’s Manual for complete instructions.
INSTRUMENT PANEL
Electric Parking Brake Button/Integrated Trailer Brake Control♦/Instrument Panel Illumination Control
4WD♦/Driver Mode Selector/Air Suspension♦ Controls
Turn Signal Lever/Exterior Lamps/IntelliBeam Controls
Steering Wheel Adjustment Control
Cruise Control/Forward Collision Alert/Heated Steering Wheel/Voice Recognition/Conversation Enhancement/Super Cruise♦ButtonsTap Shift Controls
Audio/Phone Steering Wheel ControlsControl PanelCluster Display
Driver’s Heated/Ventilated Seat Buttons♦Infotainment Screen
Engine Start/Stop Button
Infotainment Controls/ Hazard Warning Flashers Button
Auto Hold/Engine Stop-Start Disable/ Lane Keep Assist♦ Buttons
Electronic Precision Shift Lever
Windshield Wipers Lever
Climate ControlsPower Windows/Power Mirrors/Memory Seat Controls
NFC Pairing Hotspot
Page 3 of 20
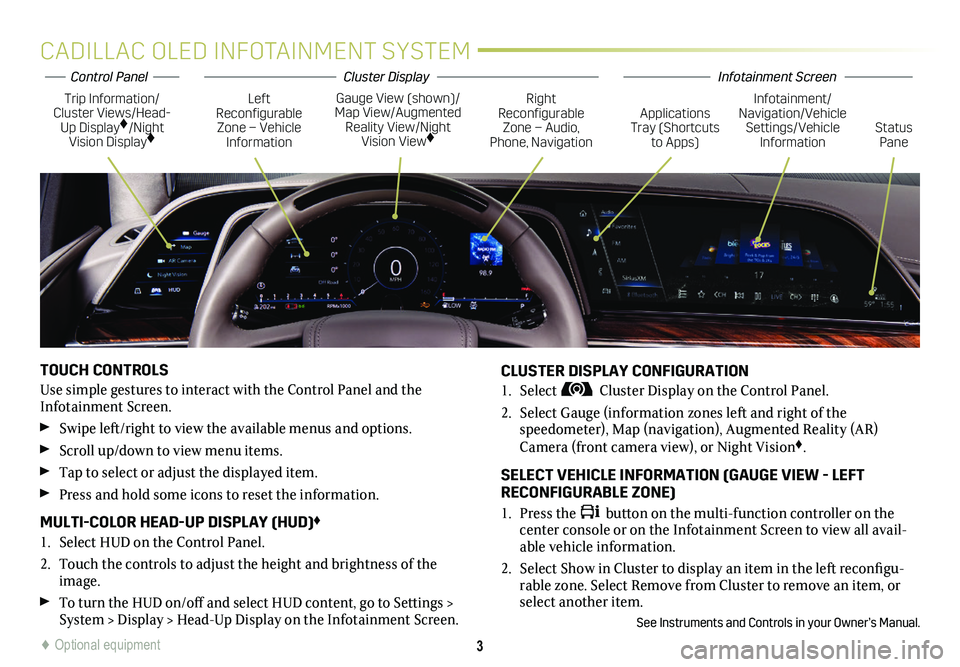
3
CADILLAC OLED INFOTAINMENT SYSTEM
TOUCH CONTROLS
Use simple gestures to interact with the Control Panel and the Infotainment Screen.
Swipe left/right to view the available menus and options.
Scroll up/down to view menu items.
Tap to select or adjust the displayed item.
Press and hold some icons to reset the information.
MULTI-COLOR HEAD-UP DISPLAY (HUD)♦
1. Select HUD on the Control Panel.
2. Touch the controls to adjust the height and brightness of the image.
To turn the HUD on/off and select HUD content, go to Settings > System > Display > Head-Up Display on the Infotainment Screen.
CLUSTER DISPLAY CONFIGURATION
1. Select Cluster Display on the Control Panel.
2. Select Gauge (information zones left and right of the
speedometer), Map (navigation), Augmented Reality (AR) Camera (front camera view), or Night Vision♦.
SELECT VEHICLE INFORMATION (GAUGE VIEW - LEFT RECONFIGURABLE ZONE)
1. Press the button on the multi-function controller on the center console or on the Infotainment Screen to view all avail-able vehicle information.
2. Select Show in Cluster to display an item in the left reconfigu-rable zone. Select Remove from Cluster to remove an item, or select another item.
See Instruments and Controls in your Owner’s Manual.
Trip Information/Cluster Views/Head-Up Display♦/Night Vision Display♦
Gauge View (shown)/Map View/Augmented Reality View/Night Vision View♦
Left Reconfigurable Zone – Vehicle Information
Right Reconfigurable Zone – Audio, Phone, NavigationStatus Pane
Infotainment/Navigation/Vehicle Settings/Vehicle Information
Applications Tray (Shortcuts to Apps)
♦ Optional equipment
Infotainment ScreenControl PanelCluster Display
Page 6 of 20
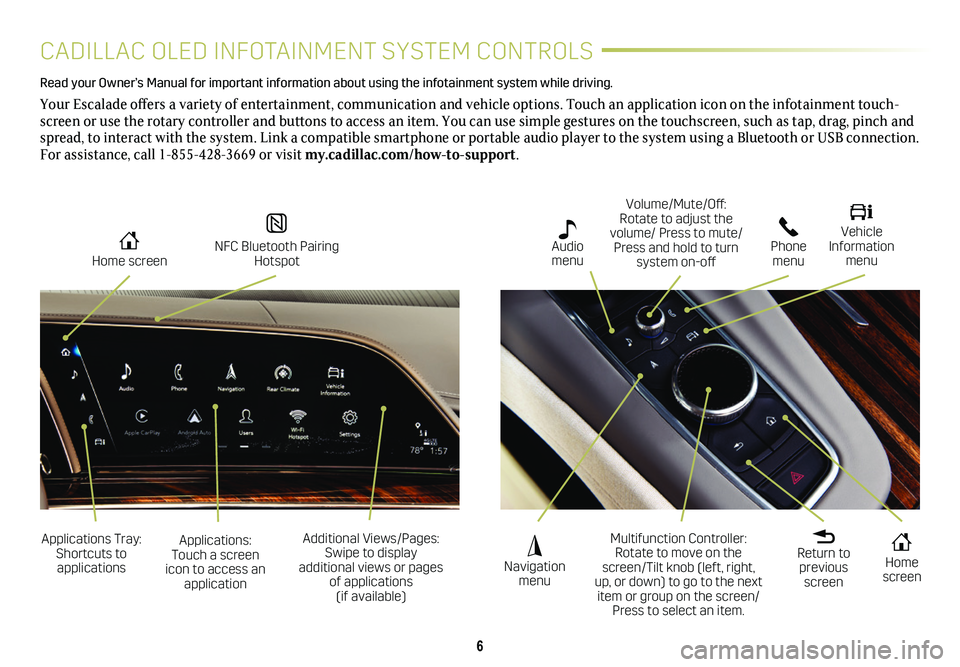
6
CADILLAC OLED INFOTAINMENT SYSTEM CONTROLS
Home screen
Navigation menu
Phone menu
NFC Bluetooth Pairing Hotspot
Audio menu
Vehicle Information menu
Read your Owner’s Manual for important information about using the in\
fotainment system while driving.
Your Escalade offers a variety of entertainment, communication and vehicle options. Touch an application icon on the infotainment touch-screen or use the rotary controller and buttons to access an item. You can use simple gestures on the touchscreen, such as tap, drag, pinch and spread, to interact with the system. Link a compatible smartphone or portable audio player to the system using a Bluetooth or USB connection. For assistance, call 1-855-428-3669 or visit my.cadillac.com/how-to-support.
Applications Tray: Shortcuts to applications
Multifunction Controller: Rotate to move on the screen/Tilt knob (left, right, up, or down) to go to the next item or group on the screen/Press to select an item.
Additional Views/Pages: Swipe to display additional views or pages of applications (if available)
Home screen
Applications: Touch a screen icon to access an application
Return to previous screen
Volume/Mute/Off: Rotate to adjust the volume/ Press to mute/Press and hold to turn system on-off
Page 7 of 20
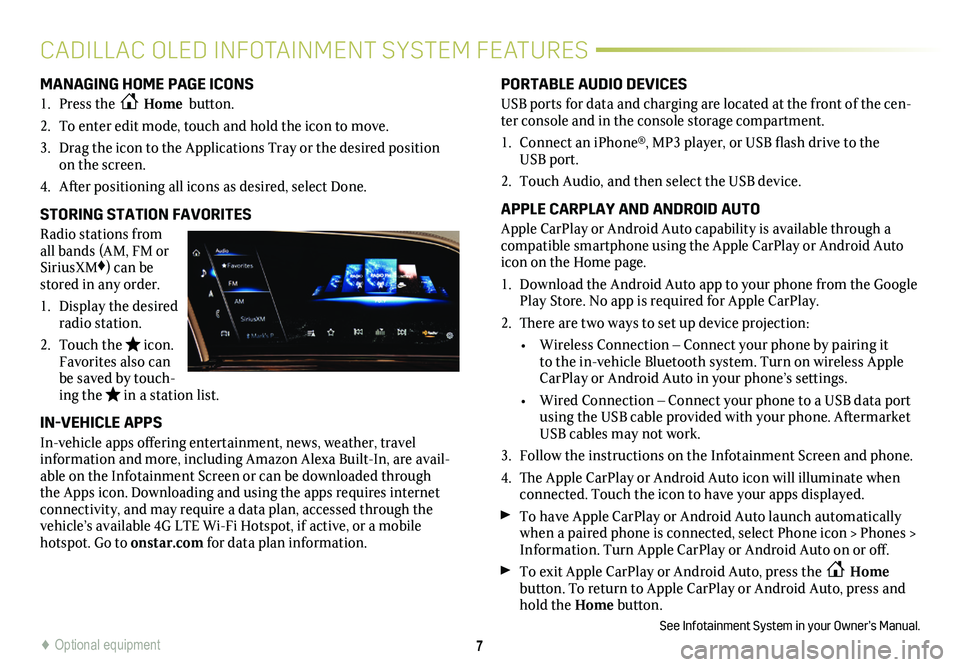
7
MANAGING HOME PAGE ICONS
1. Press the Home button.
2. To enter edit mode, touch and hold the icon to move.
3. Drag the icon to the Applications Tray or the desired position on the screen.
4. After positioning all icons as desired, select Done.
STORING STATION FAVORITES
Radio stations from all bands (AM, FM or SiriusXM♦) can be stored in any order.
1. Display the desired radio station.
2. Touch the icon. Favorites also can be saved by touch-ing the in a station list.
IN-VEHICLE APPS
In-vehicle apps offering entertainment, news, weather, travel information and more, including Amazon Alexa Built-In, are avail-able on the Infotainment Screen or can be downloaded through the Apps icon. Downloading and using the apps requires internet
connectivity, and may require a data plan, accessed through the vehicle’s available 4G LTE Wi-Fi Hotspot, if active, or a mobile hotspot. Go to onstar.com for data plan information.
PORTABLE AUDIO DEVICES
USB ports for data and charging are located at the front of the cen-ter console and in the console storage compartment.
1. Connect an iPhone®, MP3 player, or USB flash drive to the USB port.
2. Touch Audio, and then select the USB device.
APPLE CARPLAY AND ANDROID AUTO
Apple CarPlay or Android Auto capability is available through a compatible smartphone using the Apple CarPlay or Android Auto icon on the Home page.
1. Download the Android Auto app to your phone from the Google Play Store. No app is required for Apple CarPlay.
2. There are two ways to set up device projection:
• Wireless Connection – Connect your phone by pairing it to the in-vehicle Bluetooth system. Turn on wireless Apple CarPlay or Android Auto in your phone’s settings.
• Wired Connection – Connect your phone to a USB data port using the USB cable provided with your phone. Aftermarket USB cables may not work.
3. Follow the instructions on the Infotainment Screen and phone.
4. The Apple CarPlay or Android Auto icon will illuminate when connected. Touch the icon to have your apps displayed.
To have Apple CarPlay or Android Auto launch automatically when a paired phone is connected, select Phone icon > Phones > Information. Turn Apple CarPlay or Android Auto on or off.
To exit Apple CarPlay or Android Auto, press the Home
button. To return to Apple CarPlay or Android Auto, press and hold the Home button.
See Infotainment System in your Owner’s Manual.
CADILLAC OLED INFOTAINMENT SYSTEM FEATURES
♦ Optional equipment
Page 8 of 20
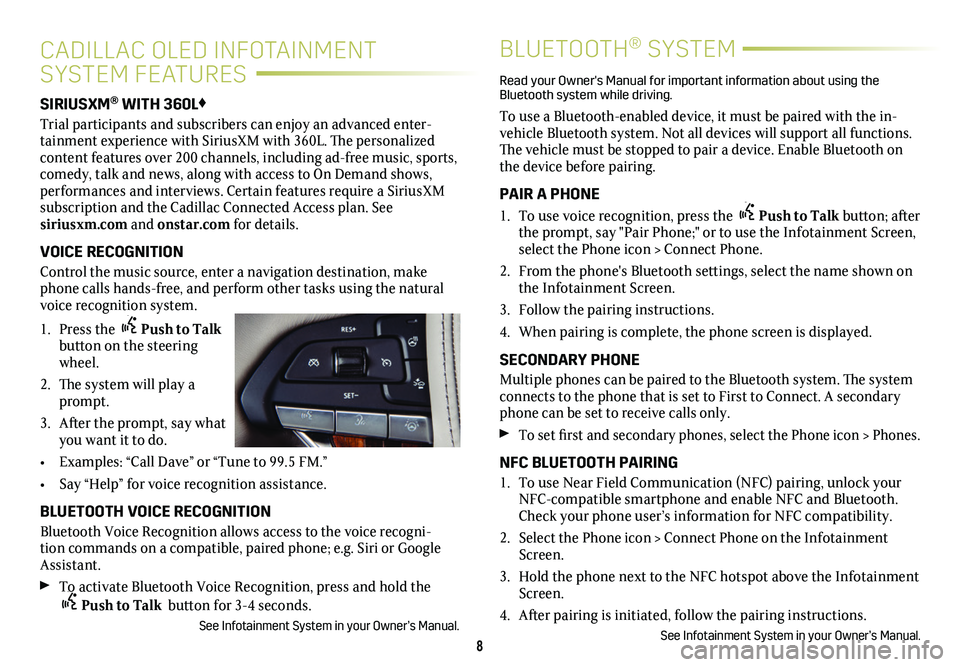
8
SIRIUSXM® WITH 360L♦
Trial participants and subscribers can enjoy an advanced enter-tainment experience with SiriusXM with 360L. The personalized content features over 200 channels, including ad-free music, sports, comedy, talk and news, along with access to On Demand shows, performances and interviews. Certain features require a SiriusXM subscription and the Cadillac Connected Access plan. See siriusxm.com and onstar.com for details.
VOICE RECOGNITION
Control the music source, enter a navigation destination, make phone calls hands-free, and perform other tasks using the natural voice recognition system.
1. Press the Push to Talk button on the steering wheel.
2. The system will play a prompt.
3. After the prompt, say what you want it to do.
• Examples: “Call Dave” or “Tune to 99.5 FM.”
• Say “Help” for voice recognition assistance.
BLUETOOTH VOICE RECOGNITION
Bluetooth Voice Recognition allows access to the voice recogni-tion commands on a compatible, paired phone; e.g. Siri or Google Assistant.
To activate Bluetooth Voice Recognition, press and hold the Push to Talk button for 3-4 seconds.
See Infotainment System in your Owner’s Manual.
CADILLAC OLED INFOTAINMENT
SYSTEM FEATURES
BLUETOOTH® SYSTEM
Read your Owner's Manual for important information about using the Bluetooth system while driving.
To use a Bluetooth-enabled device, it must be paired with the in-vehicle Bluetooth system. Not all devices will support all functions. The vehicle must be stopped to pair a device. Enable Bluetooth on the device before pairing.
PAIR A PHONE
1. To use voice recognition, press the Push to Talk button; after the prompt, say "Pair Phone;" or to use the Infotainment Screen, select the Phone icon > Connect Phone.
2. From the phone's Bluetooth settings, select the name shown on the Infotainment Screen.
3. Follow the pairing instructions.
4. When pairing is complete, the phone screen is displayed.
SECONDARY PHONE
Multiple phones can be paired to the Bluetooth system. The system connects to the phone that is set to First to Connect. A secondary phone can be set to receive calls only.
To set first and secondary phones, select the Phone icon > Phones.
NFC BLUETOOTH PAIRING
1. To use Near Field Communication (NFC) pairing, unlock your NFC-compatible smartphone and enable NFC and Bluetooth. Check your phone user’s information for NFC compatibility.
2. Select the Phone icon > Connect Phone on the Infotainment Screen.
3. Hold the phone next to the NFC hotspot above the Infotainment Screen.
4. After pairing is initiated, follow the pairing instructions.
See Infotainment System in your Owner’s Manual.
Page 9 of 20
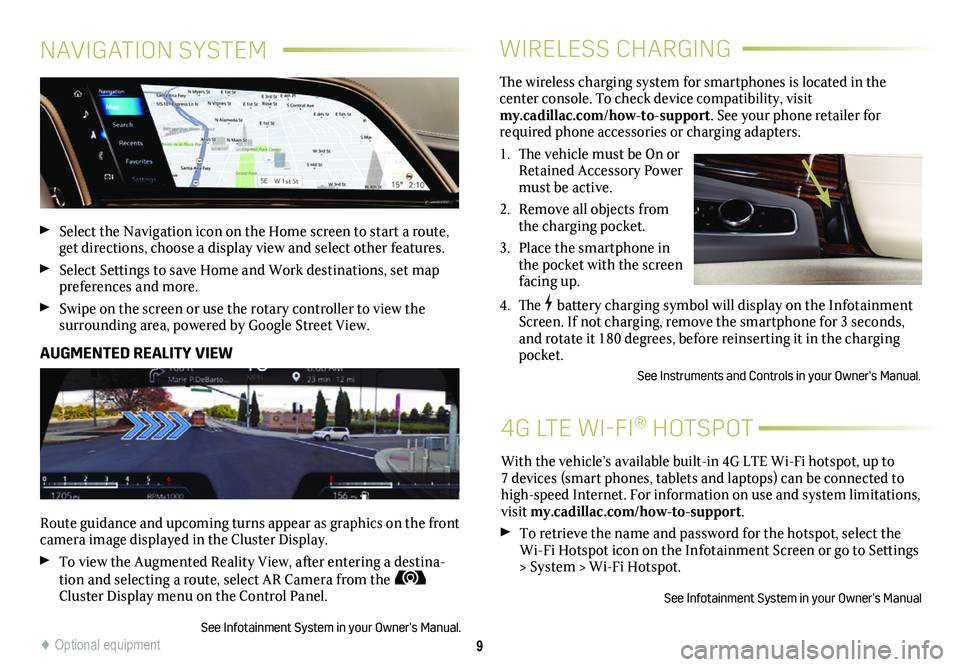
9
WIRELESS CHARGING
4G LTE WI-FI® HOTSPOT
The wireless charging system for smartphones is located in the
center console. To check device compatibility, visit my.cadillac.com/how-to-support. See your phone retailer for required phone accessories or charging adapters.
1. The vehicle must be On or Retained Accessory Power must be active.
2. Remove all objects from the charging pocket.
3. Place the smartphone in the pocket with the screen facing up.
4. The battery charging symbol will display on the Infotainment Screen. If not charging, remove the smartphone for 3 seconds, and rotate it 180 degrees, before reinserting it in the charging pocket.
See Instruments and Controls in your Owner’s Manual.
With the vehicle’s available built-in 4G LTE Wi-Fi hotspot, up to 7 devices (smart phones, tablets and laptops) can be connected to high-speed Internet. For information on use and system limitations, visit my.cadillac.com/how-to-support.
To retrieve the name and password for the hotspot, select the Wi-Fi Hotspot icon on the Infotainment Screen or go to Settings > System > Wi-Fi Hotspot.
See Infotainment System in your Owner’s Manual
NAVIGATION SYSTEM
Select the Navigation icon on the Home screen to start a route, get directions, choose a display view and select other features.
Select Settings to save Home and Work destinations, set map preferences and more.
Swipe on the screen or use the rotary controller to view the
surrounding area, powered by Google Street View.
AUGMENTED REALITY VIEW
Route guidance and upcoming turns appear as graphics on the front camera image displayed in the Cluster Display.
To view the Augmented Reality View, after entering a destina-tion and selecting a route, select AR Camera from the Cluster Display menu on the Control Panel.
See Infotainment System in your Owner’s Manual.♦ Optional equipment
Page 10 of 20
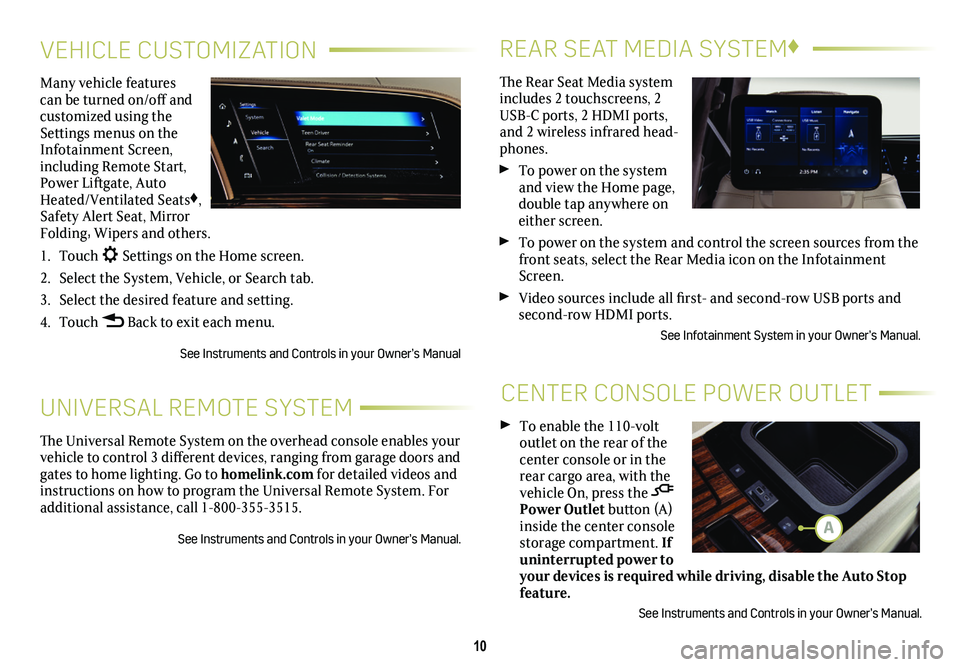
10
REAR SEAT MEDIA SYSTEM♦
CENTER CONSOLE POWER OUTLET
The Rear Seat Media system includes 2 touchscreens, 2 USB-C ports, 2 HDMI ports, and 2 wireless infrared head-phones.
To power on the system and view the Home page, double tap anywhere on either screen.
To power on the system and control the screen sources from the front seats, select the Rear Media icon on the Infotainment Screen.
Video sources include all first- and second-row USB ports and second-row HDMI ports.
See Infotainment System in your Owner’s Manual.
To enable the 110-volt outlet on the rear of the center console or in the rear cargo area, with the vehicle On, press the Power Outlet button (A) inside the center console storage compartment. If uninterrupted power to your devices is required while driving, disable the Auto Stop feature.
See Instruments and Controls in your Owner’s Manual.
VEHICLE CUSTOMIZATION
UNIVERSAL REMOTE SYSTEM
Many vehicle features can be turned on/off and customized using the Settings menus on the Infotainment Screen, including Remote Start, Power Liftgate, Auto Heated/Ventilated Seats♦, Safety Alert Seat, Mirror Folding, Wipers and others.
1. Touch Settings on the Home screen.
2. Select the System, Vehicle, or Search tab.
3. Select the desired feature and setting.
4. Touch Back to exit each menu.
See Instruments and Controls in your Owner’s Manual
The Universal Remote System on the overhead console enables your vehicle to control 3 different devices, ranging from garage doors and gates to home lighting. Go to homelink.com for detailed videos and instructions on how to program the Universal Remote System. For additional assistance, call 1-800-355-3515.
See Instruments and Controls in your Owner’s Manual.A
Page 11 of 20
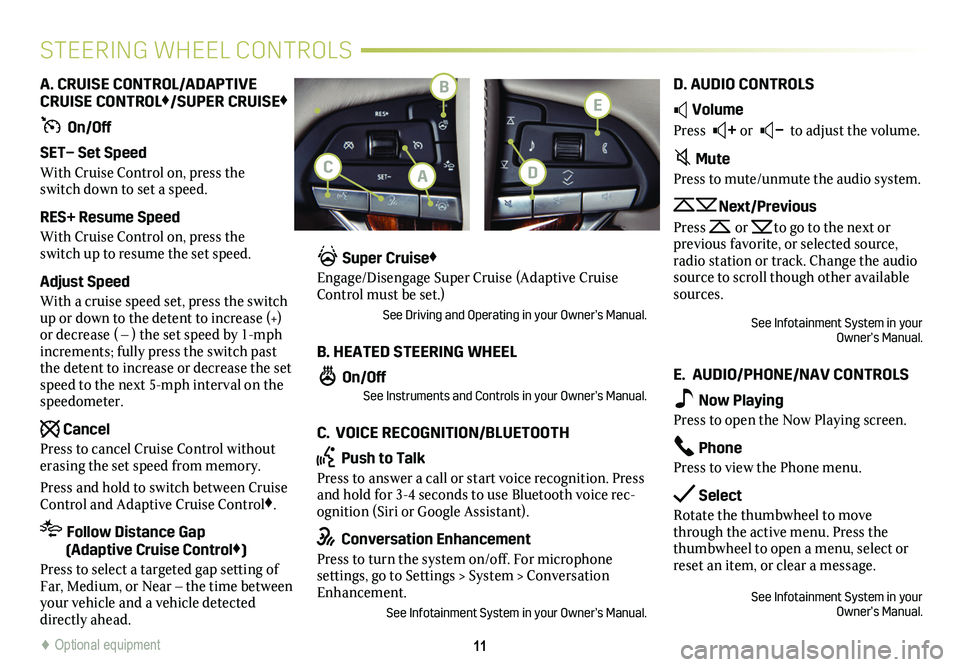
11
STEERING WHEEL CONTROLS
A. CRUISE CONTROL/ADAPTIVE CRUISE CONTROL♦/SUPER CRUISE♦
On/Off
SET– Set Speed
With Cruise Control on, press the switch down to set a speed.
RES+ Resume Speed
With Cruise Control on, press the switch up to resume the set speed.
Adjust Speed
With a cruise speed set, press the switch up or down to the detent to increase (+) or decrease ( – ) the set speed by 1-mph increments; fully press the switch past the detent to increase or decrease the set speed to the next 5-mph interval on the speedometer.
Cancel
Press to cancel Cruise Control without erasing the set speed from memory.
Press and hold to switch between Cruise Control and Adaptive Cruise Control♦.
Follow Distance Gap (Adaptive Cruise Control♦)
Press to select a targeted gap setting of Far, Medium, or Near – the time between your vehicle and a vehicle detected directly ahead.
Super Cruise♦
Engage/Disengage Super Cruise (Adaptive Cruise Control must be set.)
See Driving and Operating in your Owner’s Manual.
B. HEATED STEERING WHEEL
On/OffSee Instruments and Controls in your Owner’s Manual.
C. VOICE RECOGNITION/BLUETOOTH
Push to Talk
Press to answer a call or start voice recognition. Press and hold for 3-4 seconds to use Bluetooth voice rec-ognition (Siri or Google Assistant).
Conversation Enhancement
Press to turn the system on/off. For microphone settings, go to Settings > System > Conversation Enhancement.
See Infotainment System in your Owner’s Manual.
D. AUDIO CONTROLS
Volume
Press + or – to adjust the volume.
Mute
Press to mute/unmute the audio system.
Next/Previous
Press or to go to the next or
previous favorite, or selected source, radio station or track. Change the audio source to scroll though other available sources.
See Infotainment System in your Owner’s Manual.
E. AUDIO/PHONE/NAV CONTROLS
Now Playing
Press to open the Now Playing screen.
Phone
Press to view the Phone menu.
Select
Rotate the thumbwheel to move through the active menu. Press the thumbwheel to open a menu, select or reset an item, or clear a message.
See Infotainment System in your Owner’s Manual.
♦ Optional equipment♦ Optional equipment
B
AC
E
D
Page 12 of 20
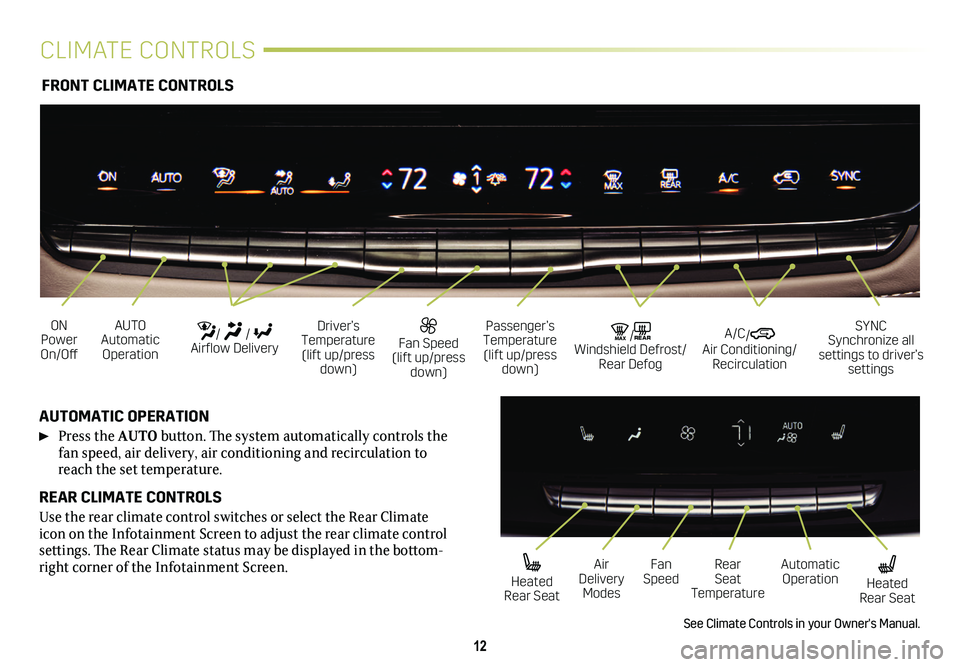
12
CLIMATE CONTROLS
AUTO Automatic Operation
Fan Speed (lift up/press down)
ON Power On/Off
/ / Airflow Delivery
Passenger’s Temperature (lift up/press down)
MAX/REAR Windshield Defrost/ Rear Defog
Driver’s Temperature (lift up/press down)
SYNC Synchronize all settings to driver’s settings
AUTOMATIC OPERATION
Press the AUTO button. The system automatically controls the fan speed, air delivery, air conditioning and recirculation to reach the set temperature.
REAR CLIMATE CONTROLS
Use the rear climate control switches or select the Rear Climate icon on the Infotainment Screen to adjust the rear climate control settings. The Rear Climate status may be displayed in the bottom-right corner of the Infotainment Screen.
See Climate Controls in your Owner's Manual.
FRONT CLIMATE CONTROLS
A/C/ Air Conditioning/ Recirculation
Heated Rear Seat
Air Delivery Modes
Fan SpeedRear Seat Temperature
Automatic Operation Heated Rear Seat
Page 14 of 20
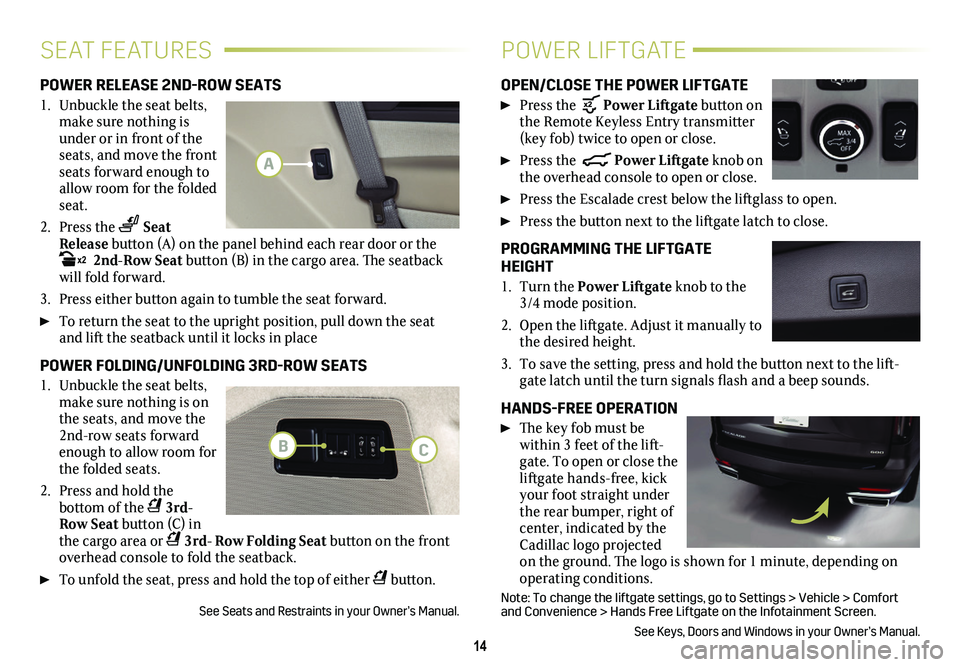
14
SEAT FEATURESPOWER LIFTGATE
POWER RELEASE 2ND-ROW SEATS
1. Unbuckle the seat belts, make sure nothing is under or in front of the seats, and move the front seats forward enough to allow room for the folded seat.
2. Press the Seat Release button (A) on the panel behind each rear door or the x2 2nd-Row Seat button (B) in the cargo area. The seatback will fold forward.
3. Press either button again to tumble the seat forward.
To return the seat to the upright position, pull down the seat and lift the seatback until it locks in place
POWER FOLDING/UNFOLDING 3RD-ROW SEATS
1. Unbuckle the seat belts, make sure nothing is on the seats, and move the 2nd-row seats forward enough to allow room for the folded seats.
2. Press and hold the
bottom of the 3rd- Row Seat button (C) in the cargo area or 3rd- Row Folding Seat button on the front overhead console to fold the seatback.
To unfold the seat, press and hold the top of either button.
See Seats and Restraints in your Owner’s Manual.
OPEN/CLOSE THE POWER LIFTGATE
Press the Power Liftgate button on the Remote Keyless Entry transmitter (key fob) twice to open or close.
Press the Power Liftgate knob on the overhead console to open or close.
Press the Escalade crest below the liftglass to open.
Press the button next to the liftgate latch to close.
PROGRAMMING THE LIFTGATE HEIGHT
1. Turn the Power Liftgate knob to the 3/4 mode position.
2. Open the liftgate. Adjust it manually to the desired height.
3. To save the setting, press and hold the button next to the lift-gate latch until the turn signals flash and a beep sounds.
HANDS-FREE OPERATION
The key fob must be within 3 feet of the lift-gate. To open or close the liftgate hands-free, kick your foot straight under the rear bumper, right of center, indicated by the Cadillac logo projected on the ground. The logo is shown for 1 minute, depending on operating conditions.
Note: To change the liftgate settings, go to Settings > Vehicle > Comfor\
t and Convenience > Hands Free Liftgate on the Infotainment Screen.
See Keys, Doors and Windows in your Owner’s Manual.
A
BC