instrument cluster CADILLAC ESCALADE 2021 Convenience & Personalization Guide
[x] Cancel search | Manufacturer: CADILLAC, Model Year: 2021, Model line: ESCALADE, Model: CADILLAC ESCALADE 2021Pages: 20, PDF Size: 3.66 MB
Page 2 of 20
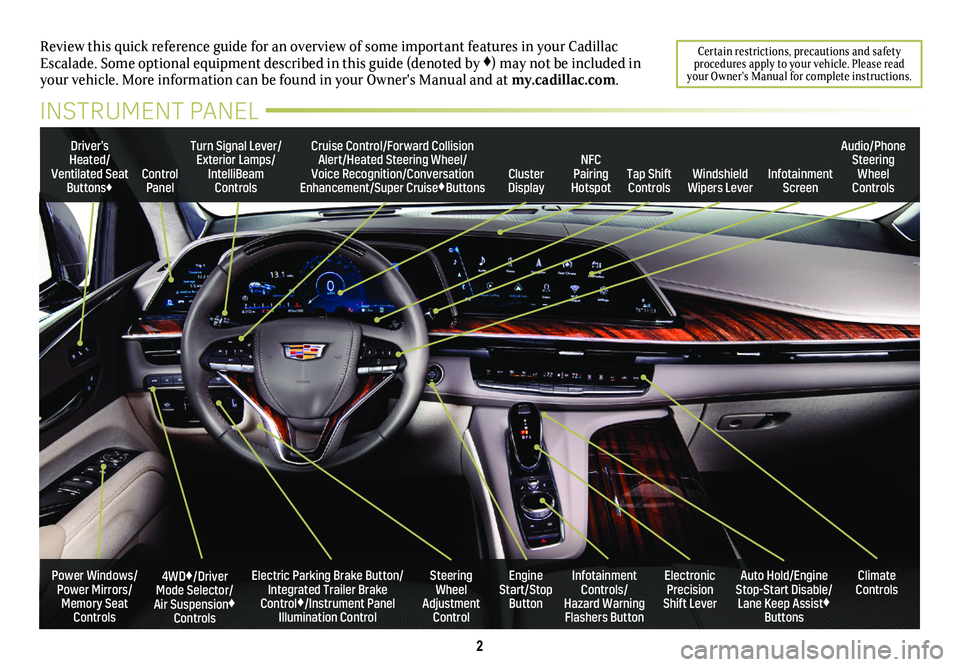
2
Review this quick reference guide for an overview of some important feat\
ures in your Cadillac Escalade. Some optional equipment described in this guide (denoted by ♦) may not be included in your vehicle. More information can be found in your Owner's Manual and a\
t my.cadillac.com.
Certain restrictions, precautions and safety procedures apply to your vehicle. Please read your Owner’s Manual for complete instructions.
INSTRUMENT PANEL
Electric Parking Brake Button/Integrated Trailer Brake Control♦/Instrument Panel Illumination Control
4WD♦/Driver Mode Selector/Air Suspension♦ Controls
Turn Signal Lever/Exterior Lamps/IntelliBeam Controls
Steering Wheel Adjustment Control
Cruise Control/Forward Collision Alert/Heated Steering Wheel/Voice Recognition/Conversation Enhancement/Super Cruise♦ButtonsTap Shift Controls
Audio/Phone Steering Wheel ControlsControl PanelCluster Display
Driver’s Heated/Ventilated Seat Buttons♦Infotainment Screen
Engine Start/Stop Button
Infotainment Controls/ Hazard Warning Flashers Button
Auto Hold/Engine Stop-Start Disable/ Lane Keep Assist♦ Buttons
Electronic Precision Shift Lever
Windshield Wipers Lever
Climate ControlsPower Windows/Power Mirrors/Memory Seat Controls
NFC Pairing Hotspot
Page 3 of 20
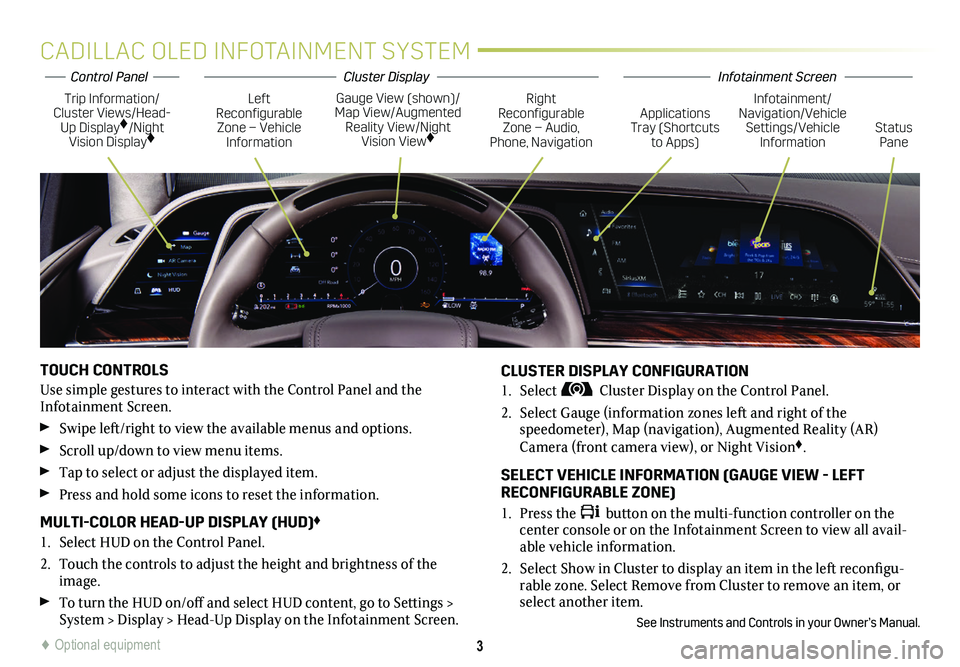
3
CADILLAC OLED INFOTAINMENT SYSTEM
TOUCH CONTROLS
Use simple gestures to interact with the Control Panel and the Infotainment Screen.
Swipe left/right to view the available menus and options.
Scroll up/down to view menu items.
Tap to select or adjust the displayed item.
Press and hold some icons to reset the information.
MULTI-COLOR HEAD-UP DISPLAY (HUD)♦
1. Select HUD on the Control Panel.
2. Touch the controls to adjust the height and brightness of the image.
To turn the HUD on/off and select HUD content, go to Settings > System > Display > Head-Up Display on the Infotainment Screen.
CLUSTER DISPLAY CONFIGURATION
1. Select Cluster Display on the Control Panel.
2. Select Gauge (information zones left and right of the
speedometer), Map (navigation), Augmented Reality (AR) Camera (front camera view), or Night Vision♦.
SELECT VEHICLE INFORMATION (GAUGE VIEW - LEFT RECONFIGURABLE ZONE)
1. Press the button on the multi-function controller on the center console or on the Infotainment Screen to view all avail-able vehicle information.
2. Select Show in Cluster to display an item in the left reconfigu-rable zone. Select Remove from Cluster to remove an item, or select another item.
See Instruments and Controls in your Owner’s Manual.
Trip Information/Cluster Views/Head-Up Display♦/Night Vision Display♦
Gauge View (shown)/Map View/Augmented Reality View/Night Vision View♦
Left Reconfigurable Zone – Vehicle Information
Right Reconfigurable Zone – Audio, Phone, NavigationStatus Pane
Infotainment/Navigation/Vehicle Settings/Vehicle Information
Applications Tray (Shortcuts to Apps)
♦ Optional equipment
Infotainment ScreenControl PanelCluster Display
Page 9 of 20
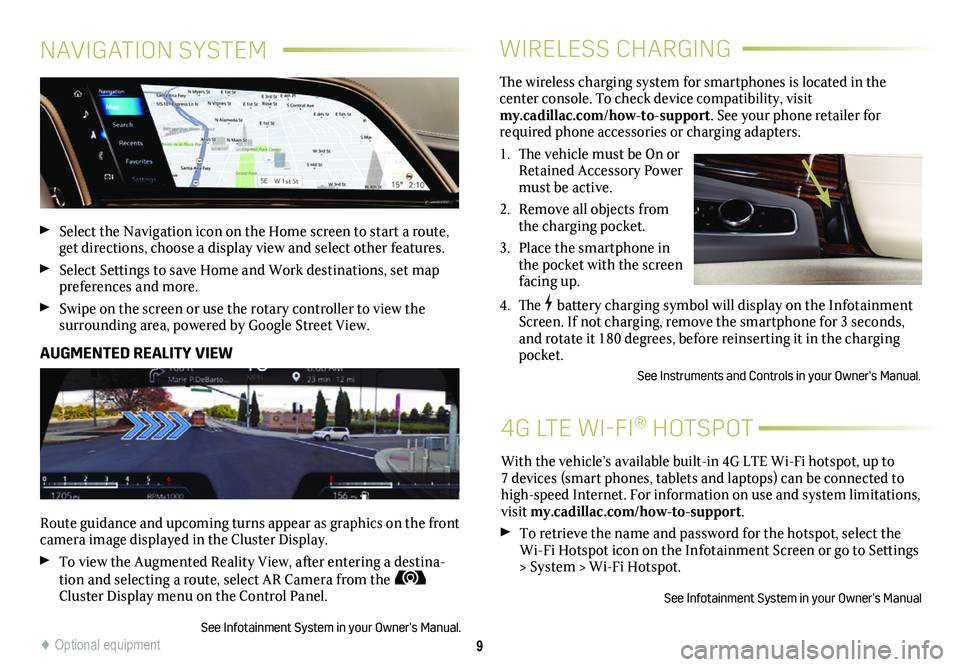
9
WIRELESS CHARGING
4G LTE WI-FI® HOTSPOT
The wireless charging system for smartphones is located in the
center console. To check device compatibility, visit my.cadillac.com/how-to-support. See your phone retailer for required phone accessories or charging adapters.
1. The vehicle must be On or Retained Accessory Power must be active.
2. Remove all objects from the charging pocket.
3. Place the smartphone in the pocket with the screen facing up.
4. The battery charging symbol will display on the Infotainment Screen. If not charging, remove the smartphone for 3 seconds, and rotate it 180 degrees, before reinserting it in the charging pocket.
See Instruments and Controls in your Owner’s Manual.
With the vehicle’s available built-in 4G LTE Wi-Fi hotspot, up to 7 devices (smart phones, tablets and laptops) can be connected to high-speed Internet. For information on use and system limitations, visit my.cadillac.com/how-to-support.
To retrieve the name and password for the hotspot, select the Wi-Fi Hotspot icon on the Infotainment Screen or go to Settings > System > Wi-Fi Hotspot.
See Infotainment System in your Owner’s Manual
NAVIGATION SYSTEM
Select the Navigation icon on the Home screen to start a route, get directions, choose a display view and select other features.
Select Settings to save Home and Work destinations, set map preferences and more.
Swipe on the screen or use the rotary controller to view the
surrounding area, powered by Google Street View.
AUGMENTED REALITY VIEW
Route guidance and upcoming turns appear as graphics on the front camera image displayed in the Cluster Display.
To view the Augmented Reality View, after entering a destina-tion and selecting a route, select AR Camera from the Cluster Display menu on the Control Panel.
See Infotainment System in your Owner’s Manual.♦ Optional equipment
Page 15 of 20
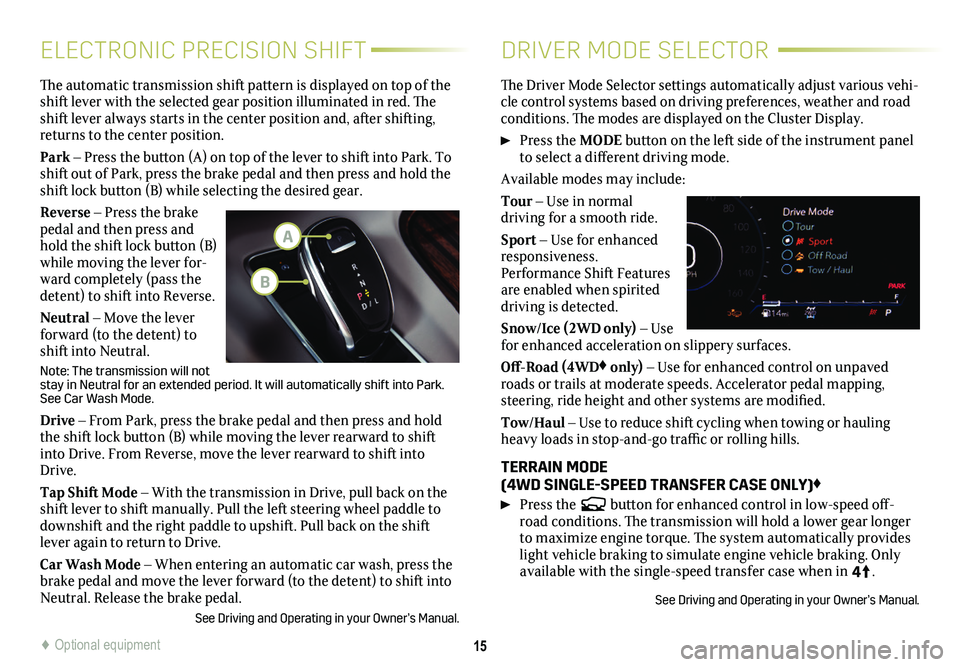
15
ELECTRONIC PRECISION SHIFTDRIVER MODE SELECTOR
The automatic transmission shift pattern is displayed on top of the shift lever with the selected gear position illuminated in red. The shift lever always starts in the center position and, after shifting, returns to the center position.
Park – Press the button (A) on top of the lever to shift into Park. To shift out of Park, press the brake pedal and then press and hold the shift lock button (B) while selecting the desired gear.
Reverse – Press the brake pedal and then press and hold the shift lock button (B) while moving the lever for-ward completely (pass the detent) to shift into Reverse.
Neutral – Move the lever forward (to the detent) to shift into Neutral.
Note: The transmission will not stay in Neutral for an extended period. It will automatically shift into\
Park. See Car Wash Mode.
Drive – From Park, press the brake pedal and then press and hold the shift lock button (B) while moving the lever rearward to shift into Drive. From Reverse, move the lever rearward to shift into Drive.
Tap Shift Mode – With the transmission in Drive, pull back on the shift lever to shift manually. Pull the left steering wheel paddle to downshift and the right paddle to upshift. Pull back on the shift lever again to return to Drive.
Car Wash Mode – When entering an automatic car wash, press the brake pedal and move the lever forward (to the detent) to shift into Neutral. Release the brake pedal.
See Driving and Operating in your Owner’s Manual.
The Driver Mode Selector settings automatically adjust various vehi-cle control systems based on driving preferences, weather and road conditions. The modes are displayed on the Cluster Display.
Press the MODE button on the left side of the instrument panel to select a different driving mode.
Available modes may include:
Tour – Use in normal
driving for a smooth ride.
Sport – Use for enhanced responsiveness. Performance Shift Features are enabled when spirited driving is detected.
Snow/Ice (2WD only) – Use for enhanced acceleration on slippery surfaces.
Off-Road (4WD♦ only) – Use for enhanced control on unpaved roads or trails at moderate speeds. Accelerator pedal mapping, steering, ride height and other systems are modified.
Tow/Haul – Use to reduce shift cycling when towing or hauling heavy loads in stop-and-go traffic or rolling hills.
TERRAIN MODE (4WD SINGLE-SPEED TRANSFER CASE ONLY)♦
Press the button for enhanced control in low-speed off-road conditions. The transmission will hold a lower gear longer to maximize engine torque. The system automatically provides light vehicle braking to simulate engine vehicle braking. Only available with the single-speed transfer case when in 4
4
2
.
See Driving and Operating in your Owner’s Manual.
♦ Optional equipment
A
B