bluetooth CADILLAC ESCALADE 2021 Owner's Manual
[x] Cancel search | Manufacturer: CADILLAC, Model Year: 2021, Model line: ESCALADE, Model: CADILLAC ESCALADE 2021Pages: 492, PDF Size: 7.92 MB
Page 112 of 492
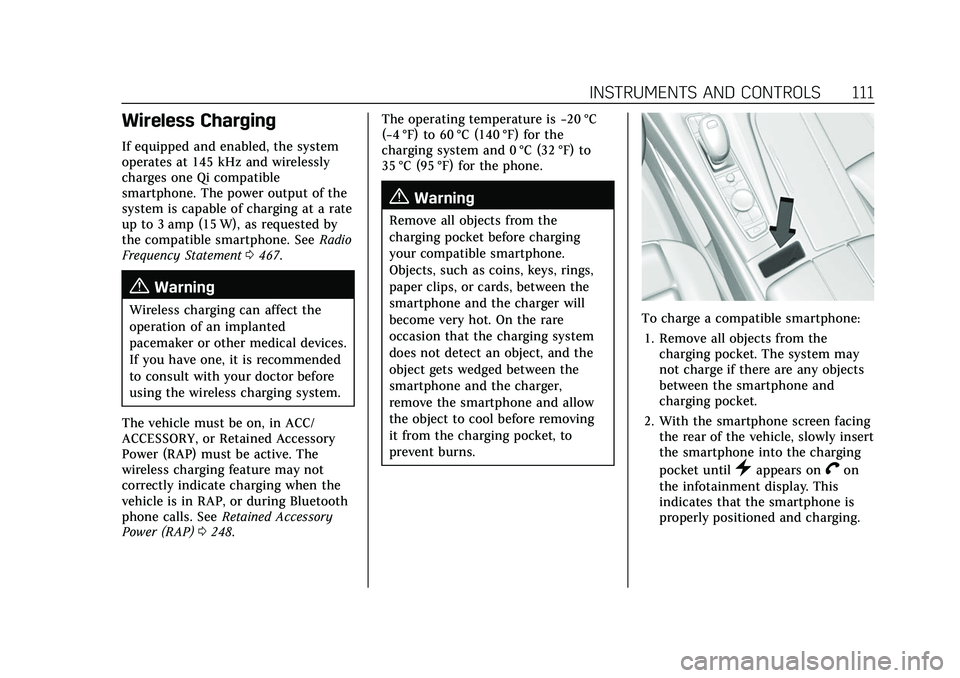
Cadillac Escalade Owner Manual (GMNA-Localizing-U.S./Canada/Mexico-
13690472) - 2021 - CRC - 8/10/21
INSTRUMENTS AND CONTROLS 111
Wireless Charging
If equipped and enabled, the system
operates at 145 kHz and wirelessly
charges one Qi compatible
smartphone. The power output of the
system is capable of charging at a rate
up to 3 amp (15 W), as requested by
the compatible smartphone. SeeRadio
Frequency Statement 0467.
{Warning
Wireless charging can affect the
operation of an implanted
pacemaker or other medical devices.
If you have one, it is recommended
to consult with your doctor before
using the wireless charging system.
The vehicle must be on, in ACC/
ACCESSORY, or Retained Accessory
Power (RAP) must be active. The
wireless charging feature may not
correctly indicate charging when the
vehicle is in RAP, or during Bluetooth
phone calls. See Retained Accessory
Power (RAP) 0248. The operating temperature is
−20 °C
(−4 °F) to 60 °C (140 °F) for the
charging system and 0 °C (32 °F) to
35 °C (95 °F) for the phone.
{Warning
Remove all objects from the
charging pocket before charging
your compatible smartphone.
Objects, such as coins, keys, rings,
paper clips, or cards, between the
smartphone and the charger will
become very hot. On the rare
occasion that the charging system
does not detect an object, and the
object gets wedged between the
smartphone and the charger,
remove the smartphone and allow
the object to cool before removing
it from the charging pocket, to
prevent burns.
To charge a compatible smartphone:
1. Remove all objects from the charging pocket. The system may
not charge if there are any objects
between the smartphone and
charging pocket.
2. With the smartphone screen facing the rear of the vehicle, slowly insert
the smartphone into the charging
pocket until
}appears onVon
the infotainment display. This
indicates that the smartphone is
properly positioned and charging.
Page 158 of 492
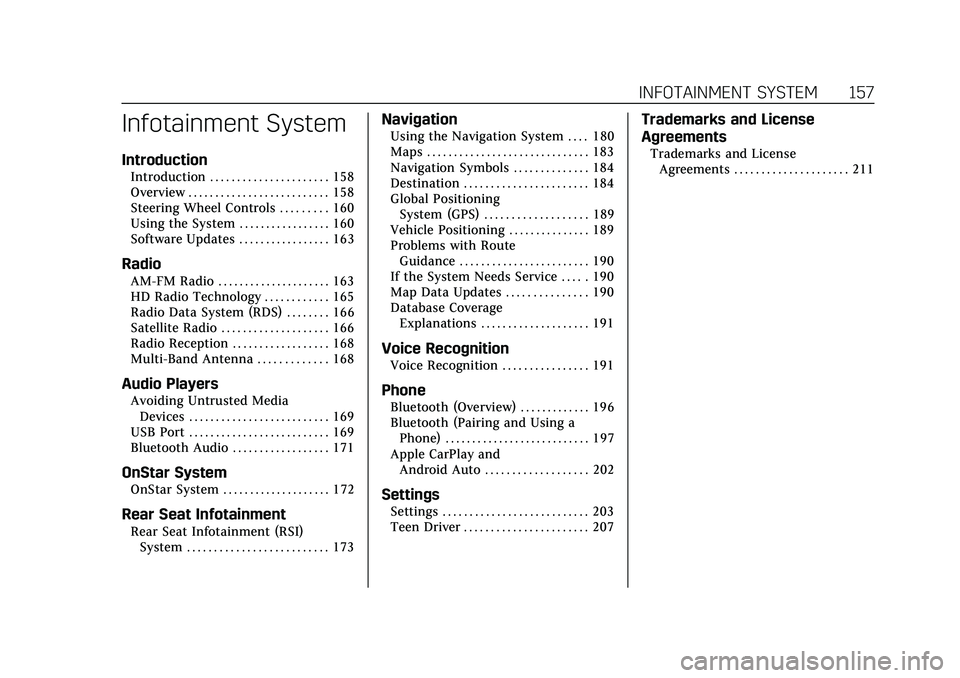
Cadillac Escalade Owner Manual (GMNA-Localizing-U.S./Canada/Mexico-
13690472) - 2021 - CRC - 8/10/21
INFOTAINMENT SYSTEM 157
Infotainment System
Introduction
Introduction . . . . . . . . . . . . . . . . . . . . . . 158
Overview . . . . . . . . . . . . . . . . . . . . . . . . . . 158
Steering Wheel Controls . . . . . . . . . 160
Using the System . . . . . . . . . . . . . . . . . 160
Software Updates . . . . . . . . . . . . . . . . . 163
Radio
AM-FM Radio . . . . . . . . . . . . . . . . . . . . . 163
HD Radio Technology . . . . . . . . . . . . 165
Radio Data System (RDS) . . . . . . . . 166
Satellite Radio . . . . . . . . . . . . . . . . . . . . 166
Radio Reception . . . . . . . . . . . . . . . . . . 168
Multi-Band Antenna . . . . . . . . . . . . . 168
Audio Players
Avoiding Untrusted MediaDevices . . . . . . . . . . . . . . . . . . . . . . . . . . 169
USB Port . . . . . . . . . . . . . . . . . . . . . . . . . . 169
Bluetooth Audio . . . . . . . . . . . . . . . . . . 171
OnStar System
OnStar System . . . . . . . . . . . . . . . . . . . . 172
Rear Seat Infotainment
Rear Seat Infotainment (RSI) System . . . . . . . . . . . . . . . . . . . . . . . . . . 173
Navigation
Using the Navigation System . . . . 180
Maps . . . . . . . . . . . . . . . . . . . . . . . . . . . . . . 183
Navigation Symbols . . . . . . . . . . . . . . 184
Destination . . . . . . . . . . . . . . . . . . . . . . . 184
Global PositioningSystem (GPS) . . . . . . . . . . . . . . . . . . . 189
Vehicle Positioning . . . . . . . . . . . . . . . 189
Problems with Route Guidance . . . . . . . . . . . . . . . . . . . . . . . . 190
If the System Needs Service . . . . . 190
Map Data Updates . . . . . . . . . . . . . . . 190
Database Coverage Explanations . . . . . . . . . . . . . . . . . . . . 191
Voice Recognition
Voice Recognition . . . . . . . . . . . . . . . . 191
Phone
Bluetooth (Overview) . . . . . . . . . . . . . 196
Bluetooth (Pairing and Using aPhone) . . . . . . . . . . . . . . . . . . . . . . . . . . . 197
Apple CarPlay and Android Auto . . . . . . . . . . . . . . . . . . . 202
Settings
Settings . . . . . . . . . . . . . . . . . . . . . . . . . . . 203
Teen Driver . . . . . . . . . . . . . . . . . . . . . . . 207
Trademarks and License
Agreements
Trademarks and LicenseAgreements . . . . . . . . . . . . . . . . . . . . . 211
Page 161 of 492
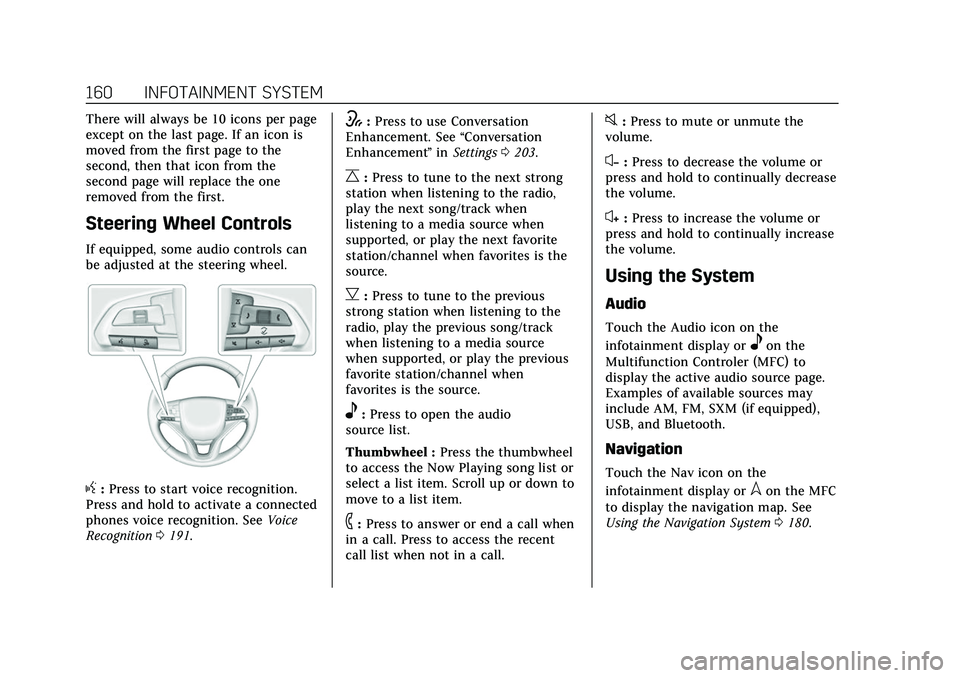
Cadillac Escalade Owner Manual (GMNA-Localizing-U.S./Canada/Mexico-
13690472) - 2021 - CRC - 8/10/21
160 INFOTAINMENT SYSTEM
There will always be 10 icons per page
except on the last page. If an icon is
moved from the first page to the
second, then that icon from the
second page will replace the one
removed from the first.
Steering Wheel Controls
If equipped, some audio controls can
be adjusted at the steering wheel.
g:Press to start voice recognition.
Press and hold to activate a connected
phones voice recognition. See Voice
Recognition 0191.
w:Press to use Conversation
Enhancement. See “Conversation
Enhancement ”in Settings 0203.
C:Press to tune to the next strong
station when listening to the radio,
play the next song/track when
listening to a media source when
supported, or play the next favorite
station/channel when favorites is the
source.
B: Press to tune to the previous
strong station when listening to the
radio, play the previous song/track
when listening to a media source
when supported, or play the previous
favorite station/channel when
favorites is the source.
e: Press to open the audio
source list.
Thumbwheel : Press the thumbwheel
to access the Now Playing song list or
select a list item. Scroll up or down to
move to a list item.
6: Press to answer or end a call when
in a call. Press to access the recent
call list when not in a call.
0: Press to mute or unmute the
volume.
x− :Press to decrease the volume or
press and hold to continually decrease
the volume.
x+ : Press to increase the volume or
press and hold to continually increase
the volume.
Using the System
Audio
Touch the Audio icon on the
infotainment display or
eon the
Multifunction Controler (MFC) to
display the active audio source page.
Examples of available sources may
include AM, FM, SXM (if equipped),
USB, and Bluetooth.
Navigation
Touch the Nav icon on the
infotainment display or
lon the MFC
to display the navigation map. See
Using the Navigation System 0180.
Page 162 of 492
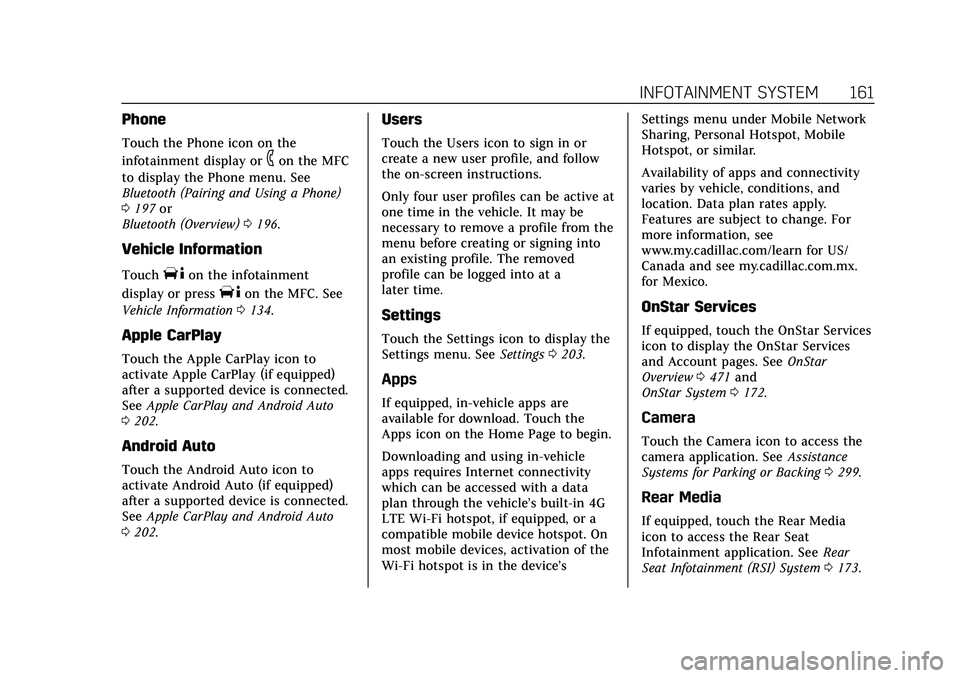
Cadillac Escalade Owner Manual (GMNA-Localizing-U.S./Canada/Mexico-
13690472) - 2021 - CRC - 8/10/21
INFOTAINMENT SYSTEM 161
Phone
Touch the Phone icon on the
infotainment display or
6on the MFC
to display the Phone menu. See
Bluetooth (Pairing and Using a Phone)
0 197 or
Bluetooth (Overview) 0196.
Vehicle Information
TouchTon the infotainment
display or press
Ton the MFC. See
Vehicle Information 0134.
Apple CarPlay
Touch the Apple CarPlay icon to
activate Apple CarPlay (if equipped)
after a supported device is connected.
See Apple CarPlay and Android Auto
0 202.
Android Auto
Touch the Android Auto icon to
activate Android Auto (if equipped)
after a supported device is connected.
See Apple CarPlay and Android Auto
0 202.
Users
Touch the Users icon to sign in or
create a new user profile, and follow
the on-screen instructions.
Only four user profiles can be active at
one time in the vehicle. It may be
necessary to remove a profile from the
menu before creating or signing into
an existing profile. The removed
profile can be logged into at a
later time.
Settings
Touch the Settings icon to display the
Settings menu. See Settings0203.
Apps
If equipped, in-vehicle apps are
available for download. Touch the
Apps icon on the Home Page to begin.
Downloading and using in-vehicle
apps requires Internet connectivity
which can be accessed with a data
plan through the vehicle’s built-in 4G
LTE Wi-Fi hotspot, if equipped, or a
compatible mobile device hotspot. On
most mobile devices, activation of the
Wi-Fi hotspot is in the device’s Settings menu under Mobile Network
Sharing, Personal Hotspot, Mobile
Hotspot, or similar.
Availability of apps and connectivity
varies by vehicle, conditions, and
location. Data plan rates apply.
Features are subject to change. For
more information, see
www.my.cadillac.com/learn for US/
Canada and see my.cadillac.com.mx.
for Mexico.
OnStar Services
If equipped, touch the OnStar Services
icon to display the OnStar Services
and Account pages. See
OnStar
Overview 0471 and
OnStar System 0172.
Camera
Touch the Camera icon to access the
camera application. See Assistance
Systems for Parking or Backing 0299.
Rear Media
If equipped, touch the Rear Media
icon to access the Rear Seat
Infotainment application. See Rear
Seat Infotainment (RSI) System 0173.
Page 164 of 492
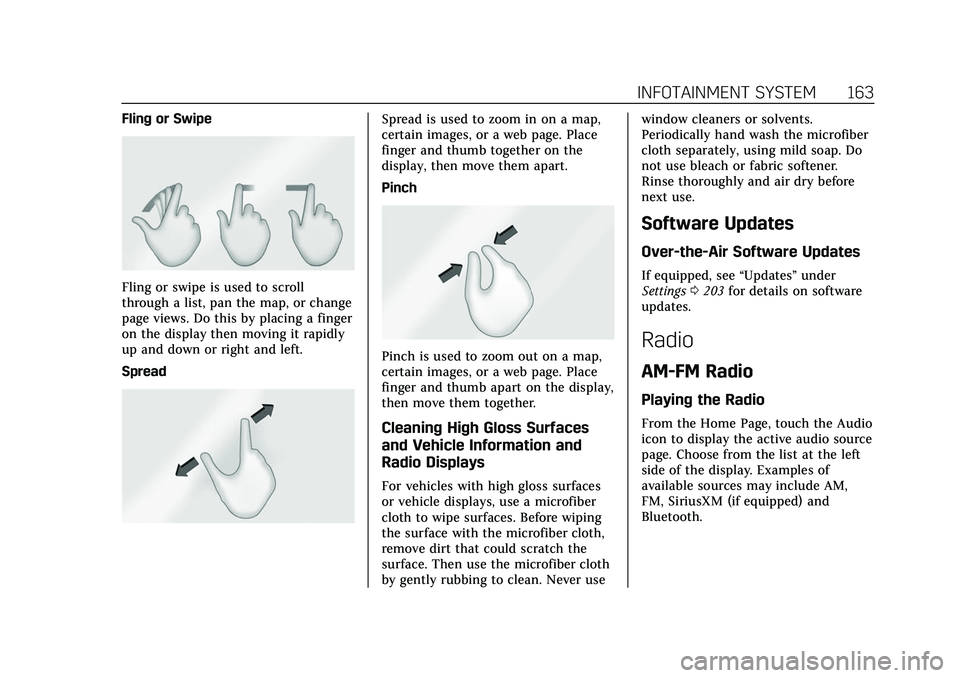
Cadillac Escalade Owner Manual (GMNA-Localizing-U.S./Canada/Mexico-
13690472) - 2021 - CRC - 8/10/21
INFOTAINMENT SYSTEM 163
Fling or Swipe
Fling or swipe is used to scroll
through a list, pan the map, or change
page views. Do this by placing a finger
on the display then moving it rapidly
up and down or right and left.
Spread
Spread is used to zoom in on a map,
certain images, or a web page. Place
finger and thumb together on the
display, then move them apart.
Pinch
Pinch is used to zoom out on a map,
certain images, or a web page. Place
finger and thumb apart on the display,
then move them together.
Cleaning High Gloss Surfaces
and Vehicle Information and
Radio Displays
For vehicles with high gloss surfaces
or vehicle displays, use a microfiber
cloth to wipe surfaces. Before wiping
the surface with the microfiber cloth,
remove dirt that could scratch the
surface. Then use the microfiber cloth
by gently rubbing to clean. Never usewindow cleaners or solvents.
Periodically hand wash the microfiber
cloth separately, using mild soap. Do
not use bleach or fabric softener.
Rinse thoroughly and air dry before
next use.
Software Updates
Over-the-Air Software Updates
If equipped, see
“Updates”under
Settings 0203 for details on software
updates.
Radio
AM-FM Radio
Playing the Radio
From the Home Page, touch the Audio
icon to display the active audio source
page. Choose from the list at the left
side of the display. Examples of
available sources may include AM,
FM, SiriusXM (if equipped) and
Bluetooth.
Page 166 of 492
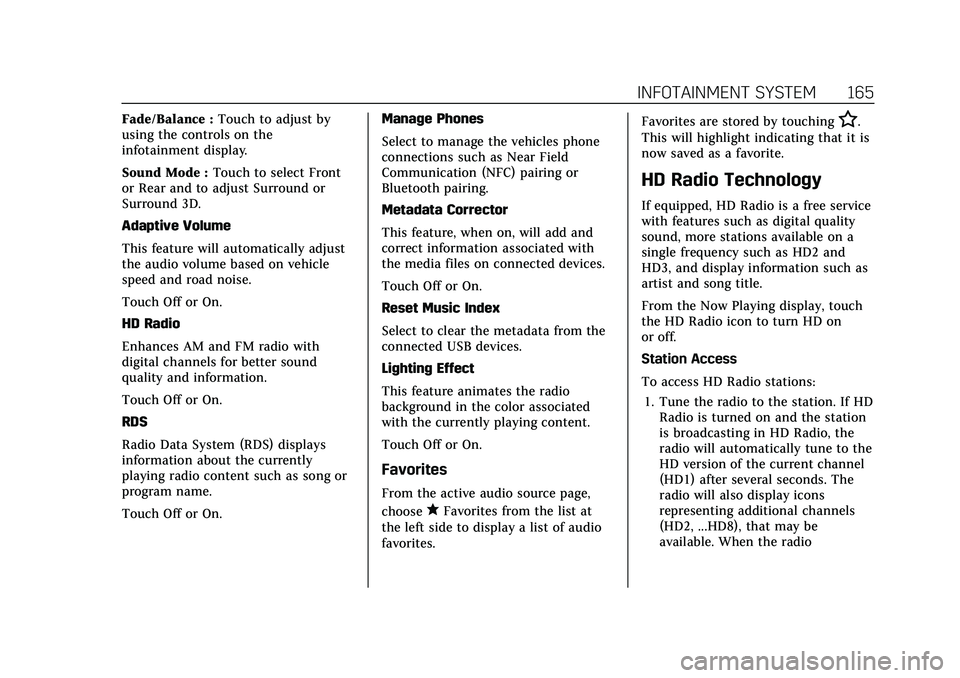
Cadillac Escalade Owner Manual (GMNA-Localizing-U.S./Canada/Mexico-
13690472) - 2021 - CRC - 8/10/21
INFOTAINMENT SYSTEM 165
Fade/Balance :Touch to adjust by
using the controls on the
infotainment display.
Sound Mode : Touch to select Front
or Rear and to adjust Surround or
Surround 3D.
Adaptive Volume
This feature will automatically adjust
the audio volume based on vehicle
speed and road noise.
Touch Off or On.
HD Radio
Enhances AM and FM radio with
digital channels for better sound
quality and information.
Touch Off or On.
RDS
Radio Data System (RDS) displays
information about the currently
playing radio content such as song or
program name.
Touch Off or On. Manage Phones
Select to manage the vehicles phone
connections such as Near Field
Communication (NFC) pairing or
Bluetooth pairing.
Metadata Corrector
This feature, when on, will add and
correct information associated with
the media files on connected devices.
Touch Off or On.
Reset Music Index
Select to clear the metadata from the
connected USB devices.
Lighting Effect
This feature animates the radio
background in the color associated
with the currently playing content.
Touch Off or On.
Favorites
From the active audio source page,
choose
qFavorites from the list at
the left side to display a list of audio
favorites. Favorites are stored by touching
H.
This will highlight indicating that it is
now saved as a favorite.
HD Radio Technology
If equipped, HD Radio is a free service
with features such as digital quality
sound, more stations available on a
single frequency such as HD2 and
HD3, and display information such as
artist and song title.
From the Now Playing display, touch
the HD Radio icon to turn HD on
or off.
Station Access
To access HD Radio stations:
1. Tune the radio to the station. If HD Radio is turned on and the station
is broadcasting in HD Radio, the
radio will automatically tune to the
HD version of the current channel
(HD1) after several seconds. The
radio will also display icons
representing additional channels
(HD2, ...HD8), that may be
available. When the radio
Page 172 of 492
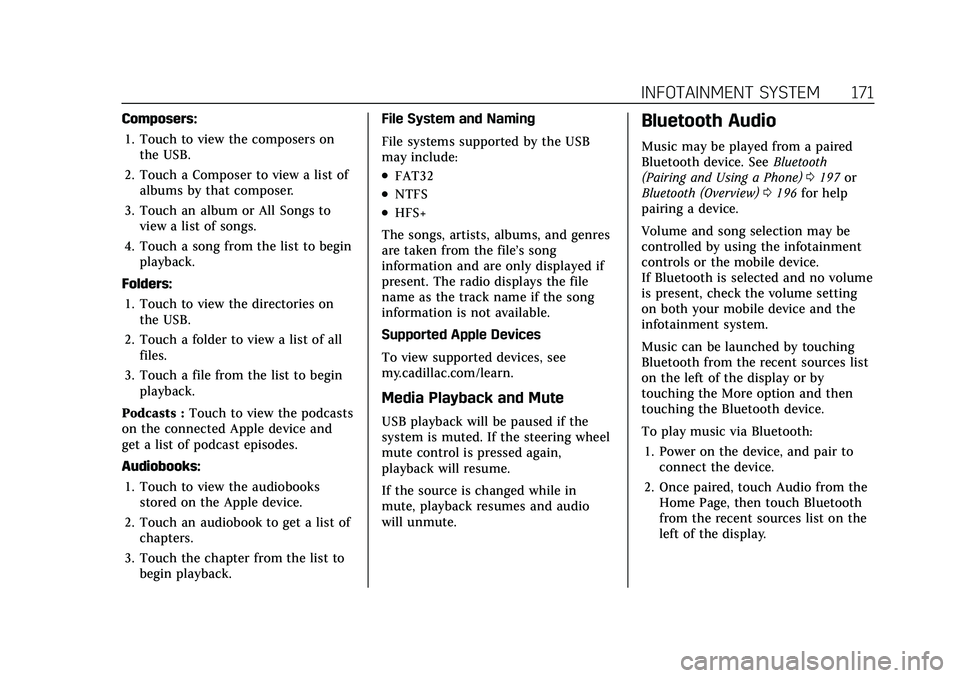
Cadillac Escalade Owner Manual (GMNA-Localizing-U.S./Canada/Mexico-
13690472) - 2021 - CRC - 8/10/21
INFOTAINMENT SYSTEM 171
Composers:1. Touch to view the composers on the USB.
2. Touch a Composer to view a list of albums by that composer.
3. Touch an album or All Songs to view a list of songs.
4. Touch a song from the list to begin playback.
Folders: 1. Touch to view the directories on the USB.
2. Touch a folder to view a list of all files.
3. Touch a file from the list to begin playback.
Podcasts : Touch to view the podcasts
on the connected Apple device and
get a list of podcast episodes.
Audiobooks:
1. Touch to view the audiobooks stored on the Apple device.
2. Touch an audiobook to get a list of chapters.
3. Touch the chapter from the list to begin playback. File System and Naming
File systems supported by the USB
may include:
.FAT32
.NTFS
.HFS+
The songs, artists, albums, and genres
are taken from the file’s song
information and are only displayed if
present. The radio displays the file
name as the track name if the song
information is not available.
Supported Apple Devices
To view supported devices, see
my.cadillac.com/learn.
Media Playback and Mute
USB playback will be paused if the
system is muted. If the steering wheel
mute control is pressed again,
playback will resume.
If the source is changed while in
mute, playback resumes and audio
will unmute.
Bluetooth Audio
Music may be played from a paired
Bluetooth device. See Bluetooth
(Pairing and Using a Phone) 0197 or
Bluetooth (Overview) 0196 for help
pairing a device.
Volume and song selection may be
controlled by using the infotainment
controls or the mobile device.
If Bluetooth is selected and no volume
is present, check the volume setting
on both your mobile device and the
infotainment system.
Music can be launched by touching
Bluetooth from the recent sources list
on the left of the display or by
touching the More option and then
touching the Bluetooth device.
To play music via Bluetooth:
1. Power on the device, and pair to connect the device.
2. Once paired, touch Audio from the Home Page, then touch Bluetooth
from the recent sources list on the
left of the display.
Page 173 of 492
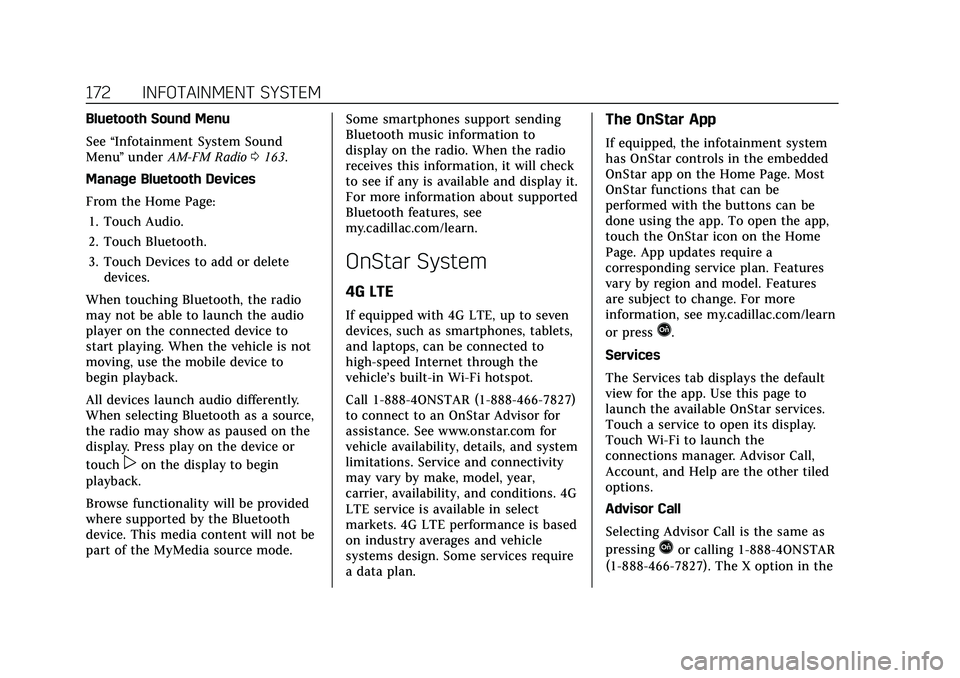
Cadillac Escalade Owner Manual (GMNA-Localizing-U.S./Canada/Mexico-
13690472) - 2021 - CRC - 8/10/21
172 INFOTAINMENT SYSTEM
Bluetooth Sound Menu
See“Infotainment System Sound
Menu ”under AM-FM Radio 0163.
Manage Bluetooth Devices
From the Home Page: 1. Touch Audio.
2. Touch Bluetooth.
3. Touch Devices to add or delete devices.
When touching Bluetooth, the radio
may not be able to launch the audio
player on the connected device to
start playing. When the vehicle is not
moving, use the mobile device to
begin playback.
All devices launch audio differently.
When selecting Bluetooth as a source,
the radio may show as paused on the
display. Press play on the device or
touch
pon the display to begin
playback.
Browse functionality will be provided
where supported by the Bluetooth
device. This media content will not be
part of the MyMedia source mode. Some smartphones support sending
Bluetooth music information to
display on the radio. When the radio
receives this information, it will check
to see if any is available and display it.
For more information about supported
Bluetooth features, see
my.cadillac.com/learn.
OnStar System
4G LTE
If equipped with 4G LTE, up to seven
devices, such as smartphones, tablets,
and laptops, can be connected to
high-speed Internet through the
vehicle’s built-in Wi-Fi hotspot.
Call 1-888-4ONSTAR (1-888-466-7827)
to connect to an OnStar Advisor for
assistance. See www.onstar.com for
vehicle availability, details, and system
limitations. Service and connectivity
may vary by make, model, year,
carrier, availability, and conditions. 4G
LTE service is available in select
markets. 4G LTE performance is based
on industry averages and vehicle
systems design. Some services require
a data plan.
The OnStar App
If equipped, the infotainment system
has OnStar controls in the embedded
OnStar app on the Home Page. Most
OnStar functions that can be
performed with the buttons can be
done using the app. To open the app,
touch the OnStar icon on the Home
Page. App updates require a
corresponding service plan. Features
vary by region and model. Features
are subject to change. For more
information, see my.cadillac.com/learn
or press
Q.
Services
The Services tab displays the default
view for the app. Use this page to
launch the available OnStar services.
Touch a service to open its display.
Touch Wi-Fi to launch the
connections manager. Advisor Call,
Account, and Help are the other tiled
options.
Advisor Call
Selecting Advisor Call is the same as
pressing
Qor calling 1-888-4ONSTAR
(1-888-466-7827). The X option in the
Page 175 of 492
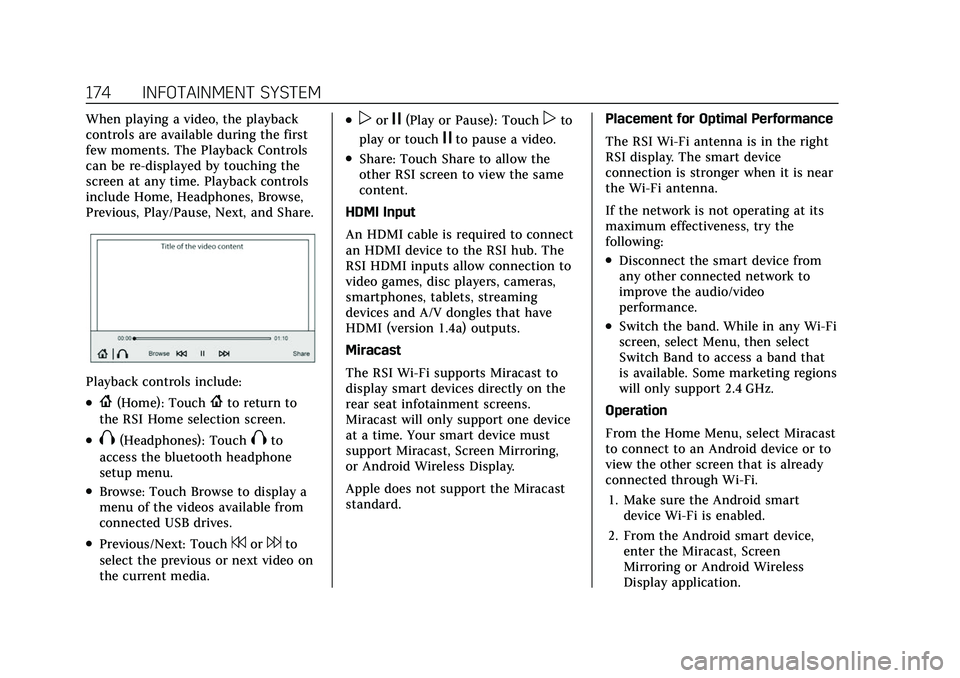
Cadillac Escalade Owner Manual (GMNA-Localizing-U.S./Canada/Mexico-
13690472) - 2021 - CRC - 8/10/21
174 INFOTAINMENT SYSTEM
When playing a video, the playback
controls are available during the first
few moments. The Playback Controls
can be re-displayed by touching the
screen at any time. Playback controls
include Home, Headphones, Browse,
Previous, Play/Pause, Next, and Share.
Playback controls include:
.{(Home): Touch{to return to
the RSI Home selection screen.
.X(Headphones): TouchXto
access the bluetooth headphone
setup menu.
.Browse: Touch Browse to display a
menu of the videos available from
connected USB drives.
.Previous/Next: Touch7or6to
select the previous or next video on
the current media.
.porj(Play or Pause): Touchpto
play or touch
jto pause a video.
.Share: Touch Share to allow the
other RSI screen to view the same
content.
HDMI Input
An HDMI cable is required to connect
an HDMI device to the RSI hub. The
RSI HDMI inputs allow connection to
video games, disc players, cameras,
smartphones, tablets, streaming
devices and A/V dongles that have
HDMI (version 1.4a) outputs.
Miracast
The RSI Wi-Fi supports Miracast to
display smart devices directly on the
rear seat infotainment screens.
Miracast will only support one device
at a time. Your smart device must
support Miracast, Screen Mirroring,
or Android Wireless Display.
Apple does not support the Miracast
standard. Placement for Optimal Performance
The RSI Wi-Fi antenna is in the right
RSI display. The smart device
connection is stronger when it is near
the Wi-Fi antenna.
If the network is not operating at its
maximum effectiveness, try the
following:
.Disconnect the smart device from
any other connected network to
improve the audio/video
performance.
.Switch the band. While in any Wi-Fi
screen, select Menu, then select
Switch Band to access a band that
is available. Some marketing regions
will only support 2.4 GHz.
Operation
From the Home Menu, select Miracast
to connect to an Android device or to
view the other screen that is already
connected through Wi-Fi. 1. Make sure the Android smart device Wi-Fi is enabled.
2. From the Android smart device, enter the Miracast, Screen
Mirroring or Android Wireless
Display application.
Page 177 of 492
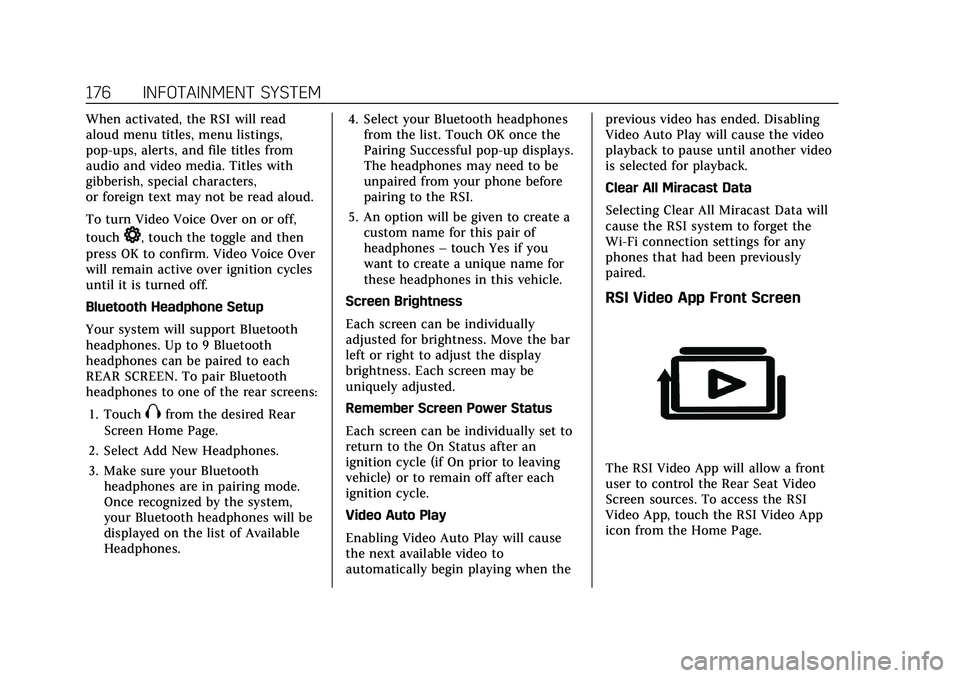
Cadillac Escalade Owner Manual (GMNA-Localizing-U.S./Canada/Mexico-
13690472) - 2021 - CRC - 8/10/21
176 INFOTAINMENT SYSTEM
When activated, the RSI will read
aloud menu titles, menu listings,
pop-ups, alerts, and file titles from
audio and video media. Titles with
gibberish, special characters,
or foreign text may not be read aloud.
To turn Video Voice Over on or off,
touch
*, touch the toggle and then
press OK to confirm. Video Voice Over
will remain active over ignition cycles
until it is turned off.
Bluetooth Headphone Setup
Your system will support Bluetooth
headphones. Up to 9 Bluetooth
headphones can be paired to each
REAR SCREEN. To pair Bluetooth
headphones to one of the rear screens:
1. Touch
Xfrom the desired Rear
Screen Home Page.
2. Select Add New Headphones.
3. Make sure your Bluetooth headphones are in pairing mode.
Once recognized by the system,
your Bluetooth headphones will be
displayed on the list of Available
Headphones. 4. Select your Bluetooth headphones
from the list. Touch OK once the
Pairing Successful pop-up displays.
The headphones may need to be
unpaired from your phone before
pairing to the RSI.
5. An option will be given to create a custom name for this pair of
headphones –touch Yes if you
want to create a unique name for
these headphones in this vehicle.
Screen Brightness
Each screen can be individually
adjusted for brightness. Move the bar
left or right to adjust the display
brightness. Each screen may be
uniquely adjusted.
Remember Screen Power Status
Each screen can be individually set to
return to the On Status after an
ignition cycle (if On prior to leaving
vehicle) or to remain off after each
ignition cycle.
Video Auto Play
Enabling Video Auto Play will cause
the next available video to
automatically begin playing when the previous video has ended. Disabling
Video Auto Play will cause the video
playback to pause until another video
is selected for playback.
Clear All Miracast Data
Selecting Clear All Miracast Data will
cause the RSI system to forget the
Wi-Fi connection settings for any
phones that had been previously
paired.
RSI Video App Front Screen
The RSI Video App will allow a front
user to control the Rear Seat Video
Screen sources. To access the RSI
Video App, touch the RSI Video App
icon from the Home Page.