navigation system CADILLAC ESCALADE 2023 Owners Manual
[x] Cancel search | Manufacturer: CADILLAC, Model Year: 2023, Model line: ESCALADE, Model: CADILLAC ESCALADE 2023Pages: 461, PDF Size: 7.99 MB
Page 109 of 461
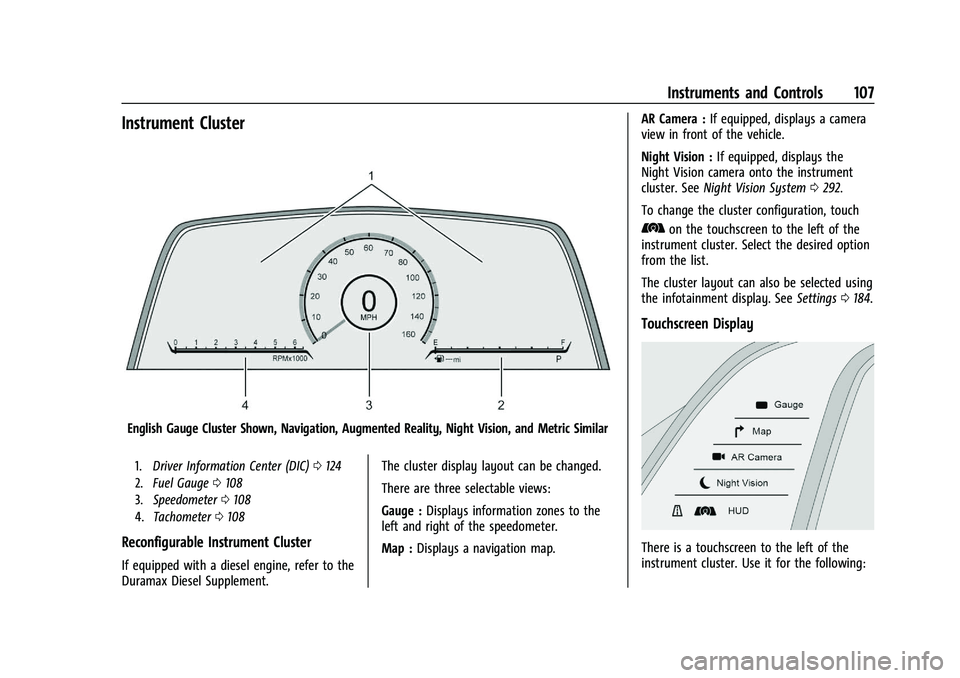
Cadillac Escalade Owner Manual (GMNA-Localizing-U.S./Canada/Mexico-
16417396) - 2023 - CRC - 5/9/22
Instruments and Controls 107
Instrument Cluster
English Gauge Cluster Shown, Navigation, Augmented Reality, Night Vision, and Metric Similar
1.Driver Information Center (DIC) 0124
2. Fuel Gauge 0108
3. Speedometer 0108
4. Tachometer 0108
Reconfigurable Instrument Cluster
If equipped with a diesel engine, refer to the
Duramax Diesel Supplement. The cluster display layout can be changed.
There are three selectable views:
Gauge :
Displays information zones to the
left and right of the speedometer.
Map : Displays a navigation map. AR Camera :
If equipped, displays a camera
view in front of the vehicle.
Night Vision : If equipped, displays the
Night Vision camera onto the instrument
cluster. See Night Vision System 0292.
To change the cluster configuration, touch
bon the touchscreen to the left of the
instrument cluster. Select the desired option
from the list.
The cluster layout can also be selected using
the infotainment display. See Settings0184.
Touchscreen Display
There is a touchscreen to the left of the
instrument cluster. Use it for the following:
Page 110 of 461
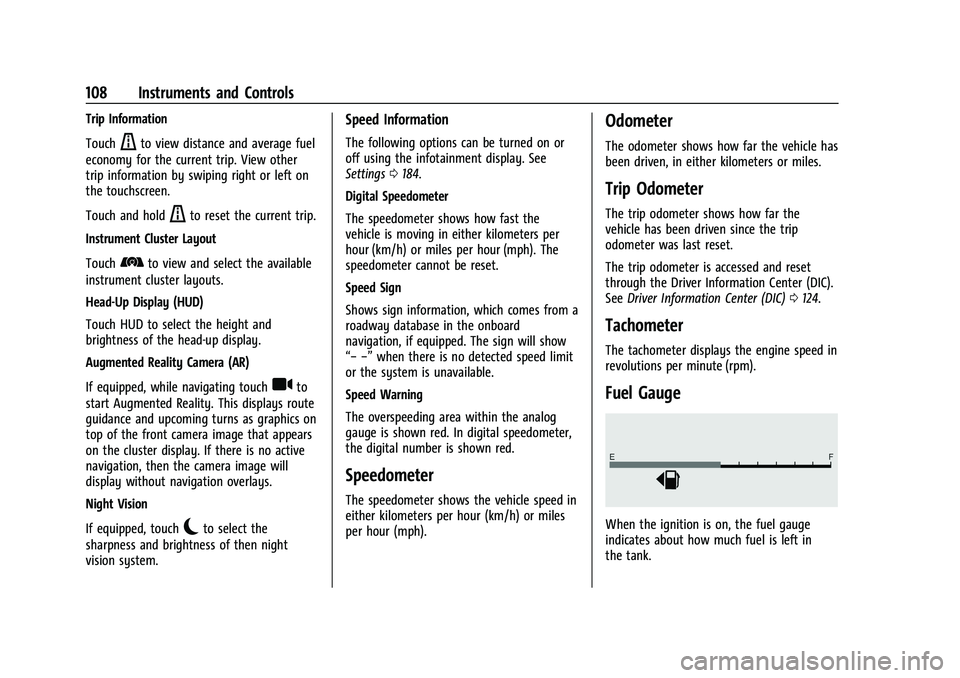
Cadillac Escalade Owner Manual (GMNA-Localizing-U.S./Canada/Mexico-
16417396) - 2023 - CRC - 5/9/22
108 Instruments and Controls
Trip Information
Touch
ato view distance and average fuel
economy for the current trip. View other
trip information by swiping right or left on
the touchscreen.
Touch and hold
ato reset the current trip.
Instrument Cluster Layout
Touch
bto view and select the available
instrument cluster layouts.
Head-Up Display (HUD)
Touch HUD to select the height and
brightness of the head-up display.
Augmented Reality Camera (AR)
If equipped, while navigating touch
ito
start Augmented Reality. This displays route
guidance and upcoming turns as graphics on
top of the front camera image that appears
on the cluster display. If there is no active
navigation, then the camera image will
display without navigation overlays.
Night Vision
If equipped, touch
cto select the
sharpness and brightness of then night
vision system.
Speed Information
The following options can be turned on or
off using the infotainment display. See
Settings 0184.
Digital Speedometer
The speedometer shows how fast the
vehicle is moving in either kilometers per
hour (km/h) or miles per hour (mph). The
speedometer cannot be reset.
Speed Sign
Shows sign information, which comes from a
roadway database in the onboard
navigation, if equipped. The sign will show
“− −” when there is no detected speed limit
or the system is unavailable.
Speed Warning
The overspeeding area within the analog
gauge is shown red. In digital speedometer,
the digital number is shown red.
Speedometer
The speedometer shows the vehicle speed in
either kilometers per hour (km/h) or miles
per hour (mph).
Odometer
The odometer shows how far the vehicle has
been driven, in either kilometers or miles.
Trip Odometer
The trip odometer shows how far the
vehicle has been driven since the trip
odometer was last reset.
The trip odometer is accessed and reset
through the Driver Information Center (DIC).
See Driver Information Center (DIC) 0124.
Tachometer
The tachometer displays the engine speed in
revolutions per minute (rpm).
Fuel Gauge
When the ignition is on, the fuel gauge
indicates about how much fuel is left in
the tank.
Page 127 of 461
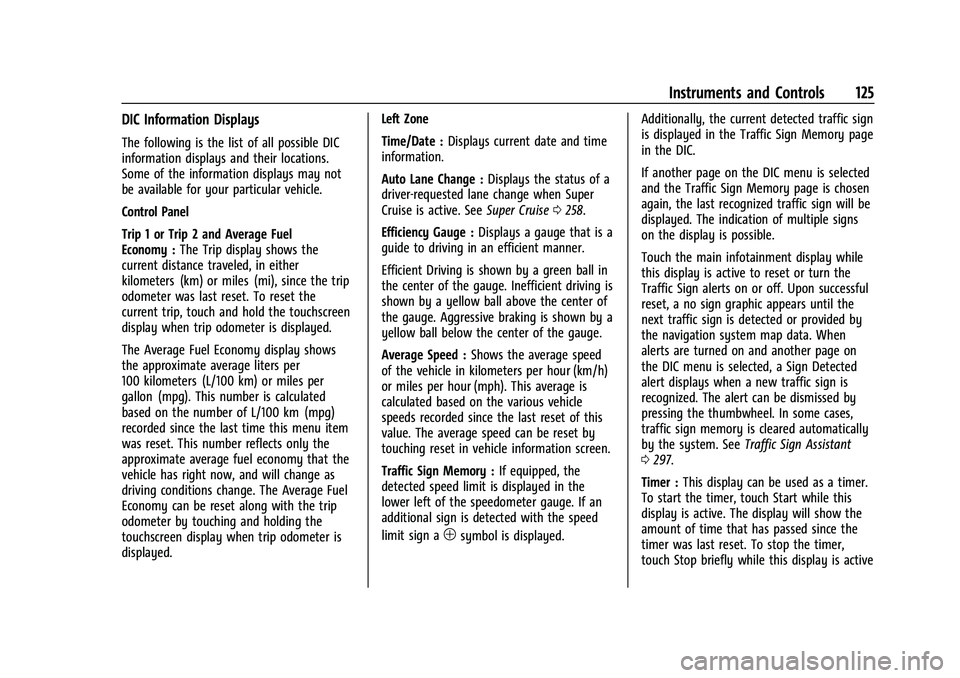
Cadillac Escalade Owner Manual (GMNA-Localizing-U.S./Canada/Mexico-
16417396) - 2023 - CRC - 5/9/22
Instruments and Controls 125
DIC Information Displays
The following is the list of all possible DIC
information displays and their locations.
Some of the information displays may not
be available for your particular vehicle.
Control Panel
Trip 1 or Trip 2 and Average Fuel
Economy :The Trip display shows the
current distance traveled, in either
kilometers (km) or miles (mi), since the trip
odometer was last reset. To reset the
current trip, touch and hold the touchscreen
display when trip odometer is displayed.
The Average Fuel Economy display shows
the approximate average liters per
100 kilometers (L/100 km) or miles per
gallon (mpg). This number is calculated
based on the number of L/100 km (mpg)
recorded since the last time this menu item
was reset. This number reflects only the
approximate average fuel economy that the
vehicle has right now, and will change as
driving conditions change. The Average Fuel
Economy can be reset along with the trip
odometer by touching and holding the
touchscreen display when trip odometer is
displayed. Left Zone
Time/Date :
Displays current date and time
information.
Auto Lane Change : Displays the status of a
driver-requested lane change when Super
Cruise is active. See Super Cruise0258.
Efficiency Gauge : Displays a gauge that is a
guide to driving in an efficient manner.
Efficient Driving is shown by a green ball in
the center of the gauge. Inefficient driving is
shown by a yellow ball above the center of
the gauge. Aggressive braking is shown by a
yellow ball below the center of the gauge.
Average Speed : Shows the average speed
of the vehicle in kilometers per hour (km/h)
or miles per hour (mph). This average is
calculated based on the various vehicle
speeds recorded since the last reset of this
value. The average speed can be reset by
touching reset in vehicle information screen.
Traffic Sign Memory : If equipped, the
detected speed limit is displayed in the
lower left of the speedometer gauge. If an
additional sign is detected with the speed
limit sign a
1symbol is displayed. Additionally, the current detected traffic sign
is displayed in the Traffic Sign Memory page
in the DIC.
If another page on the DIC menu is selected
and the Traffic Sign Memory page is chosen
again, the last recognized traffic sign will be
displayed. The indication of multiple signs
on the display is possible.
Touch the main infotainment display while
this display is active to reset or turn the
Traffic Sign alerts on or off. Upon successful
reset, a no sign graphic appears until the
next traffic sign is detected or provided by
the navigation system map data. When
alerts are turned on and another page on
the DIC menu is selected, a Sign Detected
alert displays when a new traffic sign is
recognized. The alert can be dismissed by
pressing the thumbwheel. In some cases,
traffic sign memory is cleared automatically
by the system. See
Traffic Sign Assistant
0 297.
Timer : This display can be used as a timer.
To start the timer, touch Start while this
display is active. The display will show the
amount of time that has passed since the
timer was last reset. To stop the timer,
touch Stop briefly while this display is active
Page 129 of 461
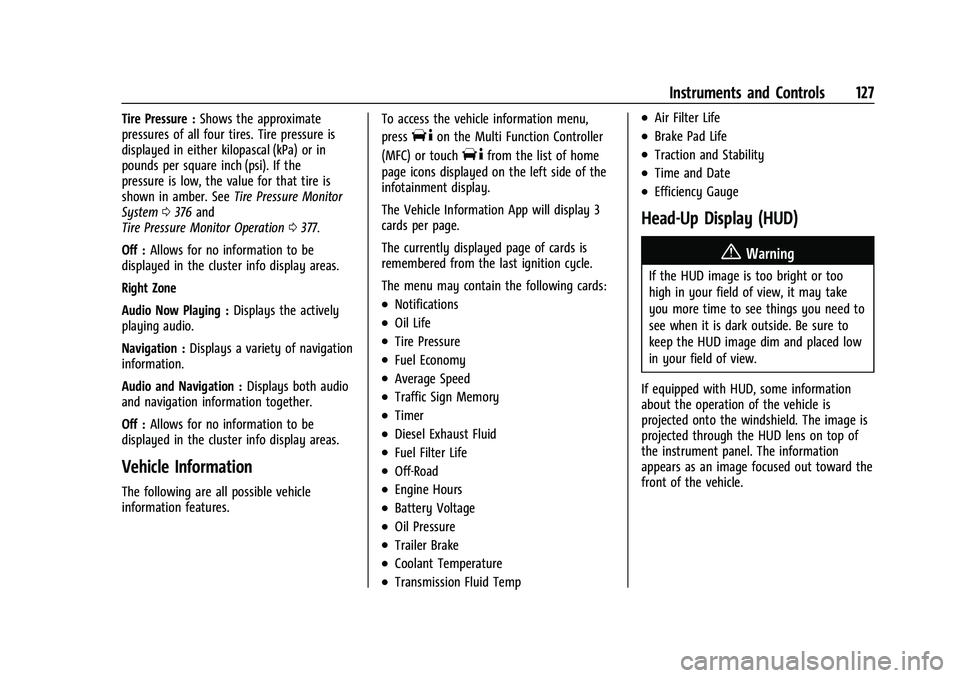
Cadillac Escalade Owner Manual (GMNA-Localizing-U.S./Canada/Mexico-
16417396) - 2023 - CRC - 5/9/22
Instruments and Controls 127
Tire Pressure :Shows the approximate
pressures of all four tires. Tire pressure is
displayed in either kilopascal (kPa) or in
pounds per square inch (psi). If the
pressure is low, the value for that tire is
shown in amber. See Tire Pressure Monitor
System 0376 and
Tire Pressure Monitor Operation 0377.
Off : Allows for no information to be
displayed in the cluster info display areas.
Right Zone
Audio Now Playing : Displays the actively
playing audio.
Navigation : Displays a variety of navigation
information.
Audio and Navigation : Displays both audio
and navigation information together.
Off : Allows for no information to be
displayed in the cluster info display areas.
Vehicle Information
The following are all possible vehicle
information features. To access the vehicle information menu,
press
Ton the Multi Function Controller
(MFC) or touch
Tfrom the list of home
page icons displayed on the left side of the
infotainment display.
The Vehicle Information App will display 3
cards per page.
The currently displayed page of cards is
remembered from the last ignition cycle.
The menu may contain the following cards:
.Notifications
.Oil Life
.Tire Pressure
.Fuel Economy
.Average Speed
.Traffic Sign Memory
.Timer
.Diesel Exhaust Fluid
.Fuel Filter Life
.Off-Road
.Engine Hours
.Battery Voltage
.Oil Pressure
.Trailer Brake
.Coolant Temperature
.Transmission Fluid Temp
.Air Filter Life
.Brake Pad Life
.Traction and Stability
.Time and Date
.Efficiency Gauge
Head-Up Display (HUD)
{Warning
If the HUD image is too bright or too
high in your field of view, it may take
you more time to see things you need to
see when it is dark outside. Be sure to
keep the HUD image dim and placed low
in your field of view.
If equipped with HUD, some information
about the operation of the vehicle is
projected onto the windshield. The image is
projected through the HUD lens on top of
the instrument panel. The information
appears as an image focused out toward the
front of the vehicle.
Page 146 of 461
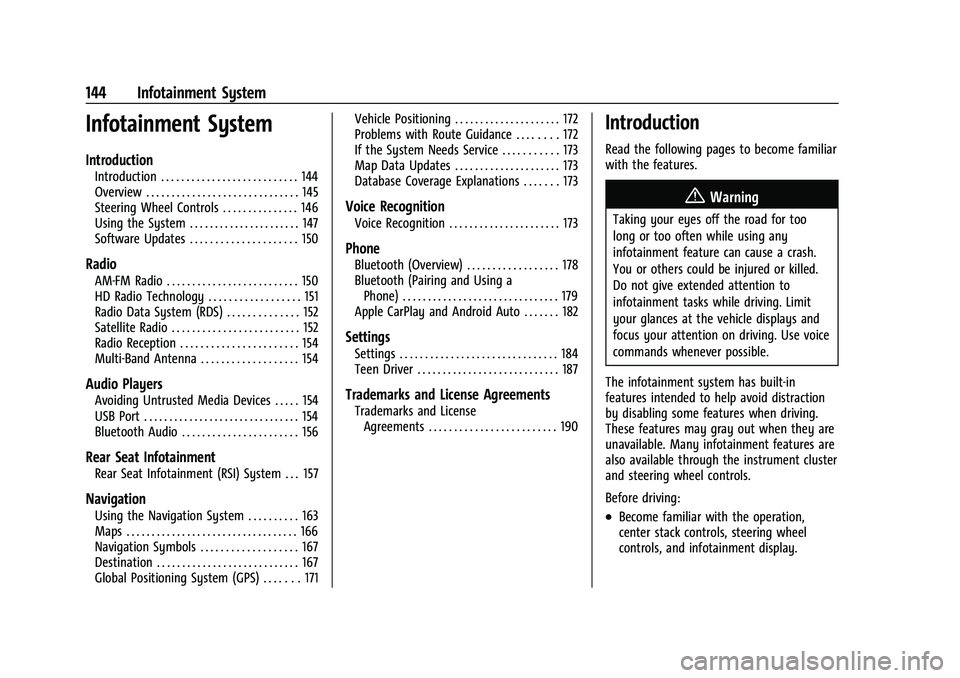
Cadillac Escalade Owner Manual (GMNA-Localizing-U.S./Canada/Mexico-
16417396) - 2023 - CRC - 5/9/22
144 Infotainment System
Infotainment System
Introduction
Introduction . . . . . . . . . . . . . . . . . . . . . . . . . . . 144
Overview . . . . . . . . . . . . . . . . . . . . . . . . . . . . . . 145
Steering Wheel Controls . . . . . . . . . . . . . . . 146
Using the System . . . . . . . . . . . . . . . . . . . . . . 147
Software Updates . . . . . . . . . . . . . . . . . . . . . 150
Radio
AM-FM Radio . . . . . . . . . . . . . . . . . . . . . . . . . . 150
HD Radio Technology . . . . . . . . . . . . . . . . . . 151
Radio Data System (RDS) . . . . . . . . . . . . . . 152
Satellite Radio . . . . . . . . . . . . . . . . . . . . . . . . . 152
Radio Reception . . . . . . . . . . . . . . . . . . . . . . . 154
Multi-Band Antenna . . . . . . . . . . . . . . . . . . . 154
Audio Players
Avoiding Untrusted Media Devices . . . . . 154
USB Port . . . . . . . . . . . . . . . . . . . . . . . . . . . . . . . 154
Bluetooth Audio . . . . . . . . . . . . . . . . . . . . . . . 156
Rear Seat Infotainment
Rear Seat Infotainment (RSI) System . . . 157
Navigation
Using the Navigation System . . . . . . . . . . 163
Maps . . . . . . . . . . . . . . . . . . . . . . . . . . . . . . . . . . 166
Navigation Symbols . . . . . . . . . . . . . . . . . . . 167
Destination . . . . . . . . . . . . . . . . . . . . . . . . . . . . 167
Global Positioning System (GPS) . . . . . . . 171Vehicle Positioning . . . . . . . . . . . . . . . . . . . . . 172
Problems with Route Guidance . . . . . . . . 172
If the System Needs Service . . . . . . . . . . . 173
Map Data Updates . . . . . . . . . . . . . . . . . . . . . 173
Database Coverage Explanations . . . . . . . 173
Voice Recognition
Voice Recognition . . . . . . . . . . . . . . . . . . . . . . 173
Phone
Bluetooth (Overview) . . . . . . . . . . . . . . . . . . 178
Bluetooth (Pairing and Using a
Phone) . . . . . . . . . . . . . . . . . . . . . . . . . . . . . . . 179
Apple CarPlay and Android Auto . . . . . . . 182
Settings
Settings . . . . . . . . . . . . . . . . . . . . . . . . . . . . . . . 184
Teen Driver . . . . . . . . . . . . . . . . . . . . . . . . . . . . 187
Trademarks and License Agreements
Trademarks and License Agreements . . . . . . . . . . . . . . . . . . . . . . . . . 190
Introduction
Read the following pages to become familiar
with the features.
{Warning
Taking your eyes off the road for too
long or too often while using any
infotainment feature can cause a crash.
You or others could be injured or killed.
Do not give extended attention to
infotainment tasks while driving. Limit
your glances at the vehicle displays and
focus your attention on driving. Use voice
commands whenever possible.
The infotainment system has built-in
features intended to help avoid distraction
by disabling some features when driving.
These features may gray out when they are
unavailable. Many infotainment features are
also available through the instrument cluster
and steering wheel controls.
Before driving:
.Become familiar with the operation,
center stack controls, steering wheel
controls, and infotainment display.
Page 147 of 461
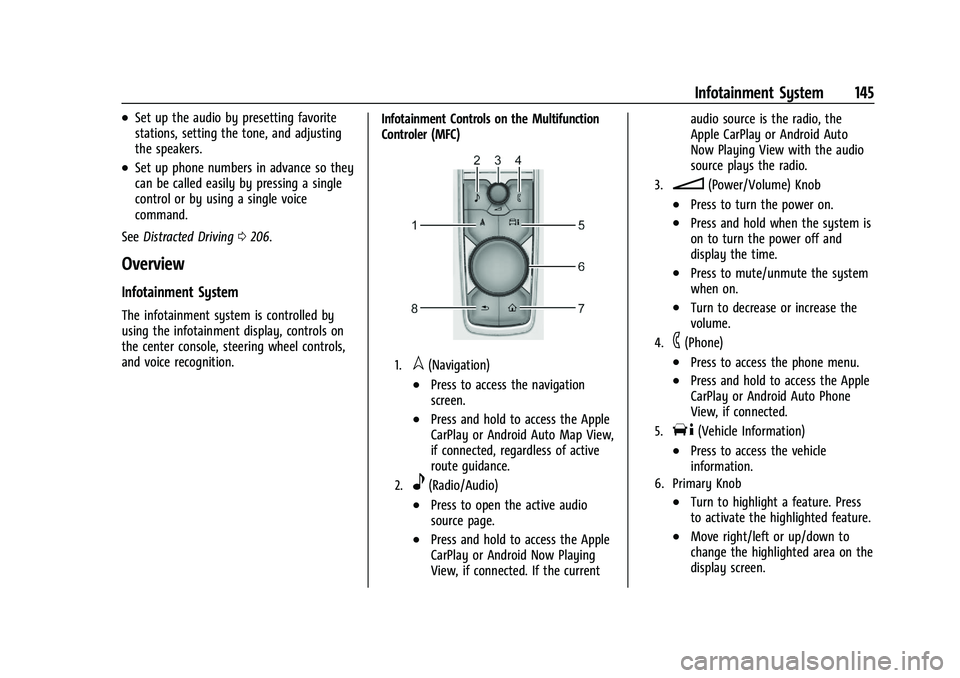
Cadillac Escalade Owner Manual (GMNA-Localizing-U.S./Canada/Mexico-
16417396) - 2023 - CRC - 5/9/22
Infotainment System 145
.Set up the audio by presetting favorite
stations, setting the tone, and adjusting
the speakers.
.Set up phone numbers in advance so they
can be called easily by pressing a single
control or by using a single voice
command.
See Distracted Driving 0206.
Overview
Infotainment System
The infotainment system is controlled by
using the infotainment display, controls on
the center console, steering wheel controls,
and voice recognition. Infotainment Controls on the Multifunction
Controler (MFC)
1.l(Navigation)
.Press to access the navigation
screen.
.Press and hold to access the Apple
CarPlay or Android Auto Map View,
if connected, regardless of active
route guidance.
2.e(Radio/Audio)
.Press to open the active audio
source page.
.Press and hold to access the Apple
CarPlay or Android Now Playing
View, if connected. If the currentaudio source is the radio, the
Apple CarPlay or Android Auto
Now Playing View with the audio
source plays the radio.
3.n(Power/Volume) Knob
.Press to turn the power on.
.Press and hold when the system is
on to turn the power off and
display the time.
.Press to mute/unmute the system
when on.
.Turn to decrease or increase the
volume.
4.6(Phone)
.Press to access the phone menu.
.Press and hold to access the Apple
CarPlay or Android Auto Phone
View, if connected.
5.T(Vehicle Information)
.Press to access the vehicle
information.
6. Primary Knob
.Turn to highlight a feature. Press
to activate the highlighted feature.
.Move right/left or up/down to
change the highlighted area on the
display screen.
Page 149 of 461
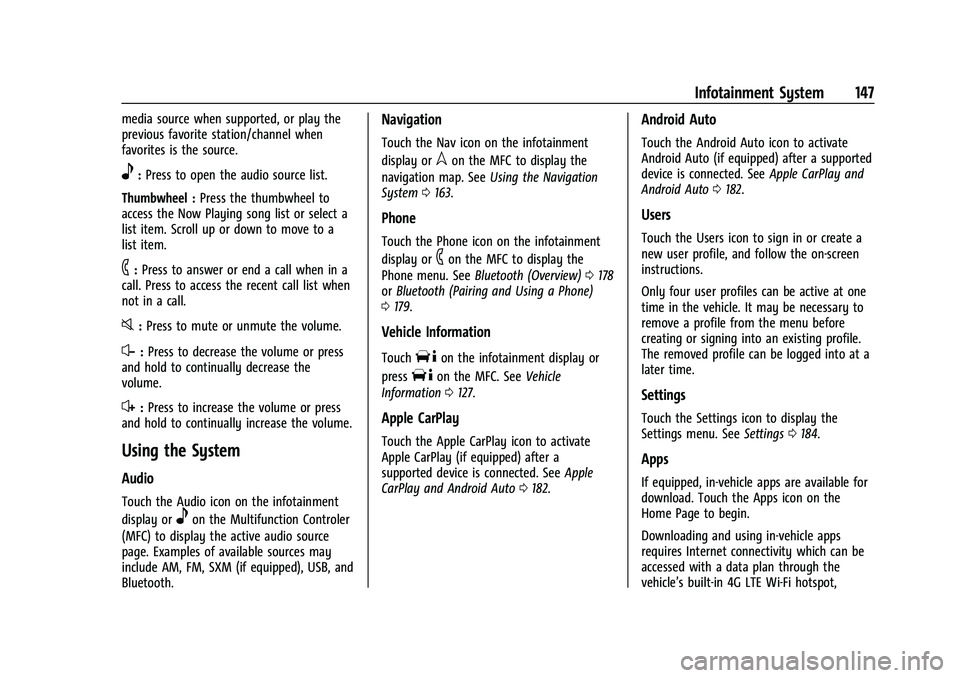
Cadillac Escalade Owner Manual (GMNA-Localizing-U.S./Canada/Mexico-
16417396) - 2023 - CRC - 5/9/22
Infotainment System 147
media source when supported, or play the
previous favorite station/channel when
favorites is the source.
e:Press to open the audio source list.
Thumbwheel : Press the thumbwheel to
access the Now Playing song list or select a
list item. Scroll up or down to move to a
list item.
6: Press to answer or end a call when in a
call. Press to access the recent call list when
not in a call.
0: Press to mute or unmute the volume.
x− :Press to decrease the volume or press
and hold to continually decrease the
volume.
x+ : Press to increase the volume or press
and hold to continually increase the volume.
Using the System
Audio
Touch the Audio icon on the infotainment
display or
eon the Multifunction Controler
(MFC) to display the active audio source
page. Examples of available sources may
include AM, FM, SXM (if equipped), USB, and
Bluetooth.
Navigation
Touch the Nav icon on the infotainment
display or
lon the MFC to display the
navigation map. See Using the Navigation
System 0163.
Phone
Touch the Phone icon on the infotainment
display or
6on the MFC to display the
Phone menu. See Bluetooth (Overview) 0178
or Bluetooth (Pairing and Using a Phone)
0 179.
Vehicle Information
TouchTon the infotainment display or
press
Ton the MFC. See Vehicle
Information 0127.
Apple CarPlay
Touch the Apple CarPlay icon to activate
Apple CarPlay (if equipped) after a
supported device is connected. See Apple
CarPlay and Android Auto 0182.
Android Auto
Touch the Android Auto icon to activate
Android Auto (if equipped) after a supported
device is connected. See Apple CarPlay and
Android Auto 0182.
Users
Touch the Users icon to sign in or create a
new user profile, and follow the on-screen
instructions.
Only four user profiles can be active at one
time in the vehicle. It may be necessary to
remove a profile from the menu before
creating or signing into an existing profile.
The removed profile can be logged into at a
later time.
Settings
Touch the Settings icon to display the
Settings menu. See Settings0184.
Apps
If equipped, in-vehicle apps are available for
download. Touch the Apps icon on the
Home Page to begin.
Downloading and using in-vehicle apps
requires Internet connectivity which can be
accessed with a data plan through the
vehicle’s built-in 4G LTE Wi-Fi hotspot,
Page 156 of 461
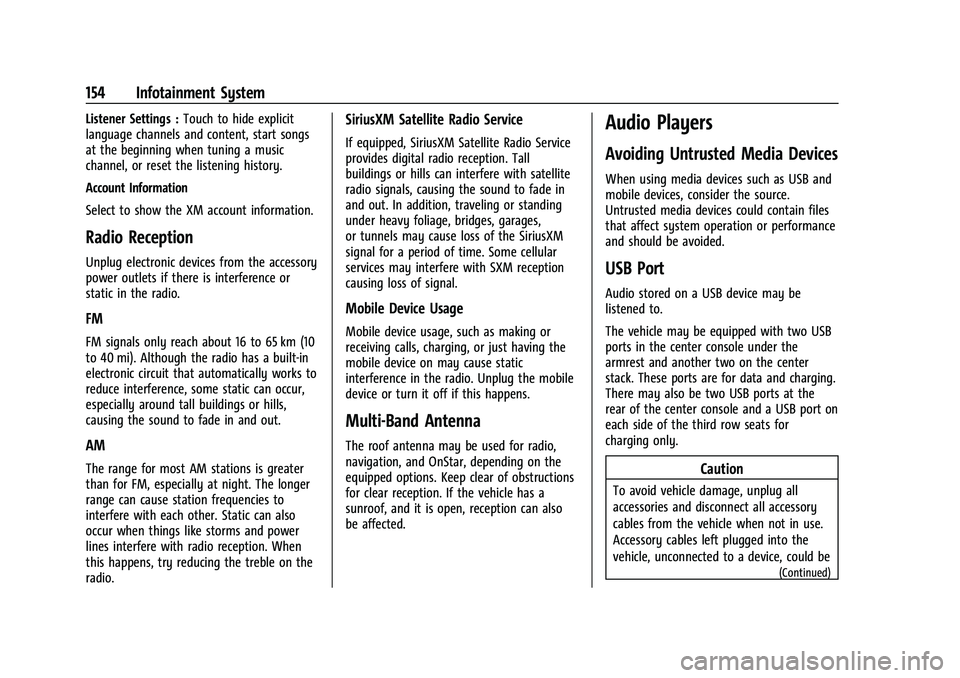
Cadillac Escalade Owner Manual (GMNA-Localizing-U.S./Canada/Mexico-
16417396) - 2023 - CRC - 5/9/22
154 Infotainment System
Listener Settings :Touch to hide explicit
language channels and content, start songs
at the beginning when tuning a music
channel, or reset the listening history.
Account Information
Select to show the XM account information.
Radio Reception
Unplug electronic devices from the accessory
power outlets if there is interference or
static in the radio.
FM
FM signals only reach about 16 to 65 km (10
to 40 mi). Although the radio has a built-in
electronic circuit that automatically works to
reduce interference, some static can occur,
especially around tall buildings or hills,
causing the sound to fade in and out.
AM
The range for most AM stations is greater
than for FM, especially at night. The longer
range can cause station frequencies to
interfere with each other. Static can also
occur when things like storms and power
lines interfere with radio reception. When
this happens, try reducing the treble on the
radio.
SiriusXM Satellite Radio Service
If equipped, SiriusXM Satellite Radio Service
provides digital radio reception. Tall
buildings or hills can interfere with satellite
radio signals, causing the sound to fade in
and out. In addition, traveling or standing
under heavy foliage, bridges, garages,
or tunnels may cause loss of the SiriusXM
signal for a period of time. Some cellular
services may interfere with SXM reception
causing loss of signal.
Mobile Device Usage
Mobile device usage, such as making or
receiving calls, charging, or just having the
mobile device on may cause static
interference in the radio. Unplug the mobile
device or turn it off if this happens.
Multi-Band Antenna
The roof antenna may be used for radio,
navigation, and OnStar, depending on the
equipped options. Keep clear of obstructions
for clear reception. If the vehicle has a
sunroof, and it is open, reception can also
be affected.
Audio Players
Avoiding Untrusted Media Devices
When using media devices such as USB and
mobile devices, consider the source.
Untrusted media devices could contain files
that affect system operation or performance
and should be avoided.
USB Port
Audio stored on a USB device may be
listened to.
The vehicle may be equipped with two USB
ports in the center console under the
armrest and another two on the center
stack. These ports are for data and charging.
There may also be two USB ports at the
rear of the center console and a USB port on
each side of the third row seats for
charging only.
Caution
To avoid vehicle damage, unplug all
accessories and disconnect all accessory
cables from the vehicle when not in use.
Accessory cables left plugged into the
vehicle, unconnected to a device, could be
(Continued)
Page 165 of 461
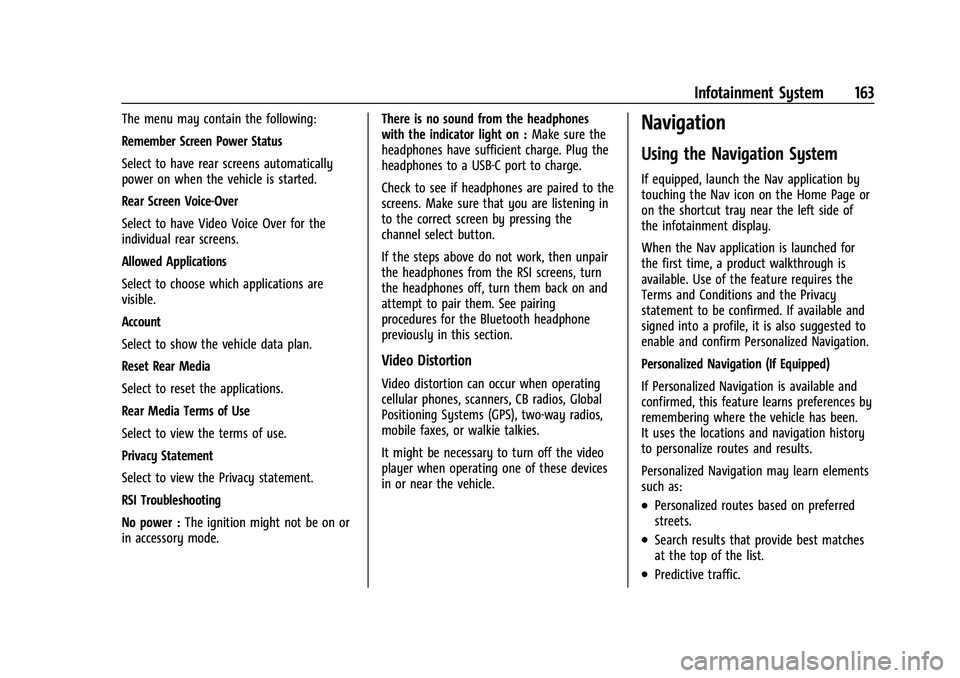
Cadillac Escalade Owner Manual (GMNA-Localizing-U.S./Canada/Mexico-
16417396) - 2023 - CRC - 5/9/22
Infotainment System 163
The menu may contain the following:
Remember Screen Power Status
Select to have rear screens automatically
power on when the vehicle is started.
Rear Screen Voice-Over
Select to have Video Voice Over for the
individual rear screens.
Allowed Applications
Select to choose which applications are
visible.
Account
Select to show the vehicle data plan.
Reset Rear Media
Select to reset the applications.
Rear Media Terms of Use
Select to view the terms of use.
Privacy Statement
Select to view the Privacy statement.
RSI Troubleshooting
No power :The ignition might not be on or
in accessory mode. There is no sound from the headphones
with the indicator light on :
Make sure the
headphones have sufficient charge. Plug the
headphones to a USB-C port to charge.
Check to see if headphones are paired to the
screens. Make sure that you are listening in
to the correct screen by pressing the
channel select button.
If the steps above do not work, then unpair
the headphones from the RSI screens, turn
the headphones off, turn them back on and
attempt to pair them. See pairing
procedures for the Bluetooth headphone
previously in this section.
Video Distortion
Video distortion can occur when operating
cellular phones, scanners, CB radios, Global
Positioning Systems (GPS), two-way radios,
mobile faxes, or walkie talkies.
It might be necessary to turn off the video
player when operating one of these devices
in or near the vehicle.
Navigation
Using the Navigation System
If equipped, launch the Nav application by
touching the Nav icon on the Home Page or
on the shortcut tray near the left side of
the infotainment display.
When the Nav application is launched for
the first time, a product walkthrough is
available. Use of the feature requires the
Terms and Conditions and the Privacy
statement to be confirmed. If available and
signed into a profile, it is also suggested to
enable and confirm Personalized Navigation.
Personalized Navigation (If Equipped)
If Personalized Navigation is available and
confirmed, this feature learns preferences by
remembering where the vehicle has been.
It uses the locations and navigation history
to personalize routes and results.
Personalized Navigation may learn elements
such as:
.Personalized routes based on preferred
streets.
.Search results that provide best matches
at the top of the list.
.Predictive traffic.
Page 166 of 461
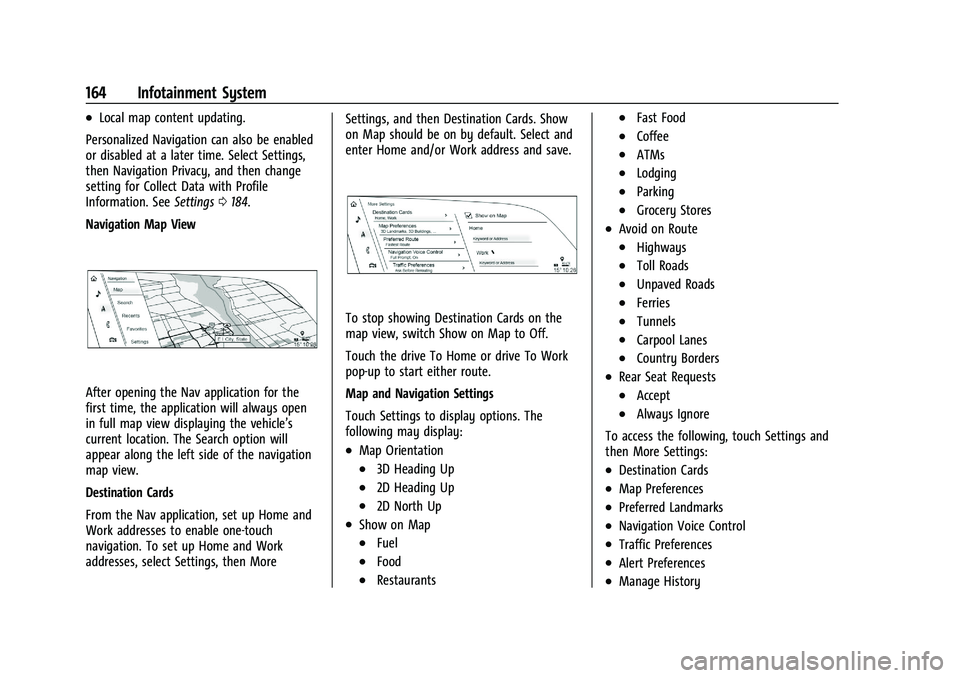
Cadillac Escalade Owner Manual (GMNA-Localizing-U.S./Canada/Mexico-
16417396) - 2023 - CRC - 5/9/22
164 Infotainment System
.Local map content updating.
Personalized Navigation can also be enabled
or disabled at a later time. Select Settings,
then Navigation Privacy, and then change
setting for Collect Data with Profile
Information. See Settings0184.
Navigation Map View
After opening the Nav application for the
first time, the application will always open
in full map view displaying the vehicle’s
current location. The Search option will
appear along the left side of the navigation
map view.
Destination Cards
From the Nav application, set up Home and
Work addresses to enable one-touch
navigation. To set up Home and Work
addresses, select Settings, then More Settings, and then Destination Cards. Show
on Map should be on by default. Select and
enter Home and/or Work address and save.
To stop showing Destination Cards on the
map view, switch Show on Map to Off.
Touch the drive To Home or drive To Work
pop-up to start either route.
Map and Navigation Settings
Touch Settings to display options. The
following may display:
.Map Orientation
.3D Heading Up
.2D Heading Up
.2D North Up
.Show on Map
.Fuel
.Food
.Restaurants
.Fast Food
.Coffee
.ATMs
.Lodging
.Parking
.Grocery Stores
.Avoid on Route
.Highways
.Toll Roads
.Unpaved Roads
.Ferries
.Tunnels
.Carpool Lanes
.Country Borders
.Rear Seat Requests
.Accept
.Always Ignore
To access the following, touch Settings and
then More Settings:
.Destination Cards
.Map Preferences
.Preferred Landmarks
.Navigation Voice Control
.Traffic Preferences
.Alert Preferences
.Manage History