change language CADILLAC ESCALADE EXT 2010 3.G Owners Manual
[x] Cancel search | Manufacturer: CADILLAC, Model Year: 2010, Model line: ESCALADE EXT, Model: CADILLAC ESCALADE EXT 2010 3.GPages: 580, PDF Size: 6.23 MB
Page 3 of 580
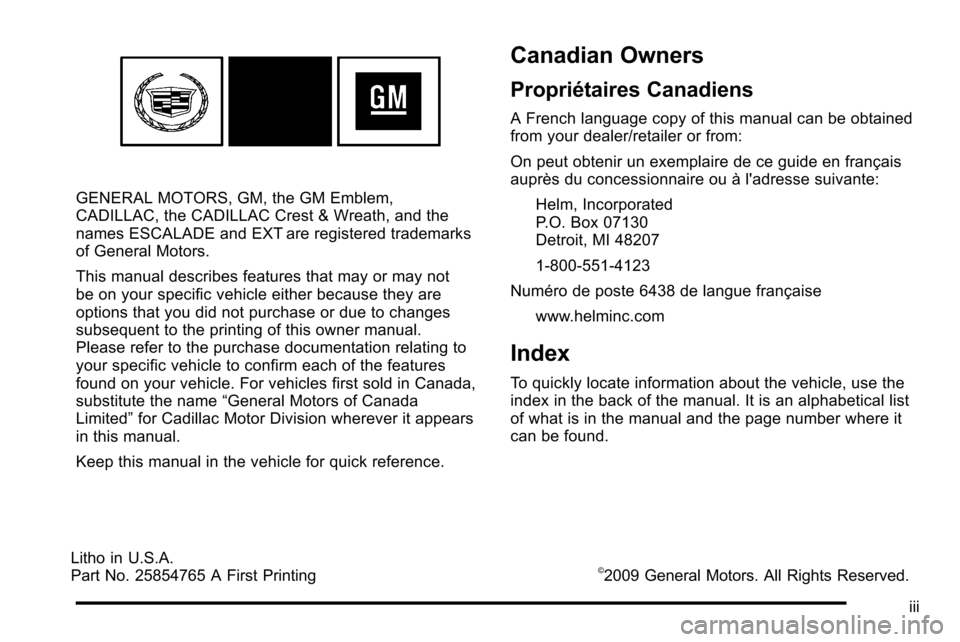
GENERAL MOTORS, GM, the GM Emblem,
CADILLAC, the CADILLAC Crest & Wreath, and the
names ESCALADE and EXT are registered trademarks
of General Motors.
This manual describes features that may or may not
be on your specific vehicle either because they are
options that you did not purchase or due to changes
subsequent to the printing of this owner manual.
Please refer to the purchase documentation relating to
your specific vehicle to confirm each of the features
found on your vehicle. For vehicles first sold in Canada,
substitute the name“General Motors of Canada
Limited” for Cadillac Motor Division wherever it appears
in this manual.
Keep this manual in the vehicle for quick reference.
Canadian Owners
Propriétaires Canadiens
A French language copy of this manual can be obtained
from your dealer/retailer or from:
On peut obtenir un exemplaire de ce guide en français
auprès du concessionnaire ou à l'adresse suivante:
Helm, Incorporated
P.O. Box 07130
Detroit, MI 48207
1-800-551-4123
Numéro de poste 6438 de langue française www.helminc.com
Index
To quickly locate information about the vehicle, use the
index in the back of the manual. It is an alphabetical list
of what is in the manual and the page number where it
can be found.
iii
Litho in U.S.A.
Part No. 25854765 A First Printing©2009 General Motors. All Rights Reserved.
Page 236 of 580
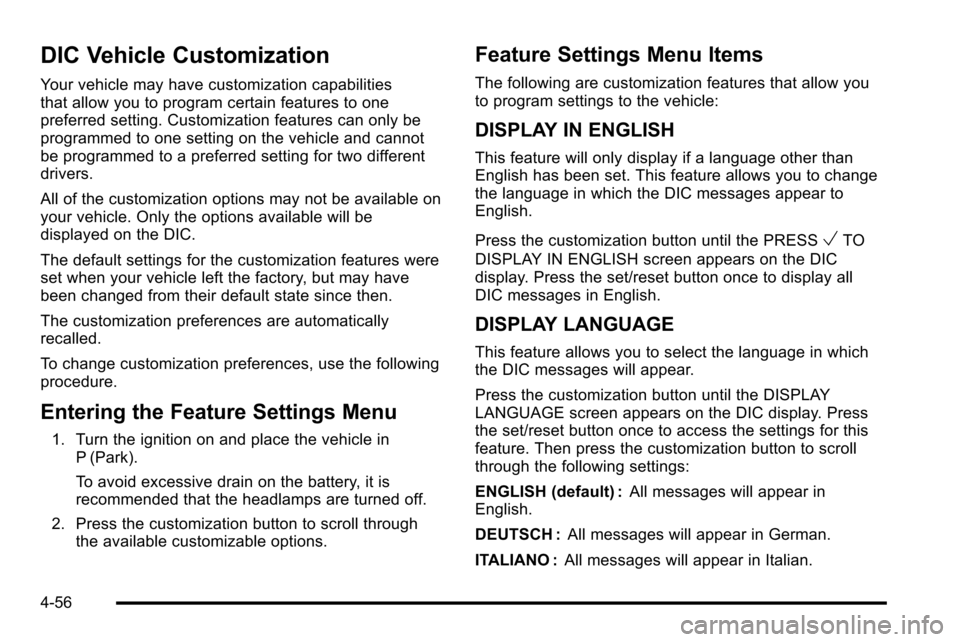
DIC Vehicle Customization
Your vehicle may have customization capabilities
that allow you to program certain features to one
preferred setting. Customization features can only be
programmed to one setting on the vehicle and cannot
be programmed to a preferred setting for two different
drivers.
All of the customization options may not be available on
your vehicle. Only the options available will be
displayed on the DIC.
The default settings for the customization features were
set when your vehicle left the factory, but may have
been changed from their default state since then.
The customization preferences are automatically
recalled.
To change customization preferences, use the following
procedure.
Entering the Feature Settings Menu
1. Turn the ignition on and place the vehicle inP (Park).
To avoid excessive drain on the battery, it is
recommended that the headlamps are turned off.
2. Press the customization button to scroll through the available customizable options.
Feature Settings Menu Items
The following are customization features that allow you
to program settings to the vehicle:
DISPLAY IN ENGLISH
This feature will only display if a language other than
English has been set. This feature allows you to change
the language in which the DIC messages appear to
English.
Press the customization button until the PRESS
VTO
DISPLAY IN ENGLISH screen appears on the DIC
display. Press the set/reset button once to display all
DIC messages in English.
DISPLAY LANGUAGE
This feature allows you to select the language in which
the DIC messages will appear.
Press the customization button until the DISPLAY
LANGUAGE screen appears on the DIC display. Press
the set/reset button once to access the settings for this
feature. Then press the customization button to scroll
through the following settings:
ENGLISH (default) : All messages will appear in
English.
DEUTSCH : All messages will appear in German.
ITALIANO : All messages will appear in Italian.
4-56
Page 260 of 580
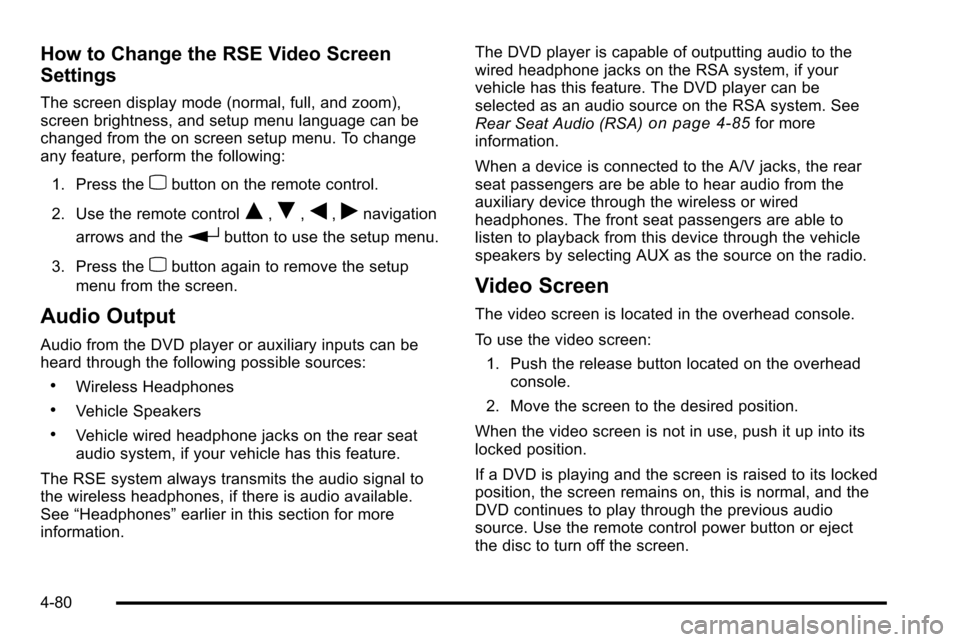
How to Change the RSE Video Screen
Settings
The screen display mode (normal, full, and zoom),
screen brightness, and setup menu language can be
changed from the on screen setup menu. To change
any feature, perform the following:1. Press the
zbutton on the remote control.
2. Use the remote control
Q,R,q,rnavigation
arrows and the
rbutton to use the setup menu.
3. Press the
zbutton again to remove the setup
menu from the screen.
Audio Output
Audio from the DVD player or auxiliary inputs can be
heard through the following possible sources:
.Wireless Headphones
.Vehicle Speakers
.Vehicle wired headphone jacks on the rear seat
audio system, if your vehicle has this feature.
The RSE system always transmits the audio signal to
the wireless headphones, if there is audio available.
See “Headphones” earlier in this section for more
information. The DVD player is capable of outputting audio to the
wired headphone jacks on the RSA system, if your
vehicle has this feature. The DVD player can be
selected as an audio source on the RSA system. See
Rear Seat Audio (RSA)
on page 4‑85for more
information.
When a device is connected to the A/V jacks, the rear
seat passengers are be able to hear audio from the
auxiliary device through the wireless or wired
headphones. The front seat passengers are able to
listen to playback from this device through the vehicle
speakers by selecting AUX as the source on the radio.
Video Screen
The video screen is located in the overhead console.
To use the video screen:
1. Push the release button located on the overhead console.
2. Move the screen to the desired position.
When the video screen is not in use, push it up into its
locked position.
If a DVD is playing and the screen is raised to its locked
position, the screen remains on, this is normal, and the
DVD continues to play through the previous audio
source. Use the remote control power button or eject
the disc to turn off the screen.
4-80
Page 262 of 580
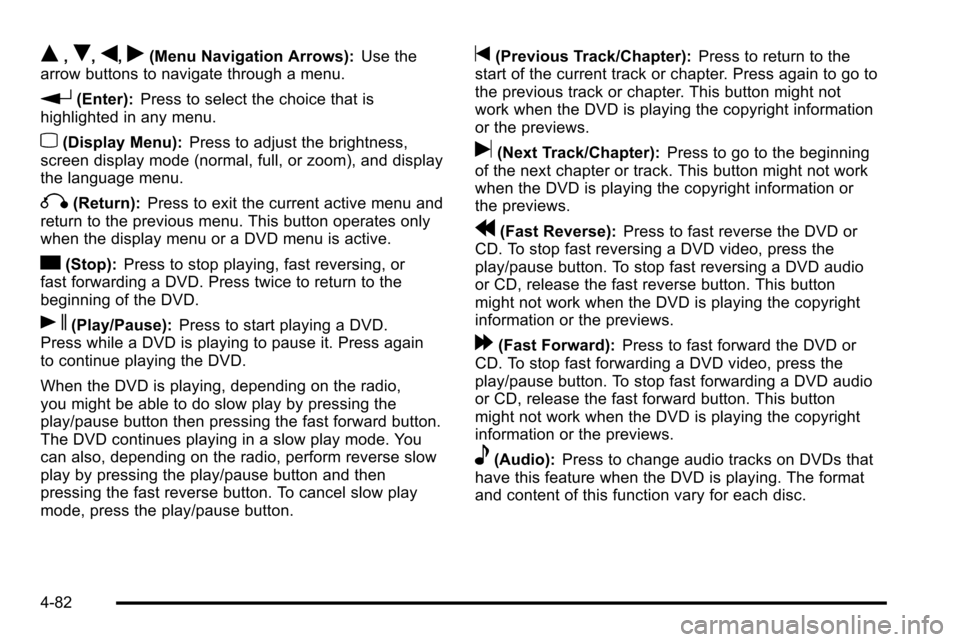
Q,R,q,r(Menu Navigation Arrows):Use the
arrow buttons to navigate through a menu.
r(Enter): Press to select the choice that is
highlighted in any menu.
z(Display Menu): Press to adjust the brightness,
screen display mode (normal, full, or zoom), and display
the language menu.
q(Return): Press to exit the current active menu and
return to the previous menu. This button operates only
when the display menu or a DVD menu is active.
c(Stop): Press to stop playing, fast reversing, or
fast forwarding a DVD. Press twice to return to the
beginning of the DVD.
s(Play/Pause): Press to start playing a DVD.
Press while a DVD is playing to pause it. Press again
to continue playing the DVD.
When the DVD is playing, depending on the radio,
you might be able to do slow play by pressing the
play/pause button then pressing the fast forward button.
The DVD continues playing in a slow play mode. You
can also, depending on the radio, perform reverse slow
play by pressing the play/pause button and then
pressing the fast reverse button. To cancel slow play
mode, press the play/pause button.
t(Previous Track/Chapter): Press to return to the
start of the current track or chapter. Press again to go to
the previous track or chapter. This button might not
work when the DVD is playing the copyright information
or the previews.
u(Next Track/Chapter): Press to go to the beginning
of the next chapter or track. This button might not work
when the DVD is playing the copyright information or
the previews.
r(Fast Reverse): Press to fast reverse the DVD or
CD. To stop fast reversing a DVD video, press the
play/pause button. To stop fast reversing a DVD audio
or CD, release the fast reverse button. This button
might not work when the DVD is playing the copyright
information or the previews.
[(Fast Forward): Press to fast forward the DVD or
CD. To stop fast forwarding a DVD video, press the
play/pause button. To stop fast forwarding a DVD audio
or CD, release the fast forward button. This button
might not work when the DVD is playing the copyright
information or the previews.
e(Audio): Press to change audio tracks on DVDs that
have this feature when the DVD is playing. The format
and content of this function vary for each disc.
4-82
Page 277 of 580
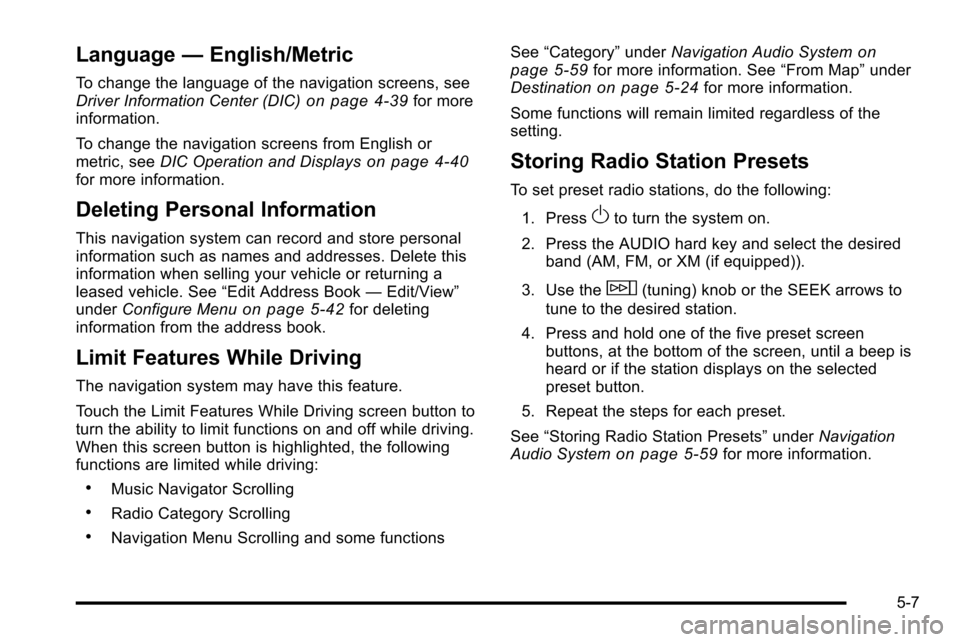
Language—English/Metric
To change the language of the navigation screens, see
Driver Information Center (DIC)on page 4‑39for more
information.
To change the navigation screens from English or
metric, see DIC Operation and Displays
on page 4‑40for more information.
Deleting Personal Information
This navigation system can record and store personal
information such as names and addresses. Delete this
information when selling your vehicle or returning a
leased vehicle. See “Edit Address Book—Edit/View”
under Configure Menu
on page 5‑42for deleting
information from the address book.
Limit Features While Driving
The navigation system may have this feature.
Touch the Limit Features While Driving screen button to
turn the ability to limit functions on and off while driving.
When this screen button is highlighted, the following
functions are limited while driving:
.Music Navigator Scrolling
.Radio Category Scrolling
.Navigation Menu Scrolling and some functions See
“Category” underNavigation Audio System
on
page 5‑59for more information. See “From Map”under
Destinationon page 5‑24for more information.
Some functions will remain limited regardless of the
setting.
Storing Radio Station Presets
To set preset radio stations, do the following:
1. Press
Oto turn the system on.
2. Press the AUDIO hard key and select the desired band (AM, FM, or XM (if equipped)).
3. Use the
w(tuning) knob or the SEEK arrows to
tune to the desired station.
4. Press and hold one of the five preset screen buttons, at the bottom of the screen, until a beep is
heard or if the station displays on the selected
preset button.
5. Repeat the steps for each preset.
See “Storing Radio Station Presets” underNavigation
Audio System
on page 5‑59for more information.
5-7
Page 348 of 580
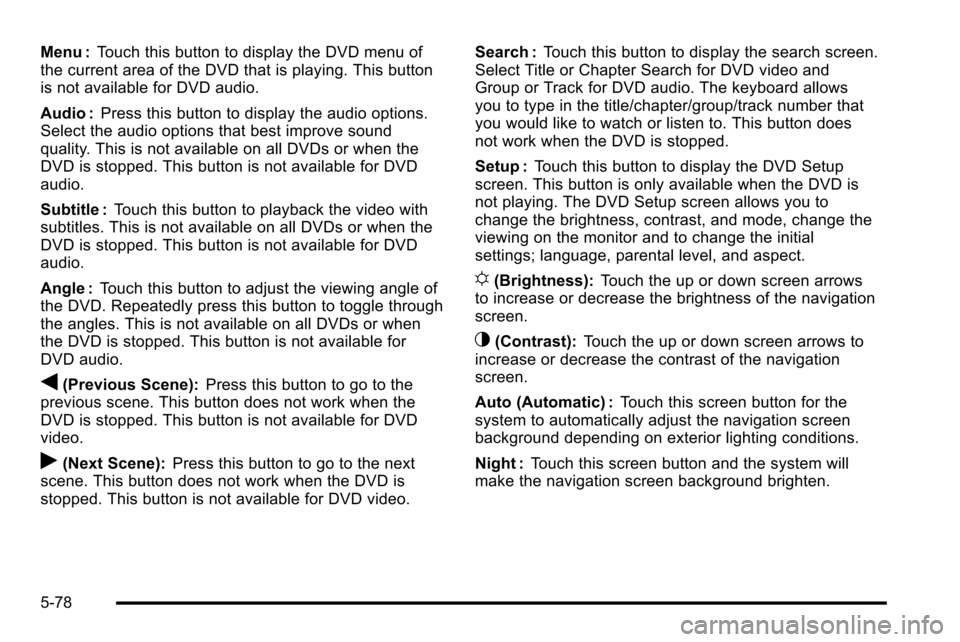
Menu :Touch this button to display the DVD menu of
the current area of the DVD that is playing. This button
is not available for DVD audio.
Audio : Press this button to display the audio options.
Select the audio options that best improve sound
quality. This is not available on all DVDs or when the
DVD is stopped. This button is not available for DVD
audio.
Subtitle : Touch this button to playback the video with
subtitles. This is not available on all DVDs or when the
DVD is stopped. This button is not available for DVD
audio.
Angle : Touch this button to adjust the viewing angle of
the DVD. Repeatedly press this button to toggle through
the angles. This is not available on all DVDs or when
the DVD is stopped. This button is not available for
DVD audio.
q(Previous Scene): Press this button to go to the
previous scene. This button does not work when the
DVD is stopped. This button is not available for DVD
video.
r(Next Scene): Press this button to go to the next
scene. This button does not work when the DVD is
stopped. This button is not available for DVD video. Search :
Touch this button to display the search screen.
Select Title or Chapter Search for DVD video and
Group or Track for DVD audio. The keyboard allows
you to type in the title/chapter/group/track number that
you would like to watch or listen to. This button does
not work when the DVD is stopped.
Setup : Touch this button to display the DVD Setup
screen. This button is only available when the DVD is
not playing. The DVD Setup screen allows you to
change the brightness, contrast, and mode, change the
viewing on the monitor and to change the initial
settings; language, parental level, and aspect.
!(Brightness): Touch the up or down screen arrows
to increase or decrease the brightness of the navigation
screen.
_(Contrast): Touch the up or down screen arrows to
increase or decrease the contrast of the navigation
screen.
Auto (Automatic) : Touch this screen button for the
system to automatically adjust the navigation screen
background depending on exterior lighting conditions.
Night : Touch this screen button and the system will
make the navigation screen background brighten.
5-78
Page 349 of 580

Day :Touch this screen button and the system will
make the navigation screen background darken.
Monitor : From the DVD Setup screen, touch this
button to adjust the viewing angle of the DVD on the
navigation screen. This is not available on all DVDs.
This button is not available for DVD audio
Touch the
ebutton to close the screen in from the
left and right sides.
Touch the
Jbutton to fill the screen on the left and
right sides.
Touch the
dbutton to fill the screen on the top and
bottom.
Settings : From the DVD Setup screen, touch this
button to change the default audio, subtitle, and menu
languages, parental level, audio, and to view the aspect
of the DVD. These settings are not available on all
DVDs. This button is not available for DVD audio.
Audio Language : Touch English, Francais, Espanol,
Italiano, or Deutsch to change the default language that
the DVD player uses for each disc. The audio language
must be available on the disc. The audio language may
vary for each DVD.
Subtitle Language : Touch English, Francais, Espanol,
Italiano, or Deutsch to change the default language of
the subtitles that the DVD player uses for each disc.
The subtitle language must be available on the disc.
The subtitle language may vary for each DVD.
5-79
Page 350 of 580
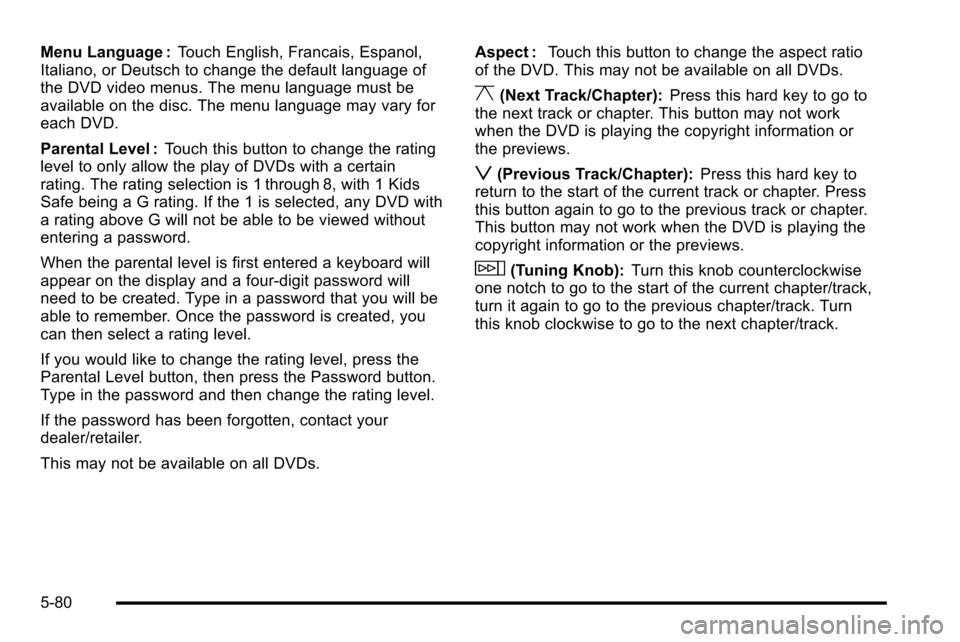
Menu Language :Touch English, Francais, Espanol,
Italiano, or Deutsch to change the default language of
the DVD video menus. The menu language must be
available on the disc. The menu language may vary for
each DVD.
Parental Level : Touch this button to change the rating
level to only allow the play of DVDs with a certain
rating. The rating selection is 1 through 8, with 1 Kids
Safe being a G rating. If the 1 is selected, any DVD with
a rating above G will not be able to be viewed without
entering a password.
When the parental level is first entered a keyboard will
appear on the display and a four-digit password will
need to be created. Type in a password that you will be
able to remember. Once the password is created, you
can then select a rating level.
If you would like to change the rating level, press the
Parental Level button, then press the Password button.
Type in the password and then change the rating level.
If the password has been forgotten, contact your
dealer/retailer.
This may not be available on all DVDs. Aspect :
Touch this button to change the aspect ratio
of the DVD. This may not be available on all DVDs.
y(Next Track/Chapter): Press this hard key to go to
the next track or chapter. This button may not work
when the DVD is playing the copyright information or
the previews.
z(Previous Track/Chapter): Press this hard key to
return to the start of the current track or chapter. Press
this button again to go to the previous track or chapter.
This button may not work when the DVD is playing the
copyright information or the previews.
w(Tuning Knob): Turn this knob counterclockwise
one notch to go to the start of the current chapter/track,
turn it again to go to the previous chapter/track. Turn
this knob clockwise to go to the next chapter/track.
5-80