steering CADILLAC XT5 2020 Convenience & Personalization Guide
[x] Cancel search | Manufacturer: CADILLAC, Model Year: 2020, Model line: XT5, Model: CADILLAC XT5 2020Pages: 20, PDF Size: 3.45 MB
Page 2 of 20

2
Memory Seat Buttons♦
Electric Parking Brake Switch/Head-Up Display Controls♦
Instrument Cluster/Driver Information Center
Engine Start/Stop Button
Cruise Control/Voice Recognition Buttons
Forward Collision Alert/Lane Keep Assist/Heated Steering Wheel♦ Buttons
Windshield Wipers Lever
Power Steering Column Control
Turn Signal Lever/Exterior Lamps/ IntelliBeam Controls
Review this quick reference guide for an overview of some important feat\
ures in your Cadillac XT5. Some optional equipment described in this guide (denoted by ♦) may not be included in your vehicle. More information can be found in your Owner's Manual and at my.cadillac.com.
INSTRUMENT PANEL
Cadillac User Experience Touch Screen & Controls
Traction Control & StabiliTrak/Driver Mode Control Buttons
Climate Controls/Heated & Ventilated♦ Seat Buttons
Electronic Precision Shift Lever
Driver Information Center Controls/Audio Steering Wheel Controls
Infotainment Controls
Park Assist/Parking Assist with Braking♦/Automatic Stop-Start Disable Buttons
Hazard Warning Flashers ButtonNFC Hotspot
Power Window/Mirror Controls
Certain restrictions, precautions and safety procedures apply to your vehicle. Please read your Owner's Manual for complete instructions.
Page 5 of 20
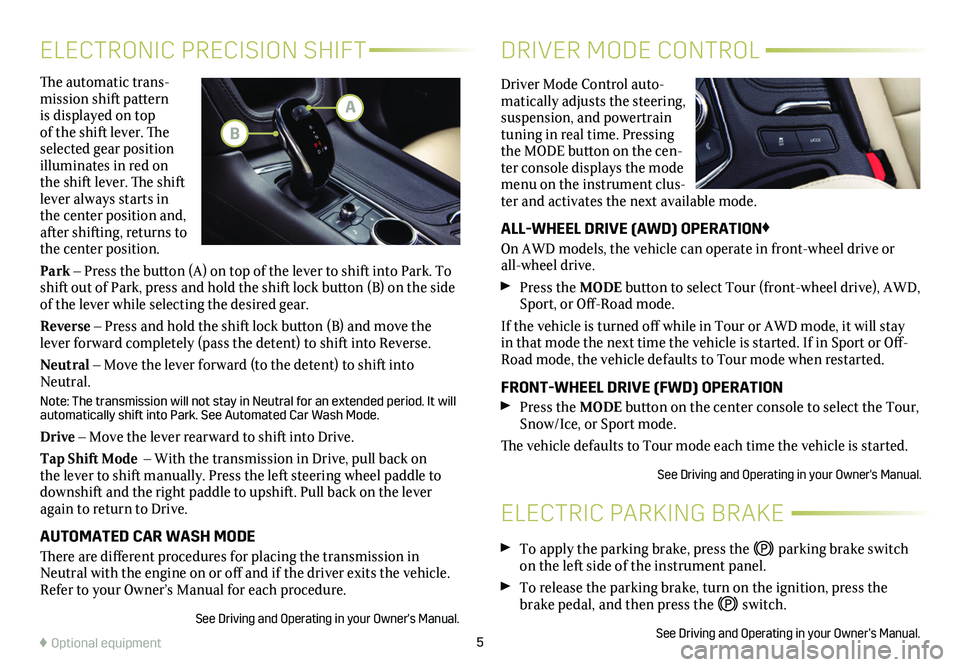
5
The automatic trans-mission shift pattern is displayed on top of the shift lever. The selected gear position illuminates in red on the shift lever. The shift lever always starts in the center position and, after shifting, returns to the center position.
Park – Press the button (A) on top of the lever to shift into Park. To shift out of Park, press and hold the shift lock button (B) on the side of the lever while selecting the desired gear.
Reverse – Press and hold the shift lock button (B) and move the lever forward completely (pass the detent) to shift into Reverse.
Neutral – Move the lever forward (to the detent) to shift into Neutral.
Note: The transmission will not stay in Neutral for an extended period. It will automatically shift into Park. See Automated Car Wash Mode.
Drive – Move the lever rearward to shift into Drive.
Tap Shift Mode – With the transmission in Drive, pull back on the lever to shift manually. Press the left steering wheel paddle to downshift and the right paddle to upshift. Pull back on the lever again to return to Drive.
AUTOMATED CAR WASH MODE
There are different procedures for placing the transmission in Neutral with the engine on or off and if the driver exits the vehicle. Refer to your Owner’s Manual for each procedure.
See Driving and Operating in your Owner's Manual.
ELECTRONIC PRECISION SHIFT
ELECTRIC PARKING BRAKE
DRIVER MODE CONTROL
Driver Mode Control auto-matically adjusts the steering, suspension, and powertrain tuning in real time. Pressing the MODE button on the cen-ter console displays the mode menu on the instrument clus-ter and activates the next available mode.
ALL-WHEEL DRIVE (AWD) OPERATION♦
On AWD models, the vehicle can operate in front-wheel drive or all-wheel drive.
Press the MODE button to select Tour (front-wheel drive), AWD, Sport, or Off-Road mode.
If the vehicle is turned off while in Tour or AWD mode, it will stay in that mode the next time the vehicle is started. If in Sport or Off-Road mode, the vehicle defaults to Tour mode when restarted.
FRONT-WHEEL DRIVE (FWD) OPERATION Press the MODE button on the center console to select the Tour, Snow/Ice, or Sport mode.
The vehicle defaults to Tour mode each time the vehicle is started.
See Driving and Operating in your Owner's Manual.
♦ Optional equipment
To apply the parking brake, press the parking brake switch on the left side of the instrument panel.
To release the parking brake, turn on the ignition, press the brake pedal, and then press the switch.
See Driving and Operating in your Owner’s Manual.
A
B
Page 6 of 20
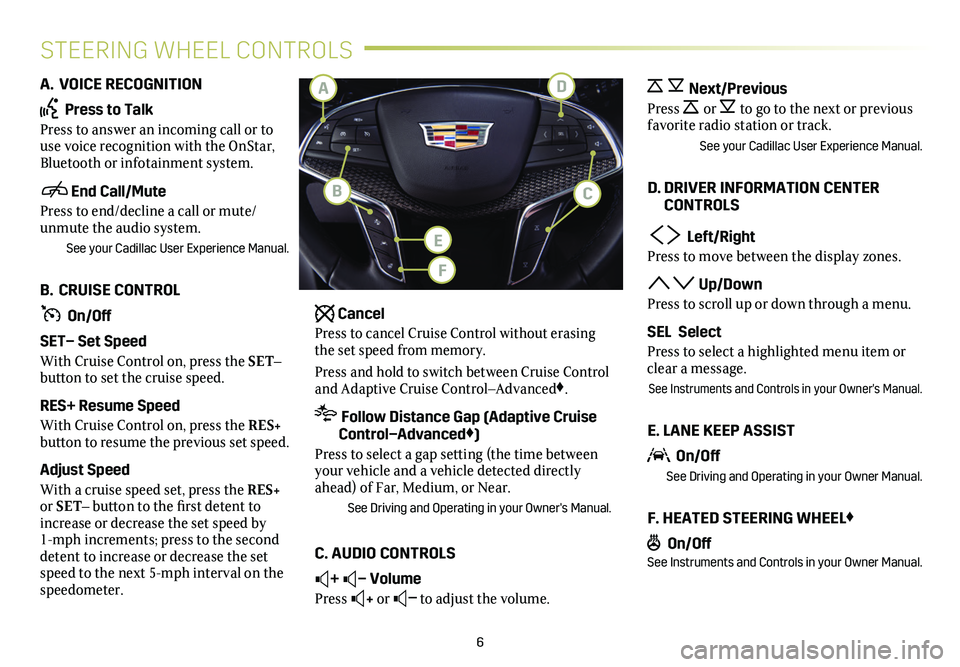
6
STEERING WHEEL CONTROLS
A. VOICE RECOGNITION
Press to Talk
Press to answer an incoming call or to use voice recognition with the OnStar, Bluetooth or infotainment system.
End Call/Mute
Press to end/decline a call or mute/unmute the audio system.
See your Cadillac User Experience Manual.
B. CRUISE CONTROL
On/Off
SET– Set Speed
With Cruise Control on, press the SET– button to set the cruise speed.
RES+ Resume Speed
With Cruise Control on, press the RES+ button to resume the previous set speed.
Adjust Speed
With a cruise speed set, press the RES+ or SET– button to the first detent to increase or decrease the set speed by 1-mph increments; press to the second detent to increase or decrease the set speed to the next 5-mph interval on the speedometer.
Cancel
Press to cancel Cruise Control without erasing the set speed from memory.
Press and hold to switch between Cruise Control and Adaptive Cruise Control–Advanced♦.
Follow Distance Gap (Adaptive Cruise Control–Advanced♦)
Press to select a gap setting (the time between your vehicle and a vehicle detected directly ahead) of Far, Medium, or Near.
See Driving and Operating in your Owner's Manual.
C. AUDIO CONTROLS
+ – Volume
Press + or – to adjust the volume.
Next/Previous
Press or to go to the next or previous
favorite radio station or track.
See your Cadillac User Experience Manual.
D. DRIVER INFORMATION CENTER CONTROLS
Left/Right
Press to move between the display zones.
Up/Down
Press to scroll up or down through a menu.
SEL Select
Press to select a highlighted menu item or clear a message.
See Instruments and Controls in your Owner's Manual.
E. LANE KEEP ASSIST
On/Off
See Driving and Operating in your Owner Manual.
F. HEATED STEERING WHEEL♦
On/OffSee Instruments and Controls in your Owner Manual.
D
E
F
A
CB
Page 7 of 20
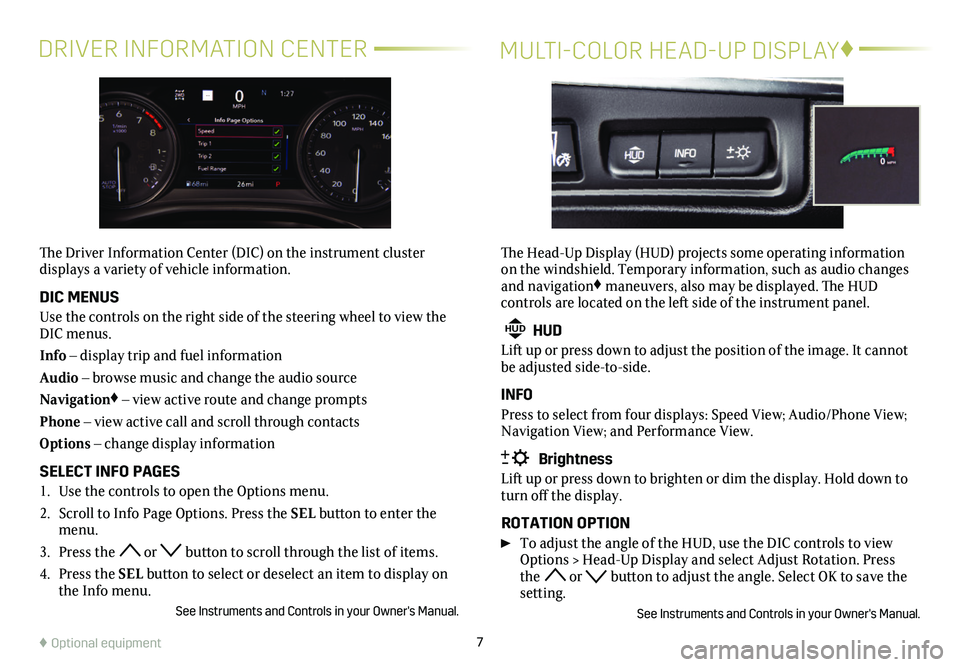
7
DRIVER INFORMATION CENTERMULTI-COLOR HEAD-UP DISPLAY♦
The Driver Information Center (DIC) on the instrument cluster
displays a variety of vehicle information.
DIC MENUS
Use the controls on the right side of the steering wheel to view the DIC menus.
Info – display trip and fuel information
Audio – browse music and change the audio source
Navigation♦ – view active route and change prompts
Phone – view active call and scroll through contacts
Options – change display information
SELECT INFO PAGES
1. Use the controls to open the Options menu.
2. Scroll to Info Page Options. Press the SEL button to enter the menu.
3. Press the or button to scroll through the list of items.
4. Press the SEL button to select or deselect an item to display on the Info menu.
See Instruments and Controls in your Owner's Manual.
The Head-Up Display (HUD) projects some operating information on the windshield. Temporary information, such as audio changes and navigation♦ maneuvers, also may be displayed. The HUD
controls are located on the left side of the instrument panel.
HUD HUD
Lift up or press down to adjust the position of the image. It cannot be adjusted side-to-side.
INFO
Press to select from four displays: Speed View; Audio/Phone View; Navigation View; and Performance View.
Brightness
Lift up or press down to brighten or dim the display. Hold down to turn off the display.
ROTATION OPTION
To adjust the angle of the HUD, use the DIC controls to view Options > Head-Up Display and select Adjust Rotation. Press the or button to adjust the angle. Select OK to save the setting.
See Instruments and Controls in your Owner's Manual.
♦ Optional equipment
Page 10 of 20
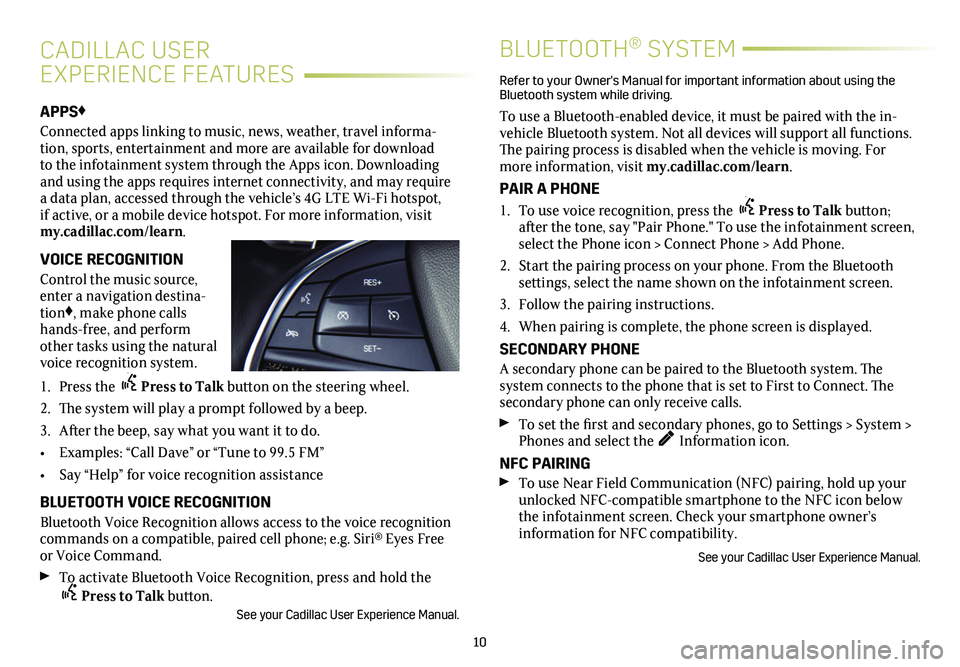
10
APPS♦
Connected apps linking to music, news, weather, travel informa-tion, sports, entertainment and more are available for download to the infotainment system through the Apps icon. Downloading and using the apps requires internet connectivity, and may require a data plan, accessed through the vehicle’s 4G LTE Wi-Fi hotspot, if active, or a mobile device hotspot. For more information, visit my.cadillac.com/learn.
VOICE RECOGNITION
Control the music source, enter a navigation destina-tion♦, make phone calls hands-free, and perform other tasks using the natural voice recognition system.
1. Press the Press to Talk button on the steering wheel.
2. The system will play a prompt followed by a beep.
3. After the beep, say what you want it to do.
• Examples: “Call Dave” or “Tune to 99.5 FM”
• Say “Help” for voice recognition assistance
BLUETOOTH VOICE RECOGNITION
Bluetooth Voice Recognition allows access to the voice recognition commands on a compatible, paired cell phone; e.g. Siri® Eyes Free or Voice Command.
To activate Bluetooth Voice Recognition, press and hold the Press to Talk button. See your Cadillac User Experience Manual.
CADILLAC USER
EXPERIENCE FEATURES
BLUETOOTH® SYSTEM
Refer to your Owner's Manual for important information about using the Bluetooth system while driving.
To use a Bluetooth-enabled device, it must be paired with the in-vehicle Bluetooth system. Not all devices will support all functions. The pairing process is disabled when the vehicle is moving. For more information, visit my.cadillac.com/learn.
PAIR A PHONE
1. To use voice recognition, press the Press to Talk button; after the tone, say "Pair Phone." To use the infotainment screen, select the Phone icon > Connect Phone > Add Phone.
2. Start the pairing process on your phone. From the Bluetooth
settings, select the name shown on the infotainment screen.
3. Follow the pairing instructions.
4. When pairing is complete, the phone screen is displayed.
SECONDARY PHONE
A secondary phone can be paired to the Bluetooth system. The system connects to the phone that is set to First to Connect. The secondary phone can only receive calls.
To set the first and secondary phones, go to Settings > System > Phones and select the Information icon.
NFC PAIRING
To use Near Field Communication (NFC) pairing, hold up your unlocked NFC-compatible smartphone to the NFC icon below the infotainment screen. Check your smartphone owner’s
information for NFC compatibility.
See your Cadillac User Experience Manual.
Page 14 of 20
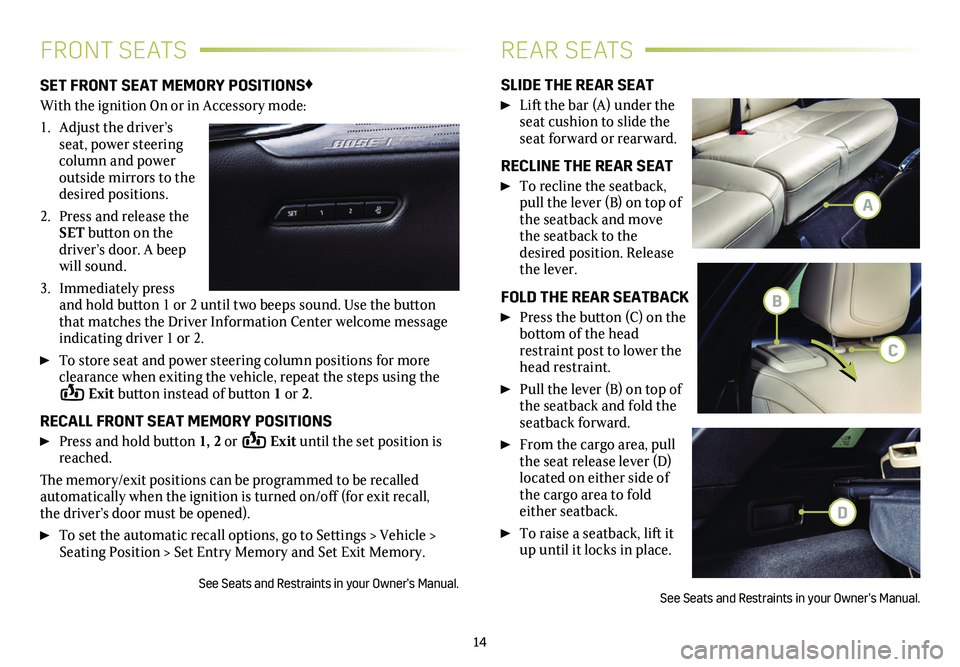
14
FRONT SEATSREAR SEATS
SET FRONT SEAT MEMORY POSITIONS♦
With the ignition On or in Accessory mode:
1. Adjust the driver’s seat, power steering column and power outside mirrors to the desired positions.
2. Press and release the SET button on the driver’s door. A beep will sound.
3. Immediately press and hold button 1 or 2 until two beeps sound. Use the button that matches the Driver Information Center welcome message
indicating driver 1 or 2.
To store seat and power steering column positions for more clearance when exiting the vehicle, repeat the steps using the Exit button instead of button 1 or 2.
RECALL FRONT SEAT MEMORY POSITIONS
Press and hold button 1, 2 or Exit until the set position is reached.
The memory/exit positions can be programmed to be recalled automatically when the ignition is turned on/off (for exit recall, the driver’s door must be opened).
To set the automatic recall options, go to Settings > Vehicle > Seating Position > Set Entry Memory and Set Exit Memory.
See Seats and Restraints in your Owner’s Manual.
SLIDE THE REAR SEAT
Lift the bar (A) under the seat cushion to slide the seat forward or rearward.
RECLINE THE REAR SEAT
To recline the seatback, pull the lever (B) on top of the seatback and move the seatback to the desired position. Release the lever.
FOLD THE REAR SEATBACK
Press the button (C) on the bottom of the head restraint post to lower the head restraint.
Pull the lever (B) on top of the seatback and fold the seatback forward.
From the cargo area, pull the seat release lever (D)
located on either side of the cargo area to fold either seatback.
To raise a seatback, lift it up until it locks in place.
See Seats and Restraints in your Owner’s Manual.
A
B
C
D
Page 16 of 20
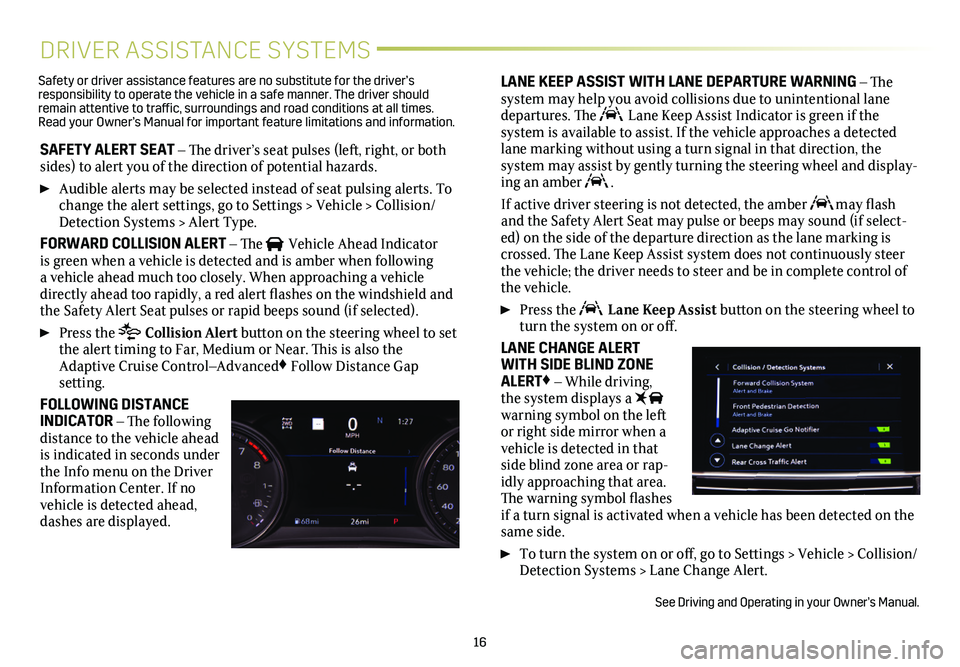
16
DRIVER ASSISTANCE SYSTEMS
SAFETY ALERT SEAT – The driver’s seat pulses (left, right, or both sides) to alert you of the direction of potential hazards.
Audible alerts may be selected instead of seat pulsing alerts. To change the alert settings, go to Settings > Vehicle > Collision/Detection Systems > Alert Type.
FORWARD COLLISION ALERT – The Vehicle Ahead Indicator is green when a vehicle is detected and is amber when following a vehicle ahead much too closely. When approaching a vehicle directly ahead too rapidly, a red alert flashes on the windshield and the Safety Alert Seat pulses or rapid beeps sound (if selected).
Press the Collision Alert button on the steering wheel to set the alert timing to Far, Medium or Near. This is also the Adaptive Cruise Control–Advanced♦ Follow Distance Gap
setting.
FOLLOWING DISTANCE INDICATOR – The following distance to the vehicle ahead is indicated in seconds under the Info menu on the Driver Information Center. If no vehicle is detected ahead, dashes are displayed.
LANE KEEP ASSIST WITH LANE DEPARTURE WARNING – The system may help you avoid collisions due to unintentional lane departures. The Lane Keep Assist Indicator is green if the
system is available to assist. If the vehicle approaches a detected lane marking without using a turn signal in that direction, the
system may assist by gently turning the steering wheel and display-ing an amber .
If active driver steering is not detected, the amber may flash and the Safety Alert Seat may pulse or beeps may sound (if select-ed) on the side of the departure direction as the lane marking is crossed. The Lane Keep Assist system does not continuously steer the vehicle; the driver needs to steer and be in complete control of the vehicle.
Press the Lane Keep Assist button on the steering wheel to turn the system on or off.
LANE CHANGE ALERT WITH SIDE BLIND ZONE ALERT♦ – While driving, the system displays a warning symbol on the left or right side mirror when a vehicle is detected in that side blind zone area or rap-idly approaching that area. The warning symbol flashes if a turn signal is activated when a vehicle has been detected on the same side.
To turn the system on or off, go to Settings > Vehicle > Collision/Detection Systems > Lane Change Alert.
See Driving and Operating in your Owner’s Manual.
Safety or driver assistance features are no substitute for the driver’s responsibility to operate the vehicle in a safe manner. The driver should remain attentive to traffic, surroundings and road conditions at all times. Read your Owner’s Manual for important feature limitations and information\
.