navigation CHEVROLET CAMARO 2018 Get To Know Guide
[x] Cancel search | Manufacturer: CHEVROLET, Model Year: 2018, Model line: CAMARO, Model: CHEVROLET CAMARO 2018Pages: 16, PDF Size: 2.41 MB
Page 5 of 16
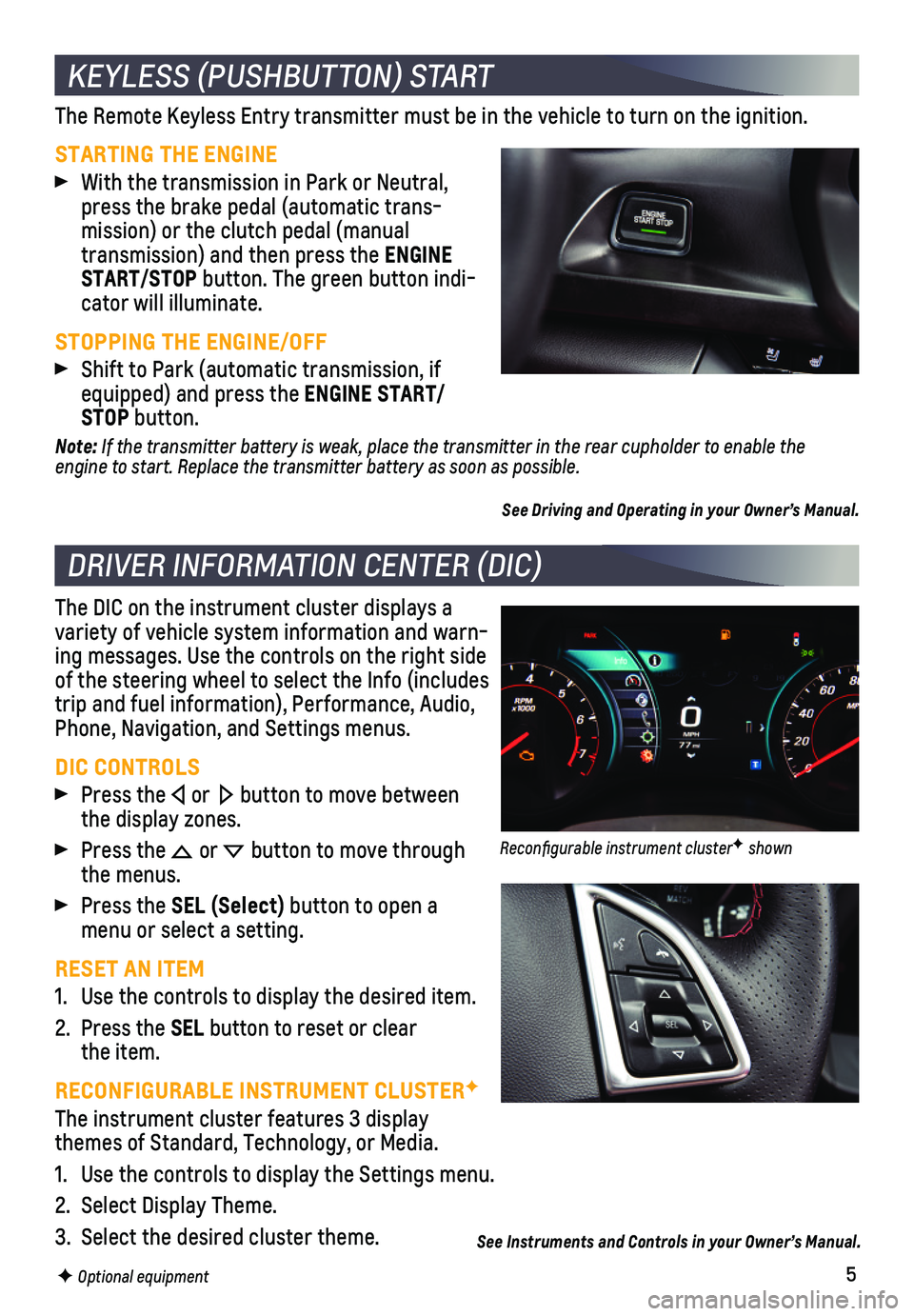
5
The Remote Keyless Entry transmitter must be in the vehicle to turn on t\
he ignition.
STARTING THE ENGINE
With the transmission in Park or Neutral, press the brake pedal (automatic trans-mission) or the clutch pedal (manual
transmission) and then press the ENGINE START/STOP button. The green button indi-cator will illuminate.
STOPPING THE ENGINE/OFF
Shift to Park (automatic transmission, if equipped) and press the ENGINE START/STOP button.
Note: If the transmitter battery is weak, place the transmitter in the rear cupholder to enable the engine to start. Replace the transmitter battery as soon as possible.
See Driving and Operating in your Owner’s Manual.
The DIC on the instrument cluster displays a variety of vehicle system information and warn-ing messages. Use the controls on the right side of the steering wheel to select the Info (includes trip and fuel information), Performance, Audio, Phone, Navigation, and Settings menus.
DIC CONTROLS
Press the or button to move between the display zones.
Press the or button to move through the menus.
Press the SEL (Select) button to open a menu or select a setting.
RESET AN ITEM
1. Use the controls to display the desired item.
2. Press the SEL button to reset or clear the item.
RECONFIGURABLE INSTRUMENT CLUSTERF
The instrument cluster features 3 display themes of Standard, Technology, or Media.
1. Use the controls to display the Settings menu.
2. Select Display Theme.
3. Select the desired cluster theme.
KEYLESS (PUSHBUTTON) START
DRIVER INFORMATION CENTER (DIC)
F Optional equipment
See Instruments and Controls in your Owner’s Manual.
Reconfigurable instrument clusterF shown
Page 6 of 16
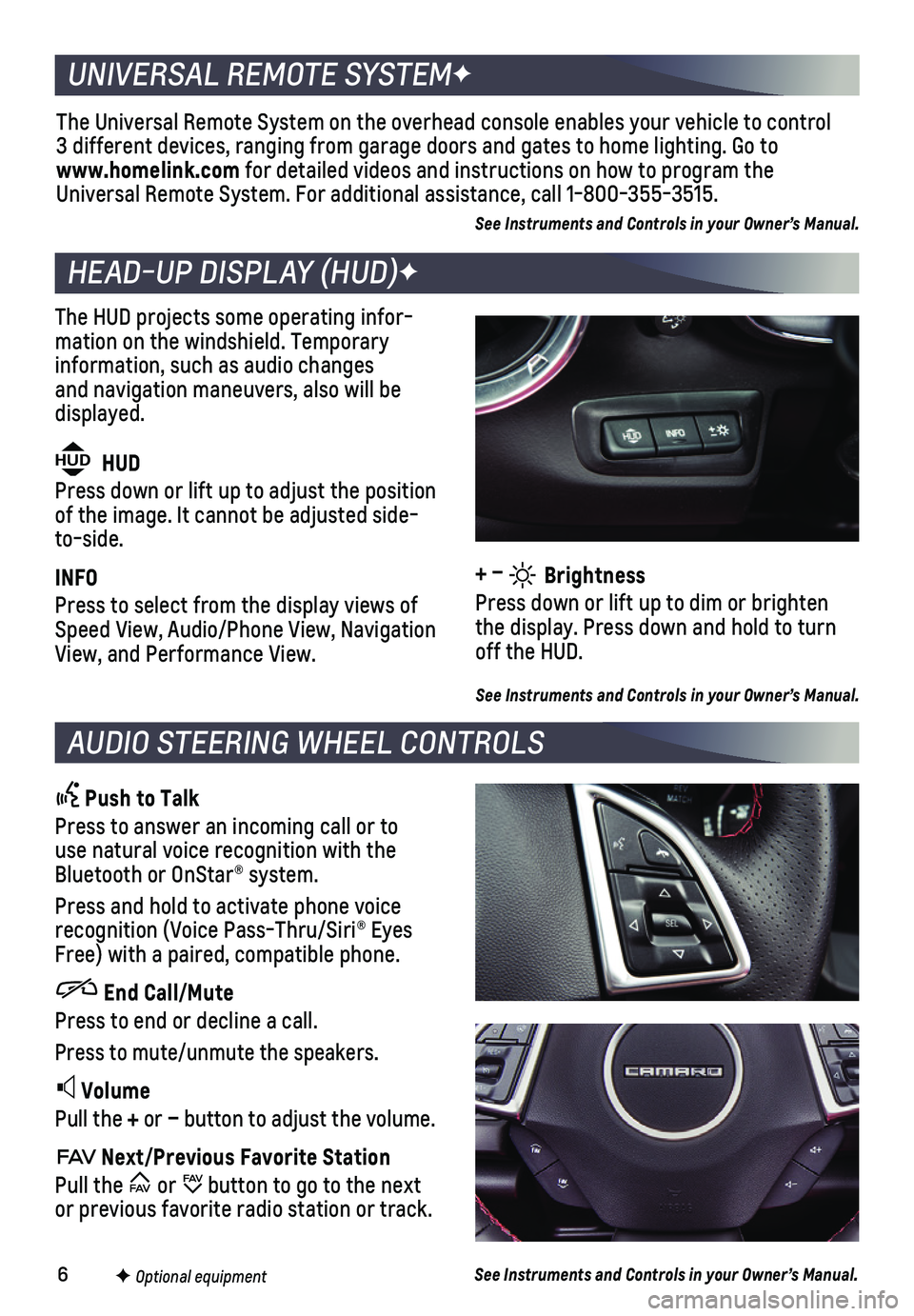
6
The HUD projects some operating infor-mation on the windshield. Temporary information, such as audio changes and navigation maneuvers, also will be displayed.
The Universal Remote System on the overhead console enables your vehicle\
to control 3 different devices, ranging from garage doors and gates to home lightin\
g. Go to www.homelink.com for detailed videos and instructions on how to program the Universal Remote System. For additional assistance, call 1-800-355-3515.\
See Instruments and Controls in your Owner’s Manual.
HEAD-UP DISPLAY (HUD)F
UNIVERSAL REMOTE SYSTEMF
AUDIO STEERING WHEEL CONTROLS
Push to Talk
Press to answer an incoming call or to use natural voice recognition with the Bluetooth or OnStar® system.
Press and hold to activate phone voice recognition (Voice Pass-Thru/Siri® Eyes Free) with a paired, compatible phone.
End Call/Mute
Press to end or decline a call.
Press to mute/unmute the speakers.
Volume
Pull the + or – button to adjust the volume.
Next/Previous Favorite Station
Pull the or button to go to the next or previous favorite radio station or track.
F Optional equipment
HUD HUD
Press down or lift up to adjust the position of the image. It cannot be adjusted side-to-side.
INFO
Press to select from the display views of Speed View, Audio/Phone View, Navigation View, and Performance View.
See Instruments and Controls in your Owner’s Manual.
See Instruments and Controls in your Owner’s Manual.
+ – Brightness
Press down or lift up to dim or brighten the display. Press down and hold to turn off the HUD.
Page 8 of 16
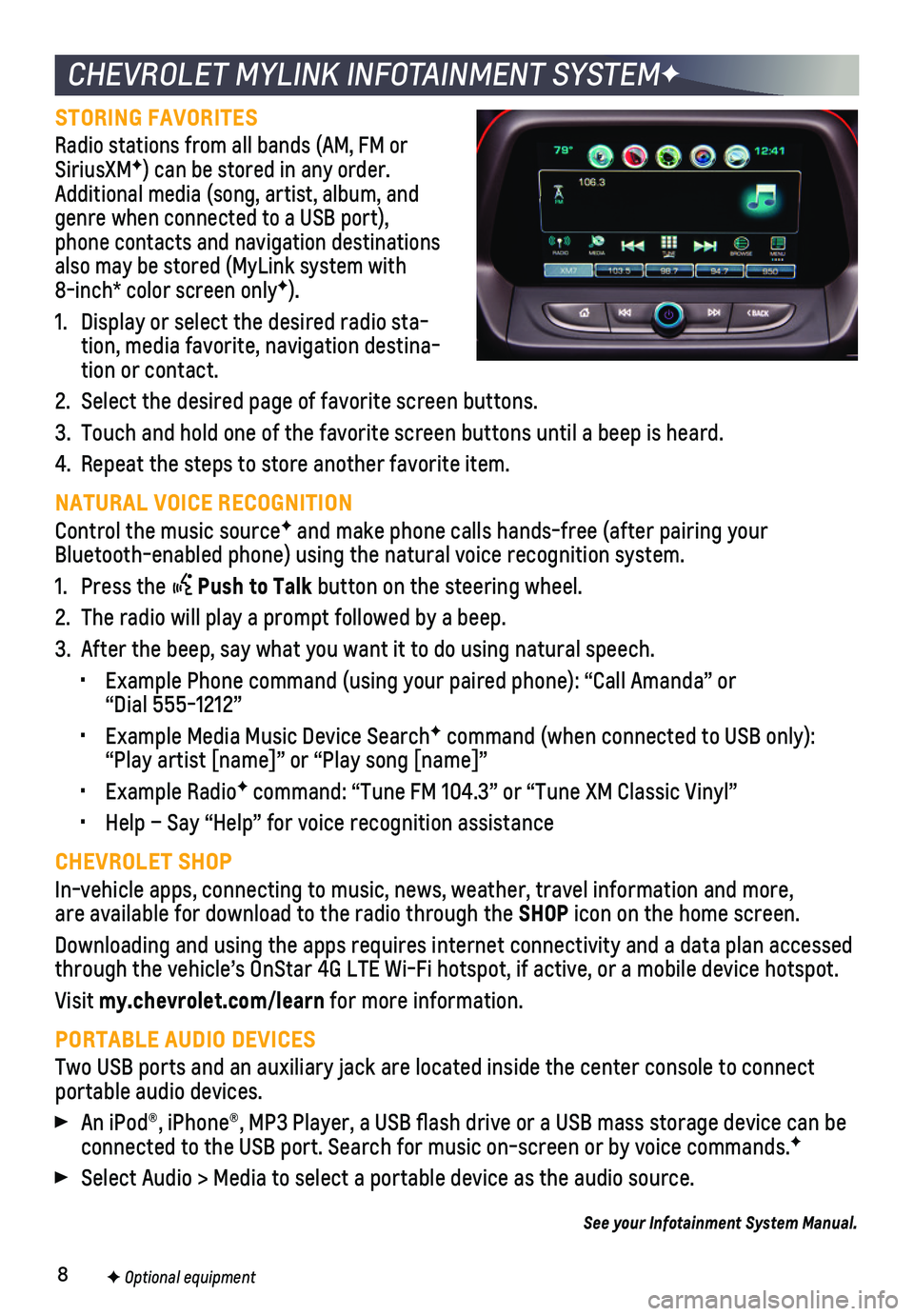
8
CHEVROLET MYLINK INFOTAINMENT SYSTEMF
STORING FAVORITES
Radio stations from all bands (AM, FM or SiriusXMF) can be stored in any order. Additional media (song, artist, album, and genre when connected to a USB port), phone contacts and navigation destinations also may be stored (MyLink system with 8-inch* color screen onlyF).
1. Display or select the desired radio sta-tion, media favorite, navigation destina-tion or contact.
2. Select the desired page of favorite screen buttons.
3. Touch and hold one of the favorite screen buttons until a beep is heard.\
4. Repeat the steps to store another favorite item.
NATURAL VOICE RECOGNITION
Control the music sourceF and make phone calls hands-free (after pairing your Bluetooth-enabled phone) using the natural voice recognition system.
1. Press the Push to Talk button on the steering wheel.
2. The radio will play a prompt followed by a beep.
3. After the beep, say what you want it to do using natural speech.
• Example Phone command (using your paired phone): “Call Amanda” o\
r “Dial 555-1212”
• Example Media Music Device SearchF command (when connected to USB only): “Play artist [name]” or “Play song [name]”
• Example RadioF command: “Tune FM 104.3” or “Tune XM Classic Vinyl”
• Help – Say “Help” for voice recognition assistance
CHEVROLET SHOP
In-vehicle apps, connecting to music, news, weather, travel information \
and more, are available for download to the radio through the SHOP icon on the home screen.
Downloading and using the apps requires internet connectivity and a data\
plan accessed through the vehicle’s OnStar 4G LTE Wi-Fi hotspot, if active, or a mo\
bile device hotspot.
Visit my.chevrolet.com/learn for more information.
PORTABLE AUDIO DEVICES
Two USB ports and an auxiliary jack are located inside the center consol\
e to connect portable audio devices.
An iPod®, iPhone®, MP3 Player, a USB flash drive or a USB mass s\
torage device can be connected to the USB port. Search for music on-screen or by voice comman\
ds.F
Select Audio > Media to select a portable device as the audio source.
See your Infotainment System Manual.
F Optional equipment
Page 16 of 16
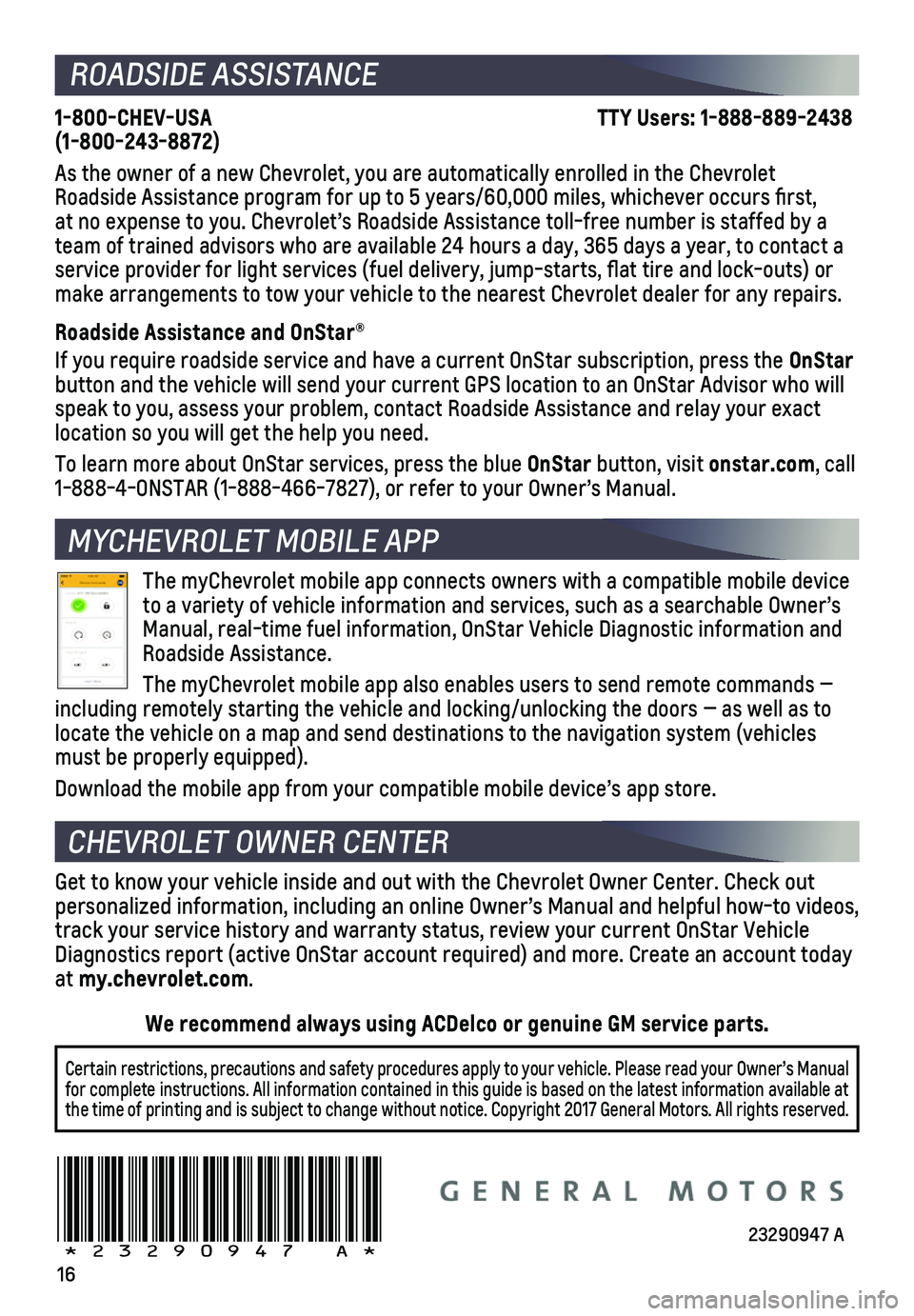
16
Certain restrictions, precautions and safety procedures apply to your ve\
hicle. Please read your Owner’s Manual for complete instructions. All information contained in this guide is ba\
sed on the latest information available at the time of printing and is subject to change without notice. Copyright \
2017 General Motors. All rights reserved.
We recommend always using ACDelco or genuine GM service parts.
23290947 A!23290947=A!
ROADSIDE ASSISTANCE
1-800-CHEV-USA TTY Users: 1-888-889-2438 (1-800-243-8872)
As the owner of a new Chevrolet, you are automatically enrolled in the C\
hevrolet Roadside Assistance program for up to 5 years/60,000 miles, whichever oc\
curs first, at no expense to you. Chevrolet’s Roadside Assistance toll-free numbe\
r is staffed by a team of trained advisors who are available 24 hours a day, 365 days a ye\
ar, to contact a
service provider for light services (fuel delivery, jump-starts, flat\
tire and lock-outs) or make arrangements to tow your vehicle to the nearest Chevrolet dealer fo\
r any repairs.
Roadside Assistance and OnStar®
If you require roadside service and have a current OnStar subscription, \
press the OnStar button and the vehicle will send your current GPS location to an OnStar \
Advisor who will speak to you, assess your problem, contact Roadside Assistance and relay\
your exact
location so you will get the help you need.
To learn more about OnStar services, press the blue OnStar button, visit onstar.com, call 1-888-4-ONSTAR (1-888-466-7827), or refer to your Owner’s Manual.
CHEVROLET OWNER CENTER
Get to know your vehicle inside and out with the Chevrolet Owner Center.\
Check out personalized information, including an online Owner’s Manual and help\
ful how-to videos, track your service history and warranty status, review your current OnSt\
ar Vehicle Diagnostics report (active OnStar account required) and more. Create a\
n account today at my.chevrolet.com.
MYCHEVROLET MOBILE APP
The myChevrolet mobile app connects owners with a compatible mobile devi\
ce to a variety of vehicle information and services, such as a searchable O\
wner’s Manual, real-time fuel information, OnStar Vehicle Diagnostic informatio\
n and Roadside Assistance.
The myChevrolet mobile app also enables users to send remote commands —\
including remotely starting the vehicle and locking/unlocking the doors \
— as well as to locate the vehicle on a map and send destinations to the navigation syst\
em (vehicles must be properly equipped).
Download the mobile app from your compatible mobile device’s app stor\
e.