USB port CHEVROLET CAMARO 2021 Get To Know Guide
[x] Cancel search | Manufacturer: CHEVROLET, Model Year: 2021, Model line: CAMARO, Model: CHEVROLET CAMARO 2021Pages: 16, PDF Size: 2.43 MB
Page 7 of 16
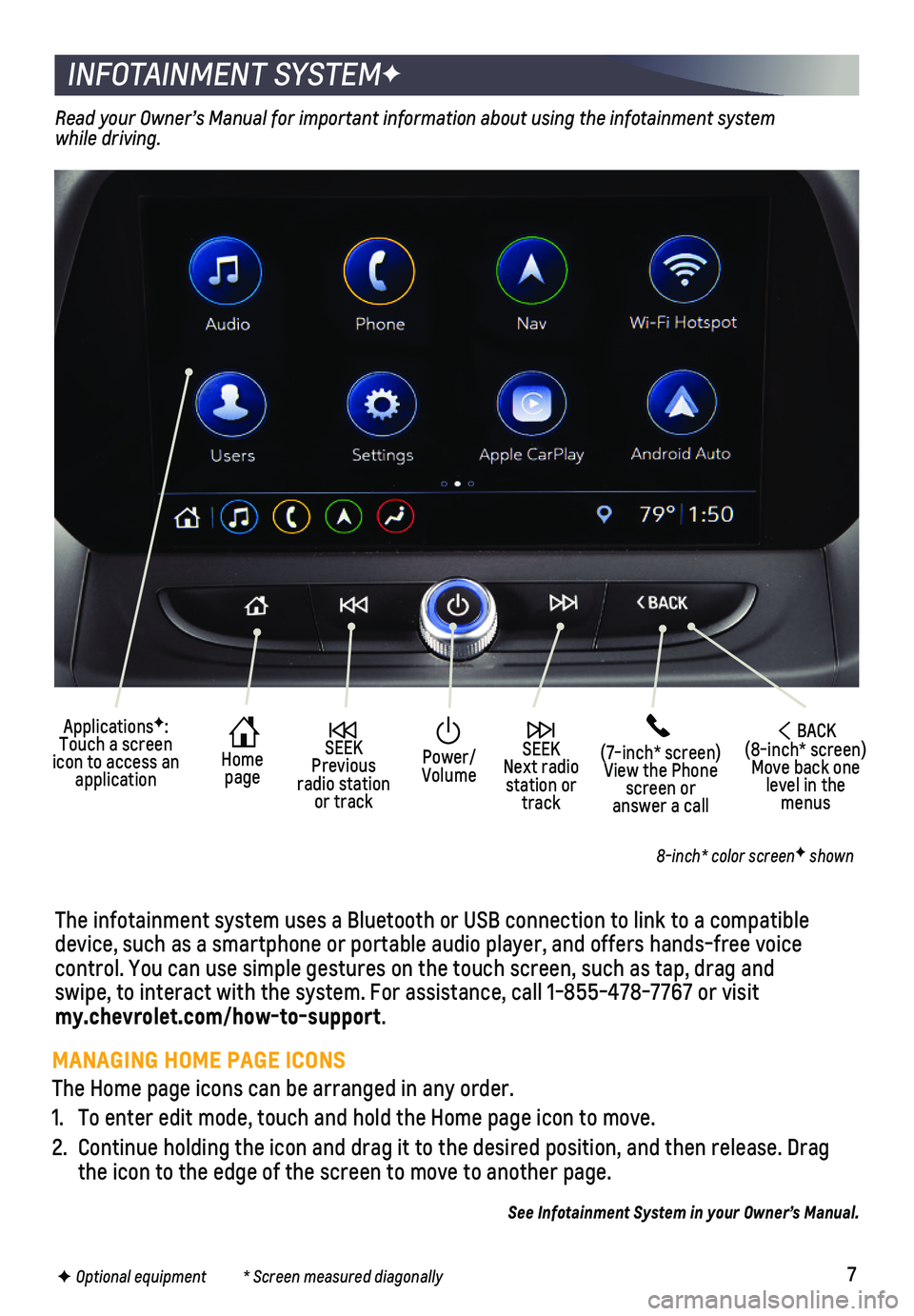
7
INFOTAINMENT SYSTEMF
The infotainment system uses a Bluetooth or USB connection to link to a \
compatible device, such as a smartphone or portable audio player, and offers hands-\
free voice
control. You can use simple gestures on the touch screen, such as tap, d\
rag and swipe, to interact with the system. For assistance, call 1-855-478-7767 \
or visit my.chevrolet.com/how-to-support.
Home page
SEEK Next radio station or track
SEEK Previous radio station or track
(7-inch* screen)View the Phone screen or answer a call
ApplicationsF: Touch a screen icon to access an application
Power/ Volume
BACK(8-inch* screen) Move back one level in the menus
Read your Owner’s Manual for important information about using the in\
fotainment system while driving.
8-inch* color screenF shown
F Optional equipment * Screen measured diagonally
See Infotainment System in your Owner’s Manual.
MANAGING HOME PAGE ICONS
The Home page icons can be arranged in any order.
1. To enter edit mode, touch and hold the Home page icon to move.
2. Continue holding the icon and drag it to the desired position, and then \
release. Drag the icon to the edge of the screen to move to another page.
Page 8 of 16
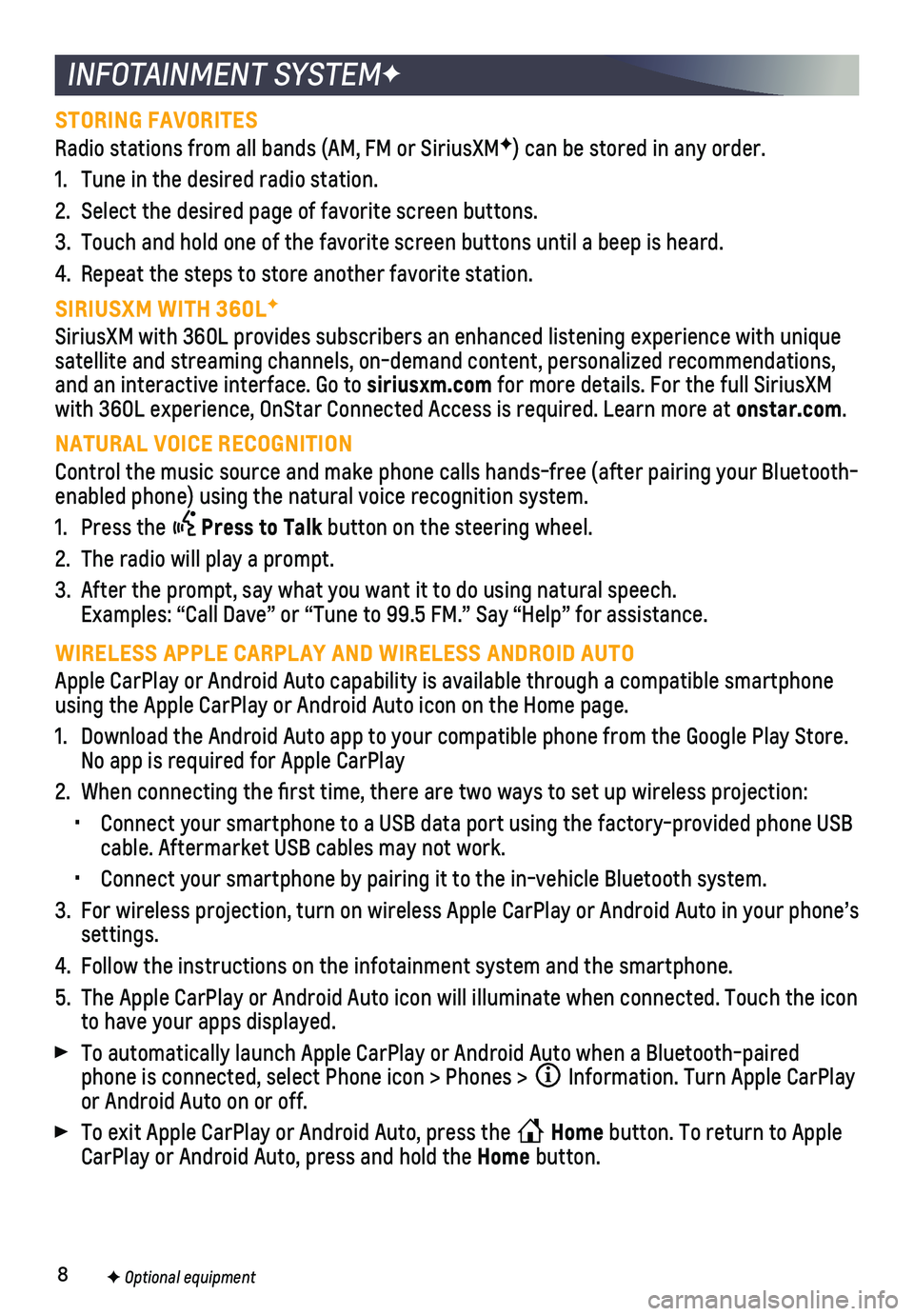
8
INFOTAINMENT SYSTEMF
STORING FAVORITES
Radio stations from all bands (AM, FM or SiriusXMF) can be stored in any order.
1. Tune in the desired radio station.
2. Select the desired page of favorite screen buttons.
3. Touch and hold one of the favorite screen buttons until a beep is heard.\
4. Repeat the steps to store another favorite station.
SIRIUSXM WITH 360LF
SiriusXM with 360L provides subscribers an enhanced listening experience\
with unique satellite and streaming channels, on-demand content, personalized recomm\
endations, and an interactive interface. Go to siriusxm.com for more details. For the full SiriusXM with 360L experience, OnStar Connected Access is required. Learn more at\
onstar.com.
NATURAL VOICE RECOGNITION
Control the music source and make phone calls hands-free (after pairing\
your Bluetooth-enabled phone) using the natural voice recognition system.
1. Press the Press to Talk button on the steering wheel.
2. The radio will play a prompt.
3. After the prompt, say what you want it to do using natural speech. Examples: “Call Dave” or “Tune to 99.5 FM.” Say “Help”\
for assistance.
WIRELESS APPLE CARPLAY AND WIRELESS ANDROID AUTO
Apple CarPlay or Android Auto capability is available through a compatib\
le smartphone using the Apple CarPlay or Android Auto icon on the Home page.
1. Download the Android Auto app to your compatible phone from the Google P\
lay Store. No app is required for Apple CarPlay
2. When connecting the first time, there are two ways to set up wireless \
projection:
• Connect your smartphone to a USB data port using the factory-provided ph\
one USB cable. Aftermarket USB cables may not work.
• Connect your smartphone by pairing it to the in-vehicle Bluetooth system\
.
3. For wireless projection, turn on wireless Apple CarPlay or Android Auto \
in your phone’s settings.
4. Follow the instructions on the infotainment system and the smartphone.
5. The Apple CarPlay or Android Auto icon will illuminate when connected. T\
ouch the icon to have your apps displayed.
To automatically launch Apple CarPlay or Android Auto when a Bluetooth-p\
aired phone is connected, select Phone icon > Phones > Information. Turn Apple CarPlay or Android Auto on or off.
To exit Apple CarPlay or Android Auto, press the Home button. To return to Apple CarPlay or Android Auto, press and hold the Home button.
F Optional equipment
Page 9 of 16
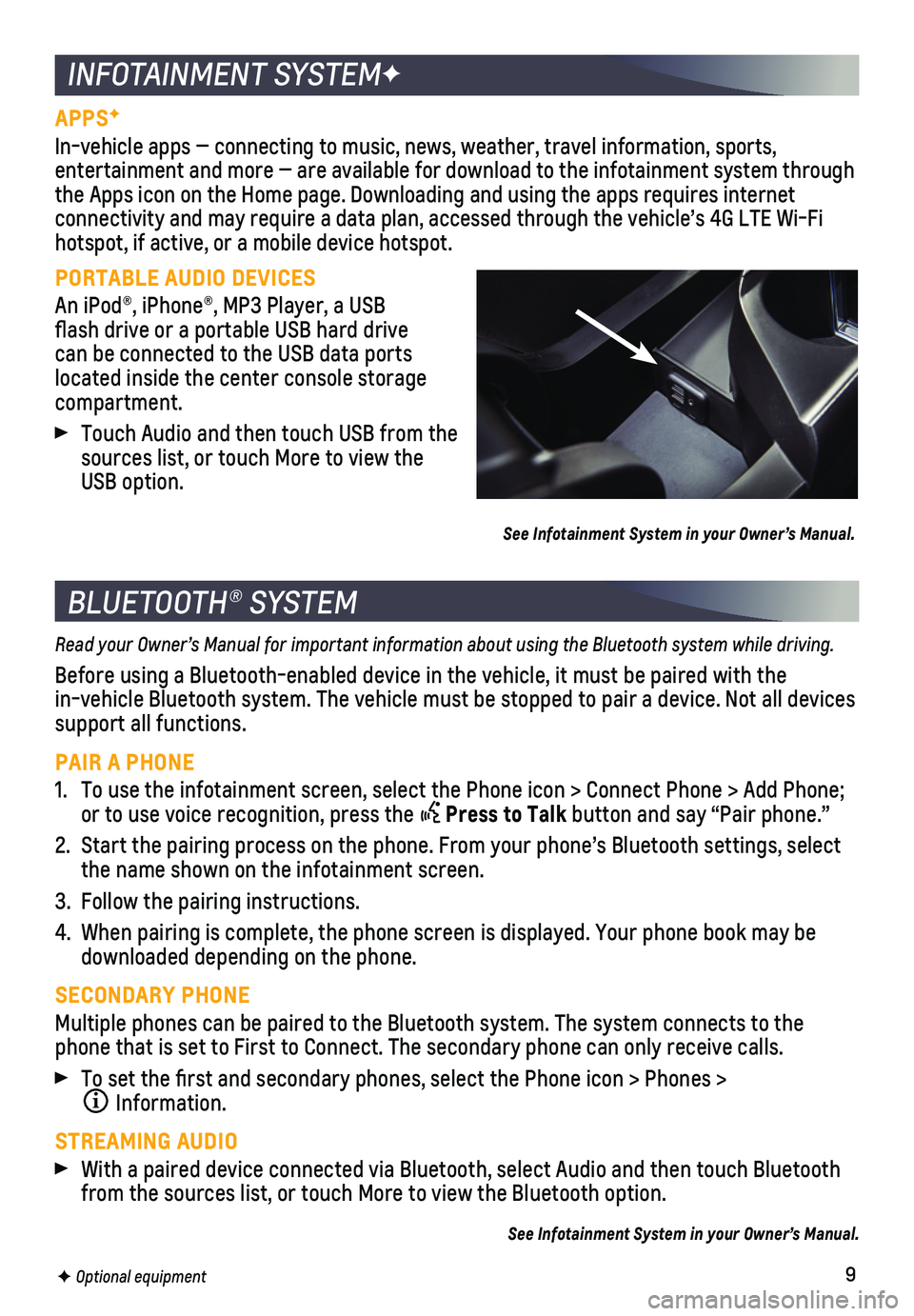
9
APPSF
In-vehicle apps — connecting to music, news, weather, travel informat\
ion, sports,
entertainment and more — are available for download to the infotainment system through the Apps icon on the Home page. Downloading and using the apps requires \
internet connectivity and may require a data plan, accessed through the vehicle’\
s 4G LTE Wi-Fi hotspot, if active, or a mobile device hotspot.
PORTABLE AUDIO DEVICES
An iPod®, iPhone®, MP3 Player, a USB flash drive or a portable USB hard drive can be connected to the USB data ports located inside the center console storage compartment.
Touch Audio and then touch USB from the sources list, or touch More to view the USB option.
See Infotainment System in your Owner’s Manual.
INFOTAINMENT SYSTEMF
BLUETOOTH® SYSTEM
Read your Owner’s Manual for important information about using the Bluetooth system while driving.
Before using a Bluetooth-enabled device in the vehicle, it must be paire\
d with the
in-vehicle Bluetooth system. The vehicle must be stopped to pair a devic\
e. Not all devices support all functions.
PAIR A PHONE
1. To use the infotainment screen, select the Phone icon > Connect Phone > \
Add Phone; or to use voice recognition, press the Press to Talk button and say “Pair phone.”
2. Start the pairing process on the phone. From your phone’s Bluetooth s\
ettings, select the name shown on the infotainment screen.
3. Follow the pairing instructions.
4. When pairing is complete, the phone screen is displayed. Your phone book\
may be downloaded depending on the phone.
SECONDARY PHONE
Multiple phones can be paired to the Bluetooth system. The system connec\
ts to the phone that is set to First to Connect. The secondary phone can only rece\
ive calls.
To set the first and secondary phones, select the Phone icon > Phones \
>
Information.
STREAMING AUDIO
With a paired device connected via Bluetooth, select Audio and then touc\
h Bluetooth from the sources list, or touch More to view the Bluetooth option.
See Infotainment System in your Owner’s Manual.
F Optional equipment