display CHEVROLET MALIBU 2021 Get To Know Guide
[x] Cancel search | Manufacturer: CHEVROLET, Model Year: 2021, Model line: MALIBU, Model: CHEVROLET MALIBU 2021Pages: 16, PDF Size: 2.69 MB
Page 6 of 16
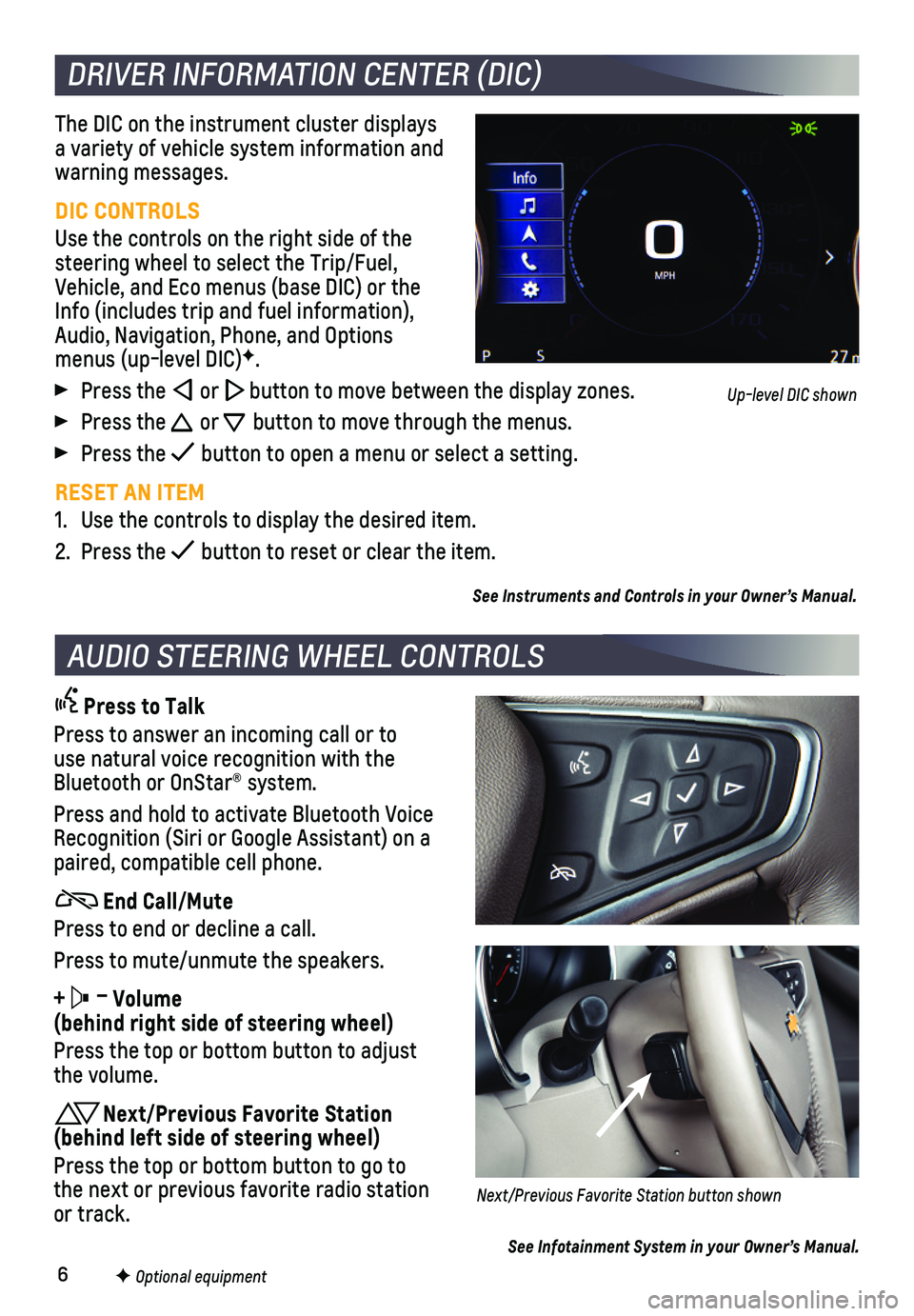
6
The DIC on the instrument cluster displays a variety of vehicle system information and warning messages.
DIC CONTROLS
Use the controls on the right side of the steering wheel to select the Trip/Fuel, Vehicle, and Eco menus (base DIC) or the Info (includes trip and fuel information), Audio, Navigation, Phone, and Options menus (up-level DIC)F.
Press the or button to move between the display zones.
Press the or button to move through the menus.
Press the button to open a menu or select a setting.
RESET AN ITEM
1. Use the controls to display the desired item.
2. Press the button to reset or clear the item.
See Instruments and Controls in your Owner’s Manual.
DRIVER INFORMATION CENTER (DIC)
F Optional equipment
AUDIO STEERING WHEEL CONTROLS
Press to Talk
Press to answer an incoming call or to use natural voice recognition with the Bluetooth or OnStar® system.
Press and hold to activate Bluetooth Voice Recognition (Siri or Google Assistant) on a paired, compatible cell phone.
End Call/Mute
Press to end or decline a call.
Press to mute/unmute the speakers.
+ – Volume (behind right side of steering wheel)
Press the top or bottom button to adjust the volume.
Next/Previous Favorite Station (behind left side of steering wheel)
Press the top or bottom button to go to the next or previous favorite radio station or track.Next/Previous Favorite Station button shown
See Infotainment System in your Owner’s Manual.
Up-level DIC shown
Page 8 of 16
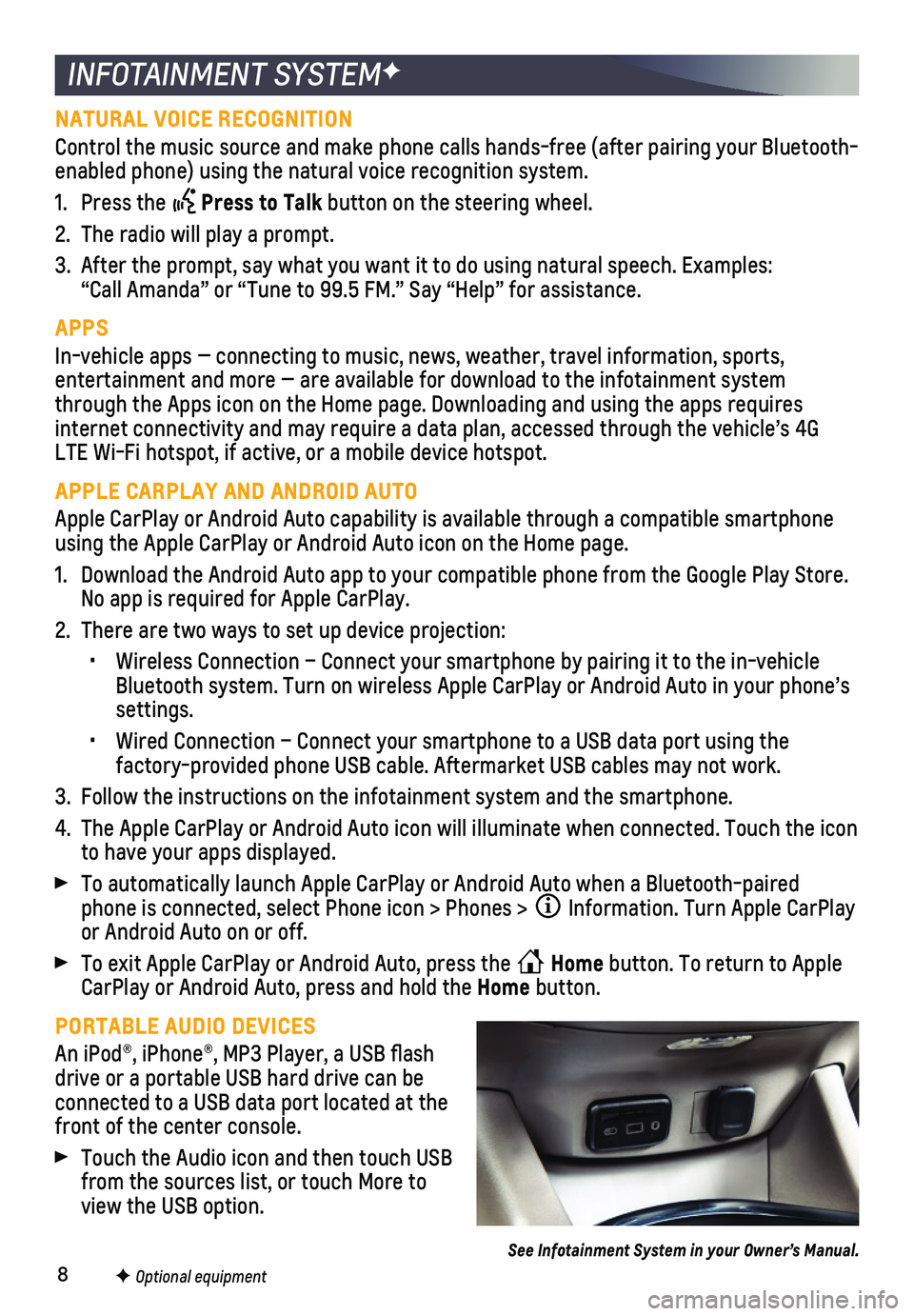
8
INFOTAINMENT SYSTEMF
NATURAL VOICE RECOGNITION
Control the music source and make phone calls hands-free (after pairing\
your Bluetooth-enabled phone) using the natural voice recognition system.
1. Press the Press to Talk button on the steering wheel.
2. The radio will play a prompt.
3. After the prompt, say what you want it to do using natural speech. Examp\
les: “Call Amanda” or “Tune to 99.5 FM.” Say “Help” for assistance.
APPS
In-vehicle apps — connecting to music, news, weather, travel informat\
ion, sports,
entertainment and more — are available for download to the infotainme\
nt system through the Apps icon on the Home page. Downloading and using the apps r\
equires internet connectivity and may require a data plan, accessed through the \
vehicle’s 4G LTE Wi-Fi hotspot, if active, or a mobile device hotspot.
APPLE CARPLAY AND ANDROID AUTO
Apple CarPlay or Android Auto capability is available through a compatib\
le smartphone using the Apple CarPlay or Android Auto icon on the Home page.
1. Download the Android Auto app to your compatible phone from the Google P\
lay Store. No app is required for Apple CarPlay.
2. There are two ways to set up device projection:
• Wireless Connection – Connect your smartphone by pairing it to the in\
-vehicle Bluetooth system. Turn on wireless Apple CarPlay or Android Auto in your\
phone’s settings.
• Wired Connection – Connect your smartphone to a USB data port using t\
he
factory-provided phone USB cable. Aftermarket USB cables may not work.
3. Follow the instructions on the infotainment system and the smartphone.
4. The Apple CarPlay or Android Auto icon will illuminate when connected. T\
ouch the icon to have your apps displayed.
To automatically launch Apple CarPlay or Android Auto when a Bluetooth-p\
aired phone is connected, select Phone icon > Phones > Information. Turn Apple CarPlay or Android Auto on or off.
To exit Apple CarPlay or Android Auto, press the Home button. To return to Apple CarPlay or Android Auto, press and hold the Home button.
PORTABLE AUDIO DEVICES
An iPod®, iPhone®, MP3 Player, a USB flash drive or a portable USB hard drive can be connected to a USB data port located at the front of the center console.
Touch the Audio icon and then touch USB from the sources list, or touch More to view the USB option.
See Infotainment System in your Owner’s Manual.
F Optional equipment
Page 9 of 16
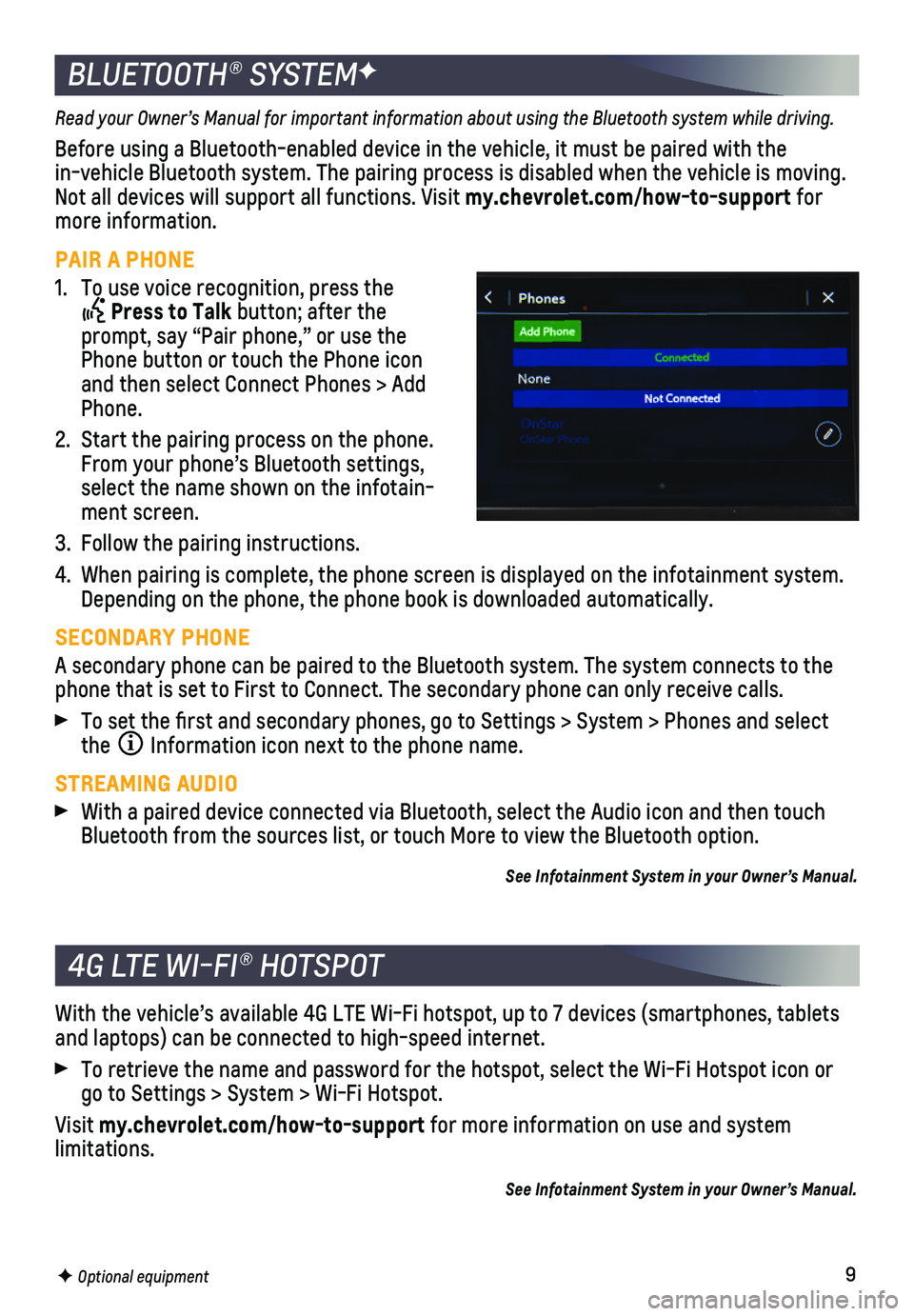
9
BLUETOOTH® SYSTEMF
Read your Owner’s Manual for important information about using the Bluetooth system while driving.
Before using a Bluetooth-enabled device in the vehicle, it must be paire\
d with the in-vehicle Bluetooth system. The pairing process is disabled when the ve\
hicle is moving. Not all devices will support all functions. Visit my.chevrolet.com/how-to-support for more information.
PAIR A PHONE
1. To use voice recognition, press the
Press to Talk button; after the prompt, say “Pair phone,” or use the Phone button or touch the Phone icon and then select Connect Phones > Add Phone.
2. Start the pairing process on the phone. From your phone’s Bluetooth settings, select the name shown on the infotain-ment screen.
3. Follow the pairing instructions.
4. When pairing is complete, the phone screen is displayed on the infotainm\
ent system. Depending on the phone, the phone book is downloaded automatically.
SECONDARY PHONE
A secondary phone can be paired to the Bluetooth system. The system conn\
ects to the phone that is set to First to Connect. The secondary phone can only rece\
ive calls.
To set the first and secondary phones, go to Settings > System > Phone\
s and select the Information icon next to the phone name.
STREAMING AUDIO
With a paired device connected via Bluetooth, select the Audio icon and \
then touch Bluetooth from the sources list, or touch More to view the Bluetooth opt\
ion.
See Infotainment System in your Owner’s Manual.
F Optional equipment
4G LTE WI-FI® HOTSPOT
With the vehicle’s available 4G LTE Wi-Fi hotspot, up to 7 devices (\
smartphones, tablets and laptops) can be connected to high-speed internet.
To retrieve the name and password for the hotspot, select the Wi-Fi Hots\
pot icon or go to Settings > System > Wi-Fi Hotspot.
Visit my.chevrolet.com/how-to-support for more information on use and system limitations.
See Infotainment System in your Owner’s Manual.
Page 10 of 16
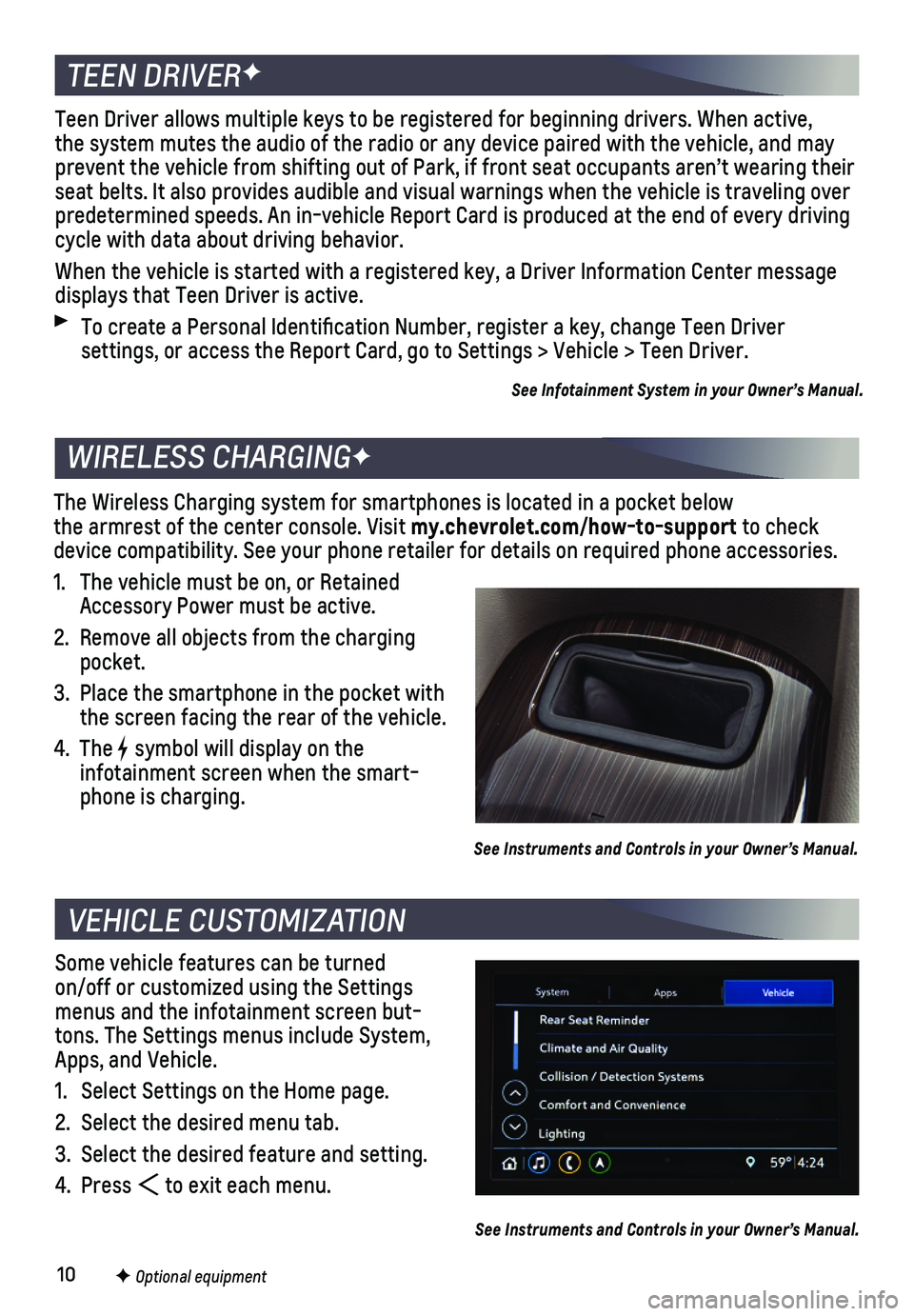
10F Optional equipment
Some vehicle features can be turned on/off or customized using the Settings menus and the infotainment screen but-tons. The Settings menus include System, Apps, and Vehicle.
1. Select Settings on the Home page.
2. Select the desired menu tab.
3. Select the desired feature and setting.
4. Press to exit each menu.
See Instruments and Controls in your Owner’s Manual.
VEHICLE CUSTOMIZATION
The Wireless Charging system for smartphones is located in a pocket belo\
w the armrest of the center console. Visit my.chevrolet.com/how-to-support to check device compatibility. See your phone retailer for details on required ph\
one accessories.
1. The vehicle must be on, or Retained Accessory Power must be active.
2. Remove all objects from the charging pocket.
3. Place the smartphone in the pocket with the screen facing the rear of the vehicle.
4. The symbol will display on the
infotainment screen when the smart-phone is charging.
See Instruments and Controls in your Owner’s Manual.
WIRELESS CHARGINGF
TEEN DRIVERF
Teen Driver allows multiple keys to be registered for beginning drivers.\
When active, the system mutes the audio of the radio or any device paired with the ve\
hicle, and may prevent the vehicle from shifting out of Park, if front seat occupants a\
ren’t wearing their seat belts. It also provides audible and visual warnings when the vehicl\
e is traveling over predetermined speeds. An in-vehicle Report Card is produced at the end o\
f every driving cycle with data about driving behavior.
When the vehicle is started with a registered key, a Driver Information \
Center message displays that Teen Driver is active.
To create a Personal Identification Number, register a key, change Tee\
n Driver
settings, or access the Report Card, go to Settings > Vehicle > Teen Dri\
ver.
See Infotainment System in your Owner’s Manual.
Page 13 of 16
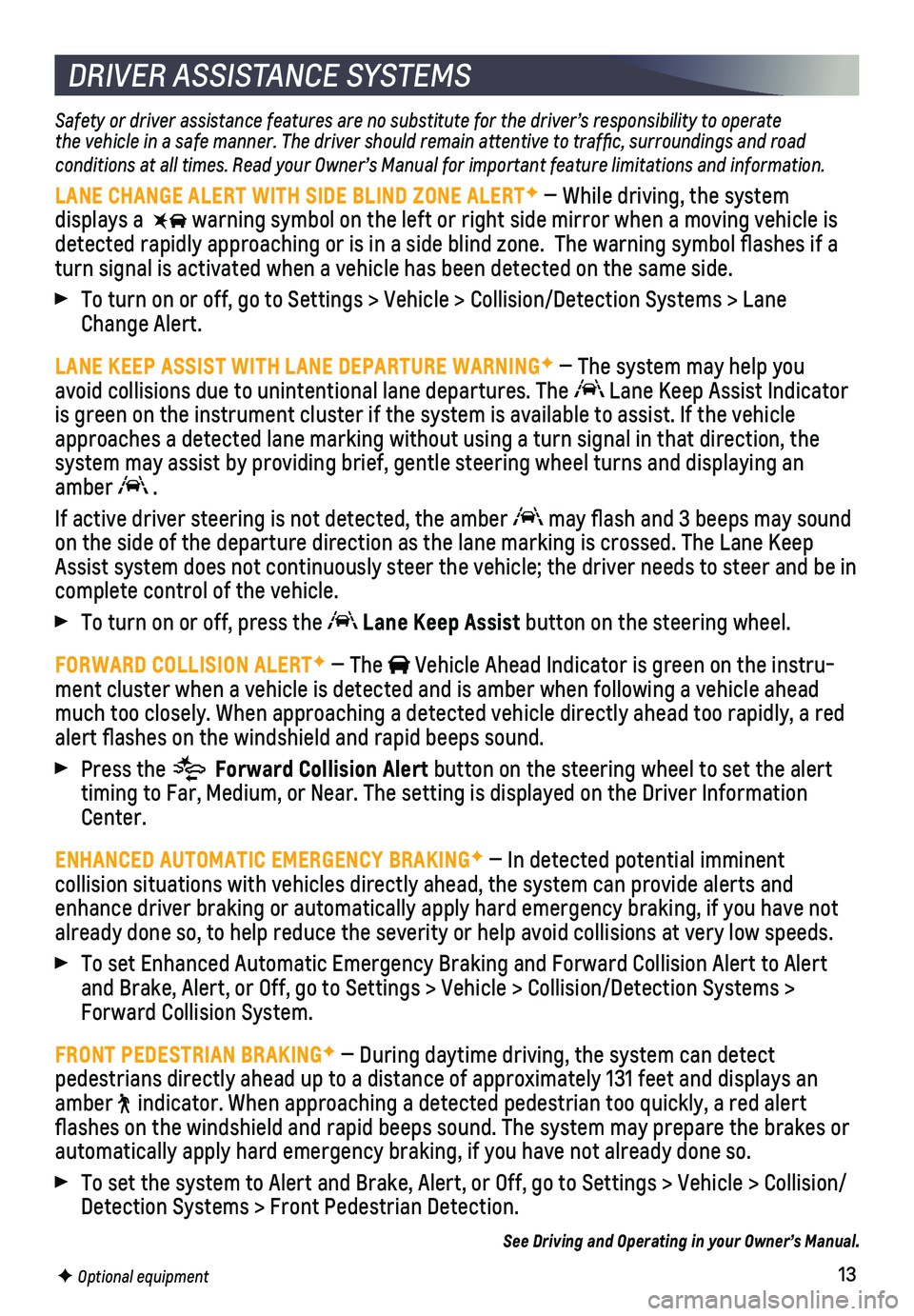
13
DRIVER ASSISTANCE SYSTEMS
Safety or driver assistance features are no substitute for the driver’\
s responsibility to operate the vehicle in a safe manner. The driver should remain attentive to traffic, surroundings and road conditions at all times. Read your Owner’s Manual for important feature limitations and information.
LANE CHANGE ALERT WITH SIDE BLIND ZONE ALERTF — While driving, the system
displays a warning symbol on the left or right side mirror when a moving vehicle is\
detected rapidly approaching or is in a side blind zone. The warning sy\
mbol flashes if a turn signal is activated when a vehicle has been detected on the same si\
de.
To turn on or off, go to Settings > Vehicle > Collision/Detection System\
s > Lane Change Alert.
LANE KEEP ASSIST WITH LANE DEPARTURE WARNINGF — The system may help you avoid collisions due to unintentional lane departures. The Lane Keep Assist Indicator is green on the instrument cluster if the system is available to assist.\
If the vehicle approaches a detected lane marking without using a turn signal in that d\
irection, the system may assist by providing brief, gentle steering wheel turns and di\
splaying an amber .
If active driver steering is not detected, the amber may flash and 3 beeps may sound on the side of the departure direction as the lane marking is crossed. T\
he Lane Keep Assist system does not continuously steer the vehicle; the driver needs \
to steer and be in complete control of the vehicle.
To turn on or off, press the Lane Keep Assist button on the steering wheel.
FORWARD COLLISION ALERTF — The Vehicle Ahead Indicator is green on the instru-ment cluster when a vehicle is detected and is amber when following a ve\
hicle ahead much too closely. When approaching a detected vehicle directly ahead too\
rapidly, a red alert flashes on the windshield and rapid beeps sound.
Press the Forward Collision Alert button on the steering wheel to set the alert timing to Far, Medium, or Near. The setting is displayed on the Driver I\
nformation Center.
ENHANCED AUTOMATIC EMERGENCY BRAKINGF — In detected potential imminent
collision situations with vehicles directly ahead, the system can provid\
e alerts and enhance driver braking or automatically apply hard emergency braking, if\
you have not already done so, to help reduce the severity or help avoid collisions at\
very low speeds.
To set Enhanced Automatic Emergency Braking and Forward Collision Alert \
to Alert and Brake, Alert, or Off, go to Settings > Vehicle > Collision/Detection\
Systems > Forward Collision System.
FRONT PEDESTRIAN BRAKINGF — During daytime driving, the system can detect
pedestrians directly ahead up to a distance of approximately 131 feet an\
d displays an amber indicator. When approaching a detected pedestrian too quickly, a red ale\
rt flashes on the windshield and rapid beeps sound. The system may prepar\
e the brakes or automatically apply hard emergency braking, if you have not already done\
so.
To set the system to Alert and Brake, Alert, or Off, go to Settings > Ve\
hicle > Collision/ Detection Systems > Front Pedestrian Detection.
See Driving and Operating in your Owner’s Manual.
F Optional equipment
Page 14 of 16
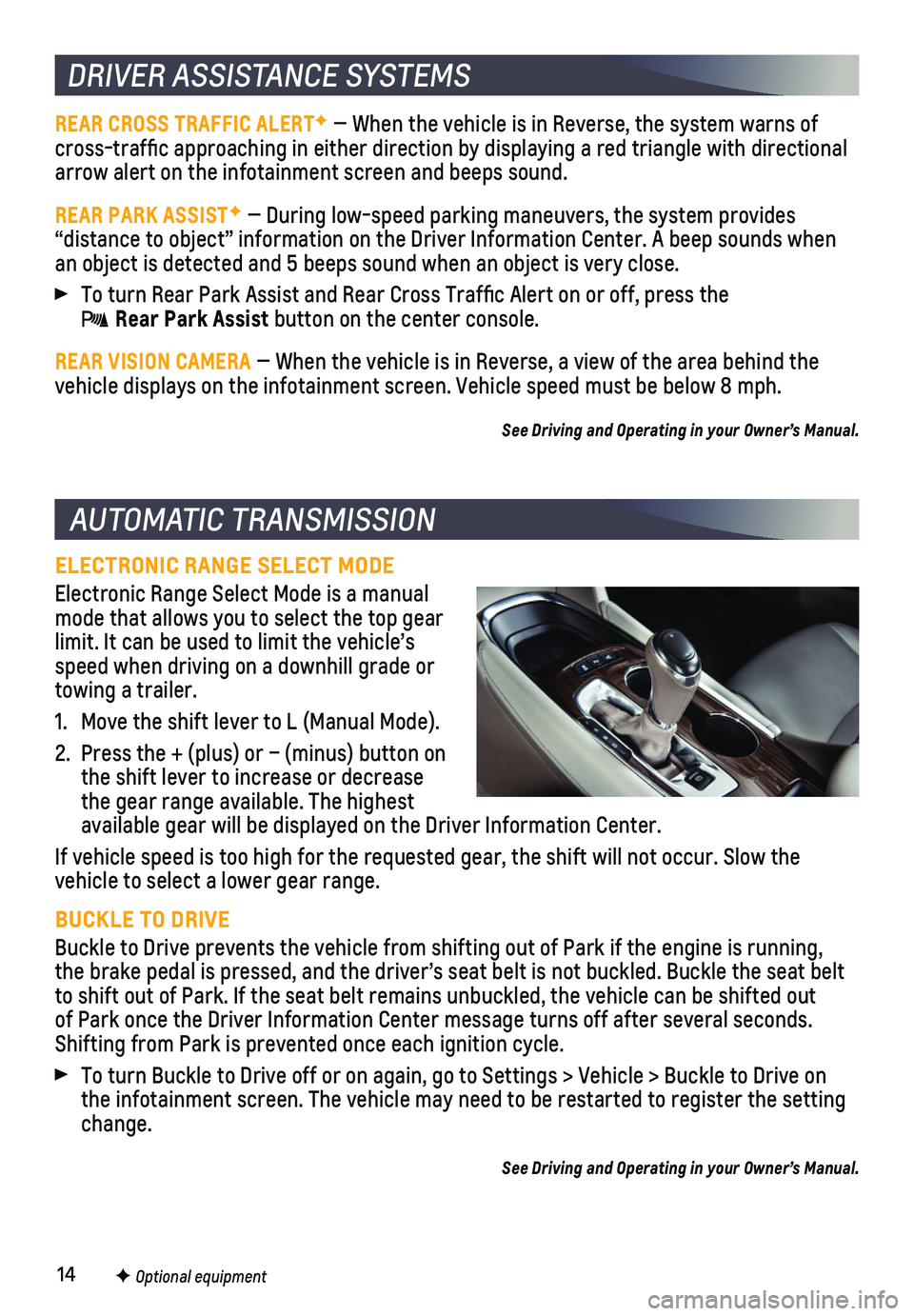
14
ELECTRONIC RANGE SELECT MODE
Electronic Range Select Mode is a manual mode that allows you to select the top gear limit. It can be used to limit the vehicle’s speed when driving on a downhill grade or towing a trailer.
1. Move the shift lever to L (Manual Mode).
2. Press the + (plus) or – (minus) button on the shift lever to increase or decrease the gear range available. The highest available gear will be displayed on the Driver Information Center.
If vehicle speed is too high for the requested gear, the shift will not \
occur. Slow the vehicle to select a lower gear range.
BUCKLE TO DRIVE
Buckle to Drive prevents the vehicle from shifting out of Park if the en\
gine is running, the brake pedal is pressed, and the driver’s seat belt is not buckled\
. Buckle the seat belt to shift out of Park. If the seat belt remains unbuckled, the vehicle ca\
n be shifted out of Park once the Driver Information Center message turns off after sever\
al seconds. Shifting from Park is prevented once each ignition cycle.
To turn Buckle to Drive off or on again, go to Settings > Vehicle > Buck\
le to Drive on the infotainment screen. The vehicle may need to be restarted to registe\
r the setting change.
See Driving and Operating in your Owner’s Manual.
AUTOMATIC TRANSMISSION
DRIVER ASSISTANCE SYSTEMS
REAR CROSS TRAFFIC ALERTF — When the vehicle is in Reverse, the system warns of cross-traffic approaching in either direction by displaying a red tria\
ngle with directional arrow alert on the infotainment screen and beeps sound.
REAR PARK ASSISTF — During low-speed parking maneuvers, the system provides
“distance to object” information on the Driver Information Center.\
A beep sounds when an object is detected and 5 beeps sound when an object is very close.
To turn Rear Park Assist and Rear Cross Traffic Alert on or off, press\
the Rear Park Assist button on the center console.
REAR VISION CAMERA — When the vehicle is in Reverse, a view of the area behind the vehicle displays on the infotainment screen. Vehicle speed must be below\
8 mph.
See Driving and Operating in your Owner’s Manual.
F Optional equipment